Errore Dxerror.log e Directx.log: come risolverlo rapidamente
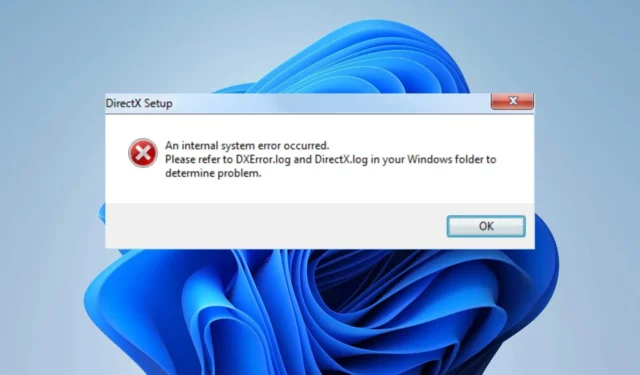
Hai mai riscontrato il messaggio di errore si è verificato un errore di sistema interno dxerror.log e directx.log durante il tentativo di installare DirectX? Questo problema può verificarsi per vari motivi, ad esempio un driver video obsoleto, Visual C++ o il. NET Framework.
In questo articolo, discuteremo su come correggere questo errore di sistema interno che si verifica in dxerror.log e directx.log durante l’installazione di DirectX su Windows 11.
Che cos’è l’errore Dxerror.log e Directx.log?
A volte, quando provi a installare o inizializzare DirectX sul tuo dispositivo, potresti ricevere un messaggio di errore che indica che l’installazione non è riuscita. È causato da quanto segue:
- Componenti mancanti come. NET Framework o ridistribuibili di Visual C++.
- Anche i driver obsoleti possono causare questo errore.
Dove posso trovare il registro DirectX?
Questo file si trova nella directory di installazione di Windows. È possibile accedere al file andando al seguente percorso:
C:\Windows
Come posso correggere gli errori dxerror.log e directx.log?
Prima di iniziare a risolvere questo problema, ci sono alcune soluzioni alternative che puoi provare:
- Disabilita il software antivirus e prova a installare di nuovo DirectX.
- Esegui il programma di installazione di Directx come amministratore e controlla se questo aiuta.
1. Installa. Net framework utilizzando il prompt dei comandi
- Nella barra di ricerca della schermata iniziale digitare cmd.
- Scegli Prompt dei comandi e fai clic su Esegui come amministratore.
- Immettere il seguente comando e toccare Enter:
DISM /Online /Enable-Feature /FeatureName:NetFx3 /All /LimitAccess /Source:D:sourcessxs
2. Aggiorna i tuoi driver
- Tieni insieme i tasti Windows+ X.
- Seleziona Gestione dispositivi da aprire.
- Successivamente, fai clic su Display Adapter per espandere le opzioni.
- Ora fai clic con il pulsante destro del mouse su Intel HD Graphics e fai clic su Aggiorna driver .
- Con una connessione Internet attiva, fai clic su Cerca automaticamente i conducenti.
- Quando controlli gli aggiornamenti dei driver, il sistema ti informerà se sono installati i driver più recenti. Tuttavia, in caso contrario, installerà gli aggiornamenti più recenti disponibili.
3. Installare Visual C++ Redistributable
- Nella barra di ricerca della schermata iniziale digita Pannello di controllo e fai clic su Apri .
- Ora la schermata successiva seleziona Programmi , quindi scegli Programmi e funzionalità .
- Successivamente vedrai un elenco di programmi, individua Microsoft Visual C++ Redistributable .
Nota : quando si tratta di avere più versioni del software installate, non è raro che diverse applicazioni richiedano versioni specifiche. Potrebbe essere necessario verificare se la versione 2015 è disponibile e, in tal caso, prendere in considerazione la possibilità di reinstallarla. Tuttavia, se la versione 2015 non è disponibile, potrebbe essere necessario scaricarla e installarla separatamente.
- Visita la pagina di download ridistribuibile per scaricare la versione corrente.
- Fare clic su Visual Studio 2015, 2017, 2019 e 2022.
- Infine, scegli il pacchetto specifico per il tuo sistema e, una volta scaricato e completato il processo di installazione, riavvia il PC.
Ci auguriamo che questa guida ti abbia fornito l’assistenza necessaria per risolvere il tuo problema. Come avrai notato, risolvere questo problema non è così scoraggiante come potrebbe sembrare a prima vista.
Siamo ansiosi di conoscere la tua opinione in merito, quindi non esitare a commentare di seguito e condividere quale soluzione ha fatto la differenza per te. Il tuo contributo è molto apprezzato.



IL TUTORIAL Errore Dxerror.log e Directx.log: come risolverlo rapidamente NON MI HA AIUTATO A RISOLVERE IL PROBLEMA