Le app di Google Play Store non si aggiornano, ecco la soluzione

Correzione 1: svuota la cache del Play Store
Passaggio 1: trascinare verso il basso per aprire l’ area Notifiche .
Passaggio 2: aprire le ” Impostazioni “.
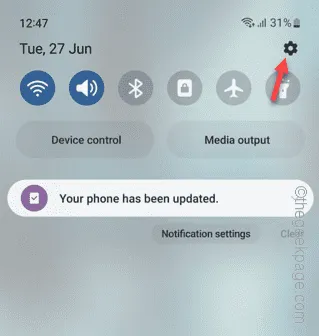
Passaggio 3: apri le impostazioni ” App “.
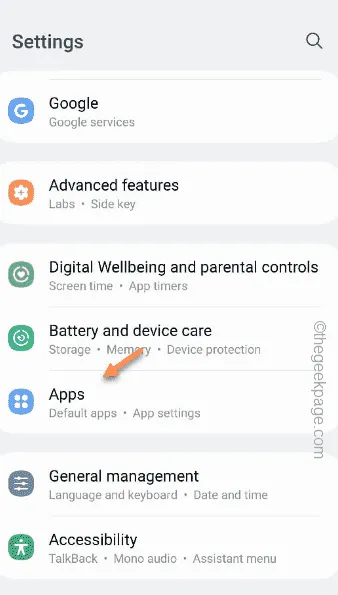
Passaggio 4: tutte le app sono elencate qui. Quindi, puoi scorrere per trovare il ” Google Play Store ” o utilizzare la casella di ricerca per trovarlo. Aprilo quando l’hai trovato.
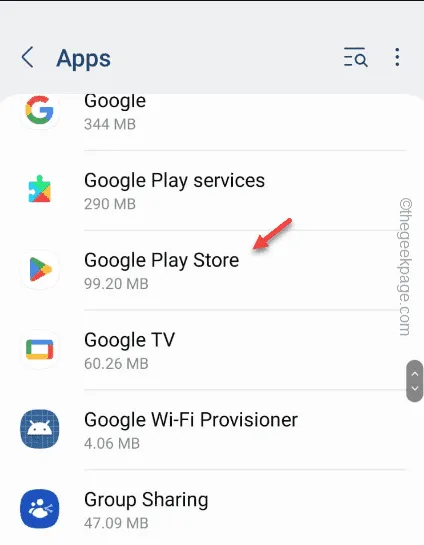
Passaggio 5: nella pagina delle impostazioni del Play Store, fai clic su ” Cancella cache ” per cancellare la cache dell’app.
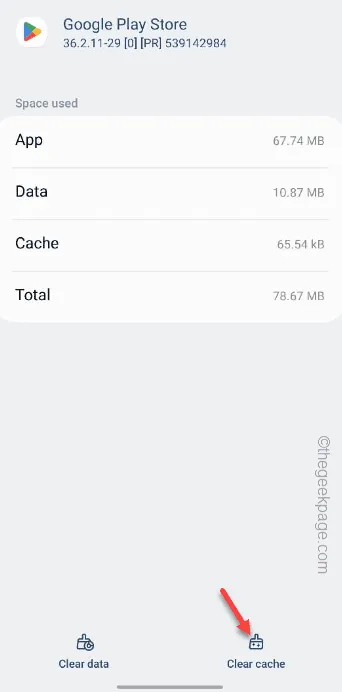
Dopo aver svuotato la cache del Play Store, riduci a icona la pagina e apri il Play Store .
Passaggio 6: infine, tocca ” Cancella dati ” per cancellare i dati correnti del Play Store.
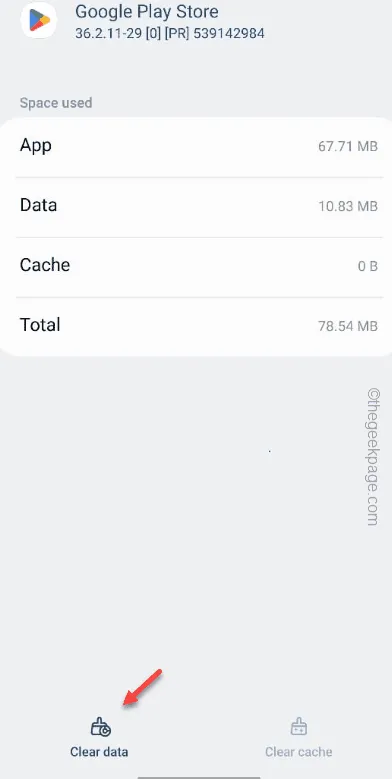
Correzione 2: forza l’arresto del Play Store
Passaggio 1: individua l’ icona Play Store nella schermata iniziale.
Passaggio 2: tieni premuta l’ app Play Store e tocca l’ icona ⓘ . Questo ti porterà direttamente alla pagina principale delle informazioni del Play Store.
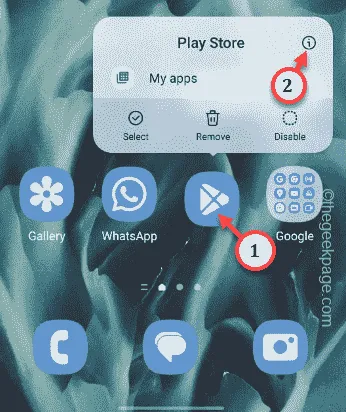
Passaggio 3: una volta raggiunto, tocca ” Forza arresto ” per forzare l’arresto del Play Store.
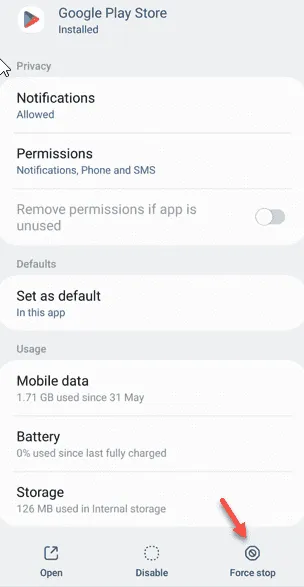
Correzione 3: libera più spazio
Passaggio 1: all’inizio, scorri verso il basso per visualizzare l’ ombra Notifiche .
Passaggio 2: tocca ⚙️ per aprirlo.
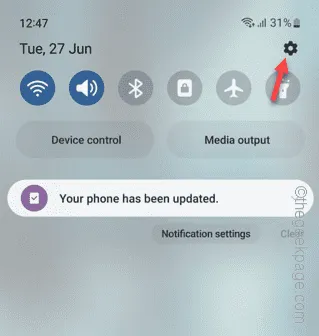
Passaggio 3: scendere per trovare ” Cura della batteria e del dispositivo ” per aprirlo.
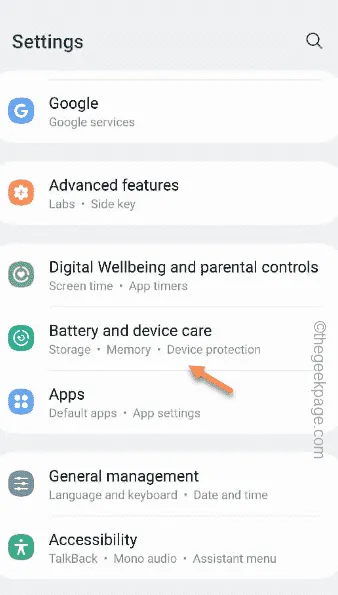
Passaggio 4: nella pagina Cura del dispositivo , troverai l’opzione ” Archiviazione “.
Apri quello.
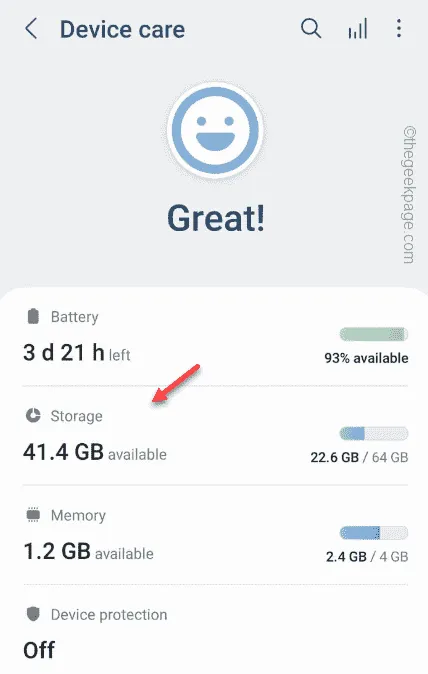
Passaggio 5: libera più spazio eliminando file di grandi dimensioni o disinstallando app più grandi dal telefono.
Correzione 4: utilizzare una connessione WiFi
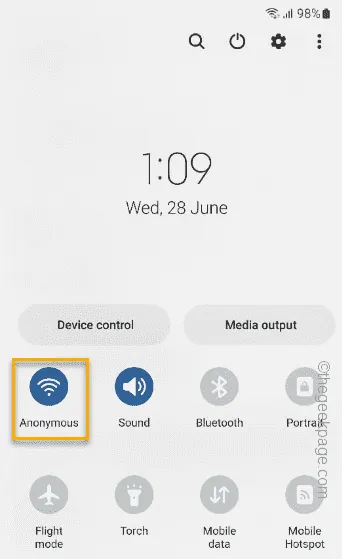
Correzione 5: optare per le app di aggiornamento automatico
Passaggio 1: avvia il Play Store .
Passaggio 2: dopo aver aperto l’app Play Store, puoi trovare la foto del tuo profilo Google nell’angolo in alto a destra.
Passaggio 3: toccalo una volta e apri ” Impostazioni ” per accedere alle impostazioni del Play Store.
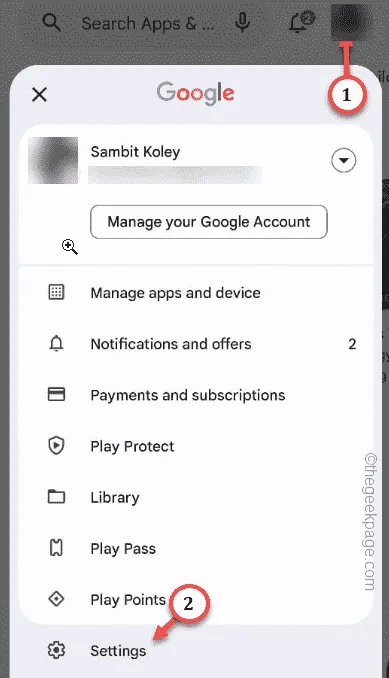
Passaggio 4: ora espandi le ” Preferenze di rete “.
Passaggio 5: apri ” App di aggiornamento automatico “.

Passaggio 6: passa a ” Solo tramite Wi-Fi “.
Ora puoi scegliere anche la prima opzione “Su qualsiasi rete”. Ma i tuoi dati mobili potrebbero essere utilizzati per aggiornare tutte le app anche in background.
Passaggio 7: toccare ” OK ” per salvare questa modifica.
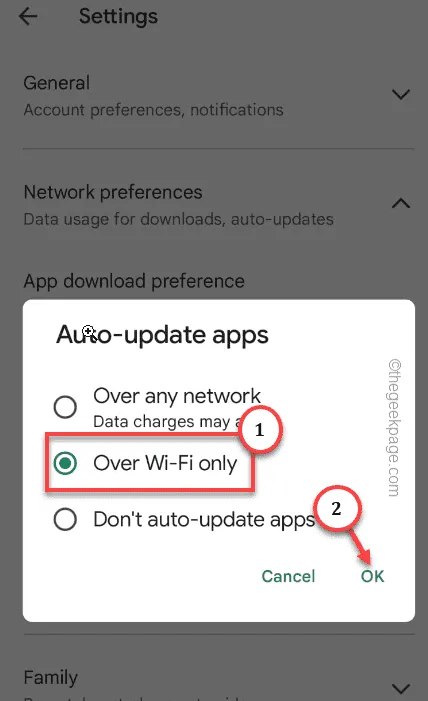
Correzione 6: modifica delle impostazioni di data e ora
Passaggio 1: apri Impostazioni sul tuo telefono Android.
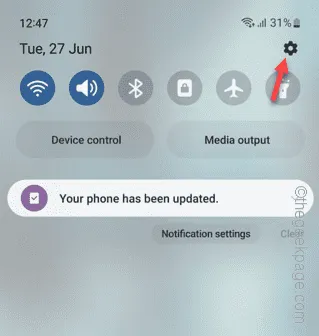
Passaggio 2: sui dispositivi Samsung, se scorri verso il basso per trovare le impostazioni di ” Gestione generale “. Aprilo.
[Se hai un altro telefono, puoi semplicemente cercare ” data ” utilizzando la casella di ricerca nella pagina Impostazioni. ]

Passaggio 3: aprire ” Data e ora ” per aprirlo.
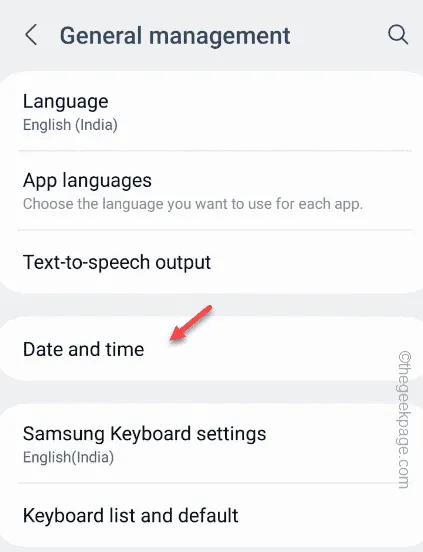
Passaggio 4: nella pagina delle impostazioni di data e ora, passare dalla modalità “Data e ora automatiche ” alla modalità ” Off “.
Passaggio 5: impostare la data e l’ora in base all’ora locale.
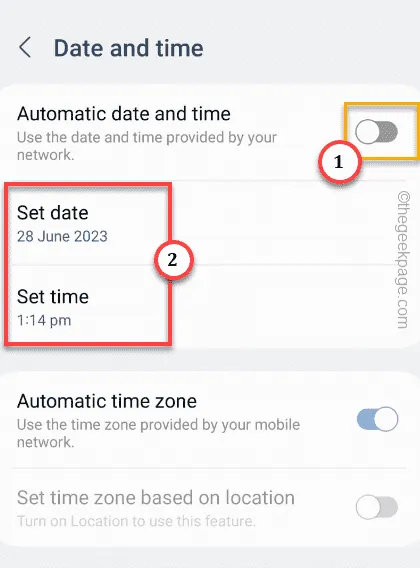
Correzione 7: disattivazione della modalità Risparmio dati
Passaggio 1: esci dall’app Play Store .
Passaggio 2: quindi, apri l’ombra delle notifiche. Se scorri orizzontalmente, troverai la modalità ” Ultra Data Saving ” elencata lì.
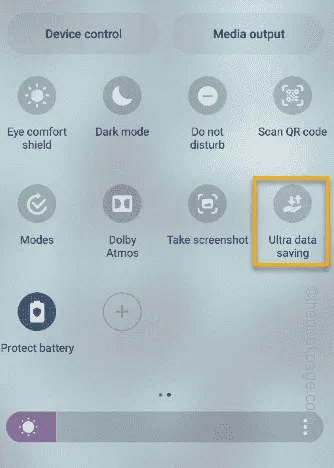
Passaggio 1: aprire le Impostazioni .
Passaggio 2: cercare ” salvataggio dati ” da lì.
Passaggio 3: tocca ” Risparmio dati ultra ” dai risultati della ricerca.

Passaggio 4: basta disattivare la modalità di salvataggio dei dati .
Apri il Play Store dopo questo. Prova ad aggiornare una qualsiasi delle tue app in sospeso. Controlla come va.



Lascia un commento