Come digitare gli esponenti in Word (e creare scorciatoie)
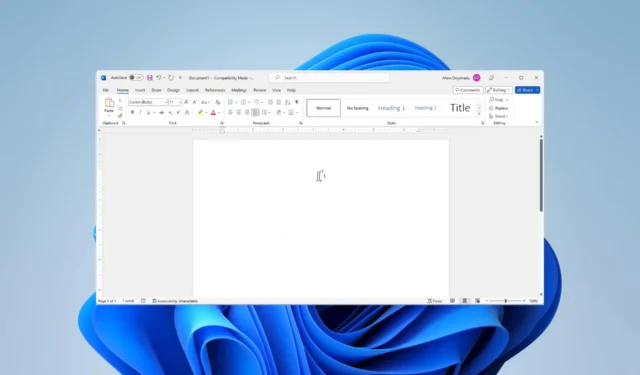
Durante l’utilizzo di elaboratori di testi, spesso è necessario esprimere notazioni scientifiche ed espressioni matematiche. Per molti realizzare questo potrebbe essere chiedere troppo. Tuttavia, abbiamo fatto delle ricerche e in questa guida ci occupiamo dell’esponente in Word, mostrandoti i modi migliori per scriverli.
Perché vorresti digitare gli esponenti in Word?
Gli esponenti sono una notazione matematica per esprimere moltiplicazioni ripetute e potresti averne bisogno in Word per quanto segue:
- Scrivere equazioni o formule matematiche.
- Nel rappresentare la notazione scientifica.
- Per mostrare la potenza di un numero.
- Per rendere i tuoi documenti visivamente più accattivanti.
- Per risparmiare spazio.
Potresti anche essere interessato a provare altri elaboratori di testi di Windows 11 che offrono funzionalità simili a Microsoft Word.
Come scrivo gli esponenti in Word?
1. Utilizzo dell’editor di equazioni
- Premere il menu Inserisci .
- Fai clic sulla piccola freccia accanto all’opzione Equazione e seleziona un’equazione di cui hai bisogno.
- Usa i Arrowtasti per navigare nell’equazione mentre sostituisci i valori con qualsiasi immissione da tastiera che desideri.
2. Utilizzo della finestra di dialogo Simbolo
- Fare clic sulla scheda Inserisci .
- Selezionare il pulsante Simbolo .
- Dall’opzione Sottoinsieme, selezionare l’ opzione Apice e pedice .
- Selezionare l’esponente che si desidera utilizzare e fare clic sul pulsante Inserisci .
- Ora dovresti avere l’esponente posizionato correttamente.
3. Utilizzo della scorciatoia da tastiera
3.1 Utilizzo delle variazioni della combinazione di controllo
- Digita quel valore che ti serve per creare un esponente.
- Selezionalo e premi Ctrl+ Shift+ =.
- In alternativa, premi Ctrl+ Shift+ =, quindi digita il testo di cui hai bisogno per l’elevazione a potenza.
3.2 Utilizzo delle variazioni di combinazione Alt
- Posiziona il cursore dove ti serve l’esponente in Word.
- Premere Alt+ 0185per 1 , Alt+ 0178per 2 e Alt+ 0179per 3 .
- Successivamente, puoi continuare a digitare normalmente; nient’altro verrebbe nel formato esponente.
4. Utilizzando l’icona dell’apice di Word
- Digita quel valore che ti serve per creare un esponente.
- Premi il menu Home .
- Selezionare l’ icona X 2 .
Come creare scorciatoie esponenti in Word
- Fare clic sul menu File e su Opzioni nel riquadro a sinistra.
- Nel riquadro di sinistra, fai clic su Proofing, quindi a destra, fai clic su AutoCorrect Option .
- Nella casella Sostituisci , inserisci il collegamento che desideri utilizzare, inserisci l’apice che dovrebbe rappresentare nella casella Con, quindi fai clic sul pulsante OK .
- Ora, quando usi questa scorciatoia, otterrai l’esponente che hai indicato.
Questa guida ha trattato tutti gli elementi essenziali degli esponenti in Microsoft Word. Sarebbe meglio usare qualsiasi soluzione sia più conveniente per te.
Infine, se riesci a trovare altri fantastici modi per scrivere esponenti in Word, i nostri lettori adorerebbero leggerli nella sezione dei commenti.



Lascia un commento