Come clonare Windows 11 su SSD [AIO]
![Come clonare Windows 11 su SSD [AIO]](https://thewindowsclub.blog/it/wp-content/uploads/sites/10/2022/11/clone-windows-11-to-ssd-656x288.webp)
Dal lancio di Windows 11, molti utenti hanno iniziato ad aggiornare i propri componenti di sistema insieme al sistema operativo. E poiché i supporti di archiviazione sono una parte importante di qualsiasi PC, non c’è niente di meglio di un aggiornamento SSD.
Il Solid State Drive (SSD) è senza dubbio il presente e il futuro dell’archiviazione dei computer. A differenza del loro fratello maggiore, i dischi rigidi meccanici (HDD), sono molto più piccoli, silenziosi e veloci. Inoltre, poiché non hanno parti mobili e si affidano invece alla memoria flash per archiviare e accedere ai dati, sono anche meno vulnerabili ai danni fisici e quindi più affidabili dei vecchi dischi “rigidi”.
Sia che tu stia aggiornando i tuoi supporti per sfruttare i vantaggi offerti da un SSD o per qualsiasi altro motivo, dovrai sicuramente clonare Windows 11 su un nuovo SSD. Ma cos’è la clonazione del disco e come può aiutarti a trasferire Windows 11 su nuovi supporti? Ecco tutto ciò che devi sapere.
Cos’è la clonazione del disco?
La clonazione del disco, come suggerisce il nome, crea una copia esatta dell’unità corrente, incluso il sistema operativo, le applicazioni, le impostazioni e i dati, e la trasferisce su un nuovo supporto. I vantaggi della clonazione del disco sono molteplici.
La clonazione del disco è utile quando si desidera eseguire l’aggiornamento a un supporto più grande (preferibilmente migliore) o come misura preventiva in caso di guasto dell’unità esistente. Ma forse il motivo principale per cui gli utenti clonano le proprie unità è configurare un nuovo PC (che può essere un processo piuttosto noioso). Con la clonazione del disco, tutti i file, le applicazioni e l’intero sistema operativo vengono trasferiti sul nuovo disco e non devi fare altro che configurare il nuovo disco.
Poiché Windows non dispone di uno strumento di clonazione del disco integrato, dovrai inevitabilmente fare affidamento su un’app di terze parti con dozzine di opzioni. Tuttavia, se non si desidera utilizzare applicazioni di terze parti, un sostituto stretto per la clonazione del disco è l’imaging del disco.
Imaging del disco: una sostituzione ravvicinata?
Disk Imaging crea un’immagine “istantanea”del sistema e dei file archiviati sull’unità, che è possibile ripristinare successivamente su un nuovo SSD. Sebbene l’imaging del disco non sia il modo ideale per “clonare”Windows sul tuo SSD, è una versione meno intrusiva della clonazione del disco, utilizzata principalmente per recuperare i dati in caso di guasto del disco. Non otterrai una copia identica settore per settore del disco originale utilizzando un’immagine del disco. Ma se il tuo obiettivo è spostare le impostazioni, le app e i dati di Windows 11 su un SSD, un’immagine di unità compressa può svolgere il lavoro per la maggior parte.
Detto questo, diamo ora un’occhiata ai passaggi coinvolti nella clonazione di Windows 11 su un SSD.
Metodo 1: Clona Windows 11 su SSD con i tuoi strumenti (nessuna app di terze parti o acquisto richiesto)
Questo metodo di clonazione di Windows 11 su un SSD utilizza una copia dell’immagine di sistema anziché un clone rigoroso settore per settore. L’unico aspetto negativo di questo metodo è che dovrai utilizzare lo strumento di creazione di Windows Media e avere anche un dispositivo USB a portata di mano per installare il firmware di Windows sul nuovo SSD. Ma se non desideri utilizzare un’app di terze parti, l’unica opzione è creare un’immagine di sistema di Windows 11 e ripristinarla sull’SSD in un secondo momento. Ecco come farlo:
Passaggio 1: eseguire il backup dei dati
Come per ogni cosa, la sicurezza dei tuoi dati viene prima di tutto. Se qualcosa va storto durante la migrazione di Windows su un nuovo SSD, la funzione di ripristino torna utile. Per creare un punto di ripristino, attenersi alla seguente procedura:
Fare clic su Start, digitare “crea un punto di ripristino”e premere Invio.
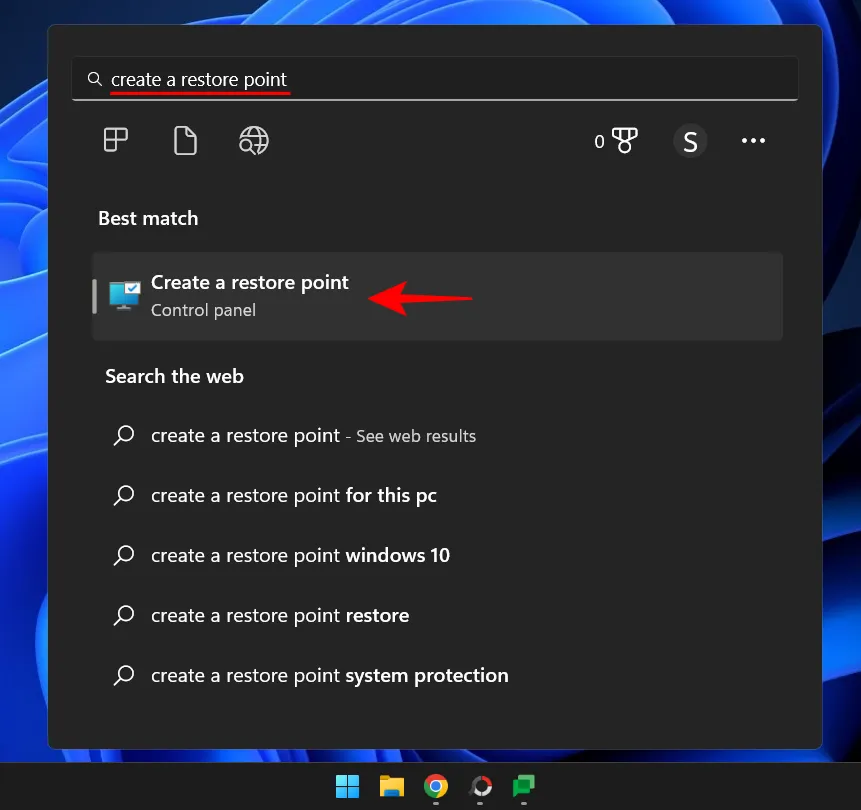
Nella finestra Proprietà del sistema, fai clic su Nuovo in basso.
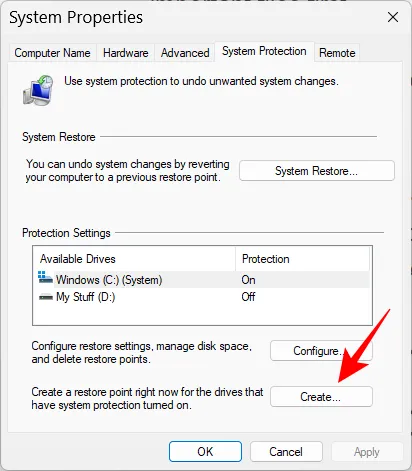
Assegna un nome al punto di ripristino del sistema e fai clic su Crea.
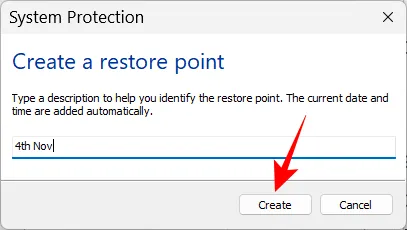
Passaggio 2: creare un’immagine di sistema
Ora che hai un backup di sistema, è il momento di iniziare a creare un’immagine di sistema. Ecco come farlo:
Fare clic su “Start”, digitare “pannello di controllo”e premere “Invio”.
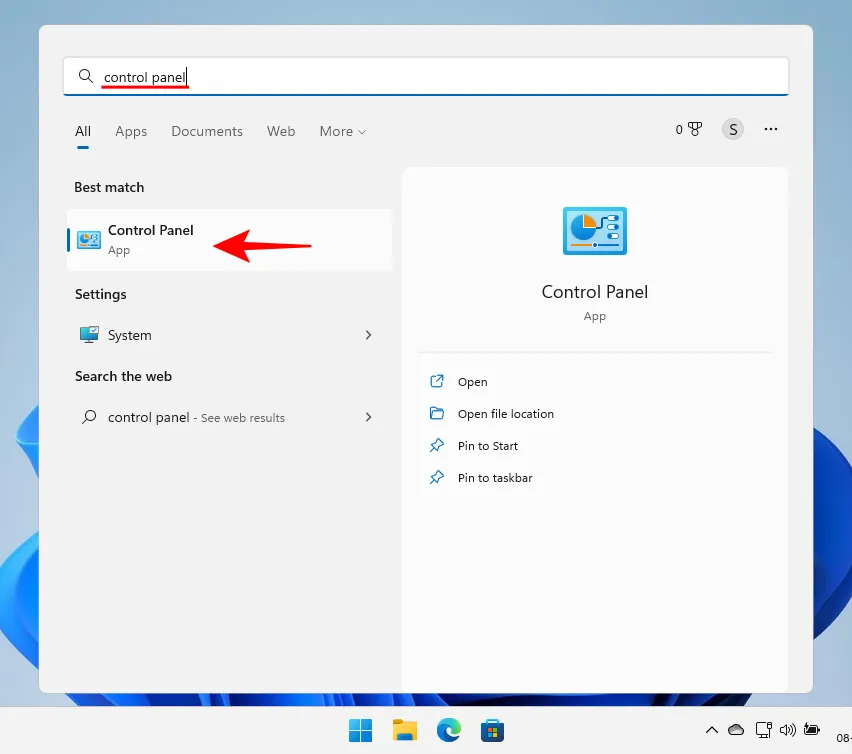
Quindi fare clic su “Backup e ripristino “in “Sistema e sicurezza”.
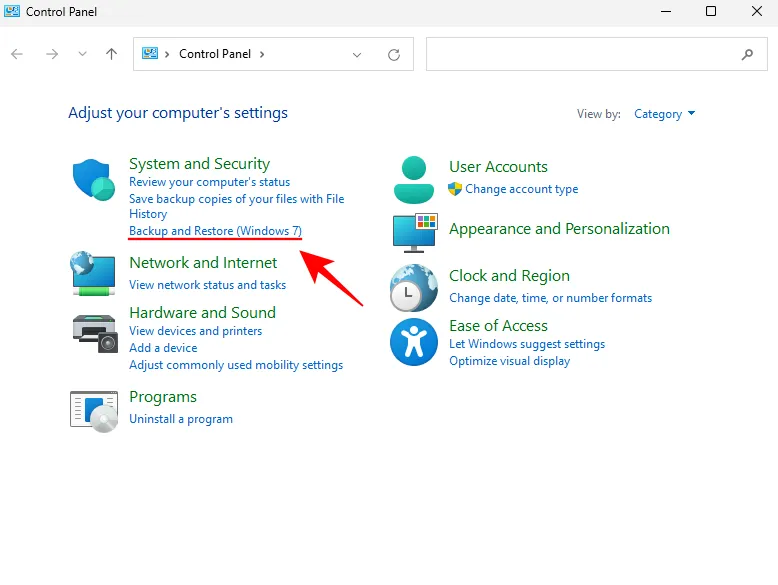
Fare clic su “Crea un’immagine di sistema” nel riquadro di sinistra.
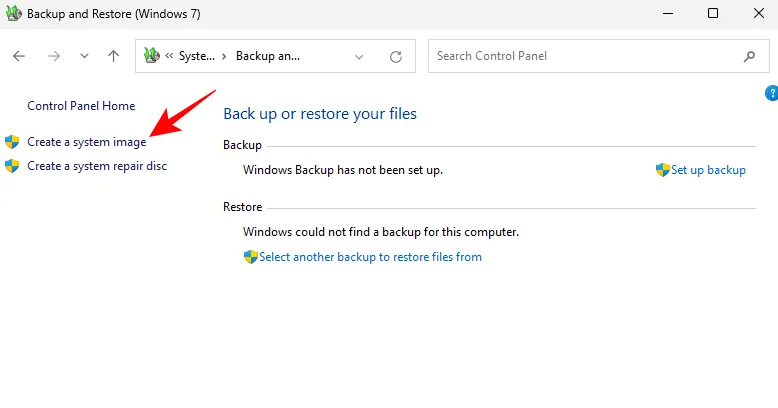
Ora seleziona “Su disco rigido “e seleziona il tuo SSD.
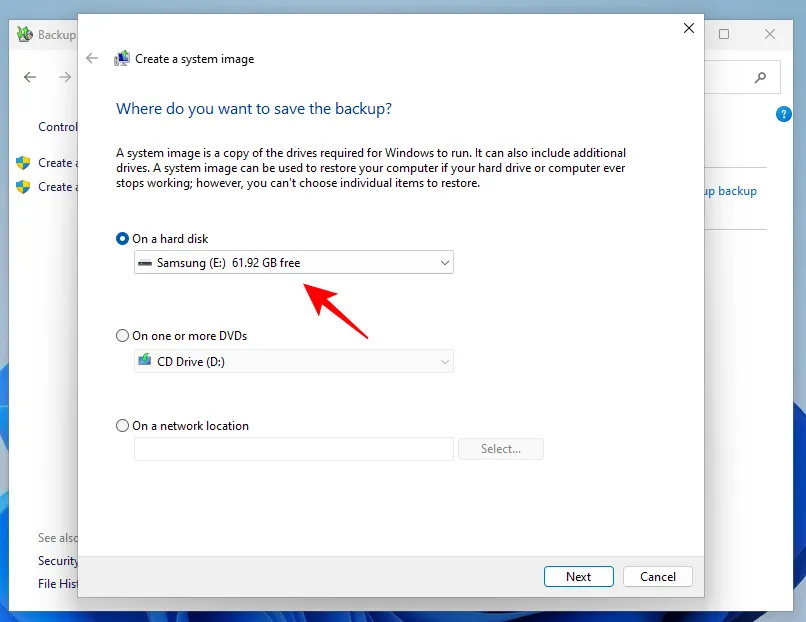
Quindi fare clic su “Avanti”.

Fare clic su Avvia backup.
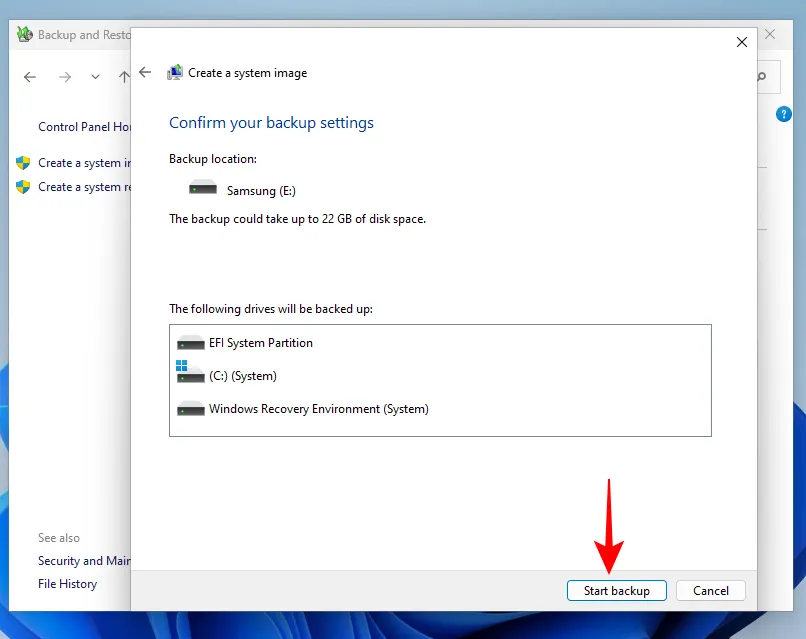
Questo avvierà il processo di creazione dell’immagine di sistema. Aspetta che finisca. Al termine del processo, fare clic su “Chiudi “.
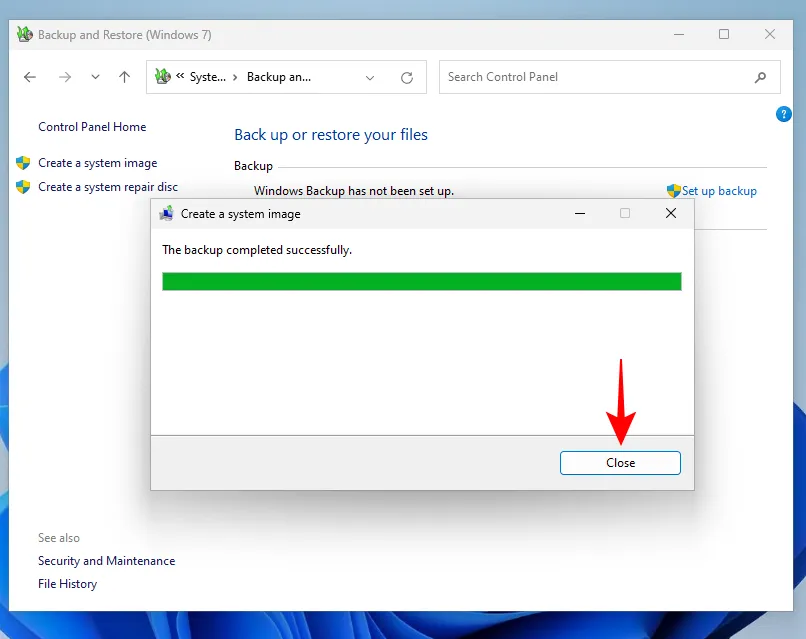
Passaggio 3Installa Windows sull’SSD
Ora che il file immagine di sistema è stato creato e archiviato sul nuovo SSD, è il momento di installare una nuova copia di Windows su di esso. Per fare ciò, abbiamo bisogno dello strumento di creazione di Windows Media e di un dispositivo USB (8 GB o superiore).
Scarica: strumento di creazione di Windows Media
Segui il link fornito sopra e fai clic su “Scarica ora “nella sezione “Crea supporto di installazione di Windows 11”.
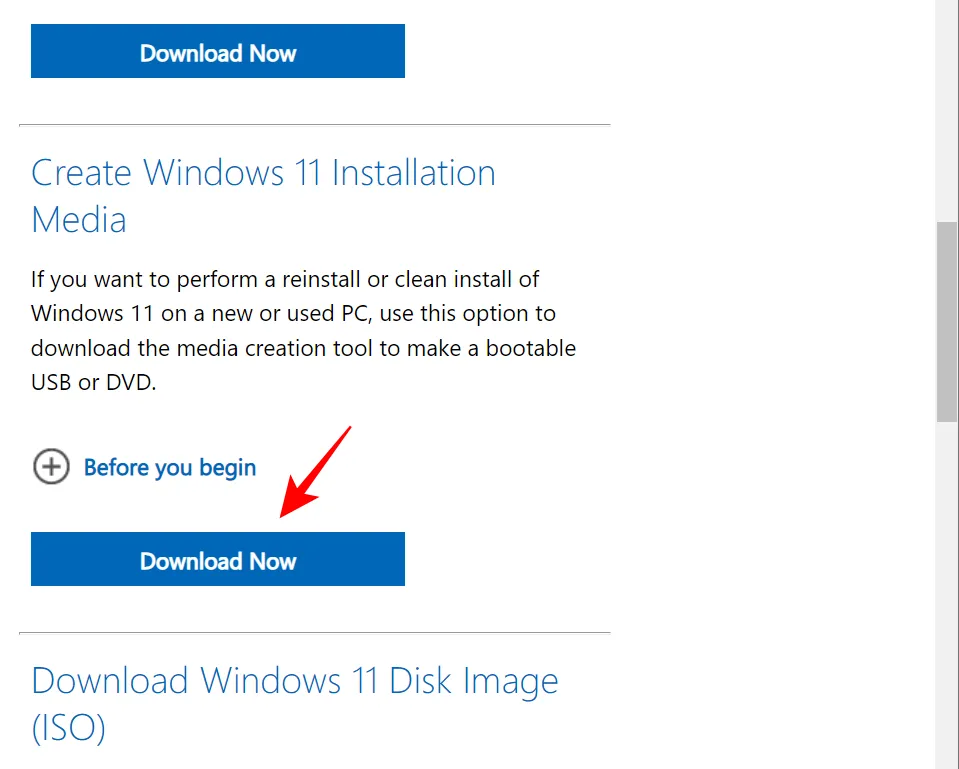
Esegui il file scaricato.
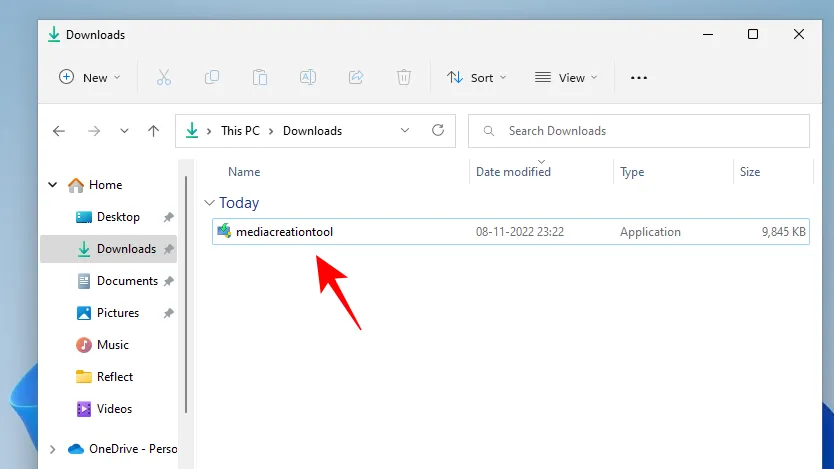
Una volta avviata l’installazione, fare clic su “Accetta “.
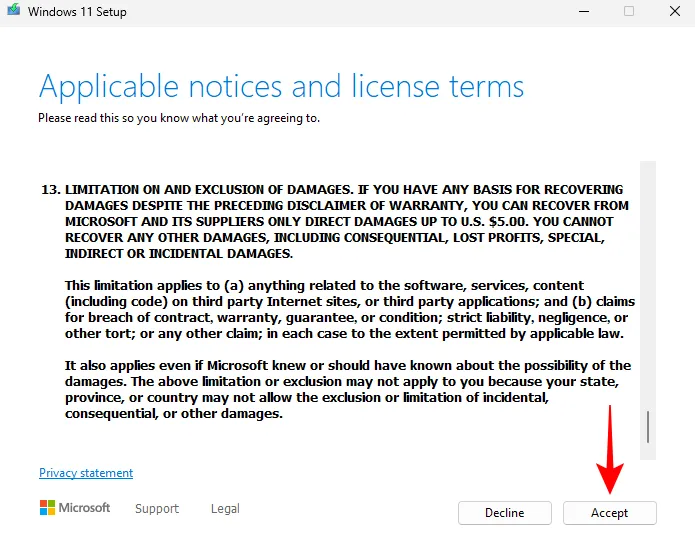
Fare clic su Avanti.

Selezionare l’unità flash USB e fare clic su Avanti.
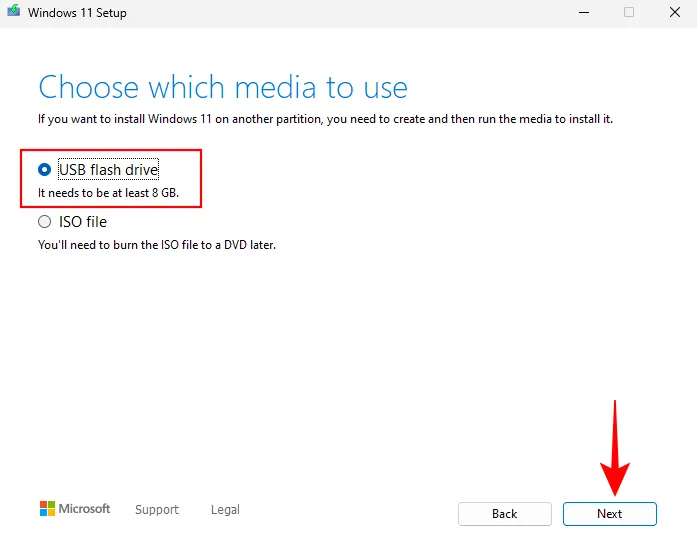
Fai di nuovo clic su “Avanti”.
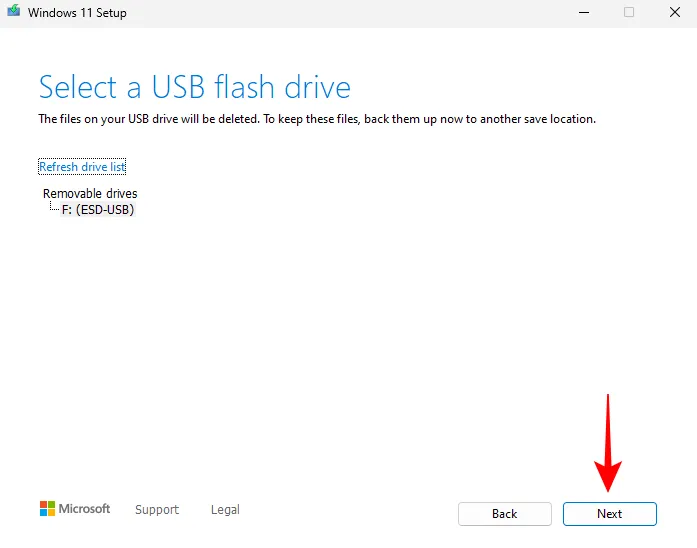
Attendere il completamento del download e il completamento del processo di creazione del supporto Windows.
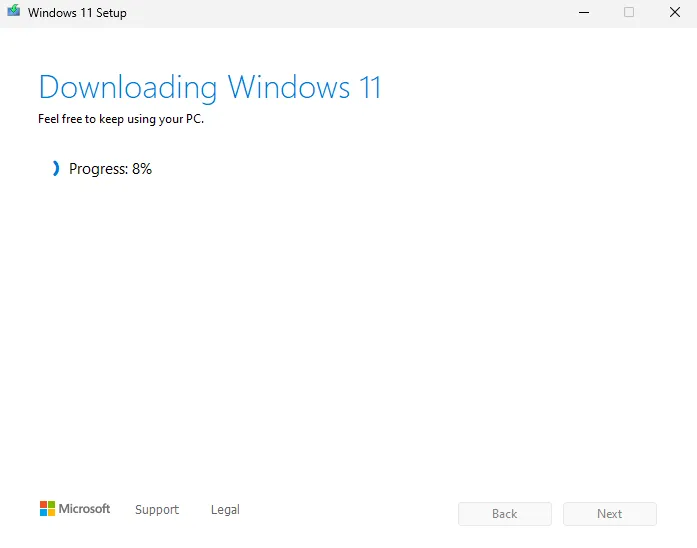
Successivamente, fai clic su “Fatto “.
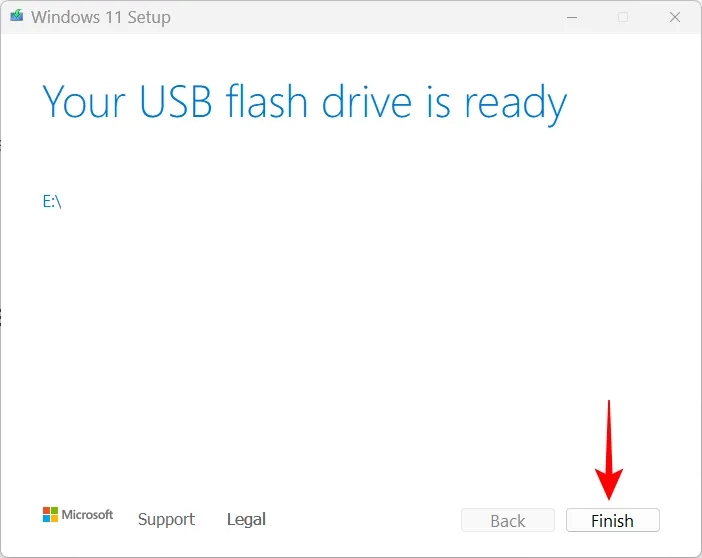
Passaggio 4: eseguire un ripristino dell’immagine di sistema
Fare clic su “Start”e premere il pulsante “Power”.
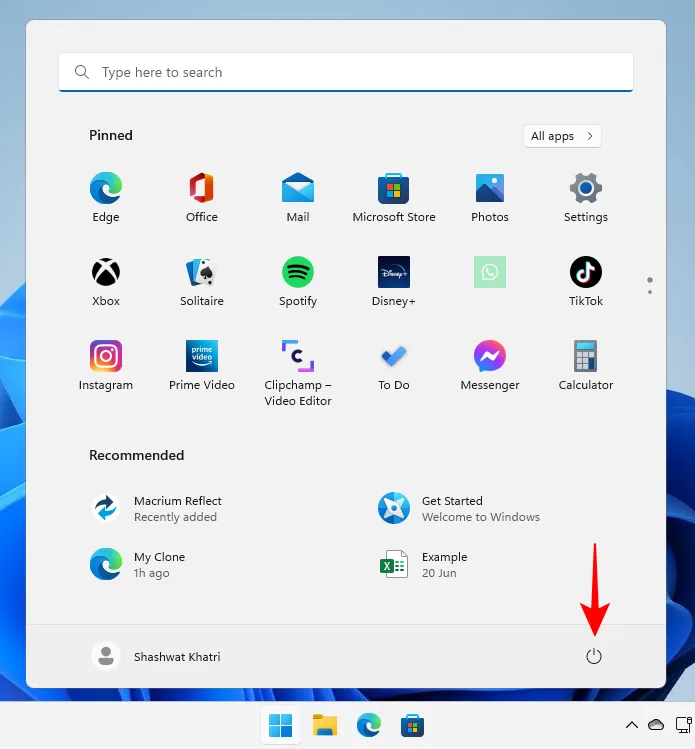
Quindi, tenendo Shiftpremuto il tasto, seleziona “Riavvia “.
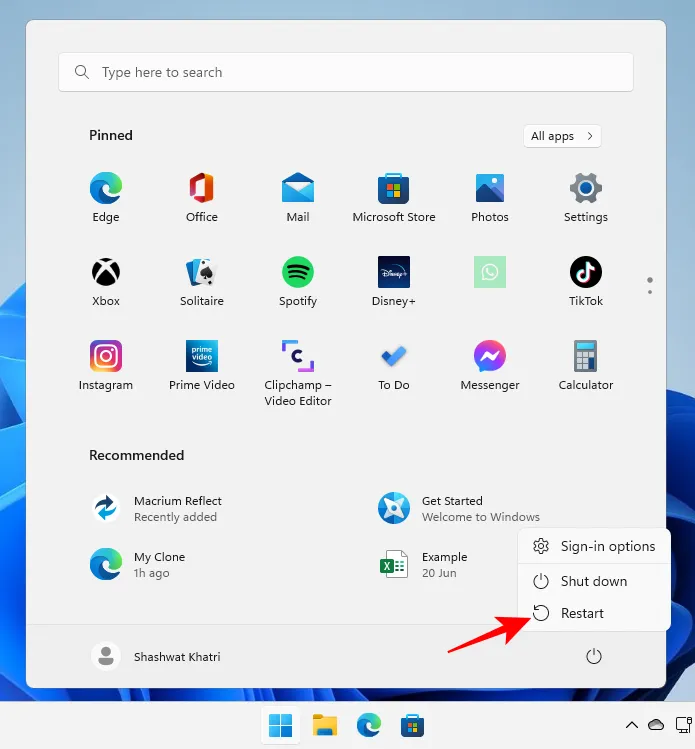
Il tuo PC ora si riavvierà e si avvierà in Ambiente ripristino Windows (WinRE). Fai clic su “Utilizza dispositivo “.

Quindi selezionare l’USB con il supporto di installazione di Windows.
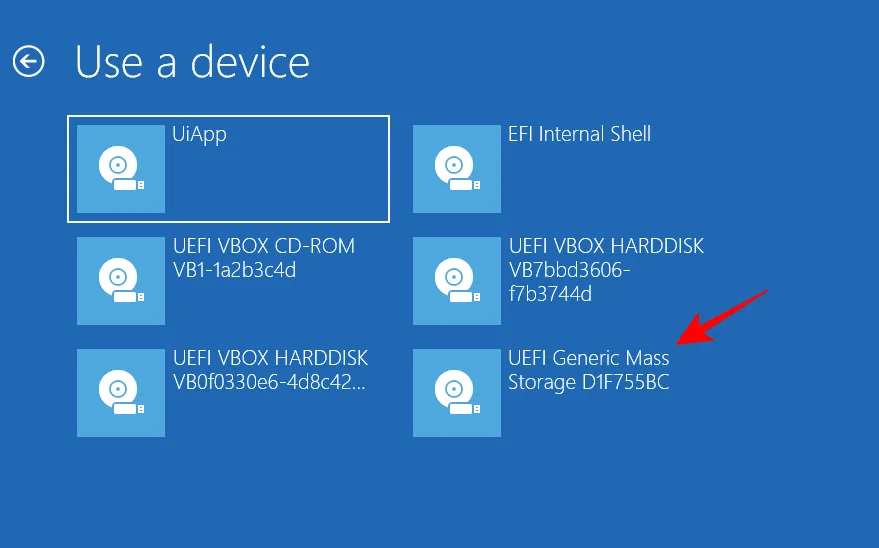
Dopo il riavvio del sistema, verrà visualizzata la finestra di installazione di Windows. Fare clic su Avanti per continuare.
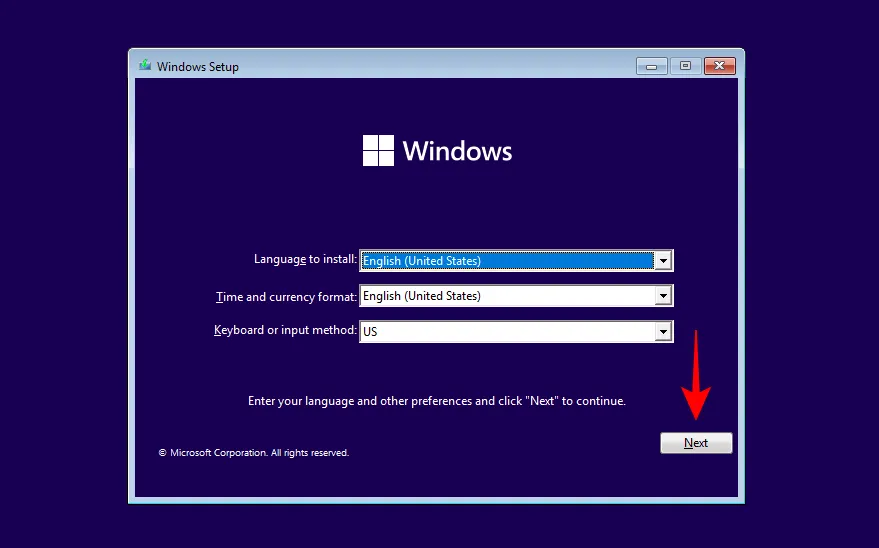
Ora fai clic su “Ripara il tuo computer “.
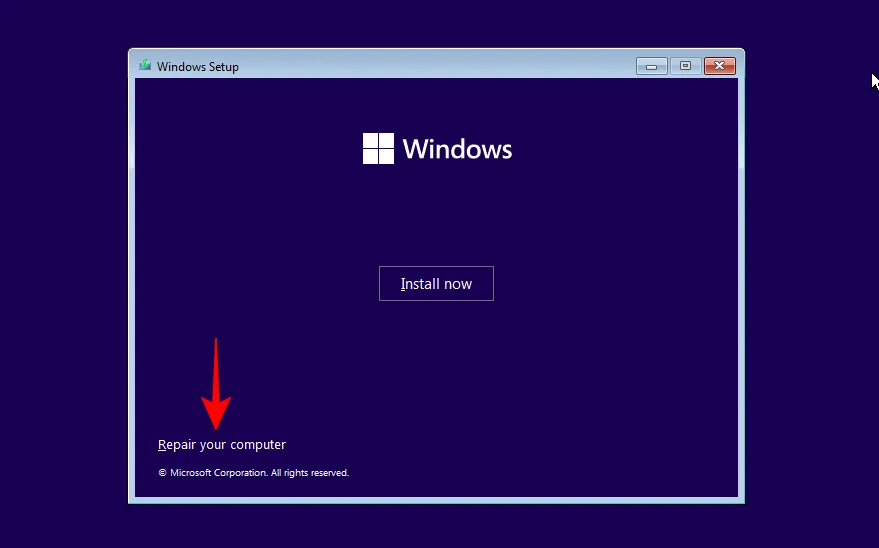
Nel nuovo ambiente WinRE, fai clic su Risoluzione dei problemi.
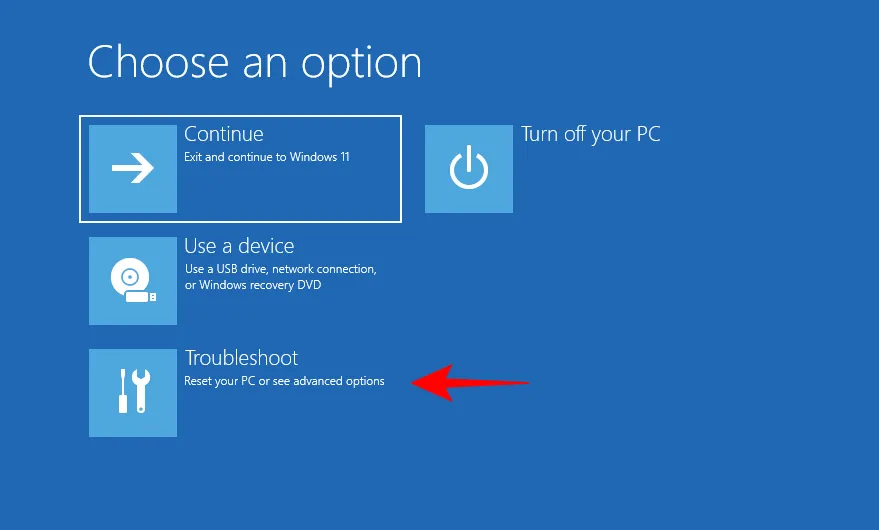
Fare clic su Ripristino immagine di sistema.
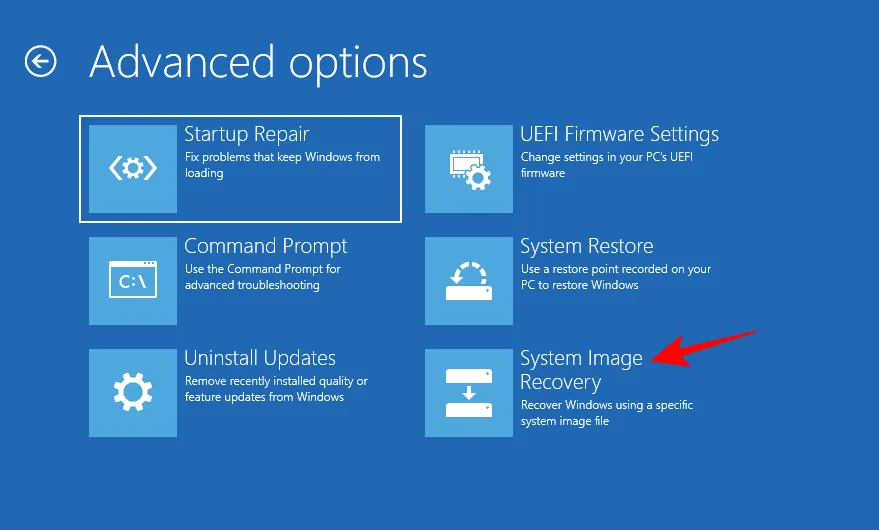
Fare clic su Windows 11.
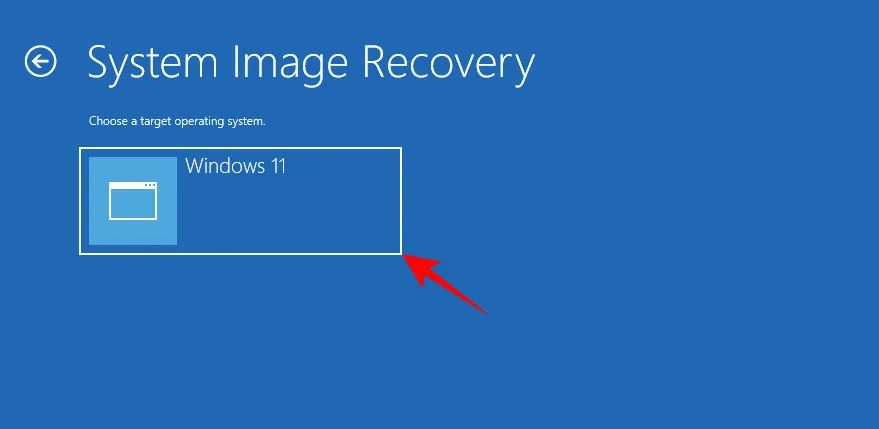
Nella finestra Cambia immagine computer, seleziona l’ opzione Usa l’ultima immagine di sistema disponibile (consigliata) e assicurati che sia la nuova immagine di sistema SSD. Quindi fare clic su “Avanti”.
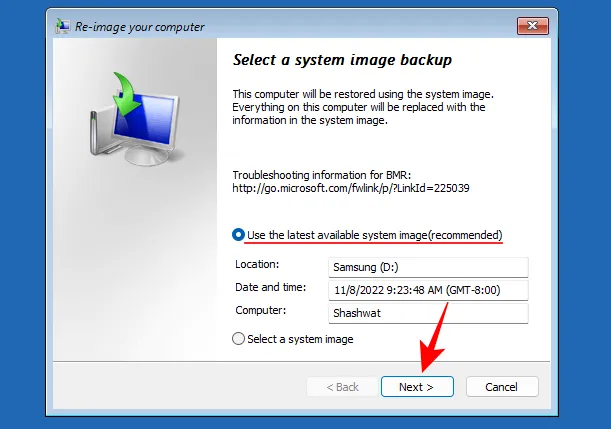
Ora seleziona Formatta e partiziona unità. Ciò garantisce che tutte le partizioni esistenti vengano riformattate in modo che corrispondano al layout dell’immagine del sistema. Quindi fare clic su “Avanti”.
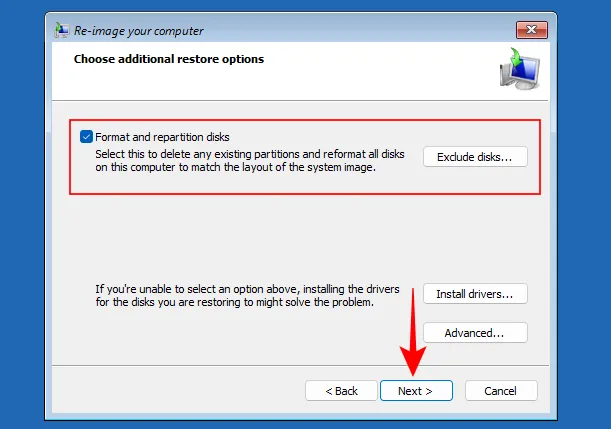
Fai clic su Fatto.
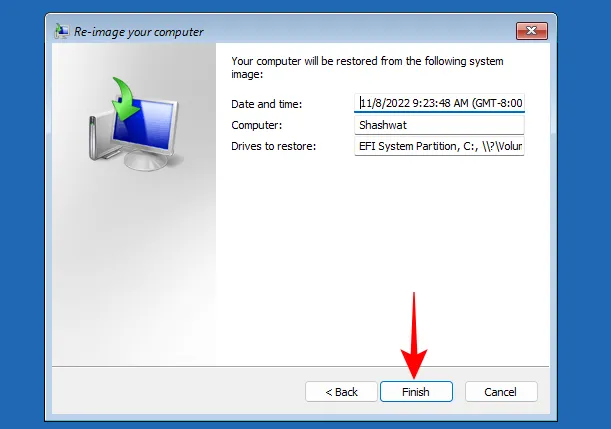
Fare clic su Sì quando richiesto.
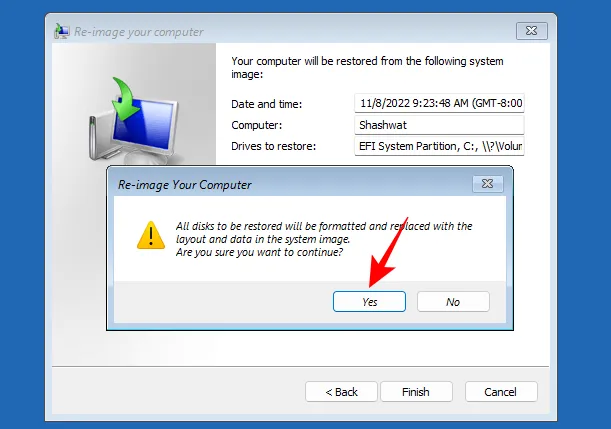
Ora attendi il completamento del processo.
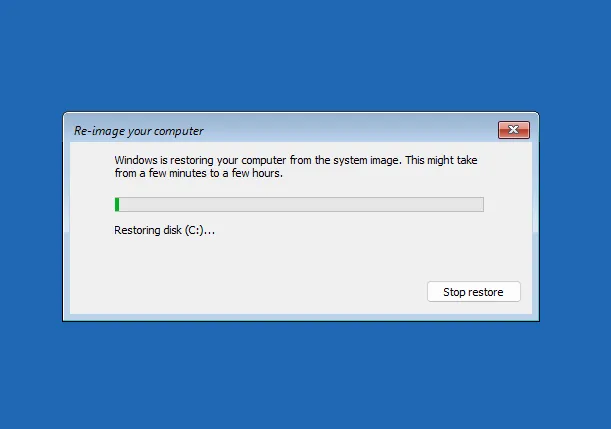
Al termine, riavvia normalmente il computer e Windows sarà ora sul tuo nuovo SSD.
Metodo 2: clona Windows 11 su SSD utilizzando un’app di terze parti gratuita (nessuna reinstallazione del sistema operativo)
Come accennato in precedenza, esistono molte app di terze parti che possono aiutarti a clonare Windows 11 su SSD. Alcune menzioni degne di nota sono Clonezilla, EaseUS Partition Master e MiniTool. Ma nella nostra guida useremo Macrium Reflect Free. Se utilizzi un’altra applicazione di terze parti, i passaggi saranno leggermente diversi, ma la procedura generale sarà la stessa. Con questo avvertimento, iniziamo.
Passaggio 1: preparare l’SSD
Prima di tutto la sicurezza! Indipendentemente dal software utilizzato, la prima cosa da fare è eseguire il backup dei dati. Tutti i dati sul supporto di destinazione (in questo caso, l’SSD) verranno sovrascritti durante il processo di clonazione, quindi ora è il momento di eseguirne il backup. Inoltre, assicurati che l’SSD abbia più spazio rispetto all’unità originale.
Inoltre, si consiglia di creare anche un backup dell’immagine di sistema. Se non sai come farlo, ecco come farlo:
Fare clic su Start, digitare “crea un punto di ripristino”e premere Invio.
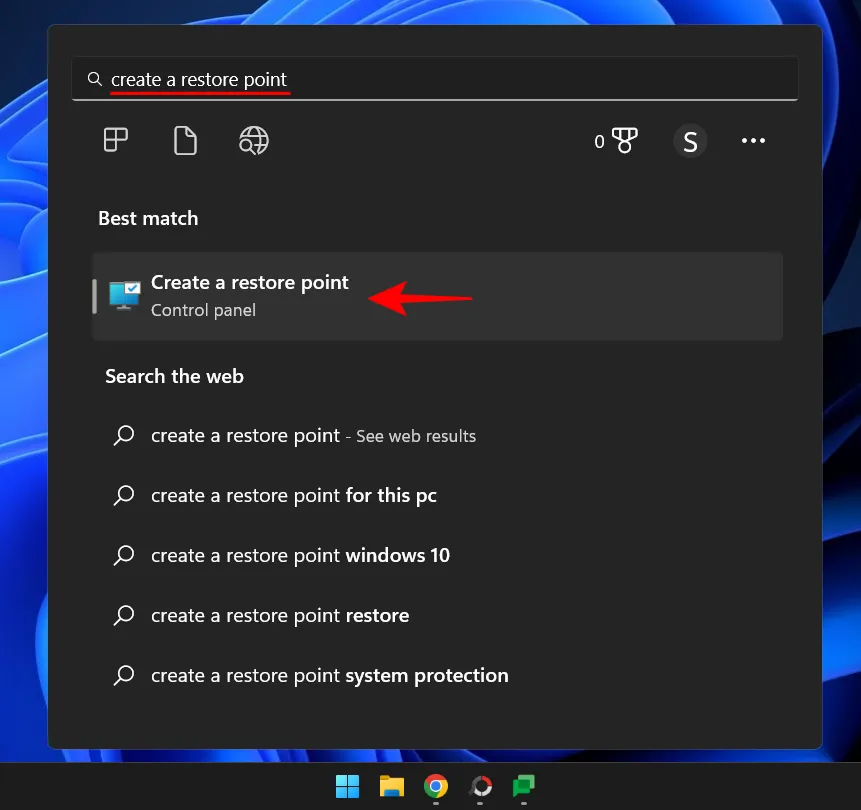
Nella finestra Proprietà del sistema, fai clic su Nuovo in basso.
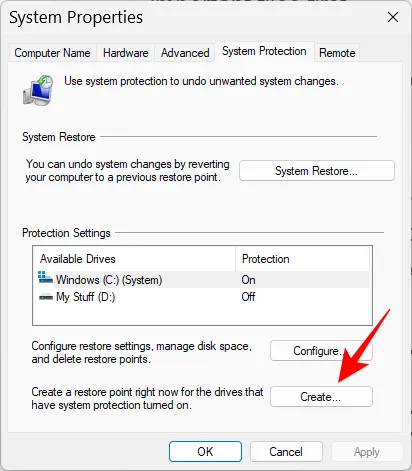
Se l’opzione è disattivata, seleziona l’unità C:, quindi fai clic su Configura.
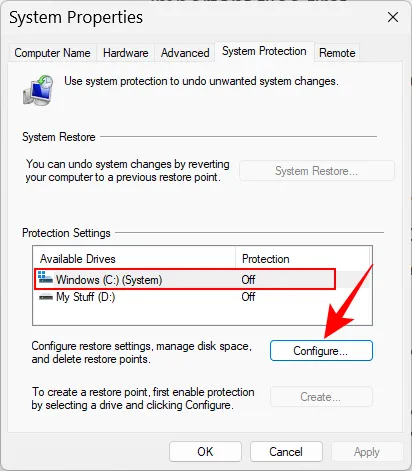
Ora seleziona Attiva protezione del sistema.
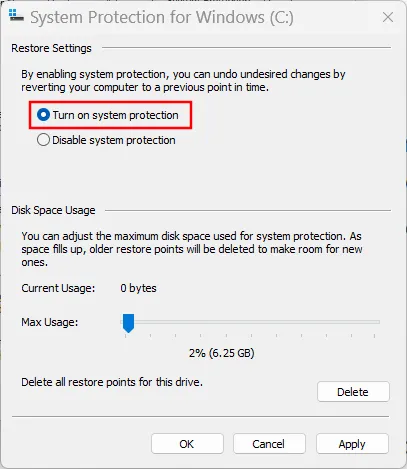
Fare clic su OK.
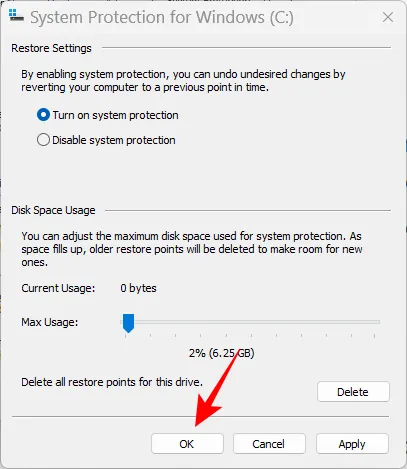
Ora dovresti essere in grado di fare clic su “Crea”.
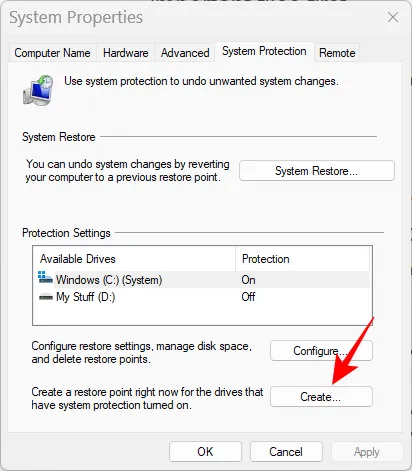
Assegna un nome al punto di ripristino del sistema e fai clic su Crea.
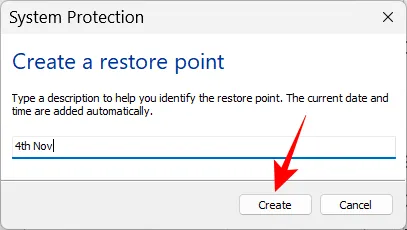
Fase 2 Scarica e installa il software di clonazione del disco.
Come accennato, stiamo utilizzando Macrium Reflect Free per i nostri scopi di clonazione.
Scarica: Macrium Reflect gratuito
Dal link sopra, scorri verso il basso fino alla fine della pagina e fai clic su “Scarica gratis “nella sezione “Reflect 8 gratis”.
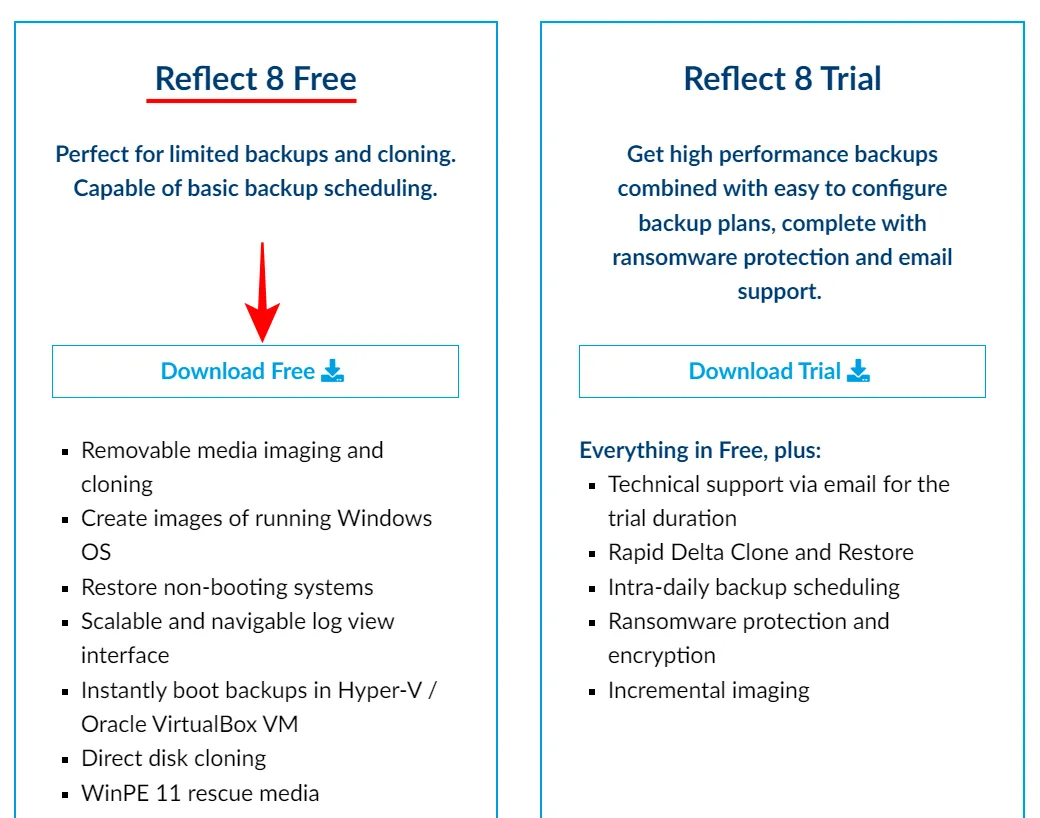
Seleziona “Ho bisogno di una licenza gratuita personale”, inserisci il tuo indirizzo email e fai clic su “Continua “.
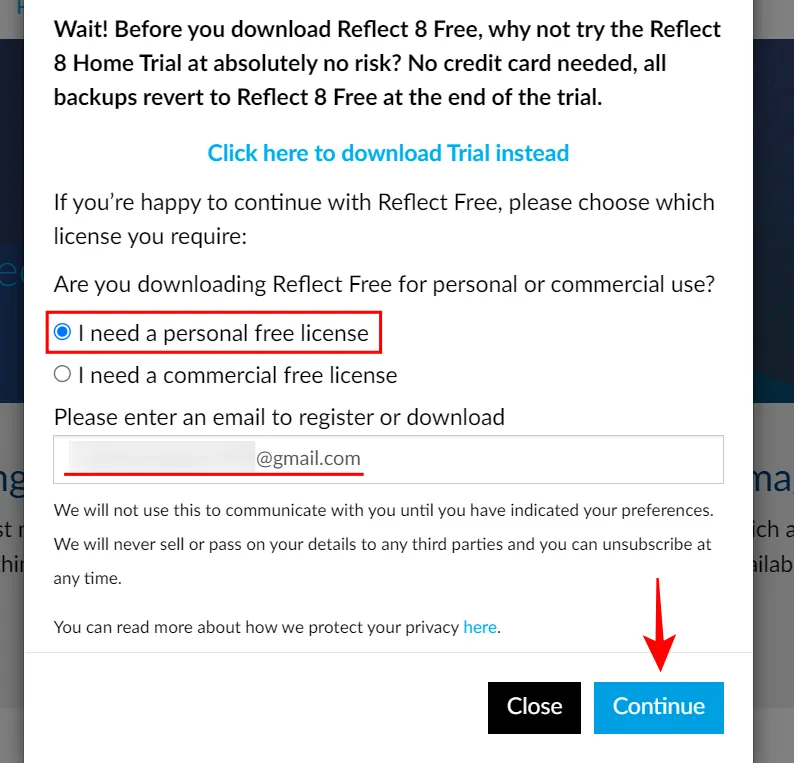
Un collegamento per il download dell’agente di download e un codice di registrazione verranno inviati al tuo indirizzo e-mail. Una volta ottenuto l’agente di download, avvialo e fai clic su Download.
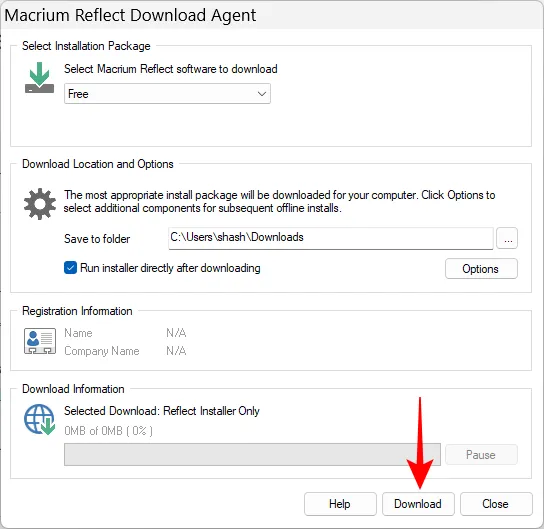
Una volta completato il download, fare clic sul file di installazione e fare clic su “Avanti “per avviare l’installazione.
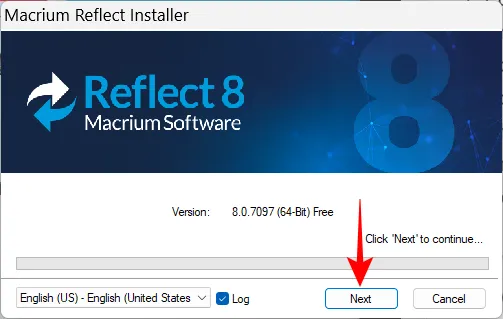
Ora basta seguire le istruzioni sullo schermo per completare l’installazione di Macrium Reflect Free.
Passaggio 3: collega e configura il tuo nuovo SSD
Se stai clonando Windows 11 su un SSD usato che è già connesso, salta questo passaggio e vai direttamente al “Passaggio 4: Clona Windows 11”. Ma se hai intenzione di clonare il tuo sistema operativo su un SSD nuovo di zecca, dovrai prima collegarlo e configurarlo. Ecco una breve guida su come farlo:
- Spegni completamente il computer.
- Svitare il pannello laterale dell’armadio del computer e rimuoverlo.
- Collegare il cavo di alimentazione e il connettore SATA all’SSD.
- Ora avvita il pannello laterale del computer e accendi il computer.
Dopo aver avviato il sistema, è il momento di inizializzare il disco. Per fare ciò, fai clic con il pulsante destro del mouse sul menu Start e seleziona Gestione disco.
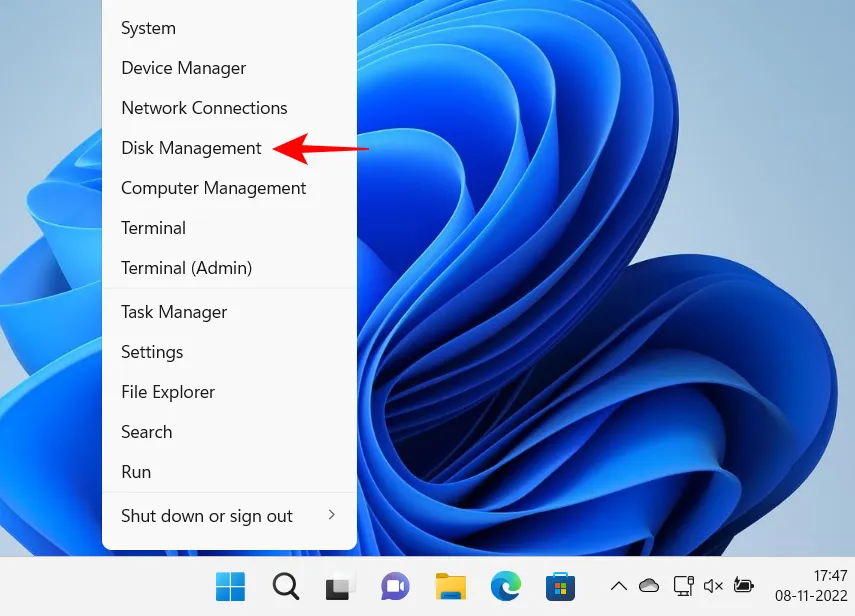
Dovresti vedere il nuovo SSD in Gestione disco. Fai clic destro su di esso e scegli “Inizializza disco “.
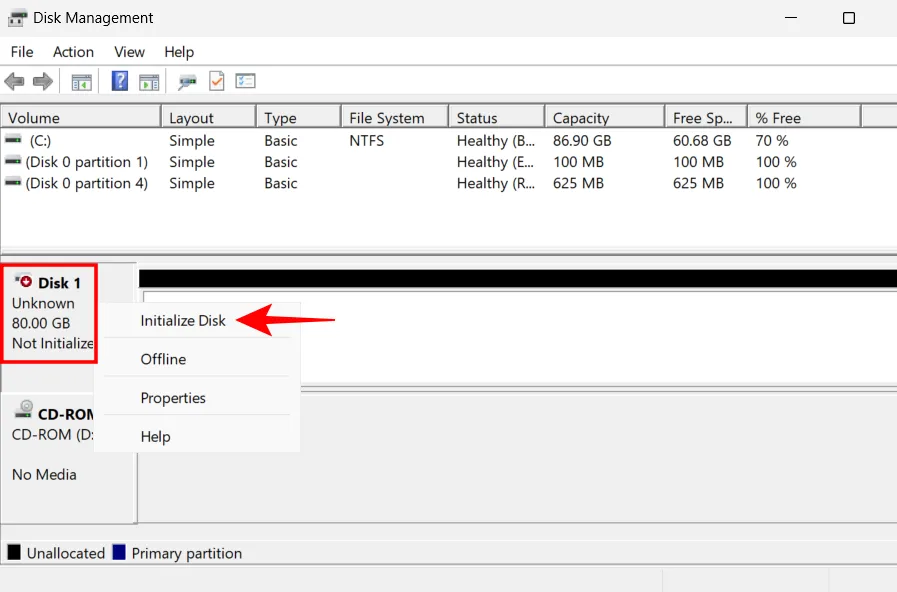
Nella finestra Inizializza disco selezionare uno stile di partizione. Per una migliore compatibilità con Windows 11, seleziona GPT. Quindi fare clic su OK.
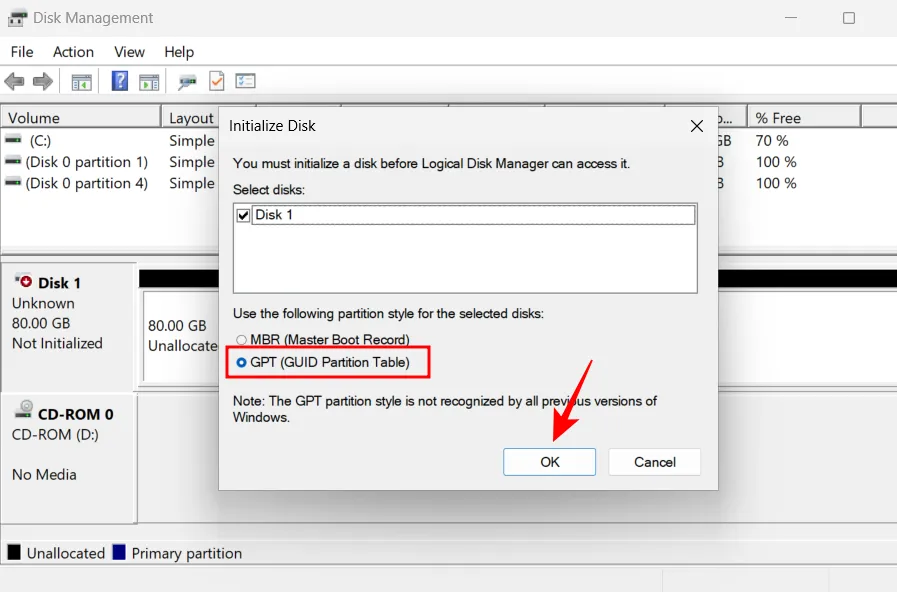
Dopo aver inizializzato l’SSD, vedrai la scritta “Online”.
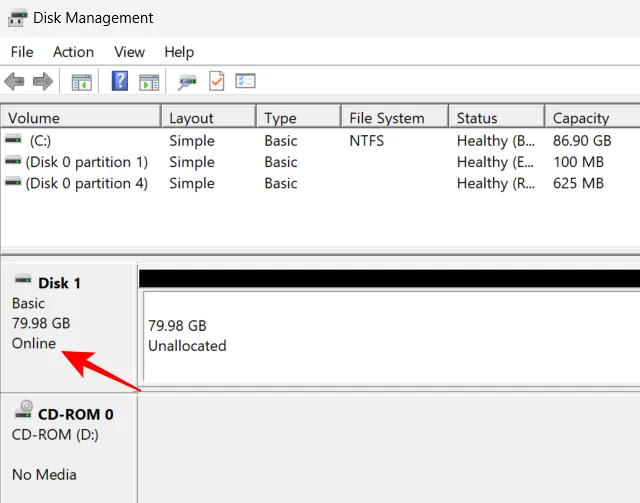
Ora è il momento di iniziare il processo di clonazione.
Passaggio 4: clonare Windows 11
Come accennato nel passaggio 1, se si utilizza un SSD meno recente, si consiglia di spostare questi file su un’unità esterna, poiché verranno sovrascritti durante il processo di clonazione e non sarà possibile accedervi in seguito.
Dopo aver eseguito il backup dei dati, segui questi passaggi per clonare Windows 11 su SSD:
Apri Macrium Reflect Free. Nella pagina principale, vedrai un elenco di unità disponibili sul tuo sistema. Fare clic sull’unità che si desidera clonare per selezionarla (unità C per impostazione predefinita) e fare clic su “Clona questa unità “.
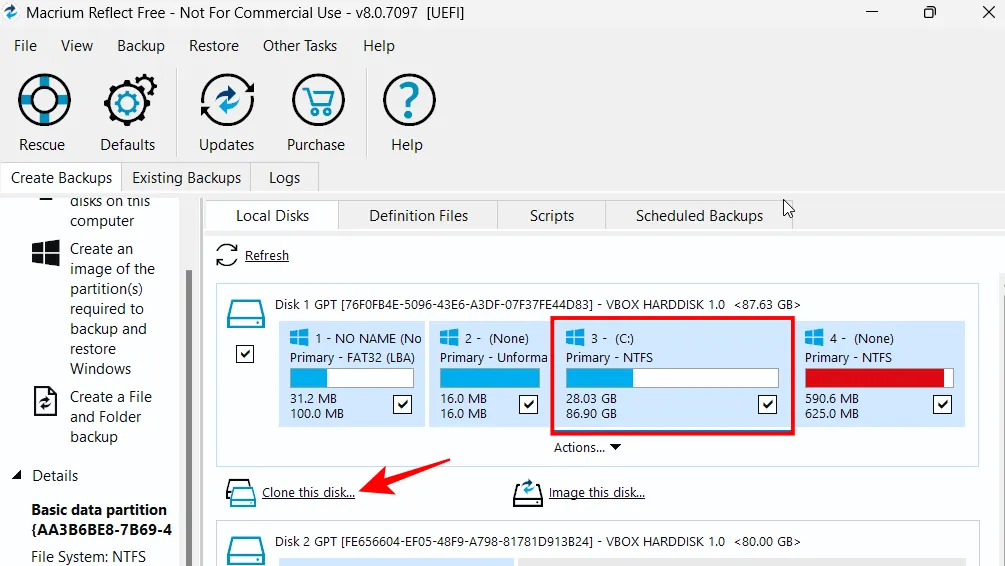
Quindi fare clic su “Seleziona disco da clonare “.
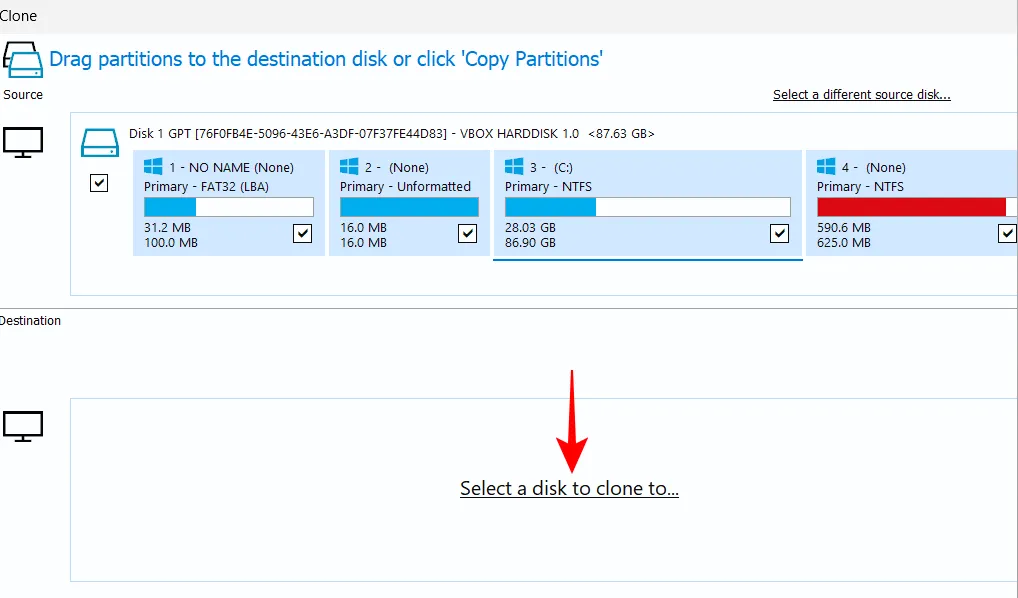
Ora seleziona l’unità di destinazione (nuovo SSD).
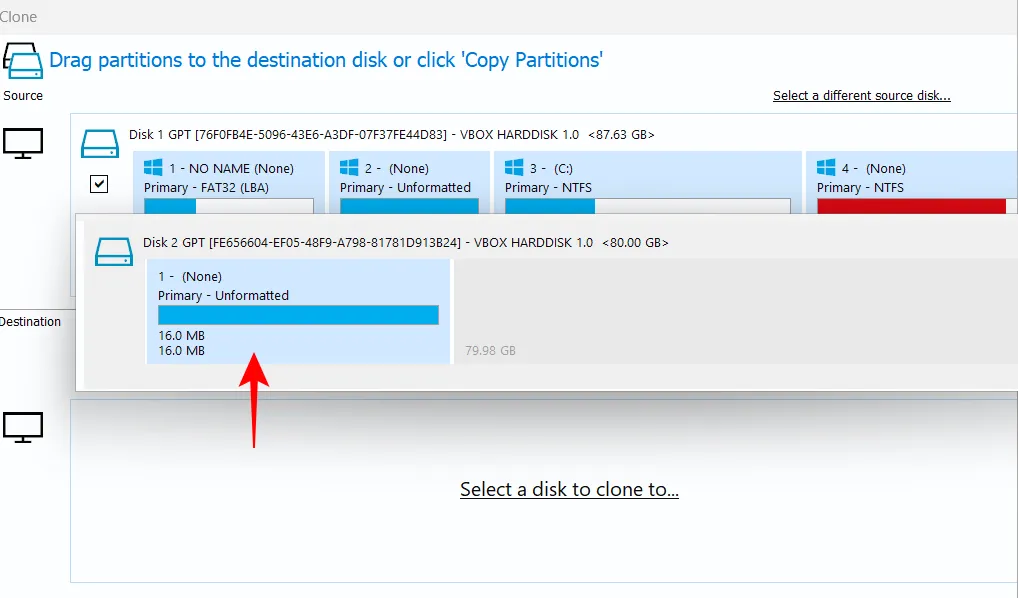
Fare clic su Avanti.
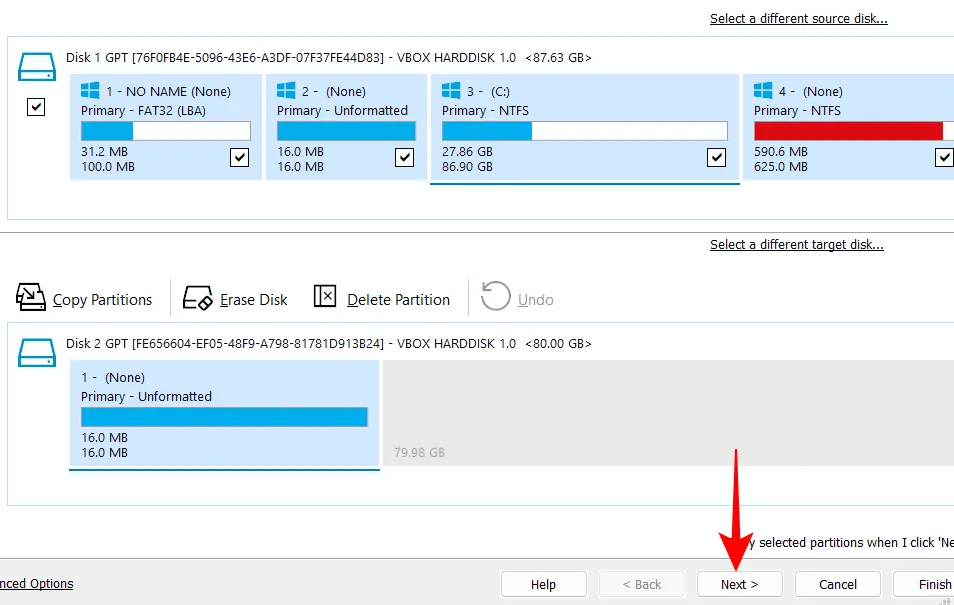
Nella finestra successiva, sarai in grado di programmare quando vuoi iniziare il processo di clonazione. Fai clic su “Avanti “per saltare la pianificazione e iniziare subito.
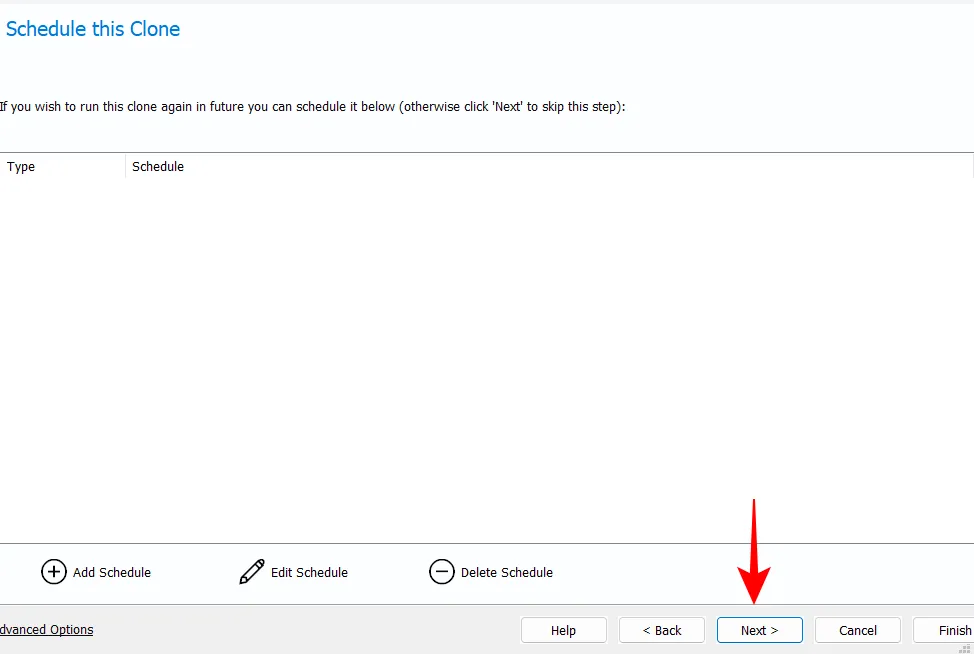
Fare clic su Fine per avviare la clonazione.
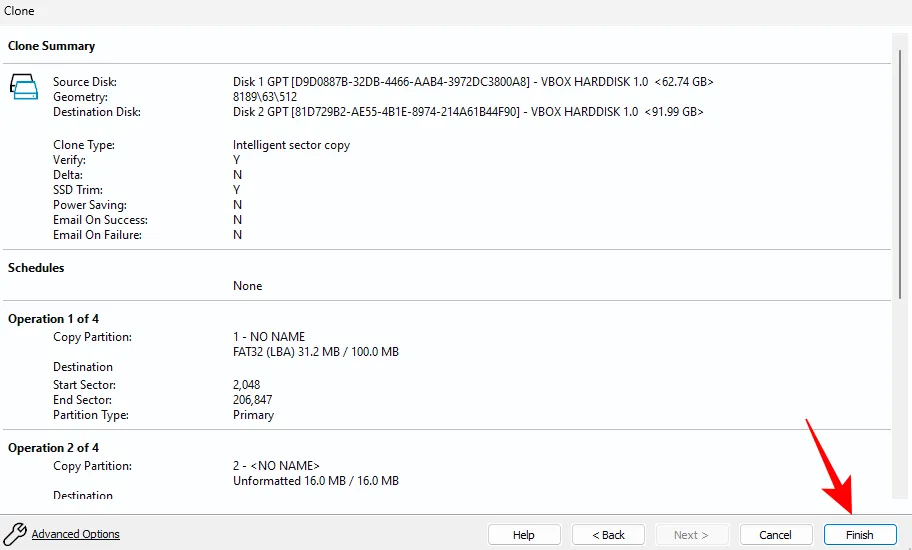
Quando viene richiesto di eseguire il backup, assicurarsi che le prime due opzioni siano selezionate. Quindi fare clic su OK.
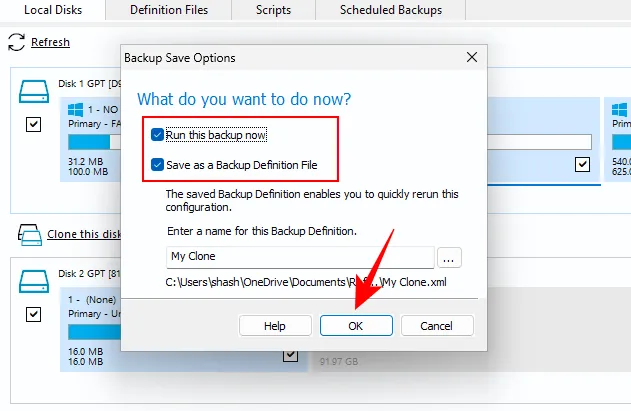
Attendere il completamento del processo di clonazione.
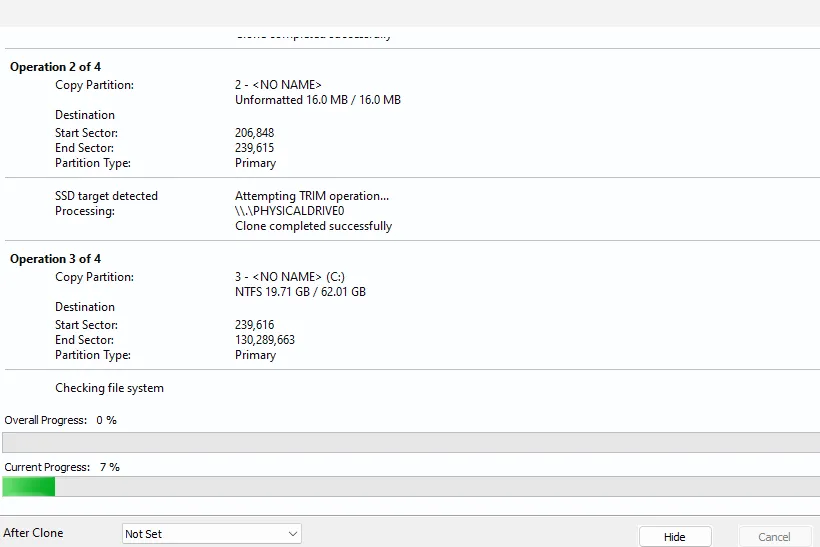
Una volta completata, riceverai conferma della stessa. Fare clic su OK per terminare.
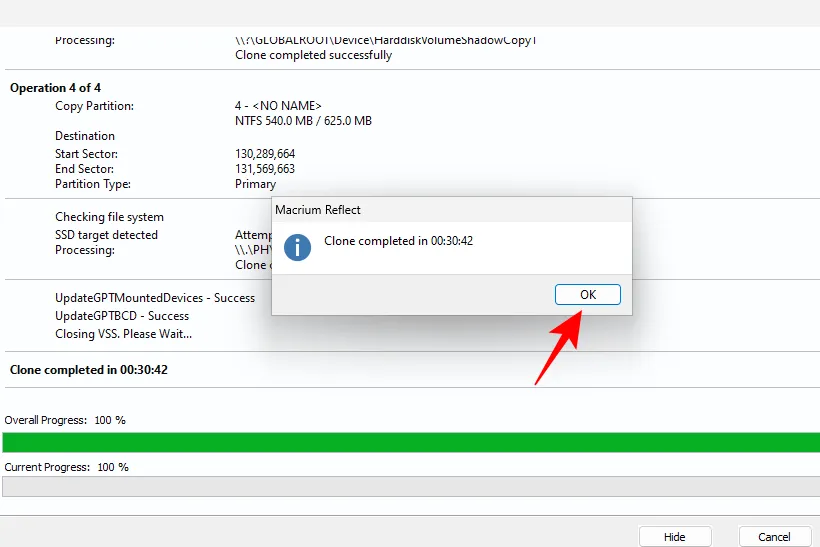
Passaggio 5: sostituire il disco rigido
Se hai intenzione di conservare solo il nuovo SSD nel tuo PC, dovrai sostituire il vecchio disco con uno nuovo. Questo è un processo meccanico, non diversamente da quello che abbiamo fatto nel passaggio 3:
- Spegni completamente il computer.
- Svitare il pannello laterale dell’armadio del computer e rimuoverlo.
- Rimuovi la vecchia unità e sostituiscila con una nuova SSD.
- Ora avvita il pannello laterale del computer e accendi il computer.
Il tuo sistema si avvierà quindi dal nuovo SSD.
Passaggio 6: avviare dall’SSD
Se prevedi di mantenere entrambe le unità, dovrai modificare l’ordine di avvio del tuo computer in modo che ora si avvii dal nuovo SSD. Ciò richiederà modifiche al BIOS.
L’accesso al BIOS può variare a seconda del produttore del PC. Nella maggior parte dei casi, quando si accende il computer, è necessario premere più volte F8 o F10 (fino a quando non viene visualizzato il logo di Windows) per accedere al BIOS.
Una volta che sei nella schermata di configurazione del BIOS, usa i tasti freccia per navigare fino all’opzione Boot Menu.
Quindi seleziona l’opzione di avvio e cambiala nel nuovo SSD. Salva le modifiche ed esci dal BIOS.
Il tuo sistema ora si avvierà dal nuovo SSD.
Passaggio 6: espandere la partizione SSD
Se il nuovo SSD è più grande dell’unità precedente, ti rimarrà dello spazio libero da utilizzare. Per fare ciò, dovrai dire a Windows di estendere la partizione manualmente. Ecco come farlo:
Tocca Win+Iper aprire l’app Impostazioni. Con Sistema selezionato nel riquadro di sinistra, scorri verso il basso a destra e seleziona Archiviazione.
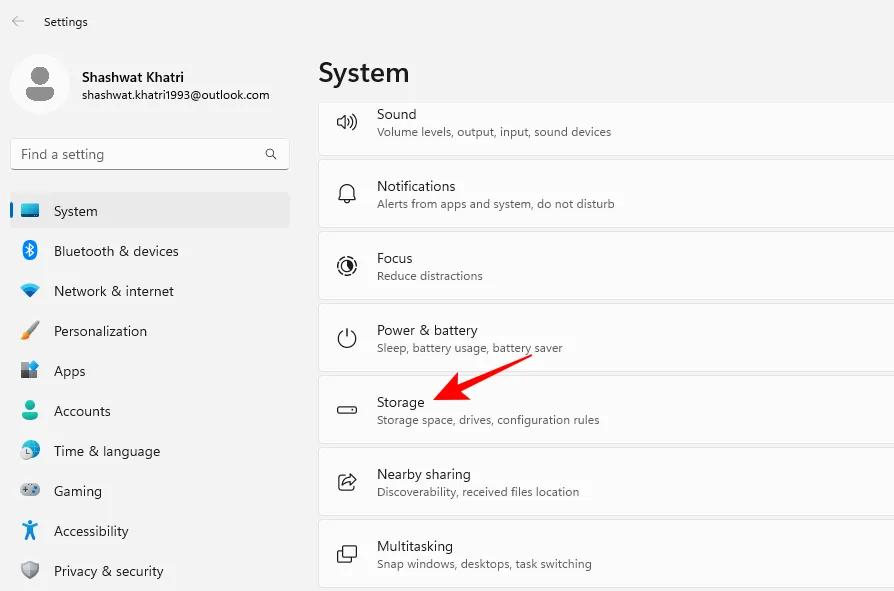
Fai clic su “Opzioni di archiviazione avanzate “.
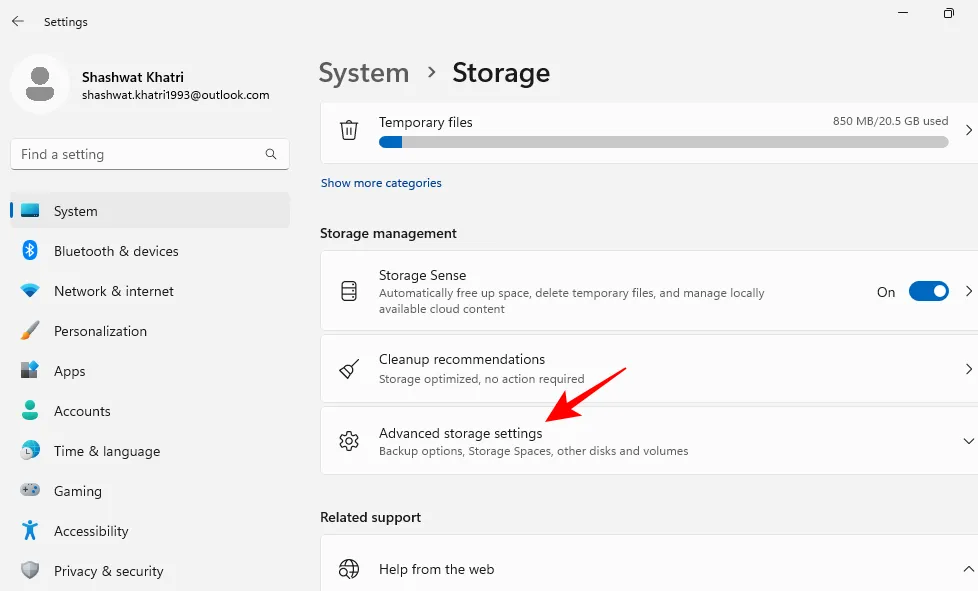
Quindi seleziona Dischi e volumi.
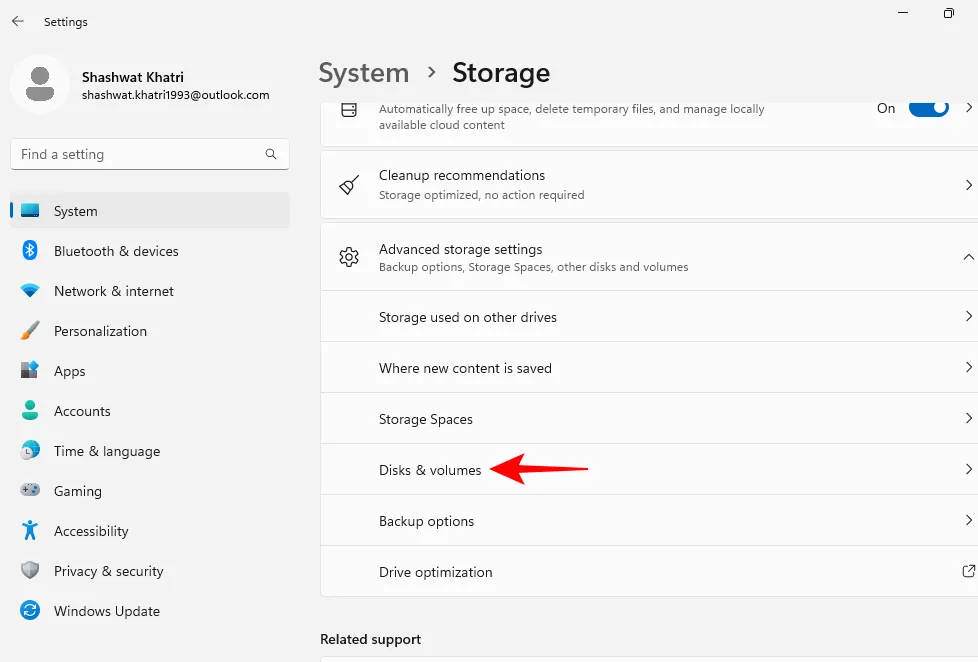
Fai clic su “Proprietà “per il volume in cui è clonato Windows 11.
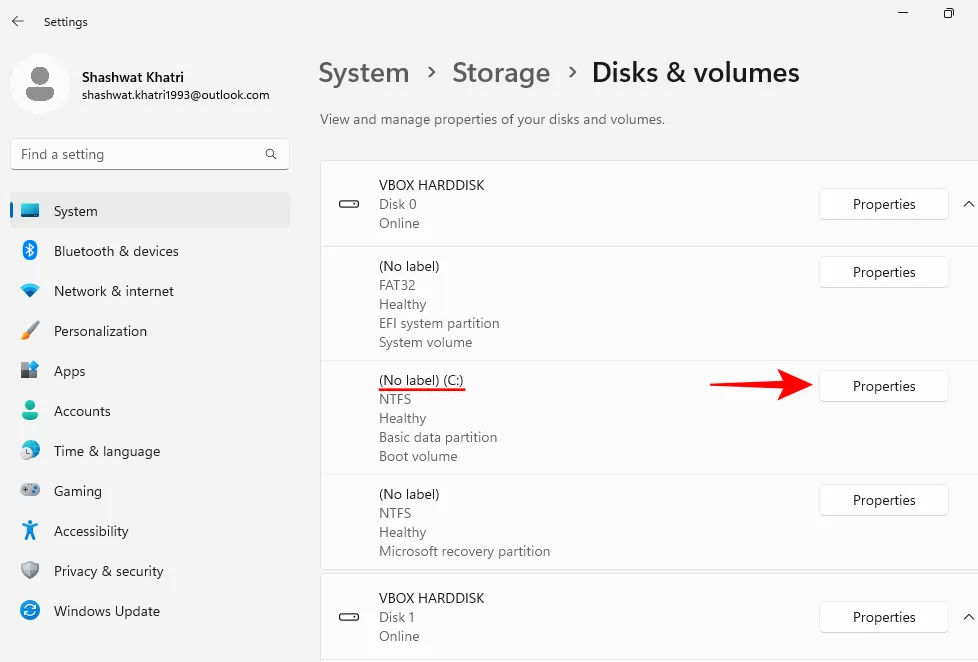
Ora fai clic su “Ridimensiona”.
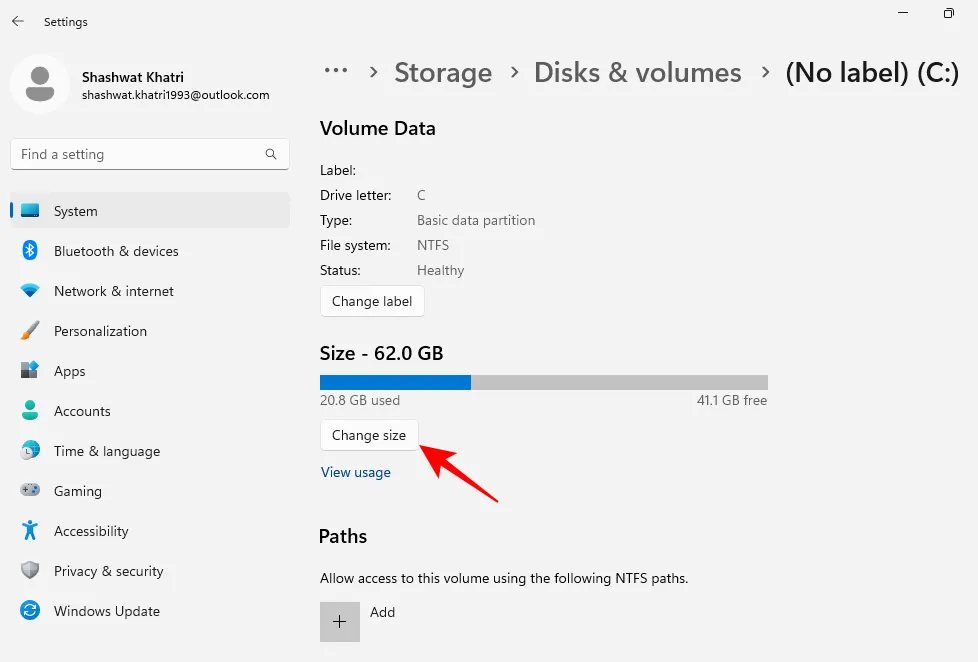
Se hai spazio extra, vedrai la differenza tra la dimensione “attuale”e quella “massima”. Per utilizzare lo spazio aggiuntivo, inserisci lo spazio massimo disponibile in MB, quindi fai clic su OK.
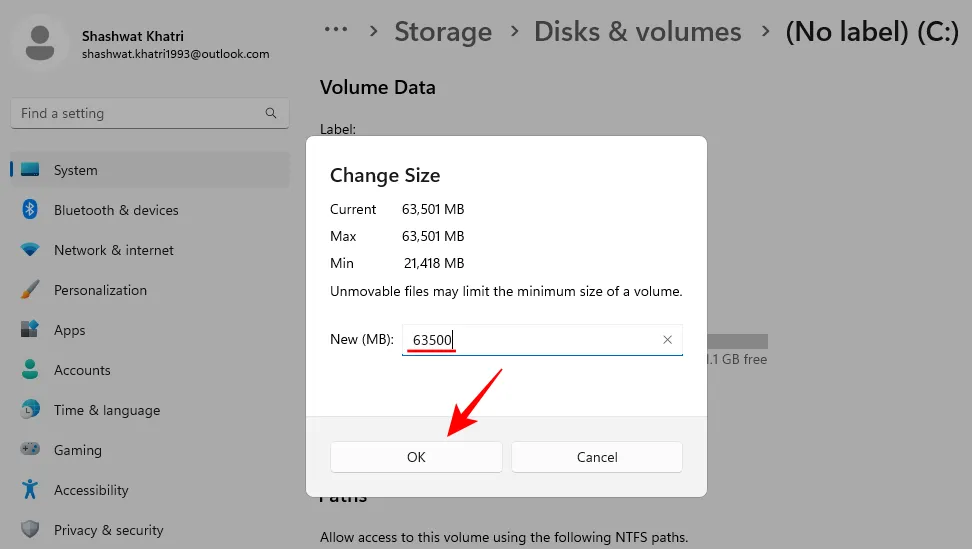
Domande frequenti
Poiché il processo di clonazione di Windows 11 su SSD può essere un po’ complicato, in questa sezione risponderemo ad alcune domande frequenti a riguardo.
1. Come trasferire Windows da HDD a SSD senza alcun software?
Se non desideri installare alcun software, puoi comunque trasferire Windows da HDD a SDD. Usa il metodo 2 mostrato nella guida sopra per vedere come.
2. Come trasferire Windows 11 da HDD a SSD gratuitamente?
Esistono molti programmi gratuiti che puoi utilizzare per trasferire Windows 11 dal tuo disco rigido a un SSD. Ti abbiamo mostrato come farlo con Macrium Reflect Free nel Metodo 1 nel tutorial sopra.
3. La clonazione cancella i dati sull’unità?
La clonazione del disco cancella solo i dati sulla nuova unità (a meno che non si tratti di un nuovo SSD). Nessun dato viene rimosso dall’unità originale in cui si trova attualmente Windows.
4. Windows 11 ha uno strumento di clonazione del disco integrato?
Sfortunatamente no. Tuttavia, l’imaging del sistema può essere utilizzato per creare un’immagine del disco, che è uno stretto sostituto della clonazione del disco. L’unica differenza tra la clonazione del disco e l’imaging del disco è che con quest’ultimo non si ottiene una copia esatta del disco originale. Piuttosto, ottieni un’istantanea compressa dell’unità Windows 11, che puoi successivamente trasferire su un nuovo SSD. Fare riferimento al metodo 2 nelle guide sopra per lo stesso.
Speriamo che ora tu sappia come clonare Windows 11 su un nuovo SSD. Poiché Windows non dispone di uno strumento nativo che possa essere utilizzato per questo scopo, dovrai inevitabilmente affidarti a un’applicazione di terze parti. Ma se questo non ti soddisfa, almeno il processo di creazione di un’immagine del disco può essere utilizzato come sostituto.
Fonte: botanico



Lascia un commento