Come risolvere il problema del Cestino disattivato in Windows 11
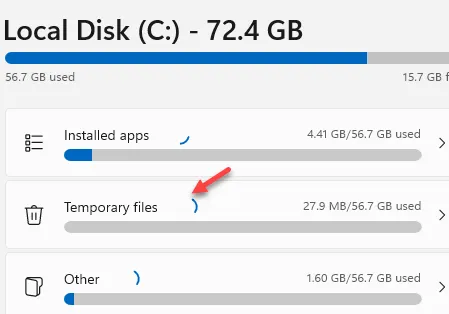
Soluzioni alternative da provare –
Correzione 1: modifica del valore del Cestino
Passaggio 1: aprire il menu Start utilizzando il tasto Windows. Lì devi digitare ” regedit “.
Passaggio 2: aprire l’ editor del registro per aprirlo.
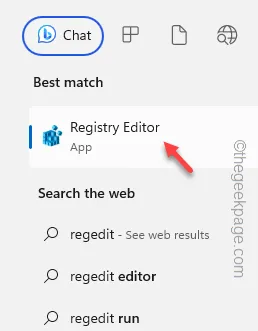
Passo 3 – Vai a questo valore Enum sotto indicato –
Computer\HKEY_LOCAL_MACHINE\SOFTWARE\Microsoft\Windows\CurrentVersion\Policies\NonEnum
Passaggio 4: nel riquadro di destra troverai diversi valori. Trova il valore ” {645FF040-5081-101B-9F08-00AA002F954E} “.
UN. Basta toccare con il tasto destro nel riquadro di destra e toccare ” Nuovo> ” e fare clic su ” Valore DWORD (32 bit) ” per creare il valore.
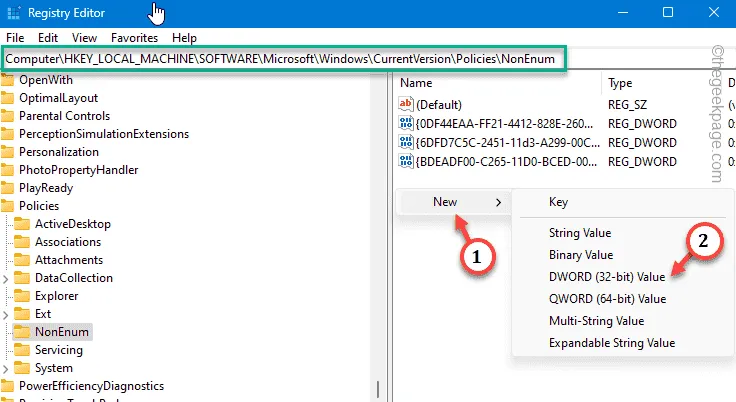
B. Basta nominare il valore ” {645FF040-5081-101B-9F08-00AA002F954E} “.
Passaggio 5: tocca due volte il valore in modo da poterlo modificare.
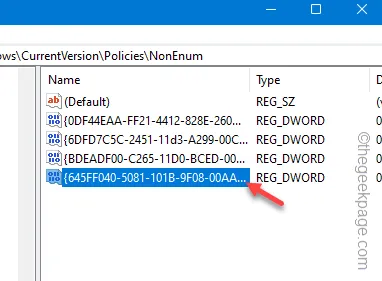
Passaggio 6: immettere ” 0 ” nella casella Dati valore vuota.
Passaggio 7: successivamente, fare clic su ” OK ” per salvare la modifica del valore.
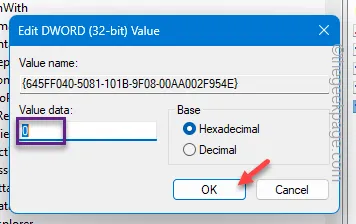
Uscire dalla pagina dell’Editor del Registro di sistema. Ma non vedrai immediatamente l’icona del Cestino. Per notare il cambiamento, devi riavviare il sistema.
Correzione 3: disabilitare i criteri di gruppo del Cestino
Passaggio 1: annotare questa scorciatoia ” gepdit.msc ” dopo aver aperto la casella di ricerca.
Passaggio 2: aprire l’opzione ” gpedit.msc ” per aprirlo.
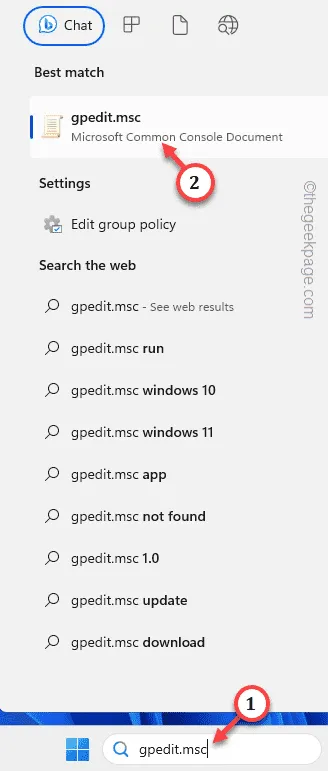
Passaggio 3 – Arrivare a questo punto seguendo il percorso indicato per raggiungere i criteri Desktop –
User Configuration\Administrative Templates\Desktop
Passaggio 4: una volta lì, trova il criterio ” Rimuovi l’icona del Cestino dal desktop ” nel riquadro di destra.
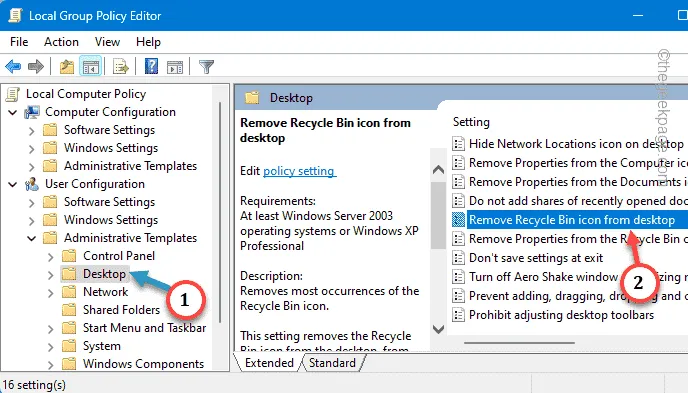
Passaggio 5: passare all’opzione ” Non configurato “.
Passaggio 6: quindi utilizzare ” Applica ” e ” OK “.
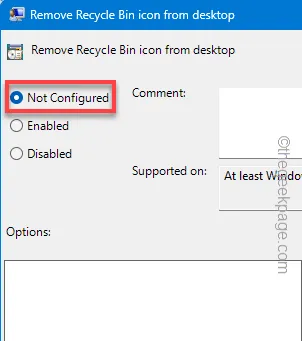
Chiudere l’ Editor Criteri di gruppo locali .
Riavvia la macchina per revocare i criteri di gruppo dal sistema.
Correzione 3: rimuovere l’icona del Cestino e aggiungerla di nuovo
FASE 1 – Rimuovi l’icona del Cestino
Passaggio 1: aprire direttamente la pagina Impostazioni .
Passaggio 2: lì troverai le impostazioni ” Personalizzazione ” nel riquadro di sinistra.
Passaggio 3: sul lato opposto, apri le impostazioni ” Temi ” per aprirlo.
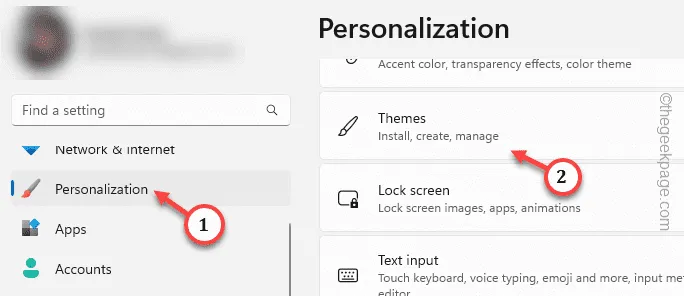
Passaggio 4: nello stesso riquadro di destra, se si scende, è possibile aprire le ” Impostazioni dell’icona del desktop “.
Passaggio 5: aprilo .
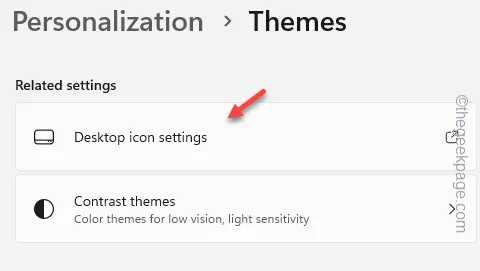
Passaggio 6 : deselezionare la casella ” Cestino “.
Passaggio 7: per rimuovere l’icona in grigio dal desktop, fare clic su ” Applica ” e ” OK “.
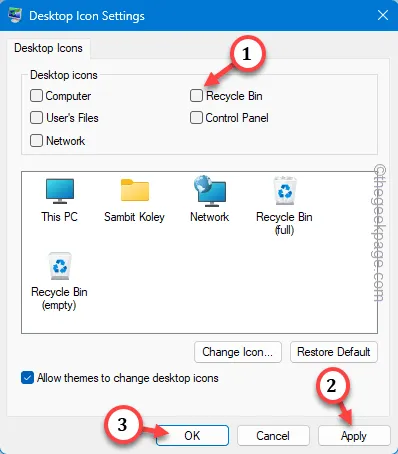
FASE 2 – Attiva l’icona del Cestino
Passaggio 1: è possibile aprire direttamente le impostazioni dell’icona del desktop . Usa rapidamente i tasti Win + R contemporaneamente.
Passaggio 2: incolla questo e fai clic su ” OK “.
desk.cpl, ,5
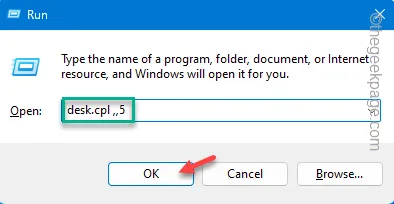
Passaggio 3: basta selezionare la casella ” Cestino “. Successivamente, tocca ” OK ” per avere l’icona del Cestino sul desktop.
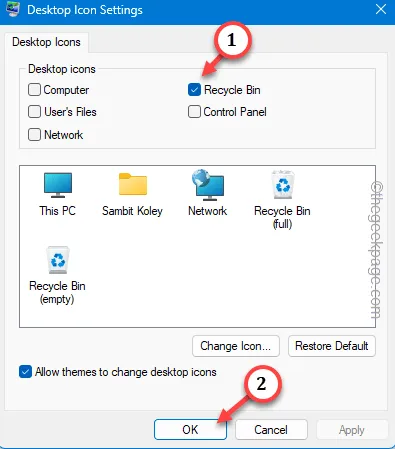
Correzione 4: pulizia del cestino
Passaggio 1: poiché non è possibile accedere al Cestino, è necessario farlo dalle Impostazioni. Quindi, apri le Impostazioni .
Passaggio 2: apri le impostazioni ” Sistema ” e vai su ” Archiviazione “.
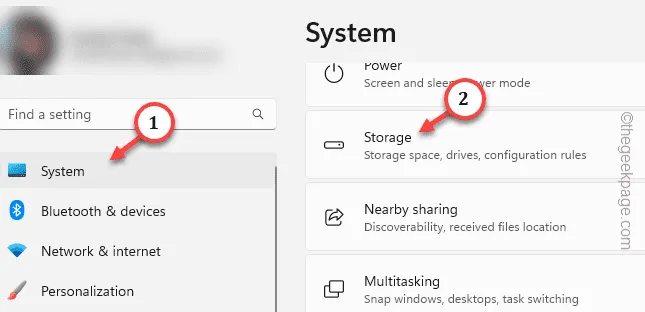
Passaggio 3: aprire i ” File temporanei ” per accedervi.
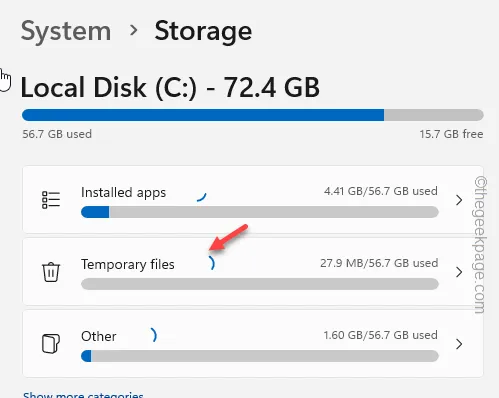
Passaggio 4: selezionare il ” Cestino ” e toccare ” Rimuovi file ” per rimuovere tutti i file.
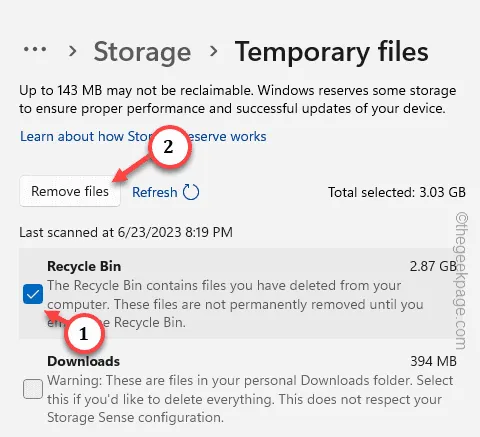
Passaggio 5: quando viene visualizzato un messaggio di avviso, toccare ” Continua ” per procedere.

Esci da Impostazioni .



Lascia un commento