Il controllo ortografico non funziona in Outlook
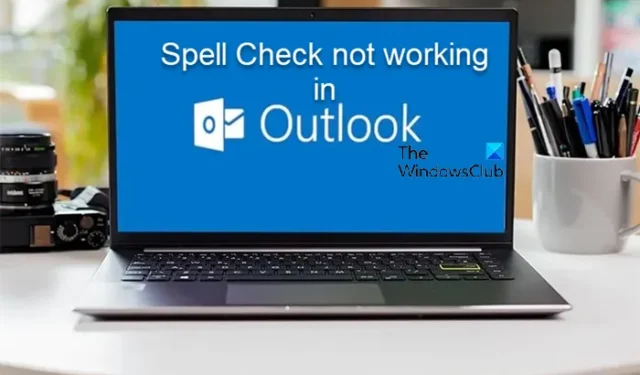
Alcuni utenti di PC hanno segnalato di aver notato che il controllo ortografico non funziona in Outlook sui propri computer Windows 11 o Windows 10. Questo post offre soluzioni funzionanti per risolvere il problema.
Potresti riscontrare questo problema a causa di uno dei seguenti motivi:
- La funzione Ortografia e grammatica automatica è disattivata.
- Linguaggio errato.
- Una patch corrotta o un’installazione di Outlook.
- La versione di Outlook è vecchia.
- Un aggiornamento è in attesa per Outlook.
- Eventuali altri componenti aggiuntivi di terze parti hanno interrotto il funzionamento del correttore grammaticale.
- Attacchi malware
Il controllo ortografico non funziona in Outlook
Se il controllo ortografico non funziona in Outlook sul tuo PC Windows 11/10, i seguenti suggerimenti che abbiamo delineato di seguito in nessun ordine particolare dovrebbero aiutarti a risolvere il problema sul tuo sistema.
- Riavvia Outlook
- Imposta il controllo automatico di Outlook
- Cambia la lingua predefinita in Outlook
- Esegui il controllo ortografico manualmente
- Disabilita Ignora messaggio
- Ripara Outlook
Vediamo questi suggerimenti nel dettaglio. Riavvia Outlook dopo ogni passaggio di risoluzione dei problemi per assicurarti che tutte le modifiche vengano applicate.
1] Riavvia Outlook
Se il controllo ortografico non funziona in Outlook, puoi riavviare Outlook e vedere se questo aiuta.
2] Imposta il controllo automatico di Outlook
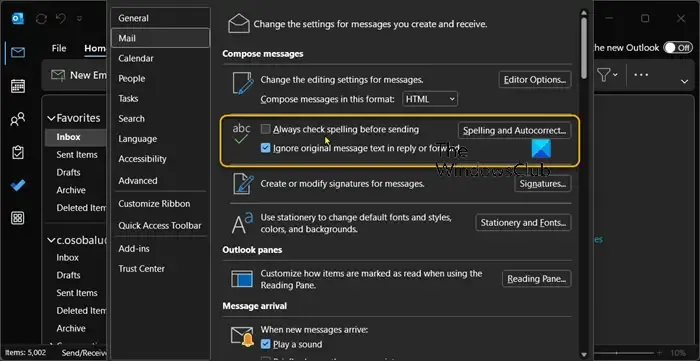
Assicurati che Outlook sia impostato per controllare l’ortografia ogni volta che invii un messaggio di posta elettronica seguendo questi passaggi:
- Selezionare File > Opzioni > Posta.
- In Componi messaggi , seleziona la casella Controlla sempre l’ortografia prima di inviare .
Potresti anche voler selezionare o deselezionare Ignora il testo del messaggio originale in risposta o inoltro in modo che non contrassegni l’ortografia e la grammatica in quei casi. Se selezioni questa funzione automatica, verrà eseguita quando selezioni Invia per ogni messaggio.
3] Cambia la lingua predefinita in Outlook
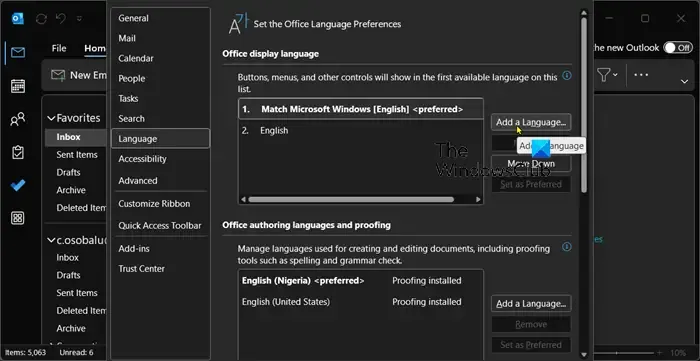
Una differenza linguistica potrebbe dare l’impressione che il correttore ortografico non funzioni correttamente. Potresti voler ricontrollare su quale lingua è impostato Outlook poiché utilizza MS Word per la scrittura. Ad esempio, molti termini sono scritti in modo leggermente diverso in inglese americano e inglese britannico.
Per eseguire questa attività, fare clic su File > Opzioni > Lingua .
4] Esegui il controllo ortografico manualmente
Puoi controllare l’ortografia con il tasto di scelta rapida F7 sulla tastiera oppure puoi fare clic sulla scheda Revisione dalla barra dei menu e fare clic su Ortografia e grammatica .
In un nuovo messaggio di posta elettronica, digita molte parole errate. Quindi, scegli Revisione > Ortografia e grammatica per eseguire manualmente il controllo ortografico e grammaticale. Ciò consente di verificare la funzionalità del controllo ortografico.
5] Disattiva messaggio ignorando
Verifica se il controllo ortografico trascura parti particolari dei tuoi messaggi di posta elettronica. Lo strumento potrebbe non funzionare se Outlook è configurato per ignorare il testo nelle risposte e nei messaggi inoltrati.
Per eseguire questa attività, procedere come segue:
- Vai su File > Opzioni > Posta .
- Deselezionare l’ opzione Ignora il testo del messaggio originale nella risposta o nell’inoltro in Componi messaggi .
- Fare clic su OK .
6] Ripara Outlook
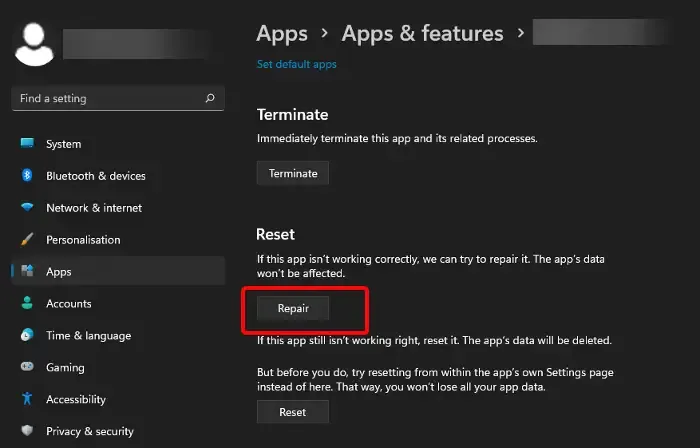
Questa soluzione richiede di riparare Microsoft Outlook e vedere se questo aiuta a risolvere il problema in questione. Per riparare Outlook sul tuo PC Windows 11/10, procedi come segue:
- Apri Pannello di controllo .
- Fai clic su Programmi e funzionalità .
- Fare clic con il pulsante destro del mouse sul programma di Office che si desidera riparare e selezionare Cambia .
- Successivamente, fai clic su Ripara > Continua . Office inizierà a riparare le app.
- Riavvia il PC al termine dell’operazione di riparazione.
Puoi anche riparare Office Outlook tramite l’app Impostazioni su Windows 11/10. Ecco come:
- Apri Impostazioni per Windows 11 o apri Impostazioni per Windows 10 (se non riesci, vedi Impostazioni di Windows che non si aprono o non funzionano ).
- Seleziona App e funzionalità .
- Scorri per trovare l’installazione di Microsoft Office.
- Fare clic sulla voce e fare clic su Modifica .
- Nella finestra di dialogo popup, scegli Riparazione rapida o Riparazione online.
- Fare clic sul pulsante Ripara .
In alternativa, puoi reimpostare Outlook .
Speriamo che questo aiuti!
Perché il mio controllo ortografico non funziona?
Se il controllo ortografico in Microsoft Word non funziona, controlla che sia selezionata la lingua corretta in Opzioni. Inoltre, controlla se “Controlla l’ortografia durante la digitazione” è abilitato e se il documento scelto ha un’eccezione per il controllo ortografico.
Come aggiungo alla correzione automatica in Outlook?
Per aggiungere una voce all’elenco di correzione automatica, attenersi alla seguente procedura:
- Vai alla scheda Correzione automatica.
- Seleziona il segno + in basso a sinistra nella finestra di dialogo e digita una parola o una frase che scrivi spesso in modo errato nella colonna Sostituisci.
- Nella colonna Con digitare l’ortografia corretta della parola.
- Premere Invio.



Lascia un commento