4 modi per uscire in sicurezza dalla modalità provvisoria su Windows 11
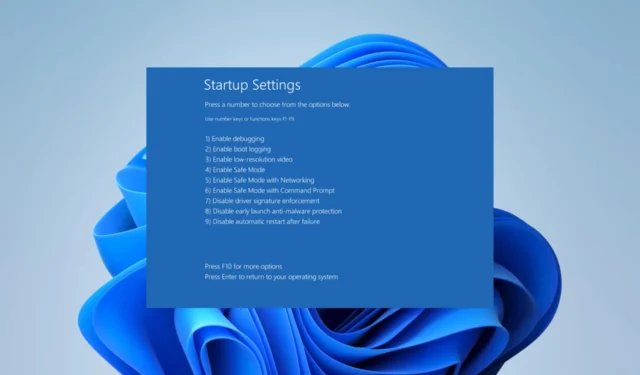
Se hai utilizzato il sistema operativo Windows per un po’, probabilmente, a volte, avresti bisogno di accedere alla modalità provvisoria di Windows . Per la maggior parte delle persone, questo è un passaggio fondamentale per la risoluzione dei problemi. Per ripristinare il normale funzionamento del tuo dispositivo Windows 11, esci dalla modalità provvisoria.
Quindi, in questa guida, ti guidiamo attraverso tutte le opzioni per uscire dalla modalità provvisoria. La maggior parte di loro richiederebbe solo pochi passaggi.
Che cos’è la modalità provvisoria di Windows?
La modalità provvisoria è parte integrante del sistema operativo che svolge le seguenti funzioni:
- Offre diagnosi e risoluzione dei problemi che causano il malfunzionamento del computer.
- Ti consente di avviare il sistema operativo con driver e servizi limitati.
- All’avvio, esegue un controllo su file e driver di sistema critici.
- Fornisce l’accesso all’utilità di ripristino del sistema.
Ti consigliamo di creare un punto di ripristino in modo che, se non riesci a risolvere il problema in modalità provvisoria, puoi ripristinare il computer a un punto precedente.
Perché devo uscire dalla modalità provvisoria?
Abbiamo detto che potresti aver bisogno della modalità provvisoria per risolvere un problema, ma ecco perché dovresti uscirne:
- Non sarai in grado di utilizzare alcuna applicazione Windows di terze parti finché non esci dalla modalità provvisoria.
- Diversi processi, come la stampa, potrebbero non funzionare correttamente in modalità provvisoria.
- Per la risoluzione dei problemi delle app native, potrebbe essere necessario uscire dalla modalità provvisoria.
- In modalità provvisoria, è difficile aggiornare il computer.
Come esco dalla modalità provvisoria su Windows 11?
1. Riavvia il computer
- Premere il pulsante Avvia .
- Fare clic sull’icona di alimentazione e selezionare l’opzione Riavvia.
- Una volta avviato il computer Windows 11, dovrebbe uscire dalla modalità provvisoria.
2. Utilizzo della configurazione di sistema
- Premi Ctrl+ Shift+ Escper aprire Task Manager .
- Fare clic su File, quindi su Esegui nuova attività .
- Digita msconfig e premi Enter.
- Seleziona la scheda Avvio , deseleziona Avvio sicuro, quindi fai clic su Applica e OK.
- Infine, premi Riavvia .
Una volta riavviato il PC, uscirai dalla modalità provvisoria sul tuo PC.
3. Utilizzo dell’avvio avanzato
- Fare clic sull’icona Start , digitare le impostazioni e selezionare l’ app Impostazioni .
- Fare clic su Ripristino nel riquadro di destra.
- Selezionare Riavvia ora in Avvio avanzato.
- Fare clic su Risoluzione dei problemi , Opzioni avanzate, quindi su Impostazioni di avvio .
- Seleziona Riavvia , quindi infine, nella finestra successiva, premi Invio per tornare al sistema operativo e dovresti uscire correttamente dalla modalità provvisoria su Windows 11.
4. Utilizzo del prompt dei comandi
- Fai clic sul menu Start , digita comando e scegli Esegui come amministratore .
- Digita lo script qui sotto e premi Enter per rimuovere l’avvio sicuro dall’avvio.
bcedit /deletevalue (current) safeboot - Infine, riavvia il computer eseguendo lo script seguente sul prompt dei comandi per uscire dalla modalità provvisoria di Windows 11.
shutdown /r - Una volta avviato il dispositivo, puoi utilizzare il dispositivo normalmente.
Come puoi vedere, è abbastanza semplice uscire dalla modalità provvisoria in Windows 11 usando cmd.
Quale pulsante è la modalità provvisoria su Windows 11?
A differenza di Windows 7, la modalità provvisoria di Windows non ha un pulsante dedicato. Tuttavia, da Advanced Startup Windows, hai le seguenti opzioni per accedere alla modalità provvisoria:
- F4o 4per la modalità provvisoria.
- F5o 5per la modalità provvisoria con rete.
- F5o 5per la modalità provvisoria con prompt dei comandi.
Questo dovrebbe essere tutto per questo articolo. Mentre un semplice riavvio è spesso il modo più efficace per uscire dalla modalità provvisoria in Windows 11, qualsiasi altra soluzione che consigliamo potrebbe essere più efficiente se rimani bloccato.
Infine, se hai domande sull’uscita dalla modalità provvisoria, contattaci utilizzando la sezione dei commenti.



Lascia un commento