Correggi l’utilizzo elevato della CPU eseguibile del servizio antimalware
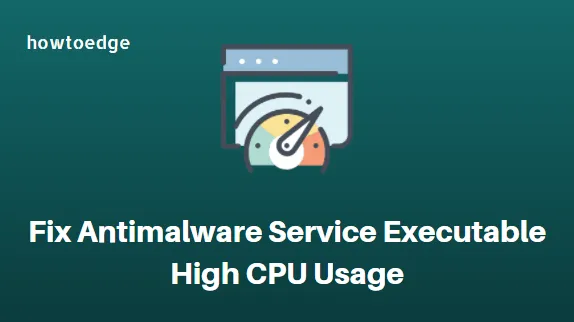
Sei preoccupato per l’ utilizzo elevato della CPU eseguibile del servizio antimalware sul tuo PC Windows? Rilassati, non sei solo tu. Molti utenti Windows hanno segnalato lo stesso problema e sono preoccupati per ciò che non va nel loro sistema. Perché sta consumando così tante risorse della CPU? Tutte le tue domande su questo problema troveranno risposta in questo post del blog.
Cos’è l’eseguibile del servizio antimalware
Microsoft Windows Defender include un eseguibile del servizio antimalware come servizio in background. Questo servizio è noto anche come MsMpEng.exe e può essere trovato in Task Manager nella scheda Dettagli. L’eseguibile del servizio antimalware viene eseguito quando visiti i siti Web per scansionarli alla ricerca di programmi dannosi. Questa utility rileva programmi dannosi e scansiona automaticamente il tuo sistema alla ricerca di malware. Fornisce a Windows Defender protezione in tempo reale contro il malware oltre a monitorare potenziali minacce al tuo computer.
Correggi l’utilizzo elevato della CPU eseguibile del servizio antimalware
Se il tuo PC Windows sta consumando una quantità elevata di risorse della CPU a causa dell’eseguibile del servizio antimalware, utilizza i seguenti metodi per risolverlo:
- Cerca infezioni da malware
- Arrestare il servizio di protezione dagli exploit
- Modifica le opzioni di pianificazione di Windows Defender
- Disattiva Windows Defender
- Aggiungi l’eseguibile del servizio antimalware all’elenco di esclusione di Windows Defender
1] Cerca infezioni da malware
Se Windows Defender sta impantanando le prestazioni del tuo computer, il tuo computer potrebbe essere infettato da malware. Per una situazione del genere, è necessario aprire Sicurezza di Windows ed eseguire una scansione completa utilizzandolo.
2] Arrestare il servizio di protezione dagli exploit
Questo metodo richiede l’arresto del servizio di protezione dagli exploit, che può comportare una significativa riduzione dell’utilizzo della CPU.
La protezione dagli exploit fornisce protezione contro il malware che utilizza gli exploit per diffondersi sui dispositivi. Tuttavia, il problema qui è che a volte può causare un ciclo in cui Windows Defender tenta di disabilitare un programma e, quando fallisce, riprova ancora e ancora, il che si traduce in un utilizzo eccessivo della CPU.
Per fare ciò, segui questi passaggi:-
- Esegui il prompt dei comandi come amministratore .
- Copia e incolla il comando seguente e premi Invio:
powershell “ForEach($v in (Get-Command -Name \”Set-ProcessMitigation\”).Parameters[\”Disable\”].Attributes.ValidValues){Set-ProcessMitigation -System -Disable $v.ToString().Replace(\” \”, \”\”).Replace(\”`n\”, \”\”) -ErrorAction SilentlyContinue}”
- Non preoccuparti di eventuali avvisi, lascia che il processo venga eseguito.
- Al termine, riavvia il computer e verifica se risolve il problema.
3] Modifica le opzioni di pianificazione di Windows Defender
Antimalware Service Executable è talvolta responsabile del consumo eccessivo di memoria di MsMpEng.exe mentre Windows Defender esegue una scansione completa. Se riscontri questo problema, potresti provare a modificare le impostazioni di pianificazione di Windows Defender. Ecco come lo fai:
- Aprire la finestra di dialogo Esegui premendo i tasti Windows+R .
- Digita taskschd.msc nella casella di testo e fai clic su OK per aprire l’Utilità di pianificazione.
- A sinistra, espandi la sezione Libreria Utilità di pianificazione .
- Quindi passare al seguente percorso:
Microsoft > Windows > Windows Defender
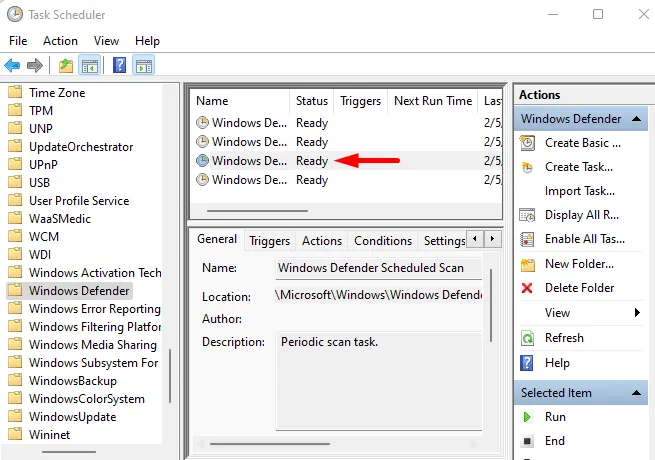
- Ora vai al riquadro centrale e fai doppio clic sulla voce Scansione pianificata di Windows Defender .
- Fai clic sulla scheda Generale e deseleziona la casella di controllo accanto a Esegui con i privilegi più elevati .
- Quindi vai alla scheda Condizioni e deseleziona tutte le caselle di controllo.
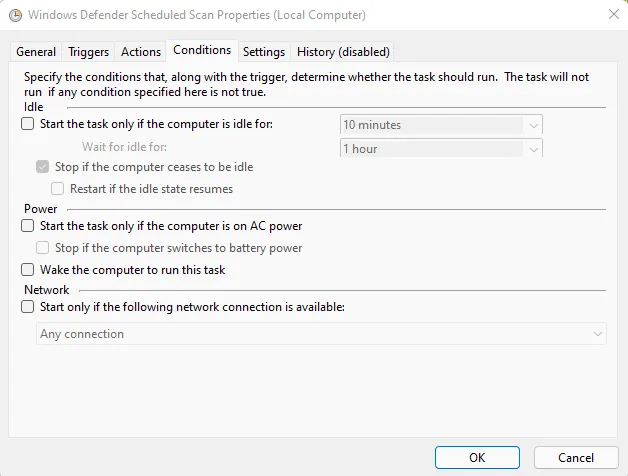
- Fare clic sul pulsante OK per cancellare le scansioni pianificate.
Come misura di sicurezza del computer, è necessario pianificare alcune nuove scansioni. Qui, è possibile farlo in un modo che non influirà negativamente sulle prestazioni del tuo computer.
Per fare ciò, procedi come segue:
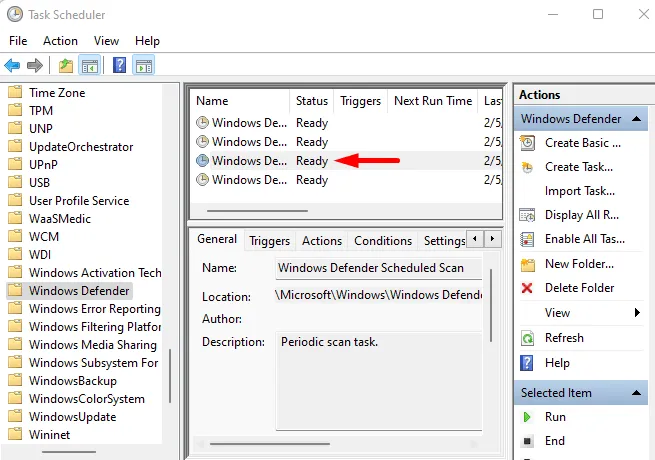
- Fare doppio clic su Scansione pianificata di Windows Defender .
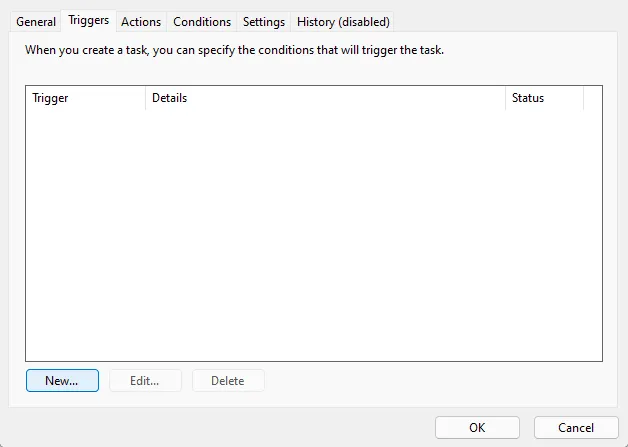
- Passare alla scheda Trigger quindi fare clic sul pulsante Nuovo .
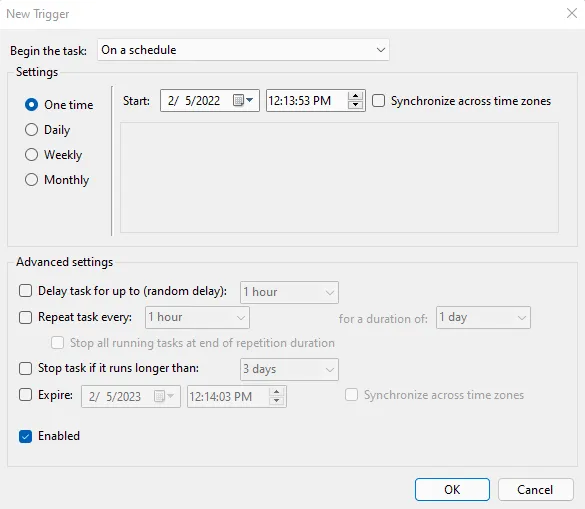
- Ora devi creare un programma di scansione adatto alle tue esigenze. Come regola generale, esegui scansioni almeno una volta alla settimana, quando la tua CPU non è sovraccarica.
- Dopo aver completato la scansione, fare clic su OK .
Ripeti questa azione per le tre pianificazioni rimanenti nella cartella Windows Defender. Ciò include la manutenzione della cache di Windows Defender, la pulizia di Windows Defender e la verifica di Windows Defender.
Dopo aver apportato le modifiche di cui sopra, controlla se risolve il problema del problema di utilizzo elevato della CPU di MsMpEng.exe. Se si verifica ancora, passare alla soluzione alternativa successiva.
4] Disattiva Windows Defender
Alcuni utenti hanno segnalato che la disabilitazione di Windows Defender ha risolto il problema. Fare questo passo ti rende incline a una vasta gamma di attacchi informatici. Pertanto, è necessario installare un leggero programma di sicurezza di terze parti prima di disabilitare Windows Defender sul computer Windows.
5] Aggiungi l’eseguibile del servizio antimalware all’elenco di esclusione di Windows Defender
Il consumo di CPU di MsMpEng.exe potrebbe essere notevolmente ridotto se lo si aggiunge a un elenco di esclusione. Ecco come lo fai:
- Aprire la finestra di dialogo Esegui utilizzando i tasti Windows+R .
- Nella casella di testo, digita windowsdefender: e premi Invio per aprire il Centro sicurezza PC di Windows.
- Fare clic sul menu Protezione da virus e minacce .
- In Impostazioni di protezione da virus e minacce , fare clic sul collegamento Gestisci .
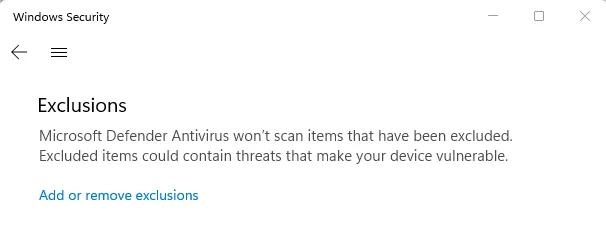
- Scorri verso il basso fino alla sezione Esclusioni e fai clic sul link Aggiungi o rimuovi esclusioni .
- Quando UAC viene visualizzato sullo schermo del computer, fare clic sul pulsante Sì .
- Fai clic sul pulsante +Aggiungi un’esclusione nella pagina Esclusioni.
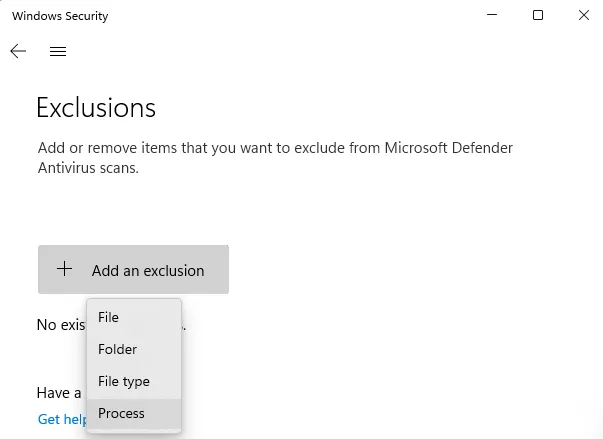
- Quindi seleziona Elabora dal menu a discesa.
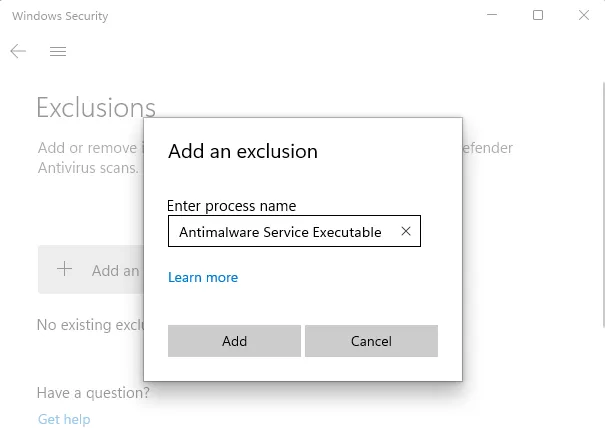
- Nella finestra popup, digita Antimalware Service Executable .
- Fare clic sul pulsante Aggiungi .
Posso interrompere il servizio antimalware?
Finché il motore antimalware integrato di Windows o Windows Defender è in esecuzione, non è possibile arrestare il servizio antimalware. Tuttavia, se disabiliti la scansione in tempo reale o utilizzi un’altra applicazione antivirus, non sarai in grado di vedere il processo nel tuo task manager.



Lascia un commento