Come correggere l’errore d3drm.dll non trovato o mancante
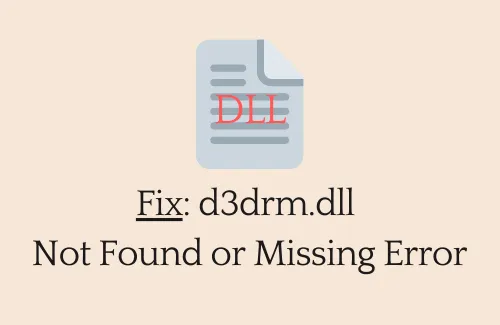
In questa guida, discuteremo cos’è il problema “d3drm.dll non trovato”, quando si verifica e come risolverlo sul sistema operativo Windows. Anche se questo bug si verifica principalmente durante il gioco, questo può apparire anche in altri scenari come l’esecuzione di una vecchia applicazione, l’avvio di app incompatibili, ecc.
Come suggerisce il nome, sul tuo dispositivo manca questo file e quindi l’errore: “D3DRM.dll non trovato”. Il più delle volte, si risolve immediatamente dopo l’installazione dell’ultima versione di DirectX. Tuttavia, può variare anche a seconda di ciò che causa esattamente questo in primo luogo. Esploriamo i modi che potrebbero fornire una soluzione a questo errore.
Quali sono le cause della mancanza di file d3drm.dll in Windows?
Errori come “d3drm.dll non trovato” possono verificarsi a causa di uno o più dei seguenti motivi:
- Il software DirectX è diventato obsoleto o addirittura danneggiato
- File di sistema danneggiati o immagine di Windows
- Nessun file d3drm.dll all’interno della cartella Gioco
- Virus o malware entrano nel tuo PC
Quando si verifica, potresti ricevere uno dei seguenti messaggi:
-
d3drm.dll crash -
d3drm.dll is missing -
d3drm.dll error loading -
d3drm.dll was not found -
d3drm.dll Access Violation -
d3drm.dll could not be located
Oltre a questo, potresti anche riscontrare i seguenti errori che leggono:
- Impossibile trovare d3drm.dll
- Impossibile registrare d3drm.dll
Non importa come entra nel tuo sistema come qui, presentiamo otto correzioni che eliminano facilmente questo problema.
Fix – d3drm.dll non trovato o errore mancante
Prima di provare le soluzioni seguenti, riavvia il computer e verifica se questo aiuta. Inoltre, controlla gli aggiornamenti e installa tutti i bit disponibili sul tuo dispositivo Windows e verifica se l’errore ricompare. E, come indicato nella richiesta di errore, puoi provare a reinstallare il programma che sta attivando questo errore.
1] Scarica e installa Microsoft DirectX
Il modo più efficace per risolvere l’errore non trovato d3drm.dll è installare l’ultima versione di Microsoft DirectX . Per fare ciò, visita il sito ufficiale di Microsoft, scegli la tua lingua e premi il pulsante Download. Una volta che hai il file di installazione, fai doppio clic su di esso per iniziare la sua installazione.
La maggior parte degli sviluppatori di software fornisce una copia di DirectX sul disco di installazione stesso. Puoi usarlo nel caso in cui l’installazione di DirectX non risolva il file d3drm.dll mancante.
2] Sostituisci il file d3drm.dll con uno nuovo
In generale, gli utenti affrontano questo bug mentre giocano a giochi vecchi o incompatibili. Uno può risolverlo semplicemente scaricando e sostituendo il file che è scomparso sul tuo computer.
Ecco come puoi scaricare e sostituire il file DLL mancante:
- Prima di tutto, scarica il file d3drm.dll visitando i siti DLL ufficiali .
- Fai clic con il pulsante destro del mouse sull’icona del gioco installato e premi su Apri percorso file .
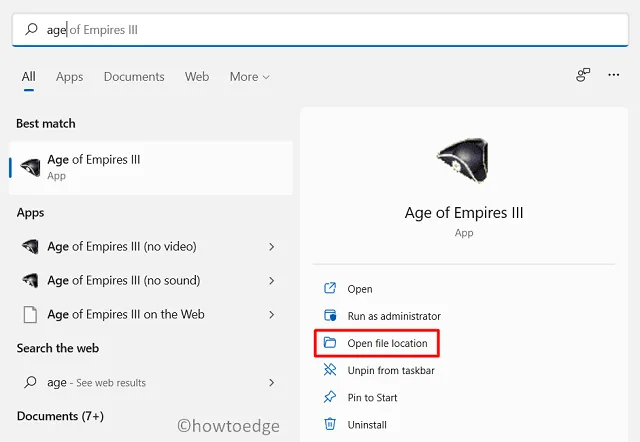
- Una volta che sei lì all’interno della cartella di installazione del gioco, incolla qui il file scaricato.
- Riavvia il tuo PC in modo che le modifiche apportate diventino effettive dal prossimo accesso.
3] Registra nuovamente i file DLL
Molte volte, la semplice nuova registrazione dei file DLL funziona a meraviglia. È possibile registrare nuovamente tali file con l’aiuto del registro. Ecco come puoi farlo –
- Premi Win + S.
- Quando si apre la finestra di ricerca, digitare ” CMD “.
- Fare clic con il pulsante destro del mouse sul risultato superiore e selezionare l’opzione – Esegui come amministratore .
- Successivamente verrà visualizzato il prompt UAC, premi Sì per autorizzare l’apertura del prompt dei comandi.
- Sulla console elevata, copia/incolla il codice seguente e premi Invio –
PC basato su 32 bit
%windir%\System32\regsvr32.exe /u D3drm.dll
PC basato su 64 bit
%windir%\SysWoW64\regsvr32.exe /u D3drm.dll
- L’esecuzione di questo comando eliminerà il registro danneggiato del file d3drm.dll. Tuttavia, questo non eliminerà il file che hai scaricato e installato sul tuo computer.
4] Cerca malware utilizzando la sicurezza di Windows
Errori come questo possono comparire anche quando il tuo dispositivo viene infettato da virus, trojan o altri malware. Sicurezza di Windows è uno strumento integrato di Microsoft che puoi eseguire per trovare e risolvere problemi come questo. Ecco come eseguire una scansione completa utilizzando Windows Defender .
5] Esegui scansione SFC
Se non hai eseguito una scansione SFC per molto tempo, i file di sistema devono essere danneggiati. Di conseguenza, ricevi questo errore. Per risolverlo quindi, dovresti eseguire il Controllo file di sistema per trovare e correggere i file mancanti o danneggiati. Ecco come puoi eseguire questo compito:
- Apri CMD con diritti di amministratore .
- Quando si avvia, digita quanto segue e premi Invio :
sfc /scannow
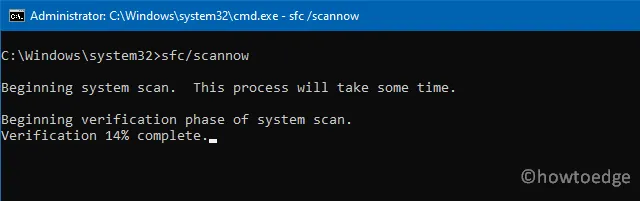
- Lascia che questo programma di utilità trovi e ripari qualsiasi problema sul tuo dispositivo.
- Di solito, l’intera scansione/riparazione richiede 10 minuti, può aumentare se si dispone di un database di grandi dimensioni.
- Al termine, riavvia il PC.
6] Esegui scansione DISM
DISM, molto simile a SFC, fornisce anche un modo per trovare e correggere qualsiasi danneggiamento all’interno dell’immagine di Windows. Ecco come puoi eseguire questa scansione:
- Premi “Tasto Windows + R” per aprire la finestra di dialogo Esegui.
- Digita “CMD” e premi Ctrl + Maiusc + Invio del tutto.
- In questo modo verrà avviato il prompt dei comandi con privilegi di amministratore.
- Quando si avvia, digita quanto segue e premi Invio :
DISM /Online /Cleanup-Image /RestoreHealth
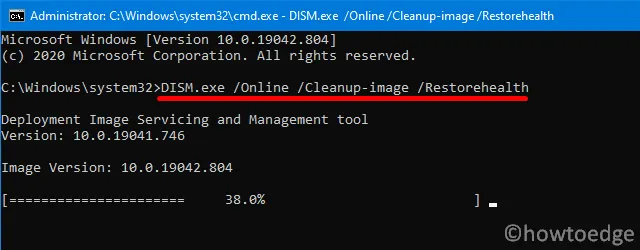
- Lascia che questo codice venga eseguito finché non viene completato al 100%.
- Dopo aver completato il segno sopra, chiudi tutte le finestre o le schede in esecuzione e riavvia il PC.
7] Aggiorna il driver della scheda grafica
Ecco come puoi aggiornare il driver della scheda grafica:
- Premi Win + X e scegli – Gestione dispositivi.
- Nella finestra successiva, fai clic su ” > ” per espandere Schede video.
- Fare clic con il tasto destro del mouse sul driver disponibile e selezionare l’opzione – aggiorna driver .
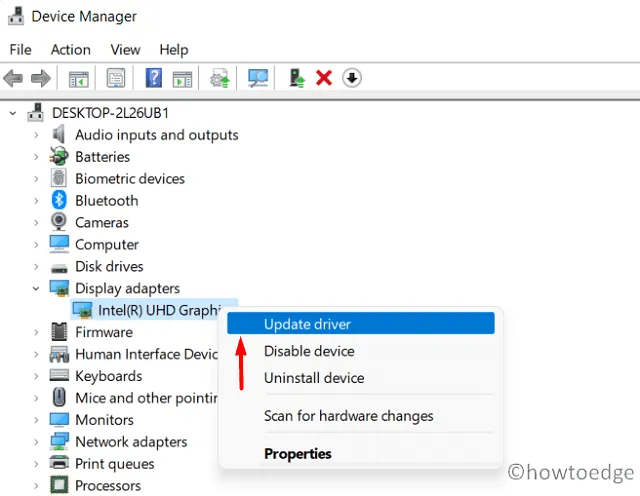
- Quando richiesto, premi – “Cerca automaticamente i driver di dispositivo”.
- Lascia che il sistema si connetta ai server Microsoft e recuperi eventuali aggiornamenti dei driver della scheda grafica in sospeso.
- Non dimenticare di riavviare il PC. In questo modo si garantisce che le modifiche apportate entrino in vigore.
8] Usa punti di ripristino
Se hai creato un punto di ripristino sul tuo computer, è ora di usarlo. Vai e ripristina il tuo PC allo stato in cui tutto funzionava normalmente. L’intero processo richiede 1-2 ore a seconda della velocità con cui i dati possono essere letti sul tuo dispositivo.
Spero che questo articolo serva allo scopo per cui stavi cercando risposte.



Lascia un commento