Come risolvere l’audio dell’app Zoom che non funziona su Windows 11/10

Zoom è una delle migliori applicazioni per tenere riunioni, eseguire videoconferenze e molte altre funzioni online. Di recente, ci siamo imbattuti in un problema con l’audio dell’app Zoom non funzionante in Windows 11/10 che si verifica in genere durante la connessione al desktop remoto .
In questo scenario, non sarai in grado di condividere lo schermo in Zoom interrompendo diverse riunioni importanti. Bene, questo è un bug minore che puoi risolvere applicando le correzioni discusse in questo post.
Cosa fa scattare il problema “Audio non funzionante” in Zoom?
La connettività di configurazione audio non riuscita, l’accesso al microfono corrotto o non autorizzato, il driver audio corrotto e così via sono alcuni dei motivi che possono portare a questo problema. Inoltre, un’installazione difettosa dell’app o un problema audio persistente possono anche impedire il funzionamento dell’audio dell’app Zoom su PC Windows 11 o 10.
Per risolvere questo problema, puoi provare le seguenti modifiche: ripristinare le impostazioni audio, utilizzare un microfono diverso, risolvere i problemi relativi all’audio e aggiornare il driver audio. Se nessuno aiuta, prova a disinstallare e quindi reinstallare l’app Zoom stessa. Esploriamo le soluzioni in dettaglio –
Come riparare il microfono che non funziona nell’app Zoom
Per risolvere l’audio dell’app Zoom che non funziona in Windows 11/10, utilizzare le seguenti soluzioni alternative:
1] Riavvia il sistema
Di solito, diversi bug che si verificano richiedono semplicemente un riavvio del PC. In questo modo si aggiornano i file di sistema e si riorganizzano i componenti ei programmi di Windows. Pertanto, prima di procedere alle correzioni effettive, è necessario riavviare il computer.
2] Riattiva l’audio
In alcuni casi, l’audio dello zoom viene disattivato accidentalmente e questo è il motivo per cui l’altro lato non può ottenere l’audio richiesto. Si consiglia pertanto di controllare prima (entrambi i lati) se questa opzione è disattivata o attivata.
Nel caso in cui non sei ancora in grado di ottenere l’audio mentre sei sull’app Zoom, prova le modifiche seguenti:
3] Abilita l’opzione Partecipa all’audio
Quando partecipi a una riunione in Zoom, questo ti chiede se desideri utilizzare o meno l’audio del tuo sistema. Nel caso in cui lo perdi, questo potrebbe essere il motivo per cui non si attiva l’audio dall’altra parte. Seguire le linee guida di seguito per riattivare l’audio –
- Avvia l’app Zoom e accedi utilizzando un ID e una password validi.
- Spostati nell’angolo in basso a sinistra e fai clic sull’opzione Partecipa all’audio .
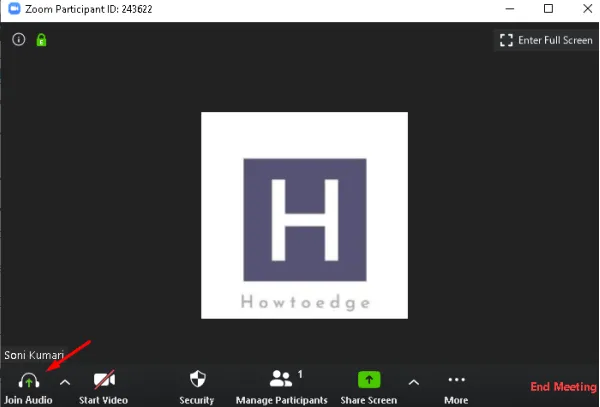
- Nella finestra di dialogo successiva, premi Partecipa con il pulsante Audio del computer.
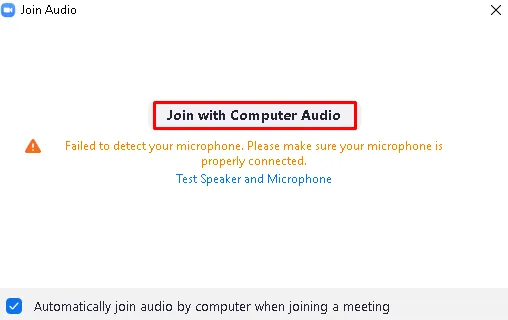
- Ecco fatto, ora controlla se l’altro lato sta ricevendo il suono o meno.
4] Passa a un altro microfono
Se il problema audio persiste, esiste la possibilità di utilizzare un microfono corrotto. Per escluderlo, prova a cambiare il dispositivo audio. Ecco come procedere –
- Avvia l’app Zoom e accedi utilizzando l’ ID e la password di accesso Zoom.
- Ora vai nell’angolo in alto a destra e seleziona Impostazioni utilizzando il menu a discesa.
- Fare clic sul pulsante Audio disponibile nel riquadro di sinistra, quindi spostarsi sul lato adiacente.
- Nella sezione Microfono , utilizzare il menu a discesa per selezionare il microfono connesso.
- Venendo sotto, contrassegna tutte le caselle tranne “Disattiva il microfono quando si accede a una riunione”.
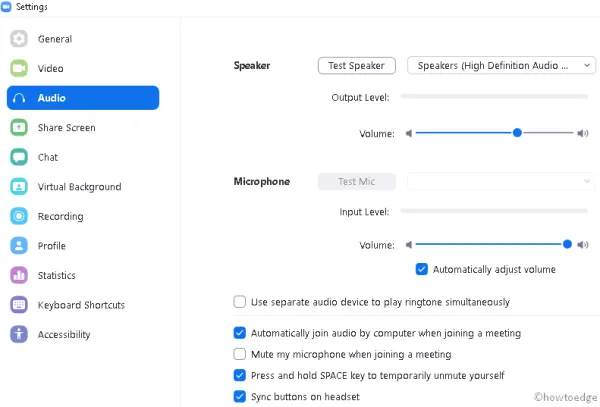
- Ecco fatto, l’audio dell’app Zoom dovrebbe iniziare a uscire. In caso contrario, prova la soluzione successiva:
5] Ripristina le impostazioni audio avanzate
Se l’audio dell’app Zoom continua a non uscire, puoi configurare alcune impostazioni nella sezione Avanzate . Qui puoi scegliere di ridurre il rumore di fondo, migliorare l’audio, ecc. Tutto ciò di cui hai bisogno è eseguire l’attività seguente:
- Prima di tutto, vai alla pagina delle impostazioni dell’app Zoom .
- Seleziona Audio successivamente Avanzate nel pannello di destra.
- Seleziona la casella di controllo accanto all’opzione “Mostra l’opzione in riunione per abilitare l’audio originale dal microfono”.
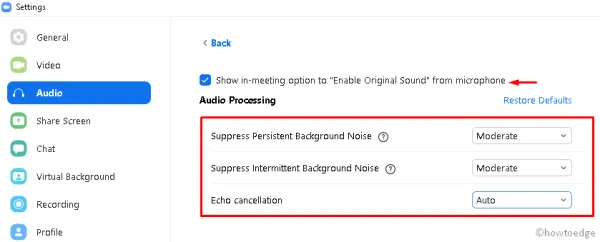
- Nella sezione Elaborazione audio, utilizza il menu a discesa per modificare le impostazioni predefinite in Moderato .
- Esci dall’app Zoom per salvare le modifiche recenti.
- Dal prossimo accesso, il microfono dovrebbe iniziare a funzionare con un buon suono.
6] Autorizzazione ad accedere al Microfono
A volte Windows 10 non consente l’accesso al microfono. Di conseguenza, ciò comporta che l’audio dell’app Zoom non funzioni durante una riunione. Pertanto, è necessario verificare le impostazioni sulla privacy e consentire lo stesso (se l’interruttore a levetta rimane disabilitato). Ecco come procedere –
- Avvia le impostazioni di Windows 10 utilizzando il collegamento Win e I.
- Vai alla categoria Privacy da quel momento in poi Microfono nella colonna di sinistra.
- Scorri verso il basso sul lato destro per raggiungere la sezione ” Consenti alle app desktop di accedere al tuo microfono “.
- Qui, fai scorrere l’interruttore a levetta verso destra per abilitare l’uso di un microfono durante una riunione Zoom.
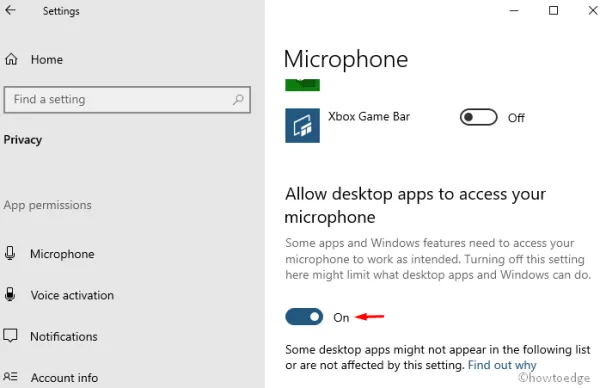
- Il microfono dovrebbe iniziare a funzionare ora mentre si effettua una connessione Zoom.
7] Risoluzione dei problemi audio
Se il bug persiste anche dopo aver provato le correzioni di cui sopra, potrebbe esserci un problema con la connettività audio. Si possono facilmente risolvere tali problemi eseguendo lo strumento di risoluzione dei problemi audio. Basta eseguire la procedura seguente:
- Tieni premuto il tasto Win e premi X per avviare il menu di alimentazione, quindi fai clic su Impostazioni .
- Nella schermata successiva, tocca Aggiorna e sicurezza successivamente Risoluzione dei problemi nel riquadro di sinistra.
- Vai sul lato destro, espandi la sezione ” Riproduzione audio ” e premi Esegui lo strumento di risoluzione dei problemi .
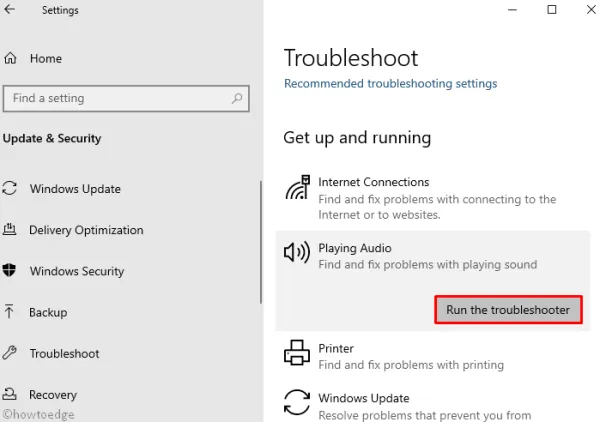
- Attendere fino a quando Windows non rileva eventuali guasti e diagnostica lo stesso.
- Una volta terminato, riavvia il PC in modo che le modifiche apportate abbiano effetto.
8] Aggiorna driver audio
Se non hai aggiornato il driver audio di recente, ciò potrebbe anche portare al problema di non funzionamento dell’audio dell’app Zoom. Ecco come aggiornare i driver di dispositivo obsoleti o corrotti:
- Fare clic con il tasto destro sull’icona di Windows e selezionare Gestione dispositivi .
- Quindi, usa la freccia destra per espandere ” Controller audio, video e giochi “.
- Fai clic con il pulsante destro del mouse sul dispositivo audio ad alta definizione e seleziona l’opzione “Aggiorna driver”.
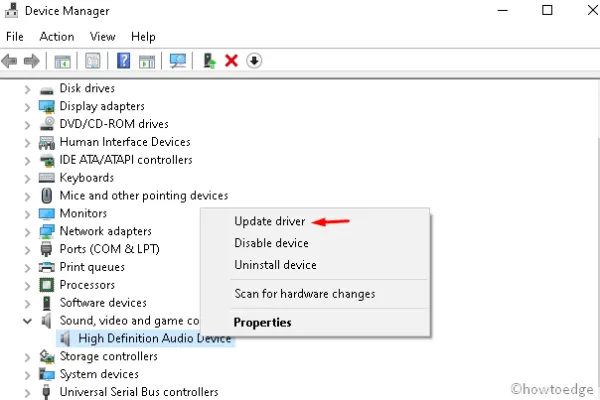
- Scegliere di cercare automaticamente il software del driver aggiornato nella schermata successiva in modo che il sistema inizi a cercare driver audio compatibili.
- Una volta finito, riavvia il sistema e controlla se questo risolve il problema audio o meno.
9] Disinstalla e reinstalla l’app Zoom
Nel caso in cui nessuno dei metodi precedenti risolva la causa sottostante, potrebbero esserci dei problemi con l’app Zoom stessa. Pertanto, suggeriamo di disinstallare questa applicazione, riavviare il PC per pulire eventuali file rimanenti, quindi reinstallare solo l’app Zoom. Ecco come eseguire questa attività:
- Avviare il Pannello di controllo e fare clic sul collegamento ” Programmi e funzionalità “.
- Qui, trova e seleziona Zoom , quindi premi Disinstalla nella barra multifunzione in alto.
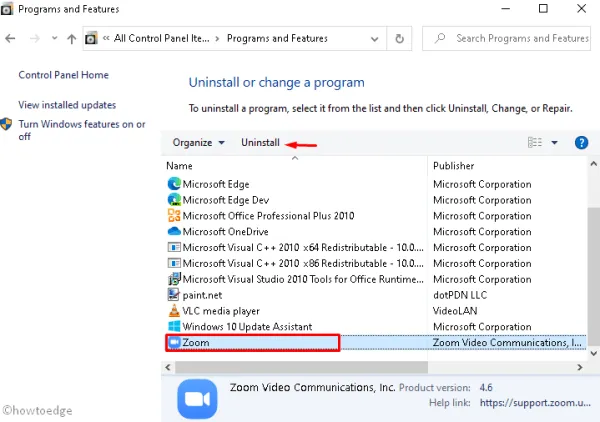
- Ci vorranno alcuni minuti per disinstallare l’app, quindi attendi di conseguenza.
- Successivamente, visita il sito Web ufficiale per scaricare e installare nuovamente Zoom .



Lascia un commento