Streamlab non si apre? Come risolverlo rapidamente
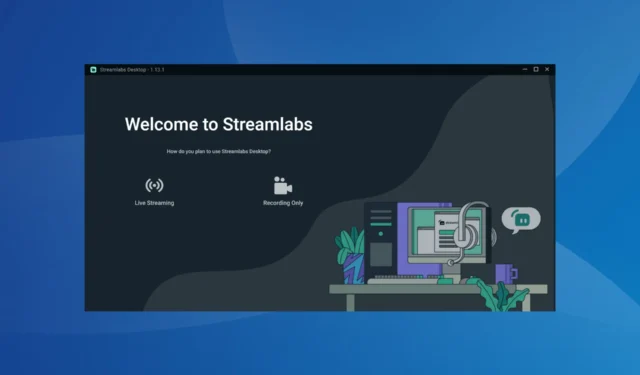
Streamlabs è un popolare software di streaming che funziona con Twitch, Facebook e YouTube ed è spesso la prima scelta dei giocatori con una configurazione decente, visti i requisiti leggermente impegnativi. Sebbene offra risultati eccezionali, Streamlabs non si apre per pochi.
Alcuni hanno anche segnalato l’arresto anomalo di Streamlabs all’avvio, un problema con la stessa causa sottostante. E di solito è un problema da incolpare per l’utente. Quindi, scopriamo tutto su di esso e le soluzioni che hanno funzionato per gli altri!
Perché Streamlabs non si apre?
Ecco alcuni motivi per cui Streamlabs non si apre in Windows:
- Autorizzazioni mancanti : nella maggior parte dei casi, le autorizzazioni mancanti hanno portato Streamlabs a rimanere bloccato sulla schermata di caricamento e dimostrare che i privilegi amministrativi hanno risolto le cose.
- Driver grafico obsoleto : Streamlabs, così come altri programmi ad alta intensità grafica, richiedono driver grafici aggiornati per funzionare in modo efficace.
- Firewall o software di sicurezza che bloccano Streamlabs : per alcuni utenti, il firewall integrato o una VPN configurata causava problemi di connessione a Internet e, di conseguenza, Streamlabs si bloccava in Windows 11.
- Un bug nel recente aggiornamento del sistema operativo : molti hanno segnalato che il problema è iniziato dopo l’installazione degli ultimi aggiornamenti di Windows o MacOS e il ripristino della versione precedente ha risolto le cose.
Cosa posso fare se Streamlabs non si apre?
Prima di passare alle soluzioni leggermente complesse, prova prima questi trucchi rapidi:
- Controlla eventuali aggiornamenti di Windows in sospeso e installali.
- Assicurati di essere connesso a Internet e di avere una velocità Internet elevata .
- Quando Streamlabs non si apre, esegui l’app come amministratore .
- Disabilita la VPN configurata o qualsiasi antivirus di terze parti in esecuzione sul PC.
Se nessuno funziona, passa alle correzioni elencate di seguito.
1. Terminare l’app da Task Manager
- Premi Ctrl+ Shift+ Escper aprire Task Manager .
- Individua tutti i processi di Streamlabs, selezionali singolarmente e fai clic su Termina attività .
- Al termine, riavviare il programma.
Una soluzione rapida che ha funzionato per gli utenti è stata quella di terminare tutti i processi Streamlabs esistenti e dare al programma un nuovo inizio. Sebbene tu possa anche riavviare il computer, alcuni processi inizieranno automaticamente a funzionare se l’app è configurata per l’avvio all’avvio.
2. Eseguire Streamlabs in modalità compatibilità
- Fai clic con il pulsante destro del mouse sul programma di avvio dell’app e seleziona Proprietà .
- Vai alla scheda Compatibilità, spunta la casella Esegui questo programma in modalità compatibilità per e seleziona un’iterazione precedente di Windows dal menu a discesa.
- Fare clic su OK per salvare le modifiche.
- Al termine, riavvia Streamlabs.
Spesso quando si esegue una versione precedente di Streamlabs su una nuova iterazione di Windows, possono sorgere problemi di compatibilità. Quindi, è meglio eseguire il programma in modalità compatibilità quando Streamlabs non si apre.
3. Whitelist Streamlabs in Firewall
- Premere Windows+ Sper aprire Cerca, digitare Pannello di controllo nel campo di testo e fare clic sul risultato di ricerca pertinente.
- Fare clic su Sistema e sicurezza .
- Fai clic su Consenti a un’app tramite Windows Firewall in Windows Defender Firewall.
- Ora, fai clic su Modifica impostazioni .
- Fai clic sul pulsante Consenti un’altra app .
- Fare clic su Sfoglia .
- Naviga nel seguente percorso:
C:\Program Files\Streamlabs OBS - Scegli il launcher di Streamlabs e fai clic su Apri .
- Al termine, fai clic su Aggiungi .
- Infine, assicurati che entrambe le caselle di controllo Private e Public siano selezionate per Streamlabs e fai clic su OK per salvare le modifiche.
Quando Streamlabs non si apre, devi verificare se Windows Firewall sta bloccando l’app . E invece di disabilitare il firewall, che mette a rischio il PC, autorizza Streamlabs.
4. Aggiorna il driver grafico
- Premere Windows+ Xper aprire il menu Power User e selezionare Gestione dispositivi dall’elenco.
- Espandi l’opzione Schede video, fai clic con il pulsante destro del mouse sulla scheda grafica e seleziona Aggiorna driver .
- Seleziona Cerca automaticamente i driver e attendi che Windows trovi quello migliore a livello locale.
Un driver obsoleto può causare problemi di prestazioni e persino impedire il caricamento o l’apertura di Streamlabs in Windows. Pertanto, è fondamentale aggiornare regolarmente i driver .
E nel caso in cui non sia possibile trovare un aggiornamento localmente, visitare il sito Web del produttore, trovare l’ultima versione e installare il driver manualmente . Ecco i link per il download diretto per i principali produttori:
5. Reinstallare Streamlabs
- Premi Windows + R per aprire Esegui, digita appwiz.cpl nel campo di testo e premi Enter.
- Seleziona Streamlabs dall’elenco dei programmi e fai clic su Disinstalla .
- Segui le istruzioni sullo schermo per completare il processo.
- Di nuovo, premi Windows+ Rper aprire Esegui, incolla %appdata% , quindi fai clic su OK.
- Individua ed elimina le cartelle slobs-client e slobs-plugins.
- Riavvia il computer per rendere effettive le modifiche.
- Infine, vai al sito Web ufficiale di Streamlabs , scarica il programma di installazione ed esegui il programma di installazione per reinstallare il programma.
Alcuni utenti consigliano inoltre di reinstallare Streamlabs se non si apre o si blocca quando si cambia scena. Questa è una soluzione piuttosto semplice, dato che non è necessario identificare la causa sottostante.
6. Disinstallare gli aggiornamenti recenti di Windows
- Premere Windows + I per aprire Impostazioni , accedere a Windows Update dal riquadro di navigazione e fare clic su Cronologia aggiornamenti .
- Scorri fino in fondo e fai clic su Disinstalla aggiornamenti .
- Fare clic sull’opzione Disinstalla accanto all’aggiornamento, dopo l’installazione, l’errore è apparso per la prima volta.
- Ancora una volta, fai clic su Disinstalla nella richiesta di conferma.
- Infine, riavvia il computer.
Se è colpa dell’aggiornamento del sistema operativo quando Streamlabs non si apre, l’unica soluzione è disinstallare gli aggiornamenti . Ricorda, questo funziona anche quando stai affrontando problemi di Streamlabs su MacOS. E a questo punto dovresti aver risolto il problema.
Per qualsiasi domanda o per condividere ciò che ha funzionato per te, lascia un commento qui sotto.



Lascia un commento