Come bloccare Roblox su Windows 11/10?

Vuoi bloccare Roblox su Windows 11/10 ? Se è così, questo post è per te. Potresti voler impedire agli utenti di accedere al sito Web Roblox nei browser Web o semplicemente bloccare l’apertura di Roblox nei tuoi browser. Oppure potresti voler mettere il controllo parentale per impedire ai tuoi figli di giocare a Roblox. Ora, ecco una guida completa che mostra come bloccare l’app Roblox o il sito Web per disabilitare o bloccare Roblox sul tuo computer. Quindi, senza troppi indugi, diamo un’occhiata a diversi metodi per farlo.
Posso bloccare il download di Roblox?
Sì, puoi bloccare il download dell’app Roblox sul tuo computer. Puoi semplicemente bloccare il sito Web Roblox modificando il file Hosts o utilizzando un’estensione Web gratuita. Tuttavia, ciò garantirà solo che l’app Roblox non possa essere scaricata dal sito Web ufficiale. Se l’utente dispone di una fonte esterna, l’app può comunque essere scaricata. Oltre a ciò, puoi disabilitare l’accesso a Microsoft Store per impedire agli utenti di scaricare Roblox da Microsoft Store.
Come bloccare Roblox su Windows 11/10?
Per bloccare l’app o il sito Web Roblox sul tuo PC Windows 11/10, puoi utilizzare uno dei metodi elencati di seguito:
- Modifica il file hosts per bloccare il sito web di Roblox.
- Blocca l’app Roblox utilizzando software gratuito.
- Blocca Roblox sul tuo router WiFi.
- Blocca Roblox su Chrome, Firefox, Edge e altri browser web.
- Usa Blocco URL per bloccare il sito web di Roblox.
1] Modifica il file hosts per bloccare il sito Web Roblox
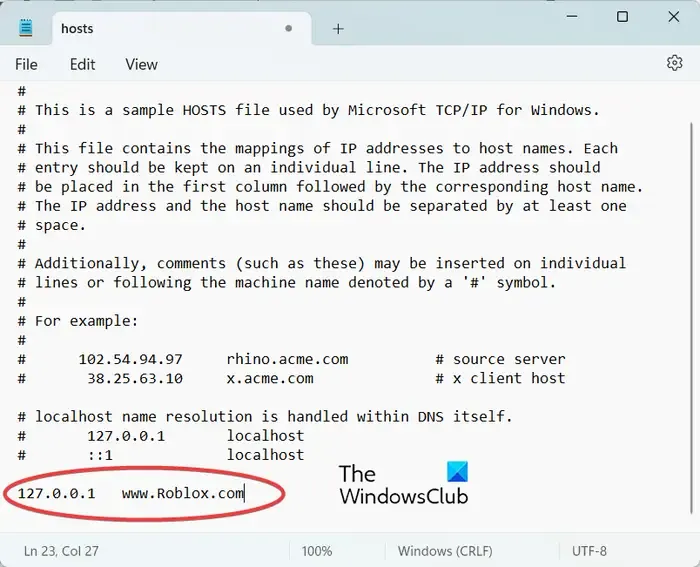
Se vuoi bloccare il sito Web di Roblox sul tuo PC, puoi semplicemente modificare il file Hosts . È un file del sistema operativo che fondamentalmente associa i nomi host agli indirizzi IP. Modificandolo, puoi bloccare un sito Web specifico sul tuo computer. Ecco come puoi farlo:
Innanzitutto, apri Esplora file utilizzando Win + E, quindi vai all’indirizzo seguente:
C:\Windows\System32\drivers\etc
Successivamente, scorri verso il basso fino alla fine del file e aggiungi il seguente comando:
127.0.0.1 www.Roblox.com
Infine, salva il file hosts e il sito Web Roblox verrà bloccato in tutti i browser Web sul tuo PC ora.
Se visualizzi un messaggio Accesso negato, digita Blocco note in Avvia ricerca e fai clic con il pulsante destro del mouse sul risultato Blocco note. Seleziona Esegui come amministratore. Quindi apri il file Hosts, apporta le modifiche necessarie e fai clic su Salva.
2] Blocca l’app Roblox utilizzando software gratuito
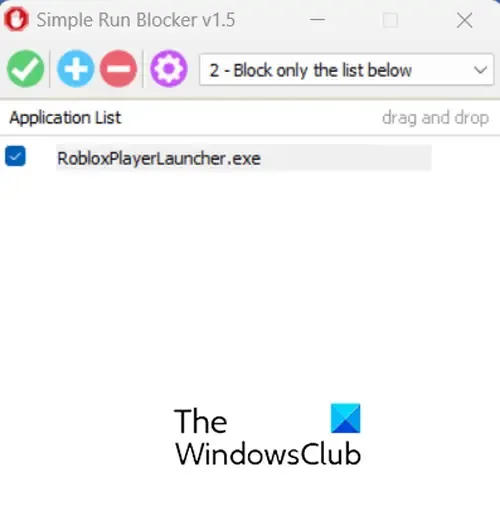
Se desideri impedire agli utenti di utilizzare l’app Roblox o bloccare l’app sul tuo PC, puoi utilizzare applicazioni di terze parti come Simple Run Blocker , AskAdmin o Program Blocker . Queste applicazioni portatili e leggere ti consentono di bloccare Roblox e altre app sul tuo computer.
Puoi scaricare Simple Run Blocker dal suo sito Web ufficiale e quindi eseguire il file dell’applicazione scaricato per aprire la sua interfaccia. Successivamente, seleziona l’ opzione Blocca solo l’elenco sottostante dal menu a discesa. Ora, fai clic sul pulsante più e seleziona l’eseguibile principale dell’app Roblox per aggiungerlo all’elenco delle app bloccate. Al termine, premere il pulsante con il segno di spunta verde per salvare le impostazioni. Successivamente, vai sull’icona a forma di ingranaggio (Opzioni) e premi l’ opzione Riavvia Esplora risorse per consentire l’effetto.
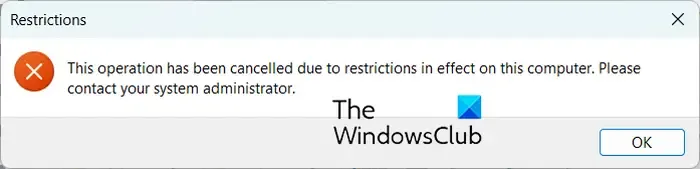
L’applicazione Roblox verrà ora bloccata. Se gli utenti tentano di aprirlo, riceveranno una richiesta di restrizioni come mostrato nello screenshot sopra.
Puoi anche utilizzare un’app freemium chiamata AskAdmin per bloccare Roblox dagli stessi sviluppatori, ad esempio Sordum Team.
Un altro software gratuito che puoi utilizzare per bloccare l’app Roblox su Windows è Program Blocker per farlo. È un’applicazione gratuita e portatile che ti consente di bloccare e proteggere le tue app installate dall’accesso di altri utenti.
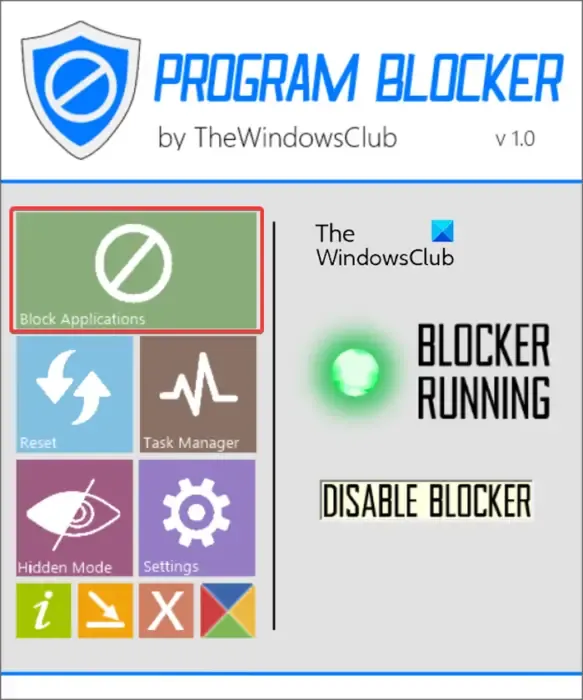
Una volta scaricato, puoi eseguire direttamente l’applicazione e quindi completare il processo di autenticazione. Successivamente, dalla schermata principale, fai clic sul pulsante Blocca applicazioni e aggiungi l’app Roblox all’elenco dei blocchi. Questo è tutto.
Se non desideri utilizzare un’app di terze parti, puoi utilizzare Windows Applocker per bloccare l’app Roblox. Ti consente di impedire l’esecuzione di applicazioni sul tuo PC.
Esistono anche diversi software di controllo parentale gratuiti che ti consentono di bloccare app specifiche. Puoi utilizzare un’applicazione di controllo parentale che ti consente di bloccare un’app o un sito Web e bloccare Roblox sul tuo computer.
3] Blocca Roblox sul tuo router WiFi
Puoi anche bloccare l’app Roblox sul tuo router WiFi. Tuttavia, questo può essere fatto se e solo se il tuo router offre una funzione di controllo parentale. In tal caso, puoi utilizzare i passaggi seguenti per bloccare Roblox sul tuo router WiFi:
Innanzitutto, apri un browser web sul tuo PC e inserisci l’indirizzo web del tuo router. Successivamente, inserisci le tue credenziali di accesso per accedere alla pagina delle impostazioni del tuo router. Una volta fatto, scegli l’ opzione Firewall . Successivamente, vai alla scheda Filtro URL e imposta Funzionalità di blocco URL su Abilita. Ora, inserisci https://www.roblox.com/ nella casella Parola chiave e premi il pulsante Aggiungi parola chiave> Applica modifiche . Non sarai in grado di accedere al sito web di Roblox nel tuo browser ora.
Le impostazioni per bloccare un sito Web sul tuo router differiscono per i singoli router WiFi. Ad esempio, potresti trovare le impostazioni di blocco del sito sotto l’opzione Controllo accesso nelle impostazioni del tuo router. Quindi, puoi applicare le impostazioni di conseguenza.
4] Blocca Roblox su Chrome, Firefox, Edge e altri browser web
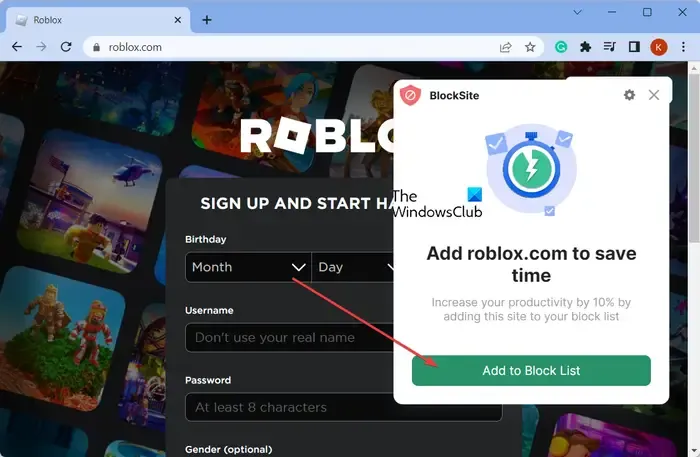
Se desideri bloccare Roblox nei tuoi browser web come Google Chrome o Mozilla Firefox, puoi bloccare il suo sito web . Puoi anche bloccare il suo sito Web utilizzando PowerShell , oppure utilizzare OpenDNS per inserire nella blacklist il sito Web di Roblox.
Uno dei metodi più semplici per bloccare Roblox in un browser specifico è utilizzare un’estensione web gratuita. BlockSite è uno di questi esempi che ti consente di bloccare qualsiasi sito Web in Chrome o Edge. Puoi aggiungerlo a Chrome o Edge da qui . Gli utenti di Firefox possono andare qui .
Dopo averlo aggiunto, apri il sito Web di Roblox in una scheda e fai clic sull’estensione BlockSite. Successivamente, fai clic sul pulsante Aggiungi all’elenco dei blocchi. Quindi bloccherà il sito Web Roblox in Chrome.
5] Usa URL Blocker per bloccare il sito web di Roblox
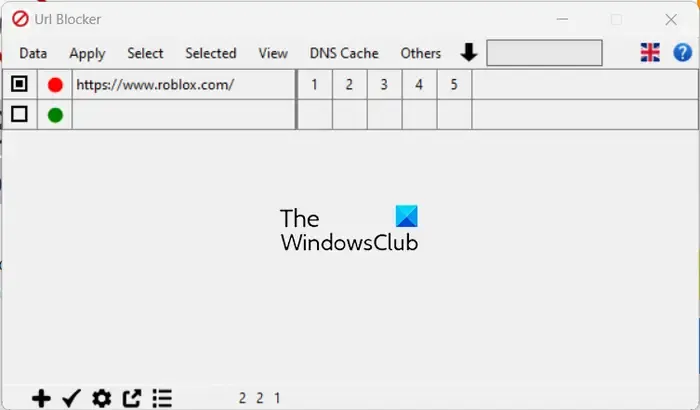
Puoi anche utilizzare questo software gratuito e portatile chiamato URL Blocker per bloccare il sito Web Roblox su Windows 11/10. Per usarlo, scarica l’applicazione da qui . Successivamente, esegui l’applicazione scaricata e aggiungi https://www.roblox.com/ all’elenco dei siti Web bloccati. Così semplice.
Quindi, questi sono i metodi con cui puoi facilmente bloccare Roblox su Windows 11/10. Puoi anche impedire agli utenti di installare o eseguire programmi, incluso Roblox, sul tuo computer configurando i criteri di gruppo di conseguenza o modificando il registro. Puoi provare uno di questi metodi e dirci quale ti piace di più.
Come disabilito l’app desktop Roblox?
Per disabilitare l’app desktop Roblox su Windows 11/10, è necessario utilizzare il controllo parentale o il software di controllo delle applicazioni. Program Blocker di TheWindowsClub è un’ottima app gratuita per bloccare l’app Roblox. Ci sono alcuni software a pagamento e avanzati come Password Door, HT Parental Control e altri che puoi usare per fare lo stesso. Puoi anche utilizzare l’app Microsoft Family Safety per bloccare l’app Roblox sul tuo PC Windows.



Lascia un commento