9 modi per risolvere il problema con il mixer del volume che non si apre in Windows

Il Mixer del volume in Windows consente agli utenti di regolare il volume delle sorgenti audio desiderate. Inoltre, è qui che puoi ridurre il volume per un’applicazione specifica senza abbassare il volume dell’intero sistema. Ma cosa succede se improvvisamente non riesci ad accedervi? Questa guida esamina tutte le possibili soluzioni per correggere la mancata apertura del Mixer del volume di Windows.
Risoluzione dei problemi di base
Prova queste semplici soluzioni prima di passare alle soluzioni più specifiche di seguito.
- Riavvia il tuo PC : un semplice riavvio del sistema potrebbe risolvere il tuo problema. Fare clic sul menu Start, premere l’icona del pulsante di accensione, quindi selezionare l’ opzione Riavvia . Se il menu di accensione non viene visualizzato , scopri cosa fare al riguardo.
- Esegui scansioni SFC e DISM : SFC e DISM sono utilità Windows integrate che gestiscono e riparano i file Windows, inclusi i file di sistema e altri componenti. Eseguendo i comandi SFC o DISM dal prompt dei comandi, il sistema cercherà i file di sistema mancanti o danneggiati e li sostituirà.
- Aggiorna i driver audio : i driver obsoleti possono causare molti problemi sul tuo computer. Puoi aggiornare i driver da Windows Update nel menu Impostazioni o tramite Gestione dispositivi, quindi riavviare il sistema una volta completato.
- Reinstalla i driver audio : se i driver audio non funzionano correttamente a causa di un virus o di un nuovo aggiornamento, dovrai disinstallarli e reinstallarli , incluso il driver Realtek.
1. Eseguire lo strumento di risoluzione dei problemi audio
Windows offre molte opzioni di risoluzione dei problemi per aiutarti a risolvere eventuali problemi sul tuo computer e lo strumento di risoluzione dei problemi audio è una soluzione cruciale per correggere il mixer del volume. Può rilevare e risolvere la maggior parte dei problemi audio in Windows.
Fai clic con il pulsante destro del mouse sul menu Start , seleziona Impostazioni , quindi vai su Sistema -> Risoluzione dei problemi .
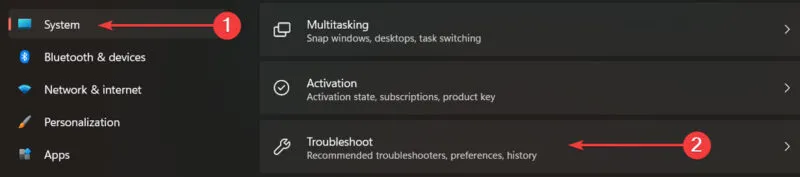
Seleziona Altri strumenti per la risoluzione dei problemi.
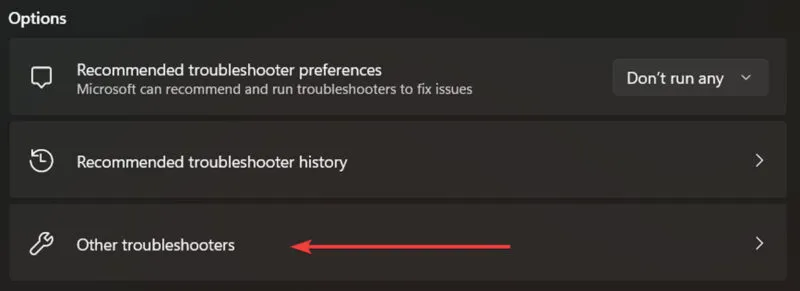
Avvia lo strumento di risoluzione dei problemi di riproduzione audio (o audio nelle versioni più recenti di Windows 11) premendo Esegui .
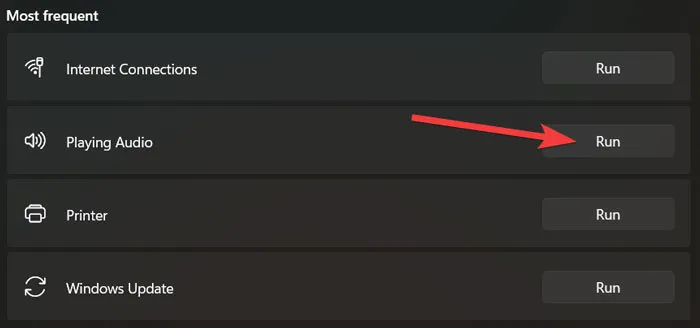
Consenti allo strumento di risoluzione dei problemi di scansionare il tuo sistema alla ricerca di problemi, segui le istruzioni per risolverli, quindi prova ad aprire nuovamente il Mixer del volume.
Su Windows 10, avvia questa utility andando su Impostazioni -> Sistema -> Suono -> Risoluzione dei problemi .
2. Risoluzione dei problemi relativi a hardware e dispositivi
Puoi anche provare a eseguire lo strumento di risoluzione dei problemi dei dispositivi hardware per risolvere il problema del mixer del volume. Sebbene Microsoft lo abbia rimosso dalle Impostazioni, puoi comunque aprirlo utilizzando il Terminale di Windows.
Fare clic con il pulsante destro del mouse sul menu Start e selezionare Terminale Windows (Amministratore) . Digitare il seguente codice in PowerShell e premere Enter:
msdt.exe -id DeviceDiagnostic
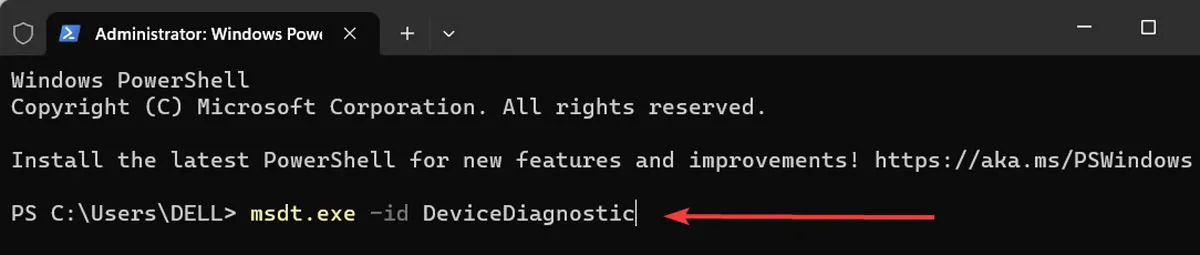
Infine, scegli Avanzate , seleziona l’ opzione Applica riparazioni automaticamente e seleziona Avanti .

3. Riavvia Esplora file
Esplora file è uno dei processi critici in Windows. Se si verificano problemi, il Mixer del volume potrebbe non aprirsi correttamente o addirittura bloccarsi completamente. Per risolvere questi problemi, riavviare questo processo.
Fare clic con il pulsante destro del mouse sulla barra delle applicazioni e fare clic sull’opzione Task Manager . Fai clic su Maggiori dettagli in basso per visualizzare più opzioni.
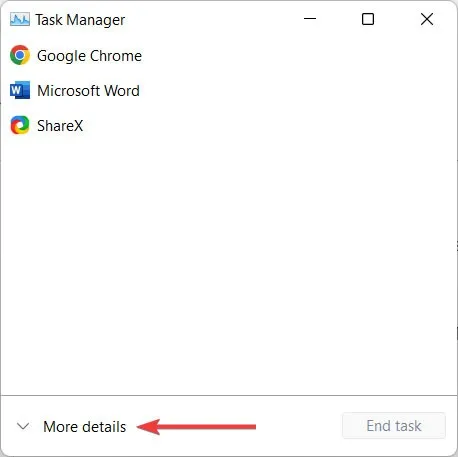
Vai alla scheda Processi , fai clic con il pulsante destro del mouse su Esplora risorse e seleziona Riavvia .
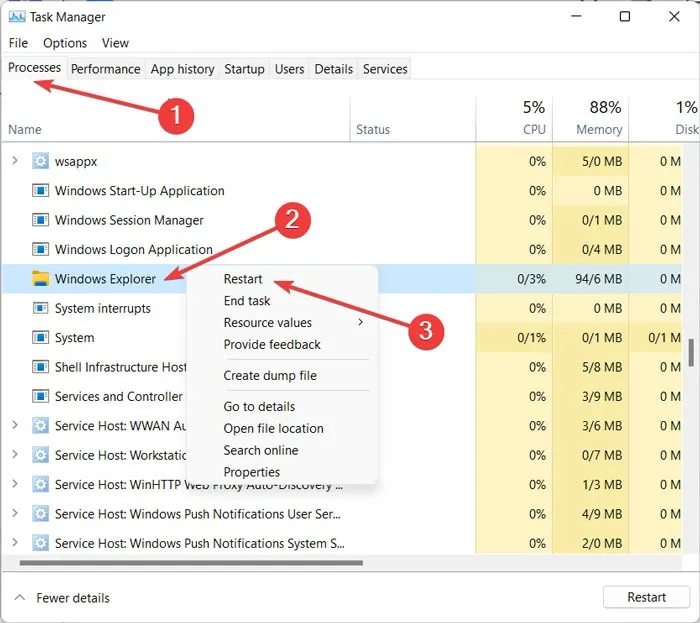
4. Ripristina le impostazioni del livello sonoro
Un’app di terze parti o un altro utente che modifica le impostazioni audio del tuo sistema potrebbe impedirti di aprire il Mixer volume se un’app di terze parti o un altro utente ha modificato le impostazioni audio del tuo sistema. Ripristinare i livelli sonori alle impostazioni predefinite potrebbe essere una soluzione.
Fare clic con il pulsante destro del mouse sul menu Start , quindi selezionare Impostazioni . Seleziona Sistema , quindi scegli Suono dal menu a destra.
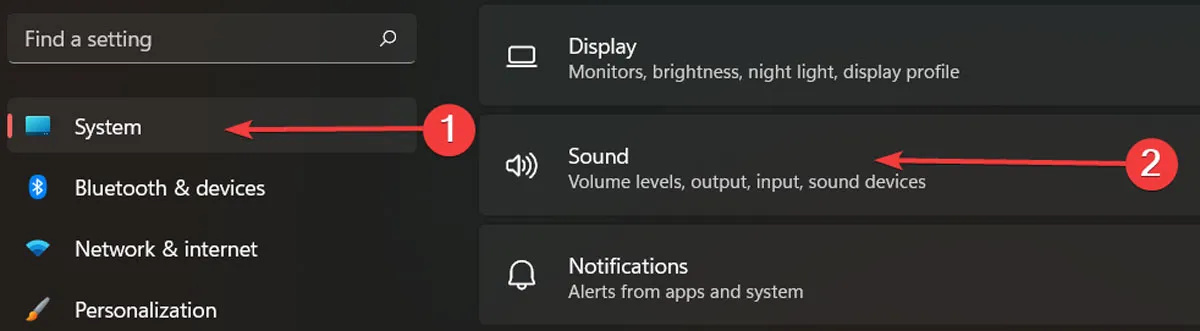
Seleziona Mixer volume dalla sezione Avanzate .
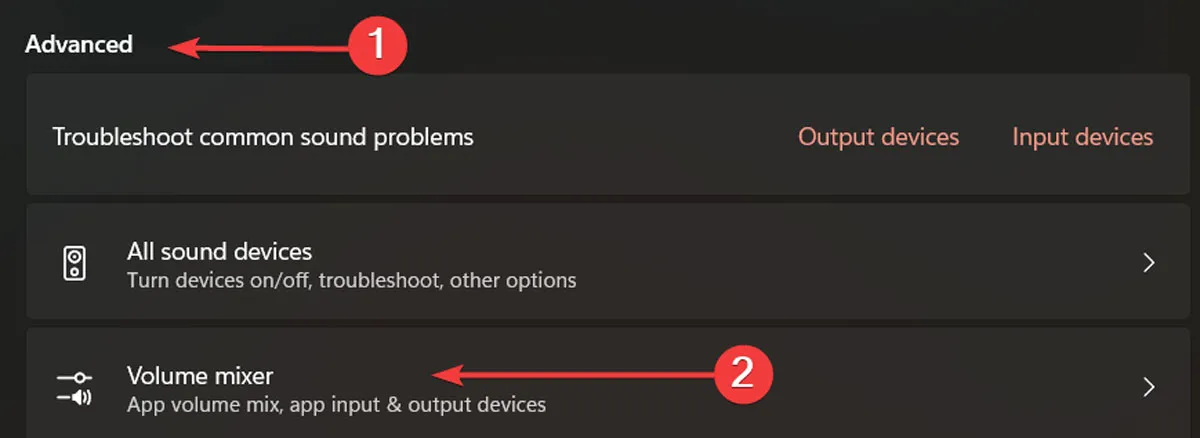
Infine, fai clic su Ripristina accanto a Ripristina i dispositivi audio e i volumi per tutte le app sui valori predefiniti consigliati .

5. Controlla il servizio audio di Windows
Windows dispone di un’app di servizio che gestisce tutti i processi principali, incluso il servizio Audio. Se il servizio audio non funziona correttamente, potresti riscontrare problemi con il mixer del volume, rendendo fondamentale assicurarti che sia attivo e funzionante.
Apri il menu Start , digita “Servizi” nella barra di ricerca e premi Enter. Fare clic con il tasto destro su Windows Audio e selezionare Proprietà .
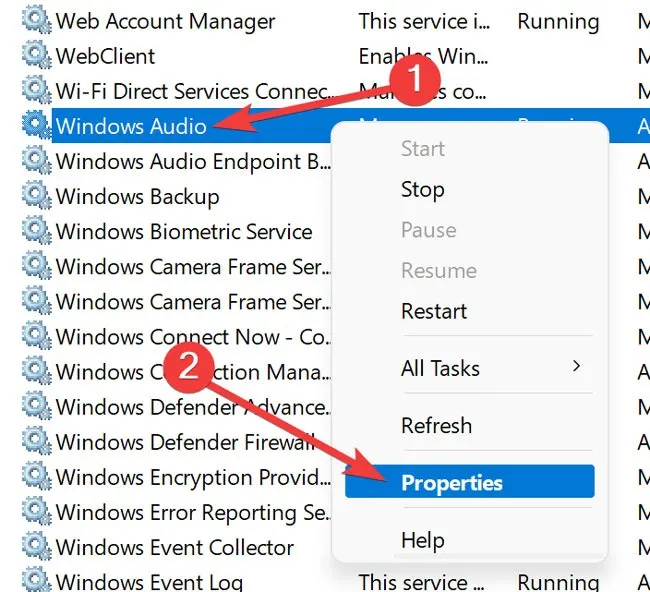
Impostare il tipo di avvio su Automatico , fare clic sul pulsante Start , quindi premere Applica -> OK .
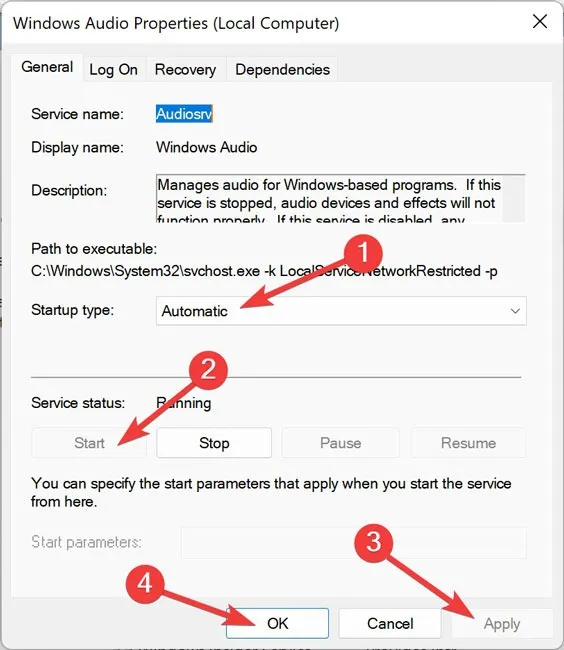
In alternativa, riavvia il servizio Windows Audio facendo nuovamente clic con il pulsante destro del mouse su Windows Audio nella finestra Servizi e selezionando Riavvia .
6. Disabilita la modalità esclusiva
Il Mixer volume potrebbe smettere di funzionare correttamente se è configurata un’impostazione chiamata Modalità esclusiva. Controlla se è stato disabilitato ad un certo punto.
Fare clic con il pulsante destro del mouse sull’icona dell’altoparlante nella barra delle applicazioni e selezionare Impostazioni audio . Seleziona Altre impostazioni audio nel pannello Audio .
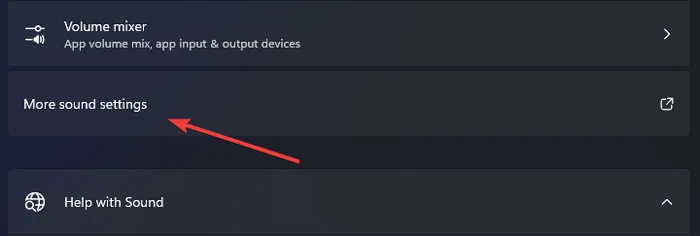
Vai alla scheda Riproduzione , fai clic con il pulsante destro del mouse sul tuo dispositivo audio e premi Proprietà .
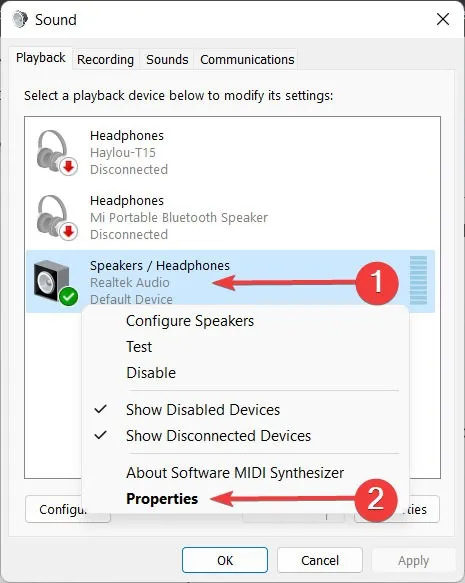
Deseleziona Consenti alle applicazioni di assumere il controllo esclusivo di questo dispositivo nella scheda Avanzate , quindi fai clic su Applica -> OK .
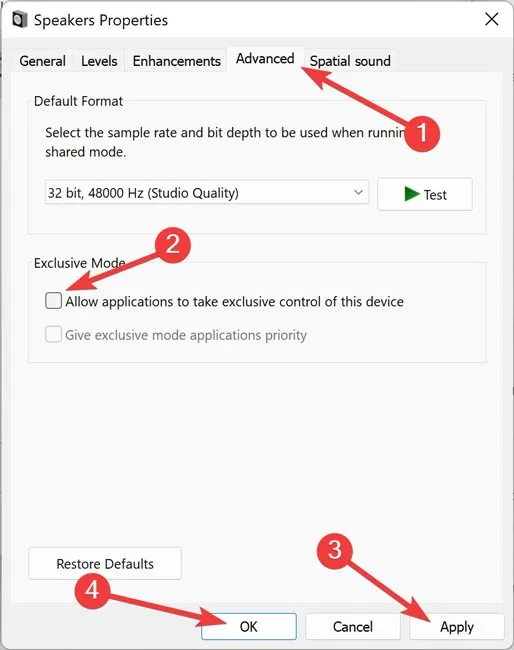
7. Abilita il dispositivo di scorrimento del controllo del volume legacy
Tornare al vecchio dispositivo di scorrimento del controllo del volume che è stato sostituito in Windows 11 da un nuovo menu audio unificato potrebbe risolvere il problema del mixer del volume.
Fare clic con il pulsante destro del mouse sul menu Start e selezionare Esegui dall’elenco. Digita Sndvol.exenella finestra di dialogo Esegui e premi OK . Successivamente, fai clic con il pulsante destro del mouse sull’icona del Mixer volume nella barra delle applicazioni e scegli Aggiungi alla barra delle applicazioni .

Accedi al classico Mixer del volume nel suo collegamento nella barra delle applicazioni ogni volta che vuoi.
8. Terminare il processo di miscelazione del volume
Il file eseguibile di Volume Mixer è “Sndvol.exe”. Terminare il processo in Task Manager se non risponde potrebbe risolvere il problema.
Apri Task Manager come indicato sopra e fai clic sul pulsante Maggiori dettagli . Assicurati che anche il mixer del volume sia aperto.
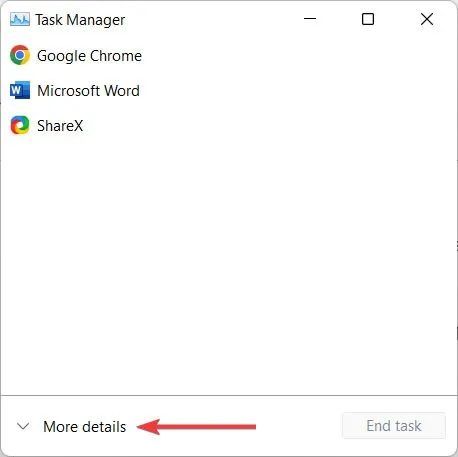
Vai alla scheda Processi , fai clic con il pulsante destro del mouse su Mixer volume – Altoparlanti e seleziona Termina operazione .
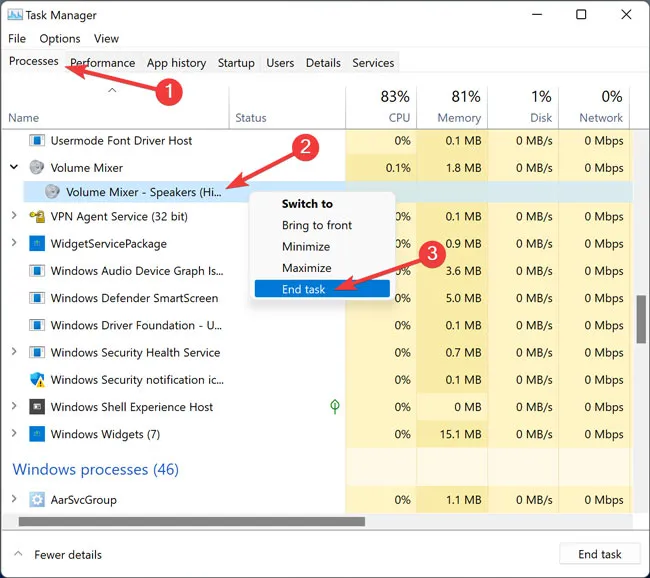
9. Eseguire un ripristino del sistema
Se finora non ha funzionato nulla e hai precedentemente creato un punto di ripristino sul tuo PC, prova a eseguire un ripristino del sistema per ripristinare l’installazione di Windows a uno stato precedente quando l’errore non costituiva un problema.

Prova questo metodo, soprattutto se di recente hai apportato molte modifiche al tuo PC. Per avviare un processo di ripristino del sistema , consulta la nostra guida per i passaggi esatti.
Una volta risolto questo problema, potresti essere interessato a scoprire tutto su come migliorare la qualità del suono e del microfono su Windows . Possiamo anche mostrarti come modificare il suono di notifica in Windows .
Credito immagine: Freepik . Tutti gli screenshot sono di Farhad Pashaei.



Lascia un commento