9 modi per correggere l’errore di aggiornamento 0x8024001E su Windows 11/10
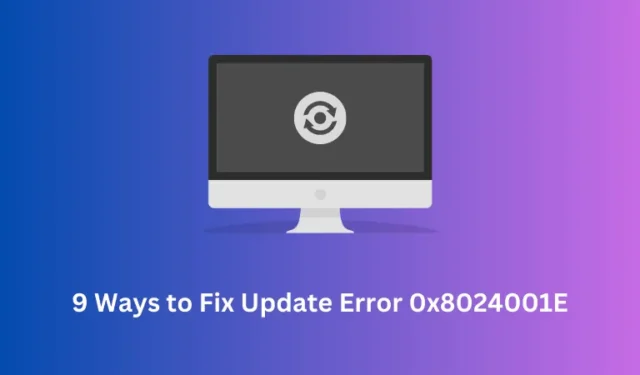
Stai lottando con un codice di errore di aggiornamento 0x8024001E durante l’aggiornamento di Windows alla successiva versione di build disponibile? Se sì, segui le nostre nove soluzioni funzionanti che potrebbero aiutarti a superare questo problema in pochissimo tempo.
Questo errore si verifica in genere a causa della presenza di file DLL corrotti, voci di registro mancanti o danneggiate o a causa di un’infezione da malware. Oltre a questi soliti motivi, questo problema potrebbe verificarsi anche quando scarichi e installi un aggiornamento patch rotto o incompleto sul tuo PC Windows.
Come correggere l’errore di aggiornamento 0x8024001E in Windows
Per risolvere questo problema, assicurati di rimuovere prima qualsiasi antivirus di terze parti (se presente). Successivamente, avvia in modalità provvisoria e prova le soluzioni alternative seguenti una dopo l’altra. La modalità provvisoria garantisce che nel frattempo non vengano visualizzati nuovi tipi di codici di errore.
1] Controlla la connettività di rete
Il download dei file di aggiornamento richiede una buona connessione a Internet. In caso contrario, potrebbero mancare alcuni dei file chiave che generano un codice di errore 0x8024001e. In caso di problemi con la rete, assicurati di reimpostare la rete .
2] Riavvia il computer
- Riduci a icona tutte le finestre correnti e premi Alt+F4 .
- Quando la finestra di spegnimento richiede, premi OK .
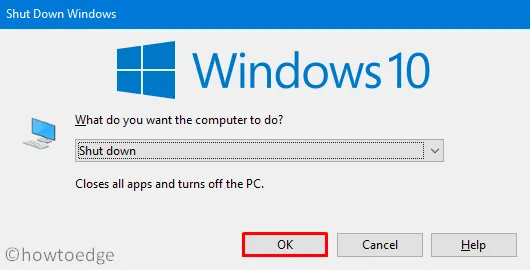
3] Aggiorna driver di dispositivo
Anche la presenza di driver di dispositivo corrotti o obsoleti può causare errori simili. Quello che puoi fare è aprire Gestione dispositivi e verificare se il tuo computer ha driver di dispositivo obsoleti che richiedono aggiornamenti. Ecco come farlo –
- Premi WinKey+R per avviare la finestra di dialogo Esegui.
- Digita ”
devmgmt.msc” nel vuoto e premi Invio per avviare Gestione dispositivi. - Fare clic su ” > ” a sinistra degli adattatori di rete per visualizzare i driver inclusi.
- Fare clic con il tasto destro su ciascuno dei driver elencati all’interno e selezionare ” Aggiorna driver “.
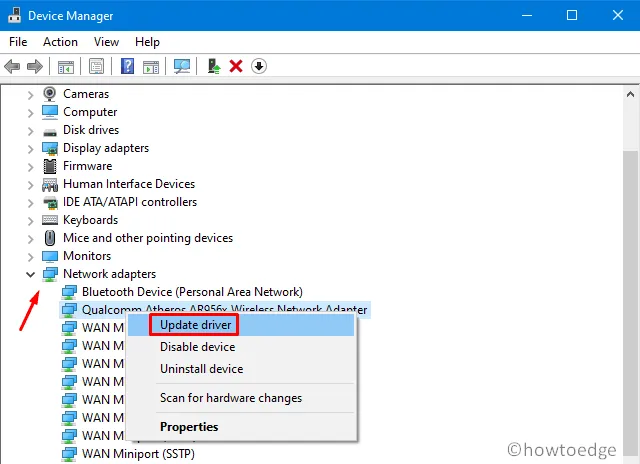
- Scegli “Cerca driver online” nella finestra successiva.
- Successivamente, segui le istruzioni sullo schermo per completare i passaggi rimanenti.
- Una volta terminato, riavvia Windows in modo che le modifiche apportate sopra abbiano effetto.
Ora controlla se riscontri ancora l’errore 0x8024001e o meno. Se sì, prova le soluzioni alternative seguenti:
4] Ripristina Winsock
Se ricevi ancora l’errore, prova a reimpostare Winsock . Ecco i passaggi essenziali su cui lavorare:
- Prima di tutto, apri il prompt dei comandi come amministratore.
- Sulla console elevata, copia/incolla il codice sottostante e premi Invio –
netsh winsock reset
- Attendere che il prompt dei comandi reimposti Winsock.
- Una volta fatto con successo, riavvia il computer per vedere gli effetti.
5] Esegui SFC/ DISM
A volte l’errore di aggiornamento 0x8024001e si verifica a causa di file di sistema mancanti o danneggiati o immagini di Windows. Per risolvere questo problema, è necessario eseguire i codici SFC e DISM separatamente. Ecco il tutorial –
- Premere congiuntamente “Win + S” per aprire l’interfaccia utente di ricerca.
- Digita ” cmd ” nel campo di testo, fai clic con il pulsante destro del mouse sul risultato superiore e seleziona ” Esegui come amministratore “.
- Ora, copia/incolla
sfc/ scannowvicino al cursore lampeggiante e premi il tasto Invio .
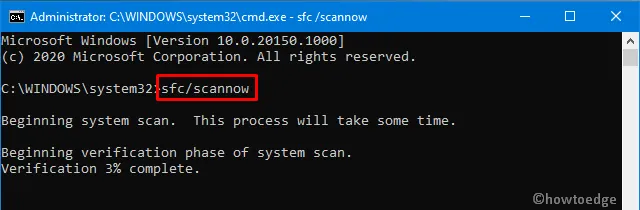
- Questo di solito richiede 15-20 minuti per scansionare e riparare i file di sistema corrotti. In alcuni casi, questo potrebbe richiedere ancora più tempo, quindi attendi di conseguenza.
- Una volta terminato, esegui il codice seguente per correggere eventuali errori all’interno dell’immagine di Windows.
DISM /Online /Cleanup-Image /Restorehealth
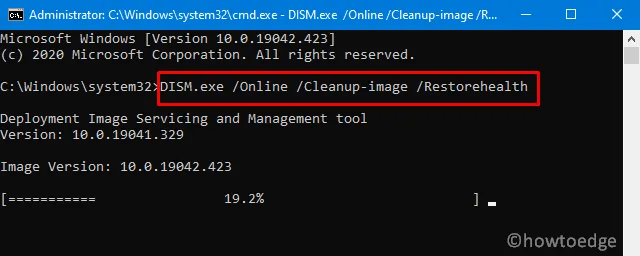
- Anche questo processo potrebbe richiedere molto tempo, quindi sii paziente e non terminare con il processo in corso. In caso contrario, si verificano altri errori di sistema.
6] Riavvia il servizio Windows Update
A volte, Microsoft Update si interrompe automaticamente da solo. In tal caso, ciò interromperà anche tutti i servizi di aggiornamento, causando in primo luogo l’errore 0x8024001e. Puoi verificare se è davvero così o no. Nel caso in cui il servizio di aggiornamento venga trovato interrotto, riavvialo e il bug si risolve immediatamente. Ecco come procedere –
- Fare clic con il tasto destro sull’icona Win e premere ” Esegui “.
- Digitare ”
services.msc” all’interno e fare clic su OK per avviare la finestra Servizi. - Scorri verso il basso fino a Windows Update nell’elenco dei servizi, fai clic destro su di esso e premi Start .
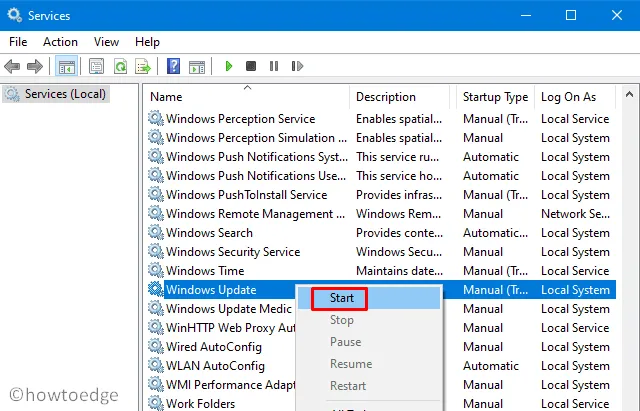
- Riavvia il computer per incorporare le modifiche di cui sopra.
- Ora, controlla se l’errore esiste ancora o è scomparso.
7] Elimina i contenuti di SoftwareDistribution e Catroot2
L’errore di aggiornamento 0x8024001e può verificarsi anche mentre il servizio di aggiornamento è in esecuzione in background. Ciò è dovuto a un danneggiamento all’interno delle cartelle SoftwareDistribution o Catroot2. Per eliminare questo errore, è necessario cancellare tutti i contenuti all’interno di entrambe queste cartelle. Ecco come eseguire questa attività:
- Dopo aver interrotto il servizio di aggiornamento nella finestra Servizi, passare al seguente percorso:
C:\Windows\SoftwareDistribution
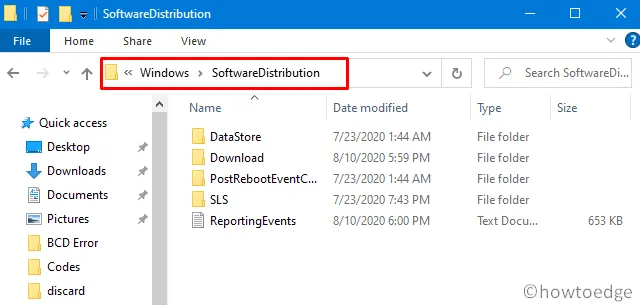
- Premi Ctrl+A per selezionare tutti gli elementi, fai clic con il pulsante destro del mouse in un punto qualsiasi e scegli ” Elimina “.
- Fai lo stesso per la cartella Catroot2. È possibile individuare questa navigazione all’indirizzo seguente:
C:\Windows\System32\catroot2
- Dopo aver eliminato correttamente i contenuti, torna alla finestra Servizi.
- Fai clic con il pulsante destro del mouse sul servizio Windows Update e premi ” Start “.
- Ora, riavvia il computer in modo che le modifiche apportate abbiano effetto dal prossimo accesso.
8] Esegui Ripristino all’avvio
Una voce danneggiata all’interno del registro può anche causare l’errore 0x8024001e. Per risolvere questo problema, è necessario utilizzare lo strumento di riparazione automatica e questo troverà e correggerà automaticamente le voci corrotte. Ecco come procedere –
- Premi Win + I per avviare l’interfaccia utente delle impostazioni.
- Selezionare Aggiornamento e sicurezza successivamente Ripristino nella colonna di sinistra.
- Salta all’adiacente destra e fai clic su ” Riavvia ora ” nella sezione Riparazione automatica.
- Quando il PC si riavvia, fare clic su
Troubleshoot > Startup Repair.
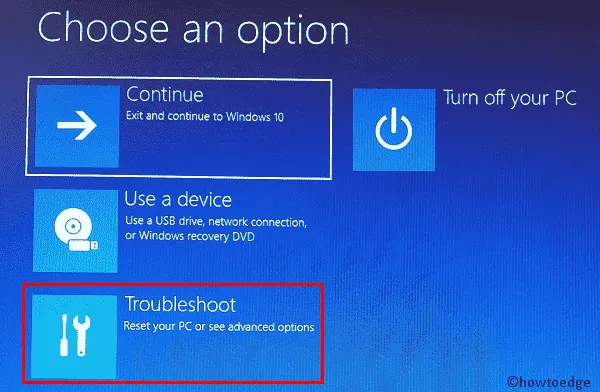
- Questo riavvierà il computer. Se viene visualizzato un messaggio che chiede di selezionare l’account, scegli quello dell’amministratore .
Ecco fatto, la riparazione automatica cercherà eventuali voci corrotte all’interno del registro e le riparerà (se trovate).
9] Usa i punti di ripristino del sistema
Se in passato hai già creato punti di ripristino, prova a utilizzarli. In caso contrario, passa all’ultima soluzione alternativa. Ecco come utilizzare i punti di ripristino su Windows 10 Machine.
Cosa succede se l’errore 0x8007025D si verifica ancora?
Si spera che l’errore 0x8007025D sia già stato risolto. Tuttavia, se appare di nuovo, ora ti rimangono solo due opzioni e sono ” Ripristina questo PC ” o ” Installazione pulita di Windows “. Scegli il metodo più adatto a te.
Ecco fatto, spero che il set di soluzioni di cui sopra aiuti davvero a correggere l’errore 0x8024001E sul tuo PC Windows.


Lascia un commento