9 modi per risolvere il problema del computer che continua a dormire in Windows

La modalità di sospensione in Windows aiuta a risparmiare energia mettendo il computer in una condizione di basso consumo quando non lo si utilizza. Ma cosa succede se il tuo computer continua a dormire in modo casuale anche quando non lo desideri? Questa guida elenca i metodi migliori per eliminare questo problema.
Perché continua a succedere?
Diversi fattori potrebbero causare problemi di sospensione su Windows. Di conseguenza, è necessario seguire le seguenti istruzioni una per una fino a quando i problemi non saranno risolti. I motivi principali per cui ciò accade sono i seguenti:
- Impostazioni non configurate correttamente : il tuo computer ha varie impostazioni di alimentazione che puoi regolare in base alle tue priorità. Se accidentalmente configuri in modo errato queste impostazioni, possono costringere il tuo computer a comportarsi in modo strano.
- Grafica obsoleta : gli utenti devono mantenere aggiornati tutti i driver di sistema, incluso il software grafico. La grafica obsoleta potrebbe spegnere lo schermo, facendoti pensare che il computer continui a dormire.
- Configurazioni del salvaschermo : a volte quando cambi il tema in Windows, le impostazioni del salvaschermo cambiano senza il tuo consenso, portando a un periodo di timeout ridotto.
- Problemi relativi alla batteria : i componenti di alimentazione difettosi, comprese le batterie, possono attivare impostazioni indesiderate, ad esempio mettere il dispositivo in modalità Sospensione quando il computer diventa inattivo.
Prima di applicare le correzioni seguenti, assicurati di aver aggiornato il tuo PC Windows all’ultima build disponibile.
1. Eseguire la risoluzione dei problemi di alimentazione
Una delle prime cose da provare è eseguire lo strumento di risoluzione dei problemi di alimentazione integrato che esegue la scansione di varie parti del sistema operativo e risolve i problemi rilevati.
- Fai clic con il pulsante destro del mouse sul menu Start e seleziona “Impostazioni”.
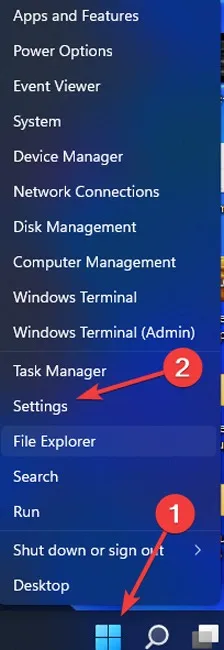
- Fai clic su “Sistema -> Risoluzione dei problemi”.
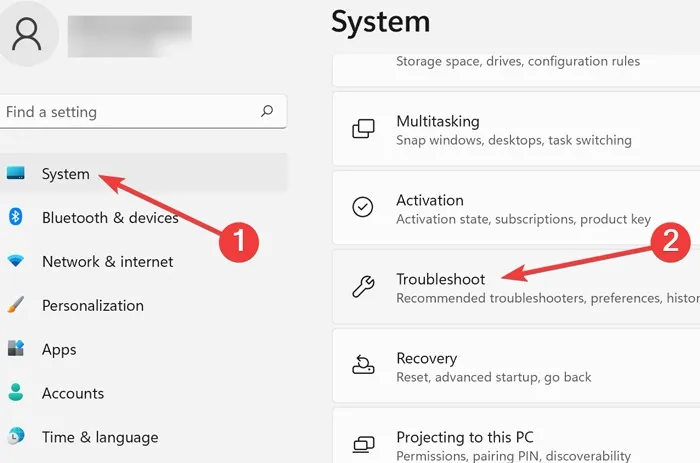
- Scegli “Altri strumenti per la risoluzione dei problemi” nella pagina seguente.
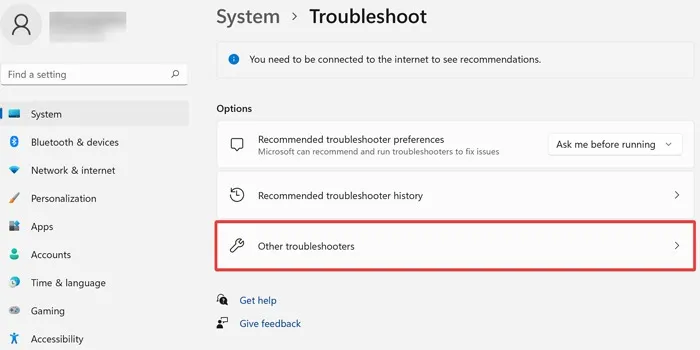
- Scorri fino all’opzione “Accensione” e fai clic su “Esegui”.
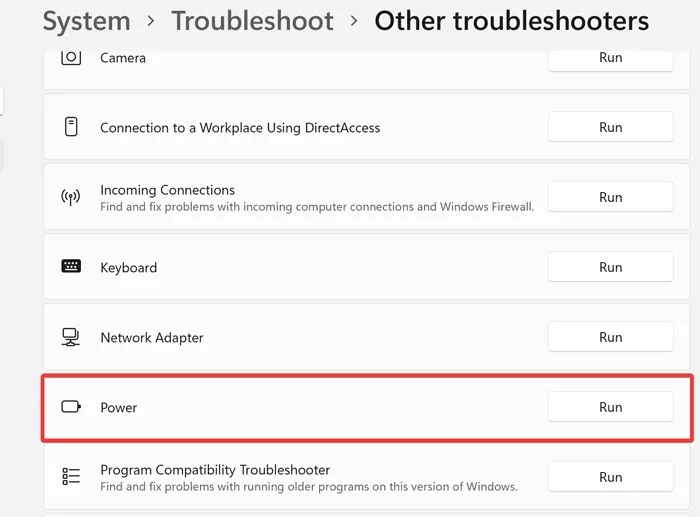
- Attendere il completamento del processo. Se lo strumento di risoluzione dei problemi emette un consiglio, premi “Applica la correzione”.
2. Controlla le tue impostazioni di alimentazione
Windows è dotato di impostazioni di alimentazione regolabili. Tuttavia, se hai accidentalmente impostato il tuo computer in modo che vada in modalità di sospensione dopo che è trascorso un breve periodo di tempo, il tuo dispositivo continuerà a farlo quando non te lo aspetti.
- Fare clic sul menu Start, digitare “Pannello di controllo” e premere Enter.
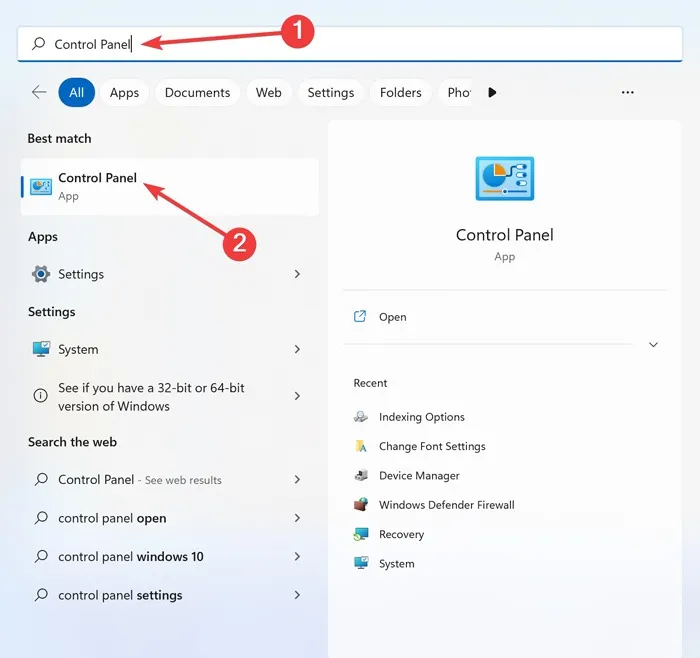
- Digita “Opzioni risparmio energia” nella barra di ricerca e apri il risultato visualizzato.

- Seleziona l’opzione “Scegli quando spegnere il display” a sinistra.
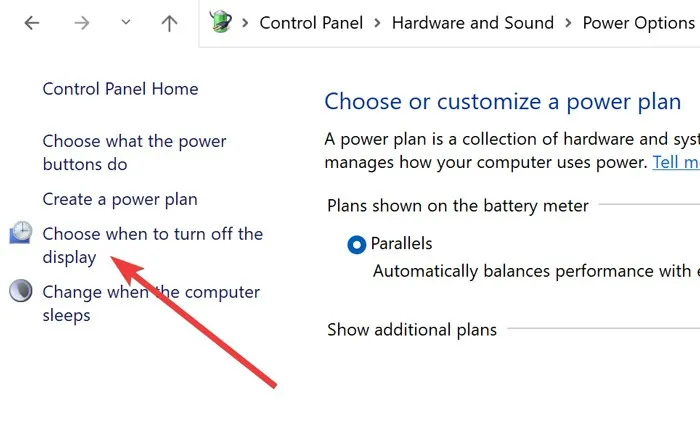
- Modifica tutte le impostazioni su “Mai” e fai clic su “Salva modifiche”.
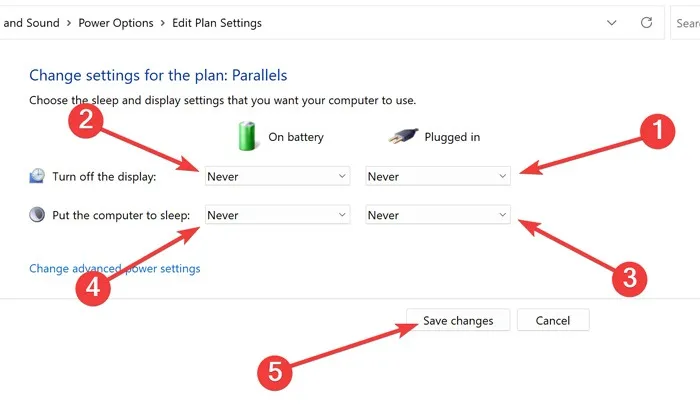
3. Rimuovere la batteria del laptop
Se il tuo dispositivo continua a dormire mentre è alimentato a batteria, prova a rimuoverlo (se il laptop lo supporta) seguendo le istruzioni del produttore. Puoi reinstallarlo e verificare se i problemi sono stati risolti. Per i laptop che non dispongono di una batteria rimovibile, potrebbe essere necessario contattare un assistente tecnico per sostituire la batteria e verificare la presenza di ulteriori problemi.
4. Disabilitare il salvaschermo
In precedenza, gli screensaver aiutavano a prevenire danni ai vecchi monitor, ma non svolgono più un ruolo così essenziale. Le tue impostazioni del salvaschermo potrebbero effettivamente essere la colpa per aver messo il computer in stato di stop prima del dovuto. Seguire i passaggi seguenti per invertire la situazione:
- Fare clic sul menu Start, digitare “Pannello di controllo” e premere Enter.
- Digita “Attiva o disattiva il salvaschermo” nella barra di ricerca e apri i risultati visualizzati.
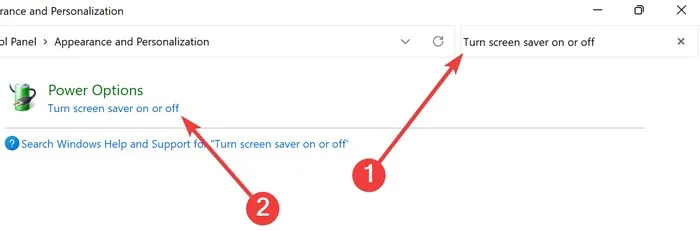
- Seleziona “Nessuno” dal menu a discesa, quindi fai clic su “Applica -> OK”.
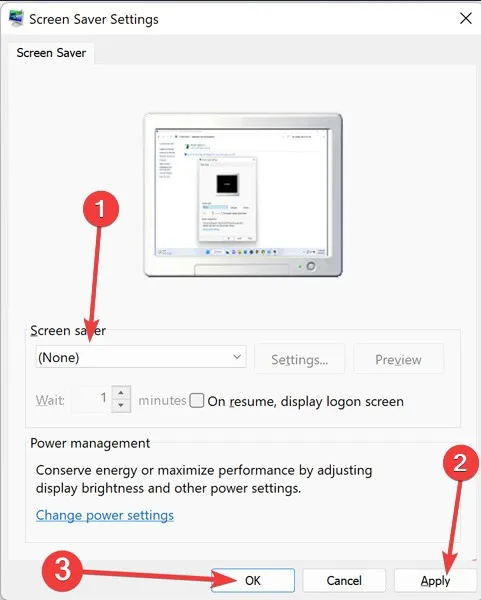
5. Usa il tema predefinito di Windows
Windows viene fornito con diversi temi che ti consentono di personalizzare l’aspetto del tuo computer. Tuttavia, è meglio tornare al tema predefinito per assicurarti di non riscontrare problemi indesiderati.
- Fai clic con il pulsante destro del mouse sul menu Start e seleziona “Impostazioni”.
- Passare a “Personalizzazione” e aprire “Temi”.

- Fare clic sul tema predefinito di Windows per attivarlo.
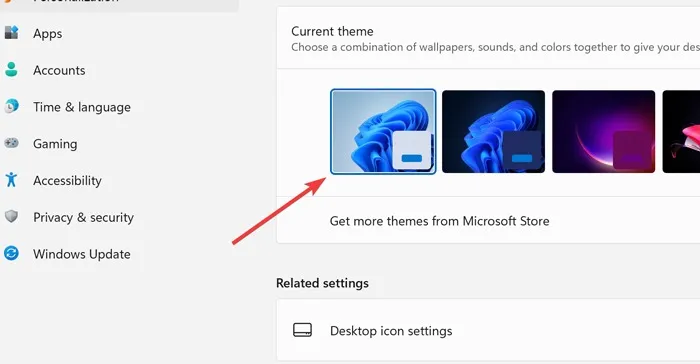
- Passa al metodo seguente se non si occupa del problema.
6. Modifica il timeout di sospensione tramite il registro
Se finora non ha funzionato, prova a modificare il periodo di timeout di sospensione automatica del sistema del tuo PC. Questa opzione è nascosta per impostazione predefinita, quindi dovrai passare attraverso l’Editor del Registro di sistema per aggiungerla.
- Premere i tasti Windows + Rper aprire Esegui.
- Digita
regedite seleziona “OK”.
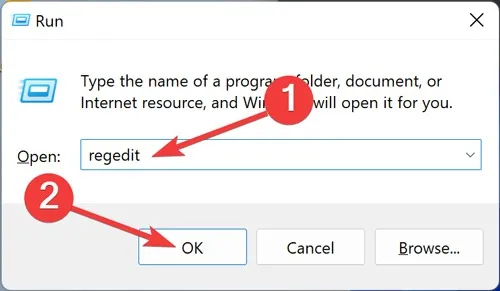
- Conferma il messaggio “Controllo account utente”.
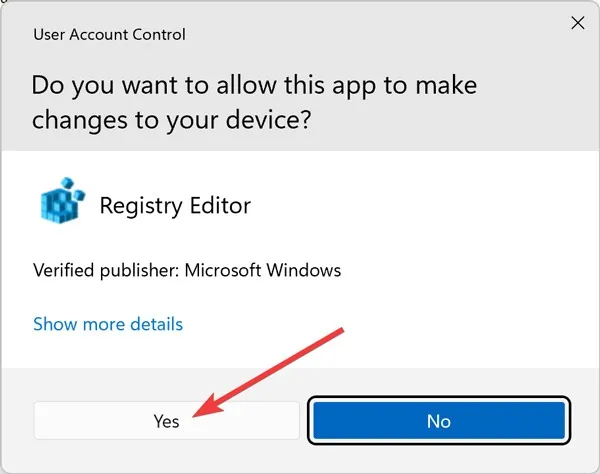
- Incolla il seguente indirizzo nella barra di navigazione e fai doppio clic su “Attributi”:
HKEY_LOCAL_MACHINE\SYSTEM\CurrentControlSet\Control\Power\PowerSettings\238C9FA8-0AAD-41ED-83F4-97BE242C8F20\7bc4a2f9-d8fc-4469-b07b-33eb785aaca0
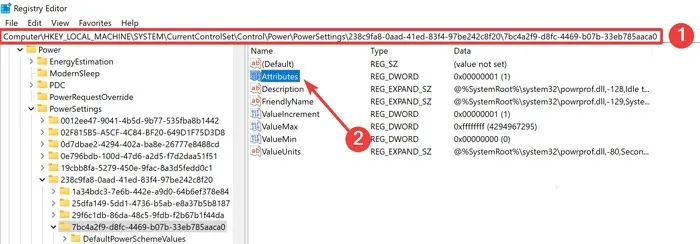
- Modificare i “Dati valore” su 2, fare clic su “OK” e chiudere l’Editor del Registro di sistema.
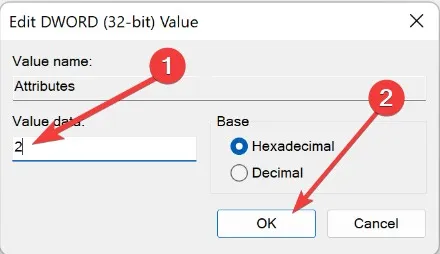
- Fare clic sul menu Start, digitare “Pannello di controllo” e aprire il risultato visualizzato.
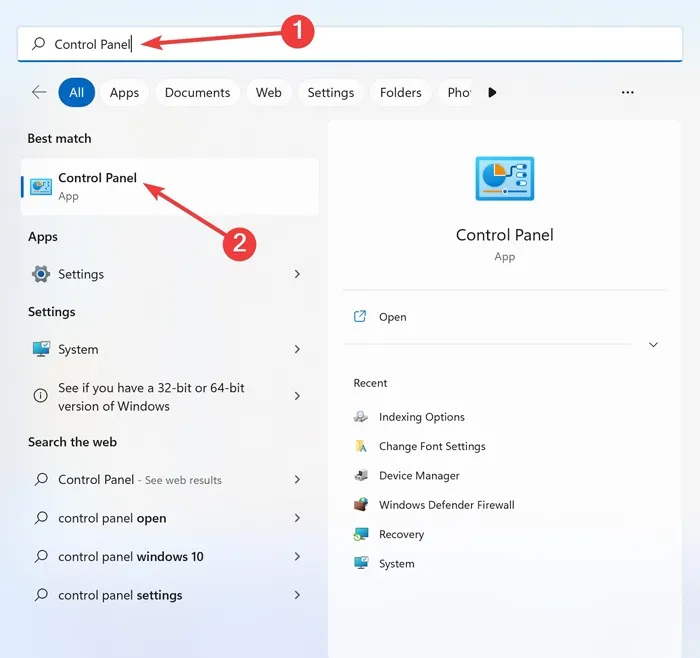
- Digita “Opzioni risparmio energia” nella barra di ricerca e apri il risultato visualizzato.
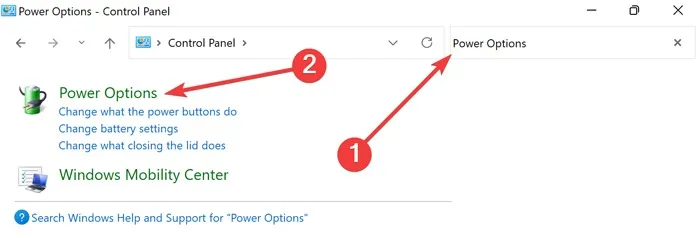
- Seleziona “Modifica impostazioni piano” dalla finestra seguente.
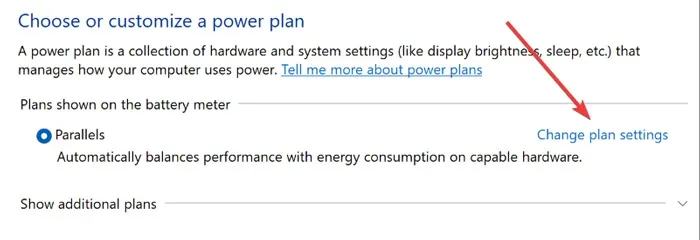
- Apri la finestra “Modifica impostazioni avanzate di alimentazione” .
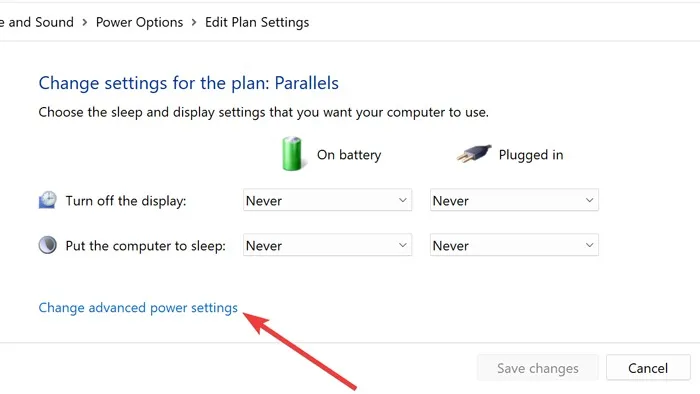
- Espandi la scheda “Sospensione”, modifica il valore per “Timeout di sospensione automatica del sistema” in qualcosa di più lungo, quindi fai clic su “Applica -> OK”.
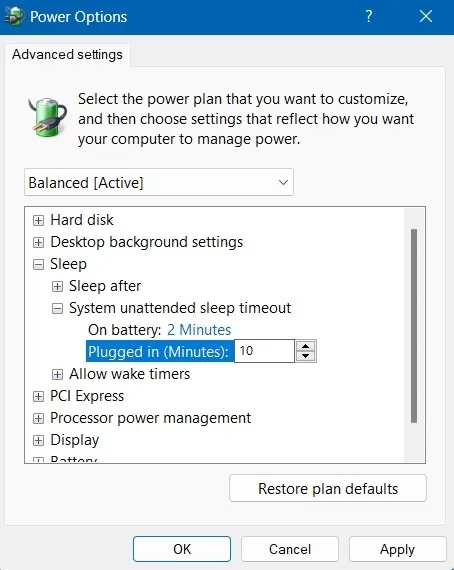
7. Disabilitare l’avvio rapido
Avvio rapido di Windows è una funzionalità che consente un avvio più rapido ibernando i file. La disabilitazione di questa funzione potrebbe aiutare a risolvere il problema della sospensione del computer.
- Fare clic sul menu Start, digitare “Pannello di controllo” e premere Enter.
- Inserisci “Opzioni risparmio energia” nella barra di ricerca e apri il risultato che appare.
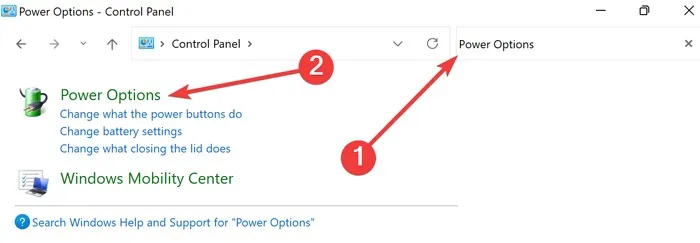
- Seleziona l’opzione “Scegli cosa fanno i pulsanti di accensione” a sinistra.
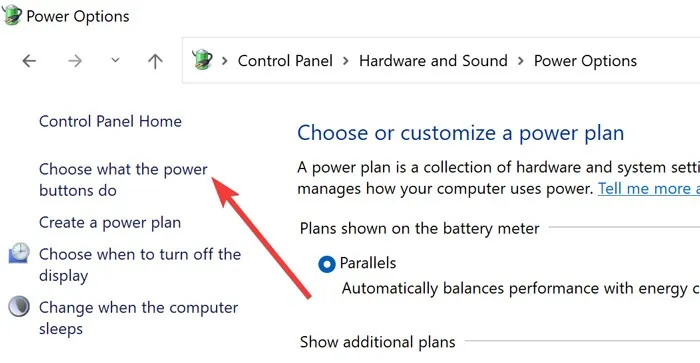
- Fare clic sul collegamento “Modifica impostazioni attualmente non disponibili”.
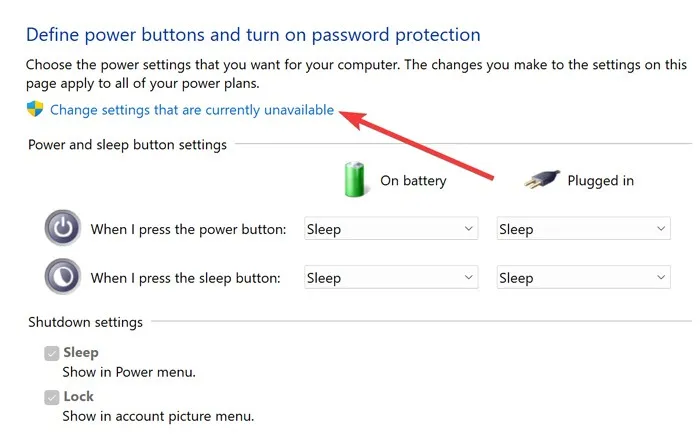
- Deseleziona “Attiva avvio rapido (consigliato)” e fai clic su “Salva modifiche”.
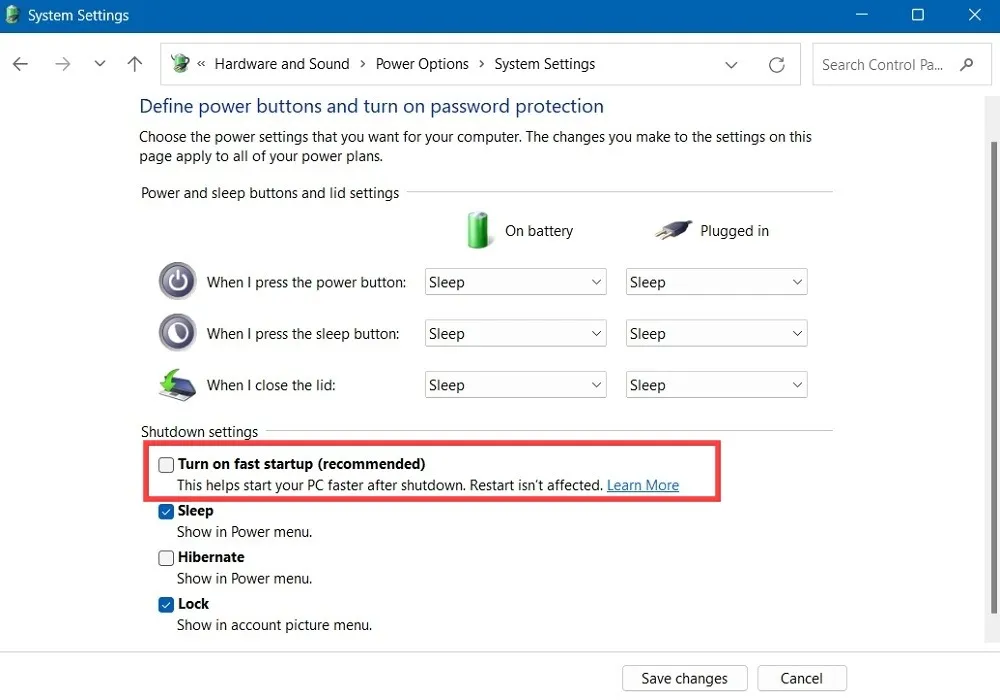
8. Utilizzare il menu Proiezione
Se riscontri questo problema solo quando il tuo PC è collegato a una sorgente TV esterna, puoi aprire il menu Proiezione e provare a cambiare la modalità di proiezione.
- Premi i pulsanti Windows+ Psulla tastiera.
- Cambia l’opzione di proiezione in “Estendi” o “Solo secondo schermo”.
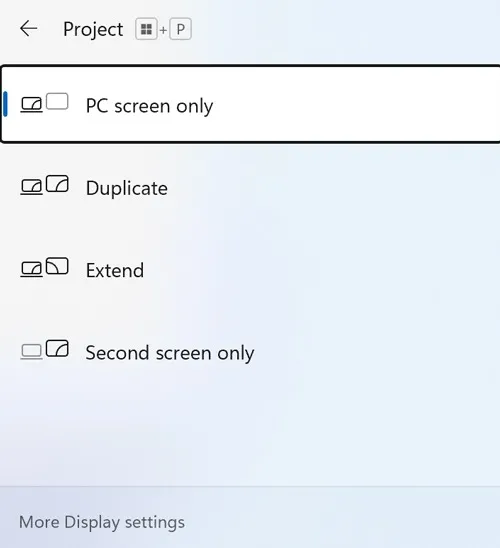
9. Verificare la compatibilità dei dispositivi collegati
L’hardware incompatibile potrebbe causare vari problemi, inclusi problemi con il computer che va a dormire in modo casuale. In questo senso, è essenziale mantenere aggiornati tutti i driver e disinstallare i dispositivi incompatibili per migliorare lo stato generale del dispositivo.
- Fai clic con il pulsante destro del mouse sul menu Start e seleziona “Gestione dispositivi”.
- Espandi il ramo del dispositivo che desideri controllare, fai clic destro su di esso e scegli “Proprietà”.
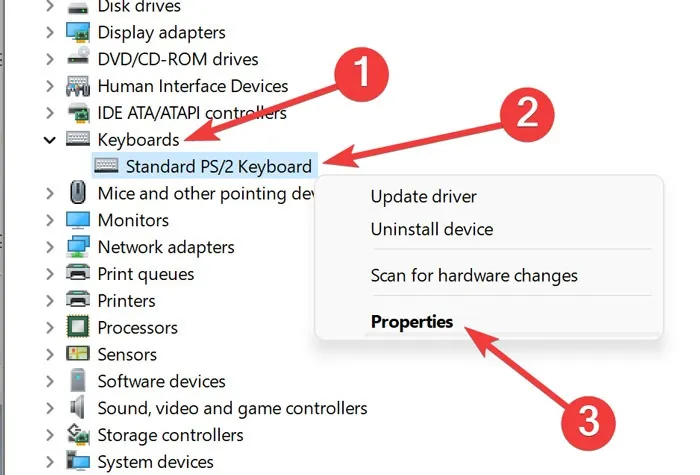
- Se lo stato è “Questo dispositivo funziona correttamente”, non ci sono problemi con l’hardware.
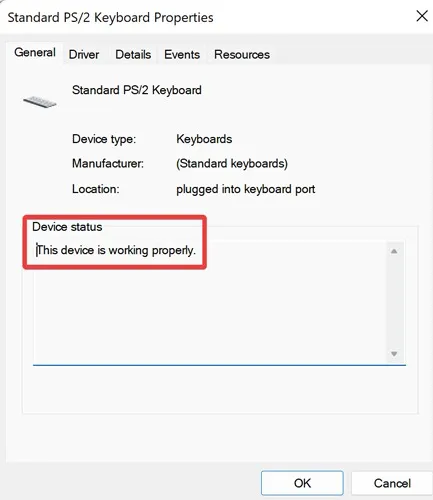
- Se dice diversamente, prova a disinstallare l’hardware per risolvere i problemi.
Domande frequenti
Come faccio a mantenere attivo il mio computer senza modificare le impostazioni?
È possibile utilizzare software di terze parti, come Mouse Jiggler o Caffeine per mantenere attivo il computer. Questi programmi simulano il movimento del mouse o la pressione dei tasti per impedire al dispositivo di andare a dormire. Sebbene questo metodo non risolva il problema, è l’approccio più semplice per aggirare il problema.
Posso disabilitare completamente la modalità Sospensione?
Il BIOS consente agli utenti di regolare le configurazioni avanzate, comprese le impostazioni di alimentazione sul PC. Riavvia il computer, premi il tasto BIOS impostato dal produttore, vai a “Risparmio energia” e seleziona “Blocca sospensione” utilizzando i pulsanti freccia sulla tastiera.
In alternativa, utilizzare la riga di comando per ottenere lo stesso risultato. Fare clic con il pulsante destro del mouse sul menu di avvio e selezionare “Windows Terminal (Admin)”, digitare powercfg.exe /hibernate off, quindi premere Enter.
Qual è la differenza tra la modalità sospensione e l’arresto in Windows?
Quando si riavvia un PC, la RAM viene cancellata e i file di sistema di Windows ricontrollano nuovamente. Tuttavia, quando il PC entra in modalità di sospensione, spegne semplicemente lo schermo, quindi parcheggia l’unità disco nella situazione corrente. Se vuoi scoprire qual è il migliore, dai un’occhiata al nostro confronto tra modalità sospensione e spegnimento.
Credito immagine: Pexels . Tutti gli screenshot di Farhad Pashaei .



Lascia un commento