9 cose da provare se la porta HDMI non funziona sul tuo laptop

L’HDMI non funziona quando colleghi il tuo laptop Windows a un dispositivo di visualizzazione secondario, come una TV o un proiettore, utilizzando un cavo HDMI? Nella maggior parte dei casi, puoi risolvere questo problema riavviando il computer. Ma se ciò non funziona, questa guida contiene altri nove passaggi per la risoluzione dei problemi che puoi provare.
1. Controllare il cavo HDMI
Uno dei motivi più comuni per cui HDMI non funziona su Windows è un cavo difettoso. È essenziale escluderlo prima di iniziare a modificare qualsiasi impostazione sul tuo laptop, poiché è una soluzione abbastanza semplice.
Per risolvere questo problema, prova a inserire un altro cavo HDMI nel tuo laptop e nel secondo monitor. Se questo risolve il problema, il colpevole è il cavo HDMI che stavi usando.
Se non si dispone di un cavo HDMI aggiuntivo, potrebbe essere necessario acquistarne uno solo per verificarlo. In alternativa, prova a scollegare quello che stai attualmente utilizzando dal tuo laptop e inserirlo in un altro dispositivo: questo potrebbe essere un altro laptop o anche una console. Se ha funzionato, il problema è molto probabilmente con il tuo laptop.
2. Controllare la porta HDMI
Se il problema non è il cavo HDMI, potrebbe esserci un problema con la porta HDMI del tuo laptop. Pulisci bene la porta soffiandoci sopra con la bocca o con una bomboletta di aria compressa per rimuovere polvere e detriti. Puoi anche tamponare una piccola quantità di alcol isopropilico su un batuffolo di cotone e strofinarlo sulla porta HDMI.
Una volta che la porta HDMI è pulita, ricollega il cavo e verifica se questo risolve il problema.
3. Prova una porta HDMI diversa
Molto probabilmente il tuo laptop avrà una porta HDMI, ma il dispositivo a cui lo stai collegando potrebbe averne due o più. Analogamente alla prima correzione elencata qui, se la porta a cui stai collegando il cavo HDMI presenta un guasto, prova a collegare il cavo HDMI a un’altra porta e verifica se funziona.
4. Modificare manualmente la modalità di proiezione
Con le soluzioni hardware fuori mano, è il momento di iniziare a risolvere i problemi sul lato software. Potrebbe essere che l’HDMI funzioni, ma Windows non passa alla corretta modalità di proiezione.
- Per verificare se questo è il caso, premere Win+ Pper visualizzare le opzioni di proiezione.
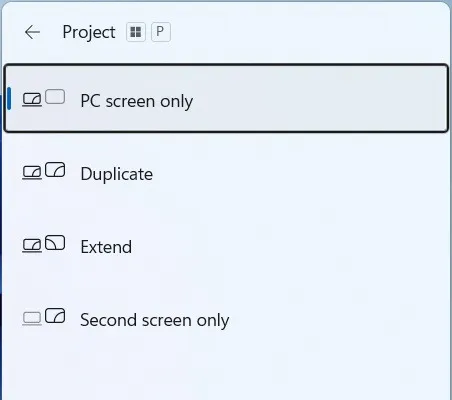
- Controlla se “Solo schermo PC” è l’opzione evidenziata, il che significherebbe che Windows invierà solo l’output video al monitor principale. In tal caso, è necessario impostarlo su una delle altre opzioni disponibili:
- Duplicato : sia il monitor principale che quello secondario mostreranno la stessa cosa.
- Estendi : Windows tratta i monitor primario e secondario come schermate separate, il che significa che puoi mostrare cose diverse su di essi.
- Solo secondo schermo : Windows disabilita il monitor principale, inviando tutto al monitor secondario.
5. Assicurati di utilizzare la risoluzione corretta
Se la risoluzione sul tuo laptop non è quella giusta per il dispositivo di output, può causare un errore di visualizzazione. Puoi risolvere questo problema assicurandoti che la risoluzione del display sia quella consigliata. Per farlo, procedi nel seguente modo:
- Fai clic con il pulsante destro del mouse su una parte vuota del desktop e seleziona “Impostazioni di visualizzazione”.
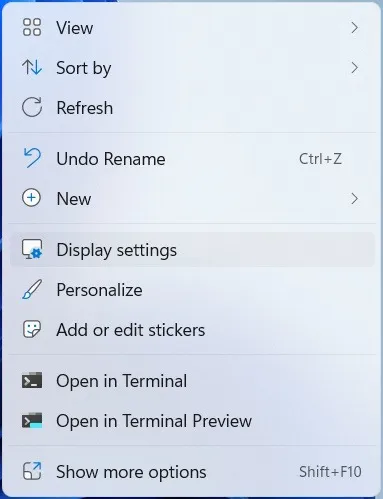
- Scorri verso il basso fino alla sezione “Scala e layout” e controlla il menu a discesa nella sezione “Risoluzione dello schermo”.
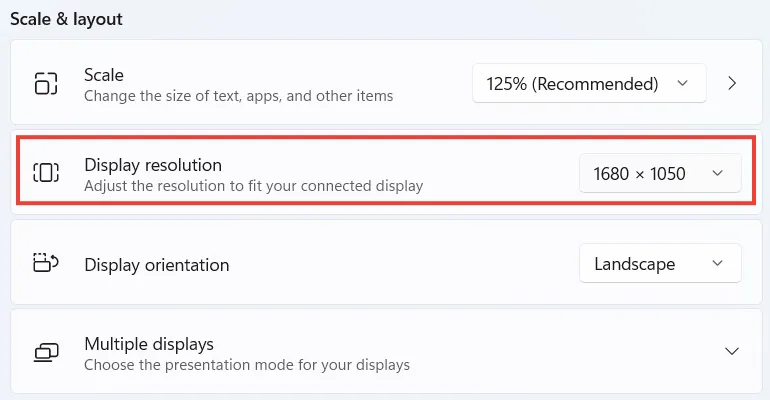
- Se la risoluzione impostata non riporta “Consigliata” tra parentesi, fai clic sull’elenco a discesa per espanderla, quindi seleziona la risoluzione consigliata.

- Controlla se ciò consentirà all’HDMI di iniziare a funzionare.
6. Eseguire una scansione SFC o DISM
Se hai file di sistema corrotti o mancanti sul tuo computer Windows, alcune funzioni potrebbero non funzionare correttamente. Risolvi facilmente questo problema eseguendo una scansione SFC o DISM .
L’SFC eseguirà la scansione e sostituirà tutti i file danneggiati utilizzando una copia memorizzata nella cache che si trova sul computer. Anche la scansione DISM farà lo stesso, ma sostituirà i file di sistema mancanti, poiché lo strumento riparerà l’intera immagine di Windows.
7. Risolvi i problemi del driver dello schermo
La connessione HDMI potrebbe non funzionare a causa di un malfunzionamento del driver dello schermo. Risolvi questo problema trovando il driver dello schermo in Gestione dispositivi, quindi aggiornando o reinstallando quel driver .
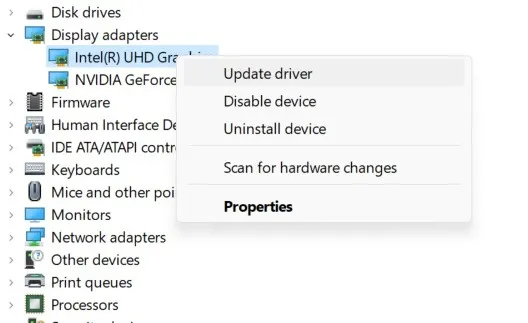
Se ciò non funziona, è possibile che la versione corrente del driver abbia riscontrato un bug. Per risolvere il problema, prova a ripristinare il driver a una versione funzionante precedente. Puoi sempre aggiornarlo in un secondo momento una volta che Microsoft ha corretto il bug.
8. Aggiorna la tua versione di Windows
È possibile che la funzione HDMI sul tuo laptop Windows non funzioni a causa del fatto che il sistema ha riscontrato un bug. Il solito modo per risolvere questo problema è riavviare il computer, ma se non funziona, potrebbe essere necessario aggiornare Windows all’ultima versione . Si spera che il bug venga risolto nella versione più recente.
9. Prova un profilo utente diverso
Sebbene ciò non risolva effettivamente il problema, il passaggio a un profilo utente diverso può essere una buona soluzione quando alcune funzioni sul tuo computer non funzionano.
- Fai clic con il pulsante destro del mouse sul pulsante Start, quindi seleziona “Spegni o esci -> Esci”.
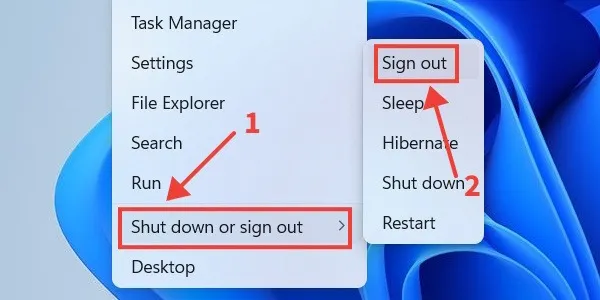
- Accedi a un altro account utente sul tuo laptop Windows e verifica se l’HDMI funziona in quell’account. Se lo è, potrebbe significare che hai a che fare con un profilo corrotto.
Domande frequenti
Come posso forzare il rilevamento di un secondo monitor su Windows?
Se il tuo sistema non è ancora in grado di rilevare il secondo monitor, collega di nuovo il cavo HDMI al computer e all’altro monitor, fai clic con il pulsante destro del mouse su una parte vuota del desktop, quindi seleziona “Impostazioni di visualizzazione”. Scorri verso il basso fino all’intestazione “Scala e layout” ed espandi la sezione “Display multipli”. Infine, trova dove dice “Rileva altro display” e fai clic sul pulsante “Rileva”.
Perché l’audio HDMI non funziona su Windows?
Quando l’audio dell’HDMI non funziona su Windows, di solito è perché il sistema operativo non seleziona il dispositivo audio corretto quando si collega il cavo HDMI. Per risolvere il problema, premi Win+ Rper aprire una finestra di dialogo Esegui, digita mmsys.CPLnella casella di testo, quindi premi il Entertasto. Nell’elenco dei dispositivi audio nella scheda “Riproduzione”, fai clic con il pulsante destro del mouse sul dispositivo audio HDMI e seleziona “Imposta come dispositivo predefinito”.
Credito immagine: Pexels . Tutti gli screenshot di Chifundo Kasiya .



Lascia un commento