9 modi più rapidi per bloccare il tuo PC Windows 10
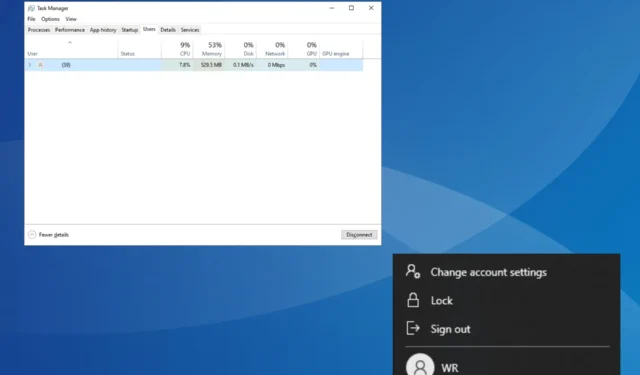
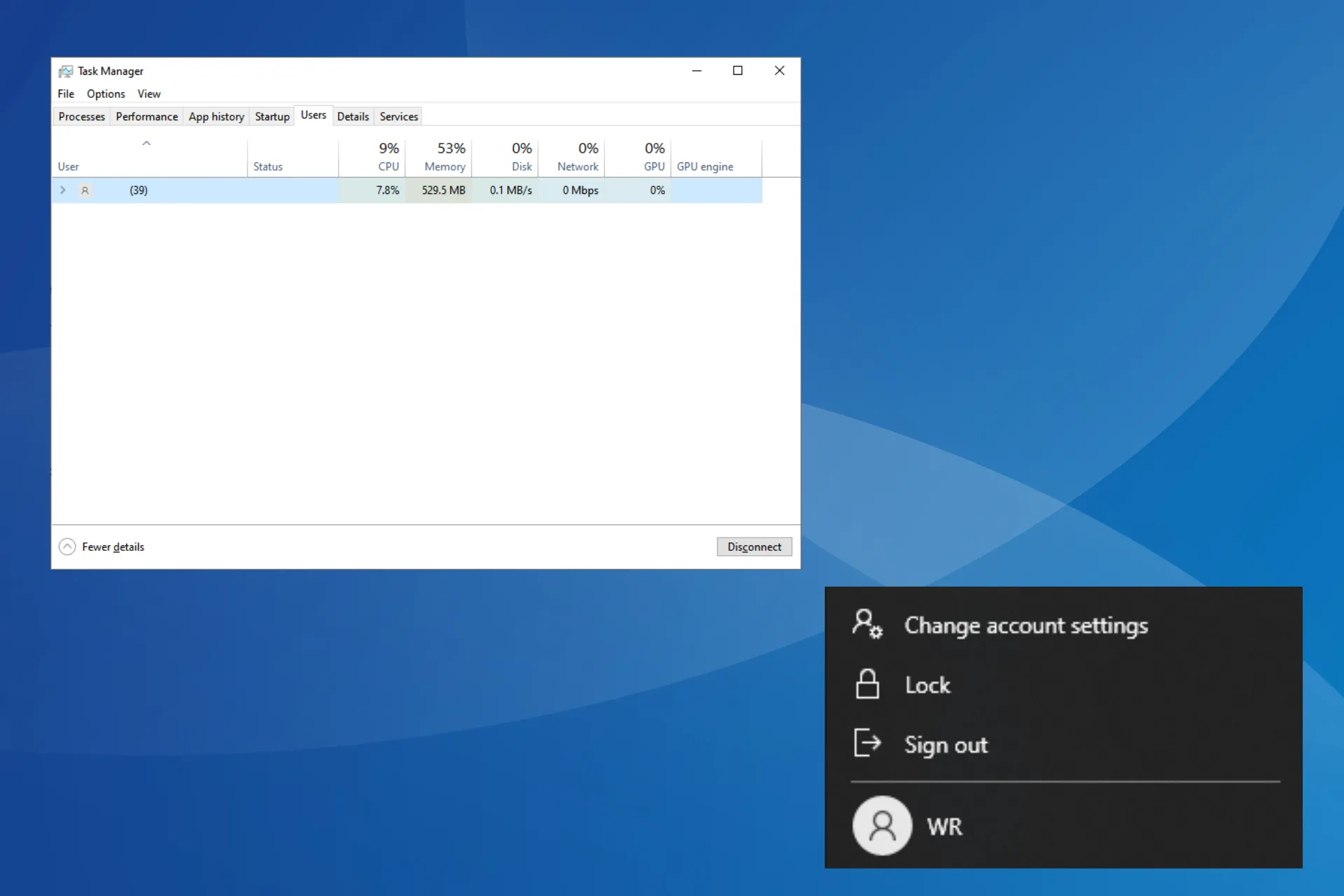
Windows 10 rimane una delle iterazioni di maggior successo del sistema operativo e detiene ancora una quota di mercato significativa . Per un sistema operativo così massicciamente utilizzato, è fondamentale che gli utenti capiscano come garantire la sicurezza. E il primo passo verso questo è bloccare Windows 10.
Mentre molti cercano il blocco automatico in Windows 10, altri cercano di trovare modi per bloccare lo schermo dopo l’inattività. In ogni caso, il sistema operativo offre un’opzione adatta per ciascuno. Continua a leggere per scoprire come bloccare lo schermo su Windows 10!
Perché dovrei bloccare il computer?
Bloccare il PC offre numerosi vantaggi vitali, la maggior parte legati alla sicurezza e alla privacy. Impedisce ad altri di accedere a file critici, dati personali o informazioni di accesso, archiviati localmente o su cloud storage . Anche se con quest’ultimo, di solito abbiamo un’altra verifica da completare.
Ma secondo i rapporti, lasciare il PC sbloccato anche per pochi minuti in ufficio, o in qualsiasi spazio pubblico, può mettere a rischio i dati. Gli esperti consigliano vivamente di bloccare Windows 10 o qualsiasi altro dispositivo che contenga dati vitali.
Inoltre, sbloccare un computer bloccato è più semplice poiché i processi in background continuano a essere eseguiti e il dispositivo riprende a funzionare dal punto in cui lo avevi lasciato l’ultima volta. Quindi non è necessario avviarli tutti manualmente, come nel caso del riavvio.
Mancia
Ricorda, bloccare un PC impedisce semplicemente l’accesso non autorizzato a uno spazio fisico. Non ti protegge dalle minacce online. Quindi è fondamentale scaricare il software di sicurezza migliore del segmento per un’esperienza Windows più sicura.
Come posso bloccare il mio PC Windows 10?
1. Utilizza la scorciatoia da tastiera dedicata
Di gran lunga, la soluzione più semplice è la scorciatoia da tastiera per bloccare lo schermo in Windows 10. Indipendentemente dall’attività, puoi sempre premere Windows + L, che bloccherà automaticamente il computer.
Questo è anche il metodo più utilizzato, data la sua facilità e semplicità. Ma per molti che non preferiscono le scorciatoie da tastiera e preferiscono utilizzare i metodi della GUI, quelli elencati di seguito dovrebbero fare al caso loro.
2. Dalla finestra Opzioni di sicurezza
- Premere Ctrl+ Alt+ Deleteper aprire la finestra Opzioni di sicurezza .
- Fare clic sull’opzione Blocca qui.
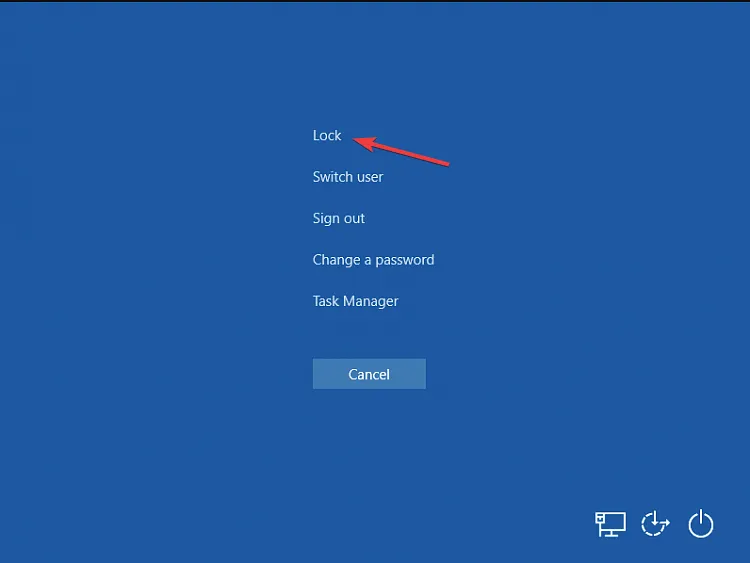
Sebbene la maggior parte di noi generalmente apra Task Manager dalla finestra Opzioni di sicurezza, elenca anche un pulsante dedicato per bloccare rapidamente Windows 10.
3. Con il menu Start
- Premere il Windowstasto per aprire il menu Start .
- Fare clic sull’icona dell’account utente e selezionare Blocca dal menu a comparsa.
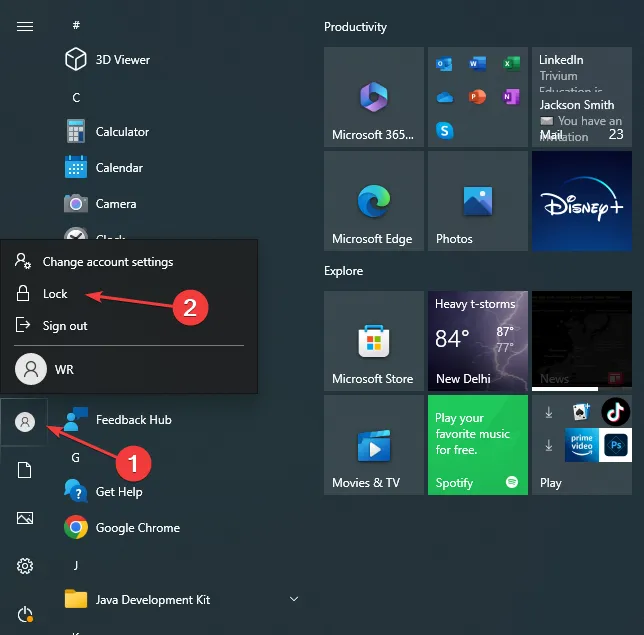
Quando si cerca di bloccare rapidamente Windows 10, un approccio semplice sarebbe utilizzare il menu Start. L’opzione di blocco qui protegge immediatamente il PC da qualsiasi accesso non autorizzato mentre sei assente.
4. Tramite il Task Manager
- Premere Ctrl+ Shift+ Escper avviare il Task Manager .
- Passa alla scheda Utenti, seleziona l’account con cui hai attualmente effettuato l’accesso e fai clic su Disconnetti .
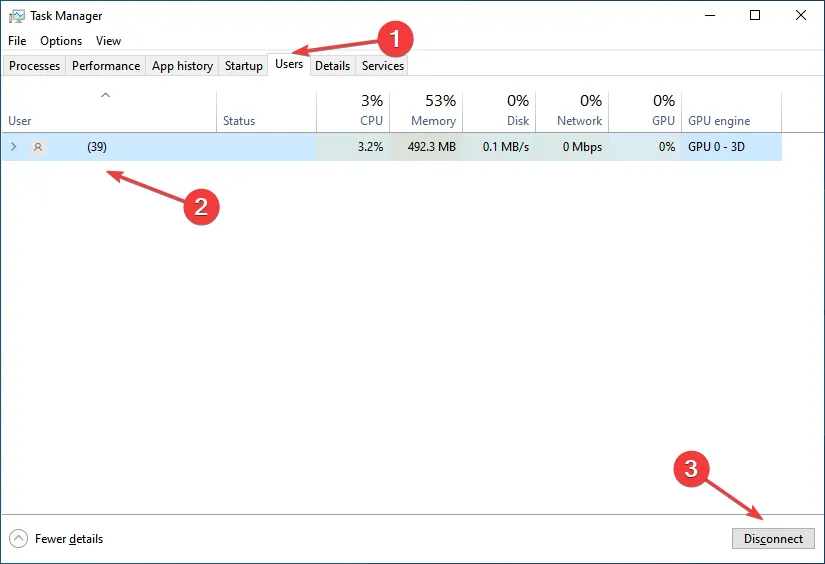
- Fare clic su Disconnetti utente nella richiesta di conferma visualizzata.
Anche il Task Manager consente di bloccare facilmente Windows in pochi clic. Inoltre, elenca anche tutti gli altri account utente sul PC, fornendoti così informazioni dettagliate nel caso in cui prevedi di accedere a un altro.
5. Attraverso il prompt dei comandi
- Premi Windows + R per aprire Esegui, digita cmd e premi Ctrl + Shift + Enter.
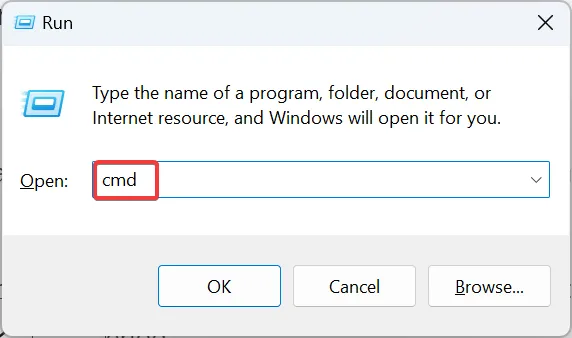
- Fare clic su Sì nel prompt dell’UAC.
- Ora incolla il seguente comando e premi Enter per bloccare immediatamente il PC:
Rundll32.exe user32.dll,LockWorkStation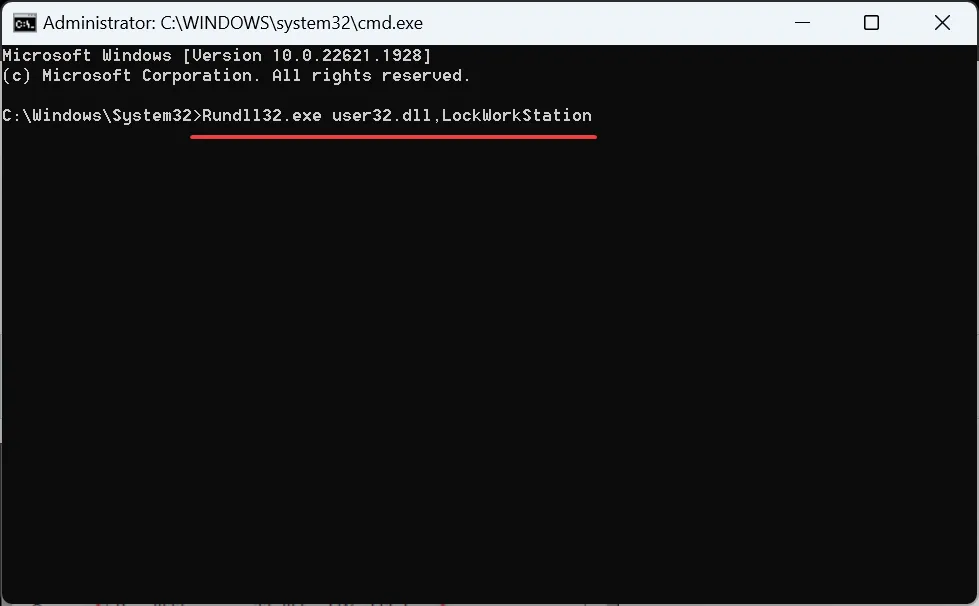
Il prompt dei comandi è un utile strumento da riga di comando che esegue attività complesse in pochi secondi. E per quelli più semplici ci vuole un periodo ancora più breve.
Il problema qui è che gli utenti devono ricordare il comando o conservarlo in un posto facilmente accessibile. Ma anche questo può essere eliminato creando invece un collegamento sul desktop.
6. Con un collegamento sul desktop
- Fare clic con il tasto destro in un punto qualsiasi del desktop, selezionare Nuovo, quindi fare clic su Collegamento nel menu a comparsa.
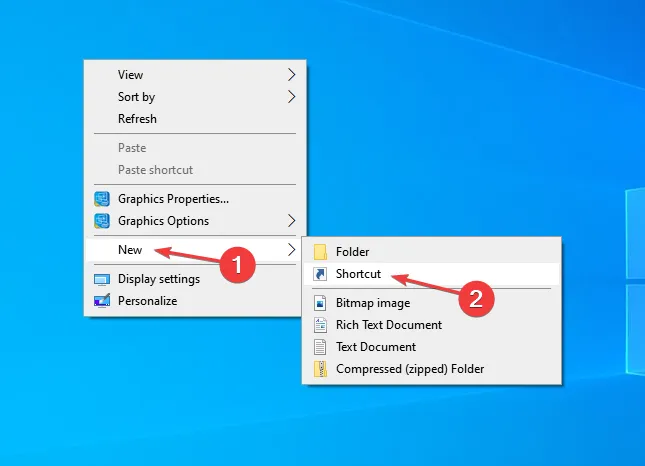
- Una volta terminato, inserisci un nome per il collegamento, qualcosa che aiuti a identificarne facilmente lo scopo, e fai clic su Fine . Abbiamo chiamato la scorciatoia Blocca il computer.
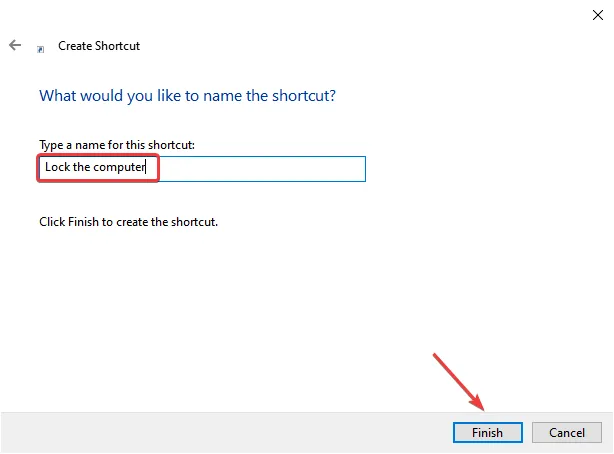
Ora, ogni volta che si fa doppio clic sul collegamento, Windows 10 si bloccherà automaticamente e agli utenti verrà richiesto di reinserire la password o utilizzare la biometria, se applicabile, per ottenere l’accesso.
7. Riconfigurando le impostazioni del salvaschermo
- Premi Windows + S per aprire il menu Cerca, digita Cambia salvaschermo nel campo di testo e fai clic sul risultato della ricerca pertinente.
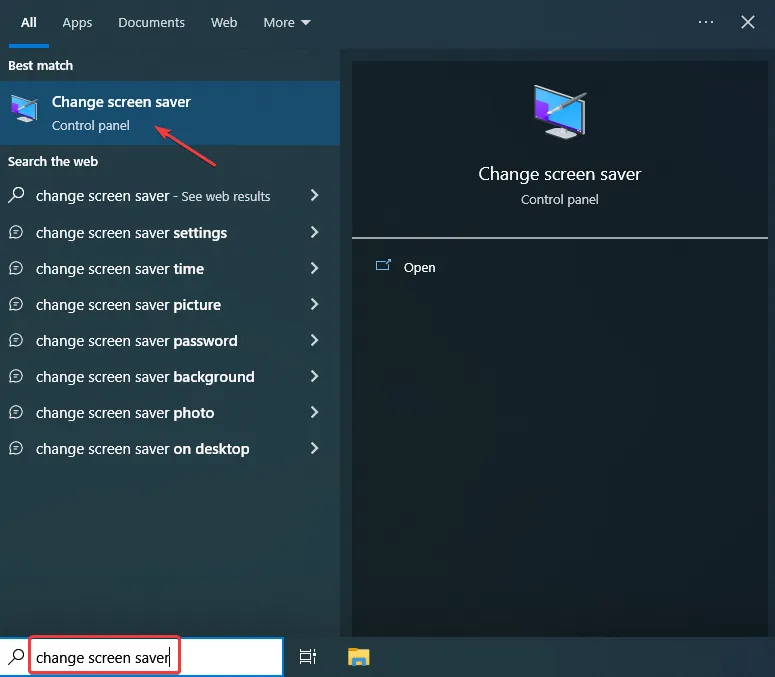
- Selezionare la casella di controllo Alla ripresa, visualizzare la schermata di accesso , quindi selezionare il periodo di tempo dopo il quale il computer si blocca quando viene visualizzato lo screensaver.
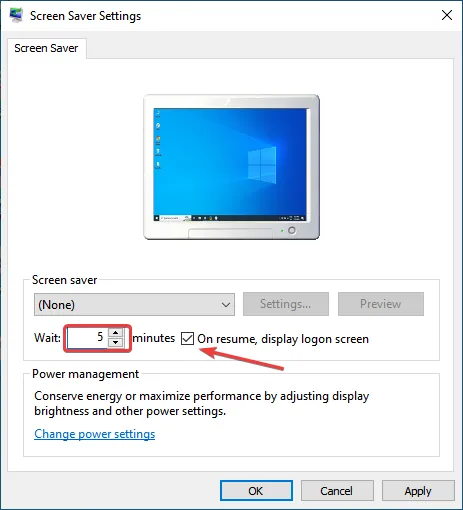
- Puoi anche selezionare gli effetti visivi del salvaschermo dal menu a discesa.
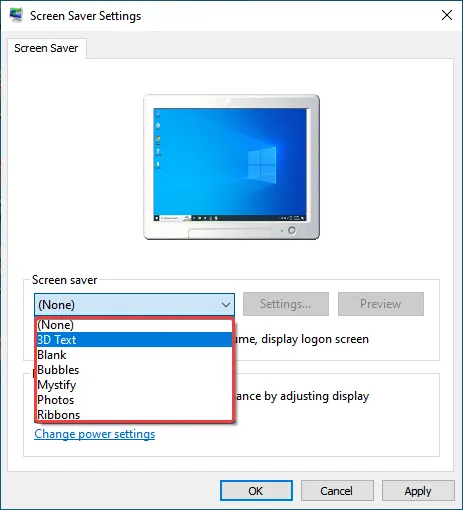
- Una volta terminato, fare clic su OK per salvare le modifiche.
Con questo metodo è possibile impostare l’intervallo di tempo trascorso il quale viene visualizzato il salvaschermo e il PC viene bloccato. È un ottimo metodo per bloccare automaticamente Windows 10 dopo l’inattività, ma gli esperti consigliano invece di bloccare manualmente il computer per una maggiore sicurezza.
Inoltre, non è necessario impostare un periodo di tempo troppo basso poiché il PC potrebbe bloccarsi durante il funzionamento. Inoltre, impostarlo su un valore troppo alto offre agli altri un margine significativo per accedere al computer quando ti allontani. Quindi scegli il periodo di tempo che funziona meglio nel tuo caso.
8. Utilizzo della funzione Blocco dinamico
- Premi Windows + I per aprire Impostazioni e fai clic su Dispositivi .
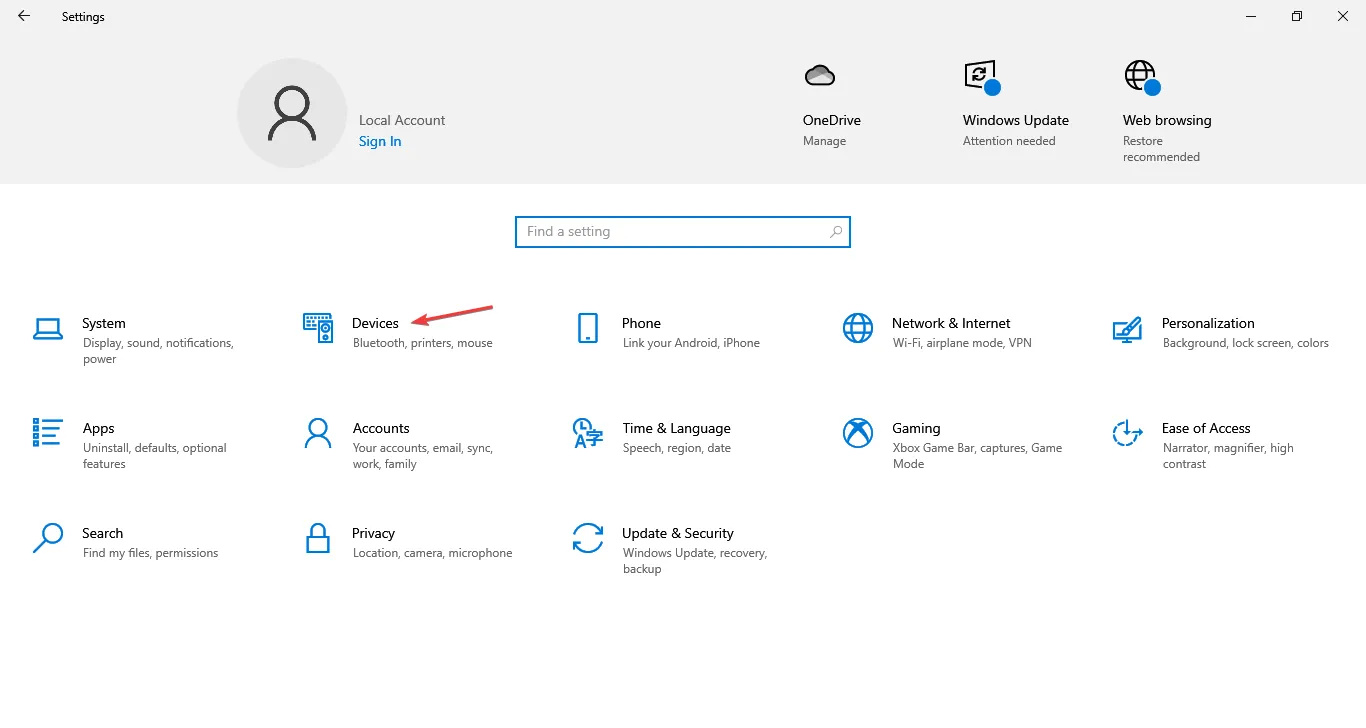
- Fare clic su Aggiungi Bluetooth o altro dispositivo a destra.
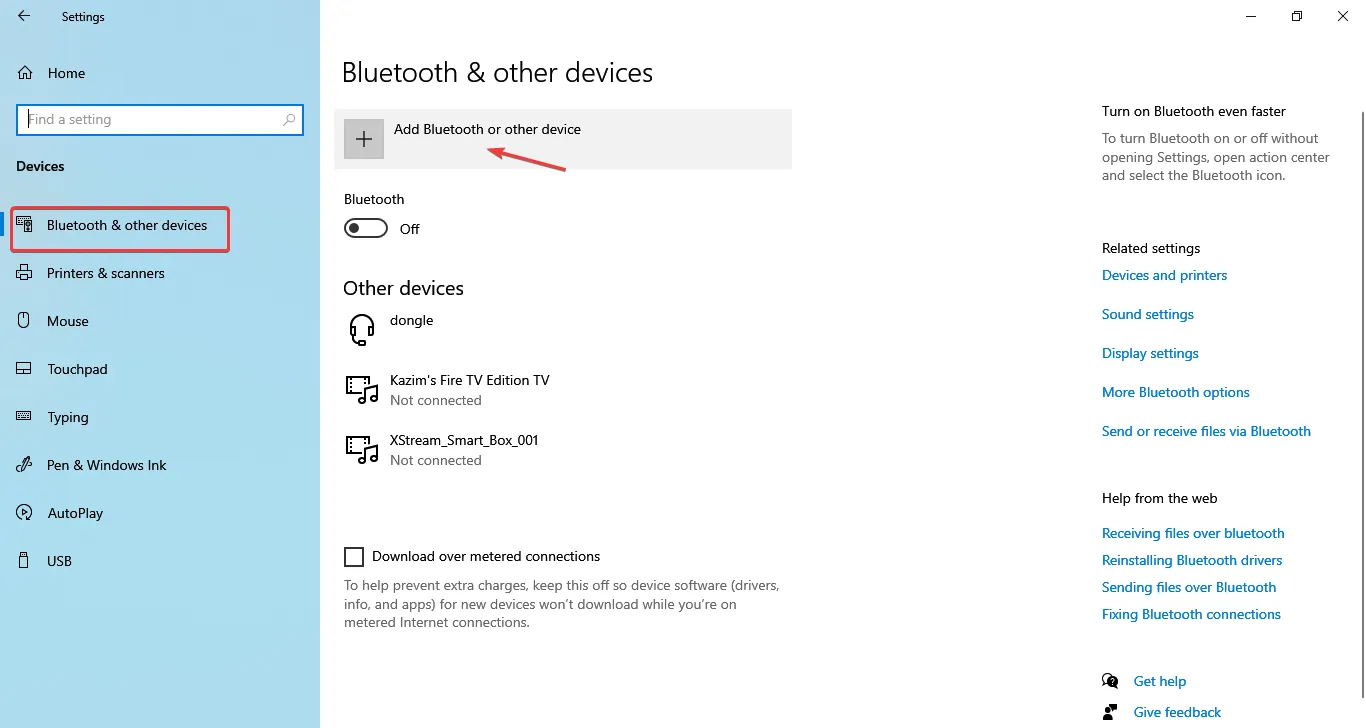
- Seleziona Bluetooth .
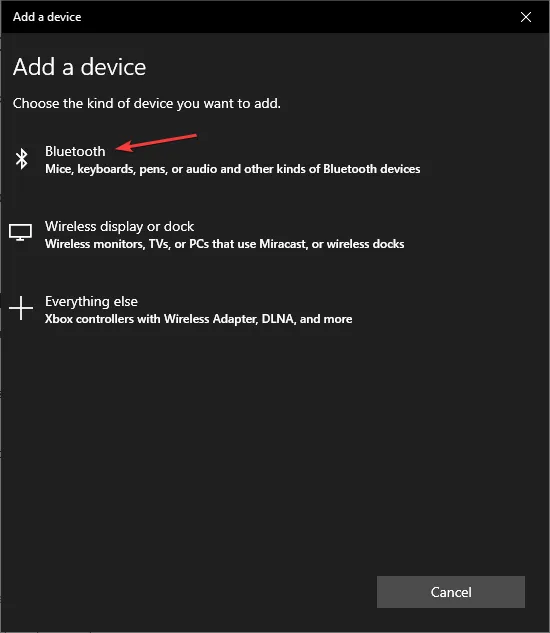
- Seleziona il tuo telefono quando appare. Se non viene visualizzato, assicurati che il Bluetooth sia abilitato sul telefono e che il dispositivo sia rilevabile.

- Ora verifica che il codice visualizzato sullo schermo sia lo stesso di quello sul telefono e fai clic su Connetti .
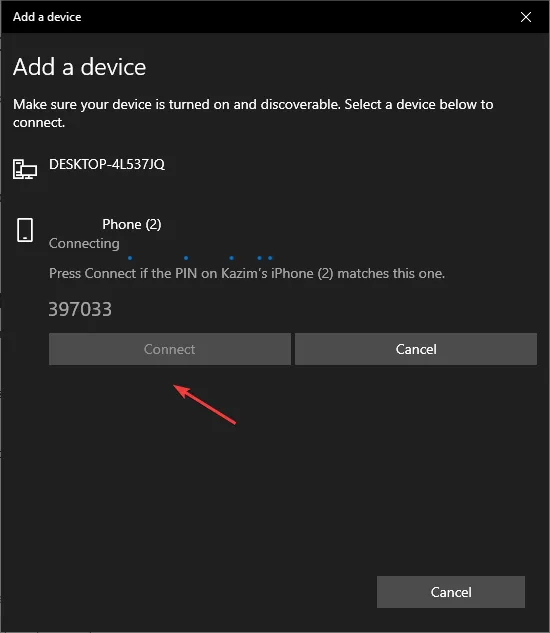
- Allo stesso tempo, tocca Accoppia sul telefono.
- Una volta collegati i dispositivi, vai su Account in Impostazioni.
- Successivamente, vai alla scheda Opzioni di accesso e seleziona la casella di controllo Consente a Windows di bloccare automaticamente il tuo dispositivo quando sei assente sotto Blocco dinamico.
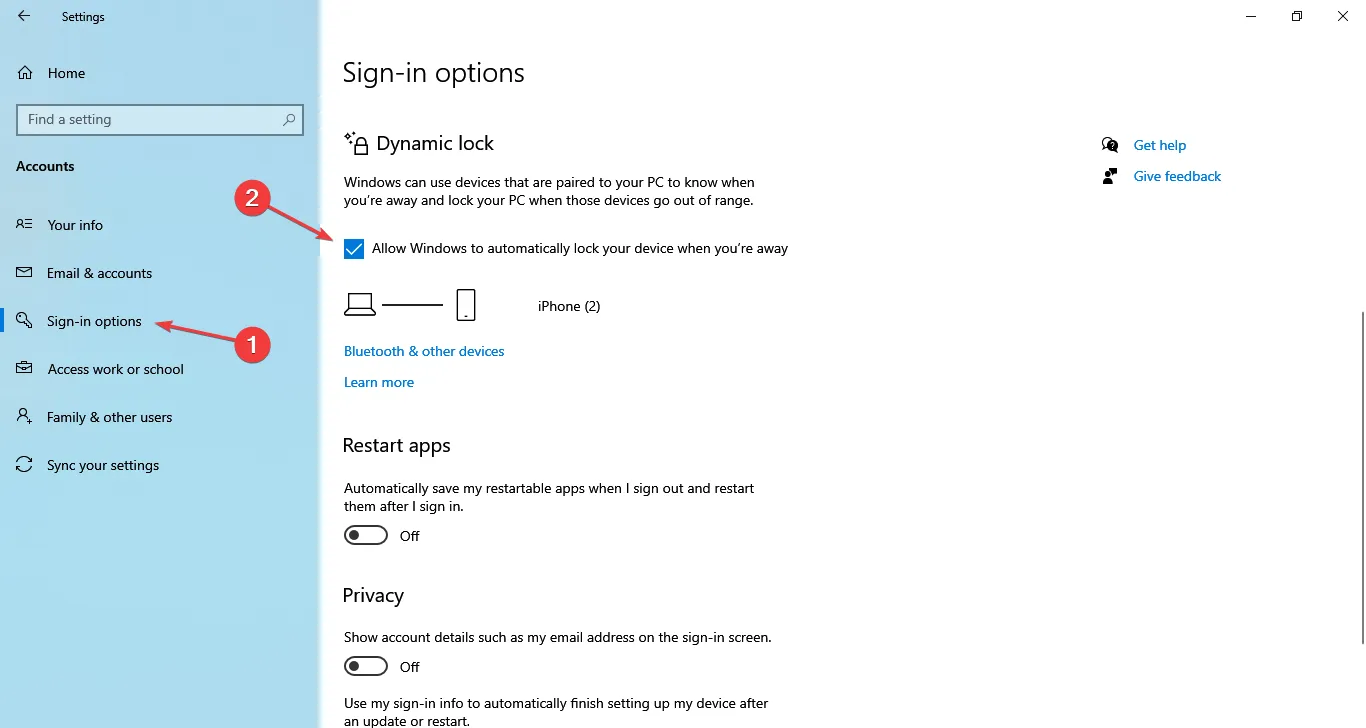
- Se il telefono è stato collegato correttamente in precedenza, dovrebbe essere immediatamente elencato qui.
Questo è tutto! Sebbene sia leggermente complicato da configurare per alcuni utenti, un modo efficace per bloccare automaticamente Windows 10 quando ti allontani è abilitare il Blocco dinamico.
La funzione identifica quando ti allontani tramite la connettività Bluetooth (potenza del segnale) e non appena ti allontani dal PC si blocca automaticamente.
Uno dei principali svantaggi del blocco/sblocco dinamico di Windows 10 è che dovresti portare con te il telefono o qualsiasi altro dispositivo utilizzato quando ti allontani.
9. Blocco remoto di Windows 10
Mancia
Non bloccare da remoto un PC Windows 10 a meno che non si tratti di una situazione critica in cui nessun’altra alternativa funziona o il dispositivo viene smarrito/rubato.
- Vai al sito Web ufficiale e accedi al tuo account Microsoft.
- Passare alla scheda Dispositivi .
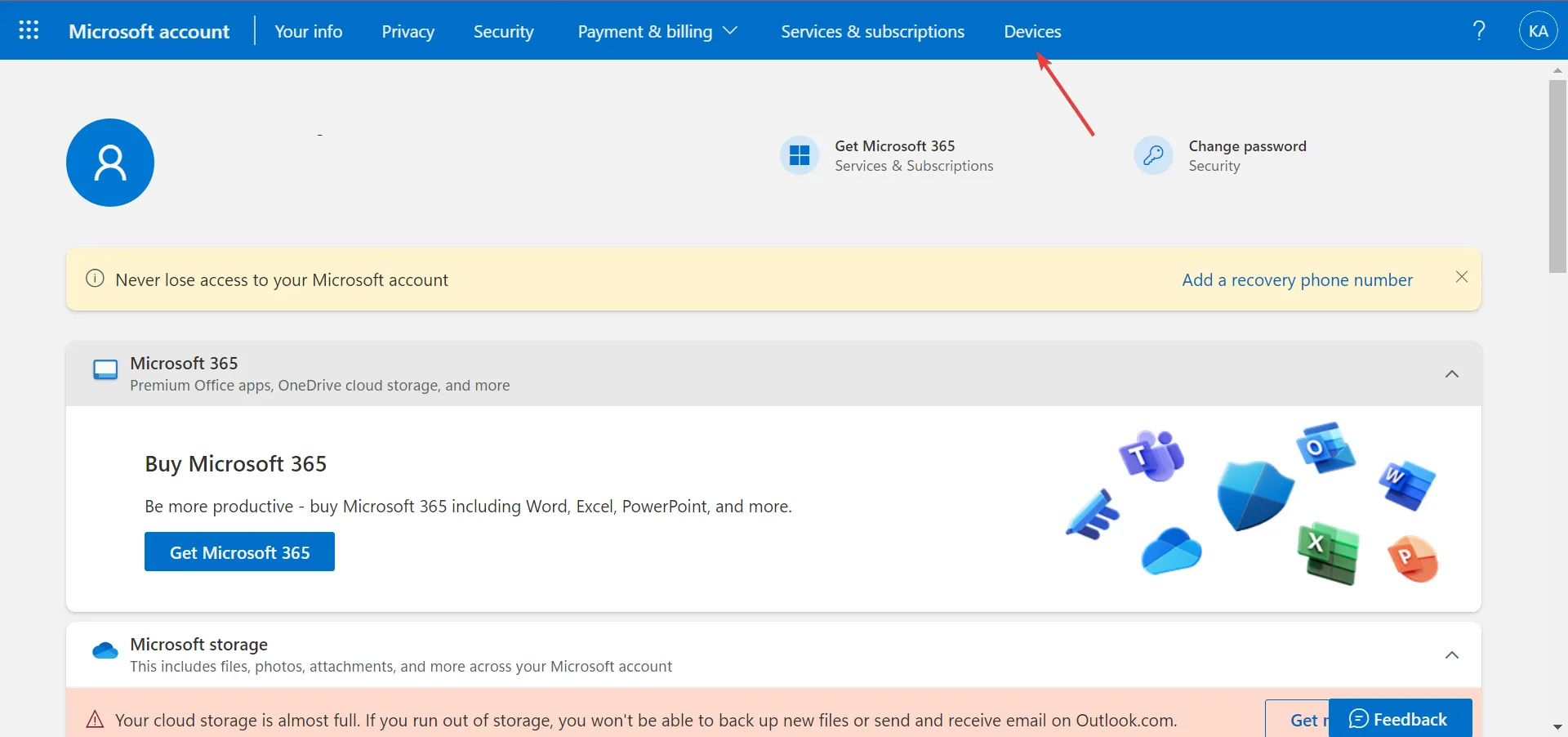
- Individua il computer che desideri bloccare e fai clic sull’opzione Trova il mio dispositivo sotto di esso.

- Ora fai clic sul pulsante Blocca .
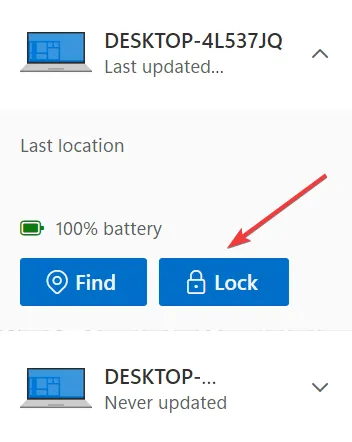
- Seguire le istruzioni visualizzate sullo schermo per completare il processo.
Puoi anche bloccare da remoto Windows 10, disconnettendo automaticamente tutti gli utenti attivi e impedendo agli account locali di accedere al PC. Tuttavia, gli account amministratore continueranno ad avere accesso. Ricorda, dovrebbe essere sempre utilizzato come ultima risorsa solo in situazioni critiche.
E ora che conosci tutti i modi per bloccare un PC Windows 10, dai un’occhiata ad alcuni suggerimenti rapidi per migliorare la sicurezza riconfigurando le impostazioni in Windows.
Per qualsiasi domanda o per condividere quale metodo funziona meglio per te, commenta di seguito.



Lascia un commento