9 delle migliori soluzioni per la fotocamera del Chromebook che non funziona
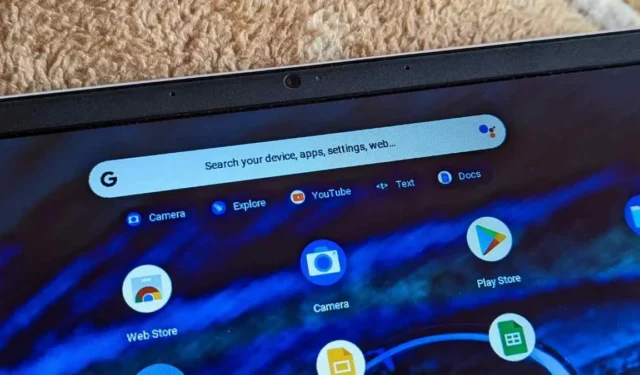
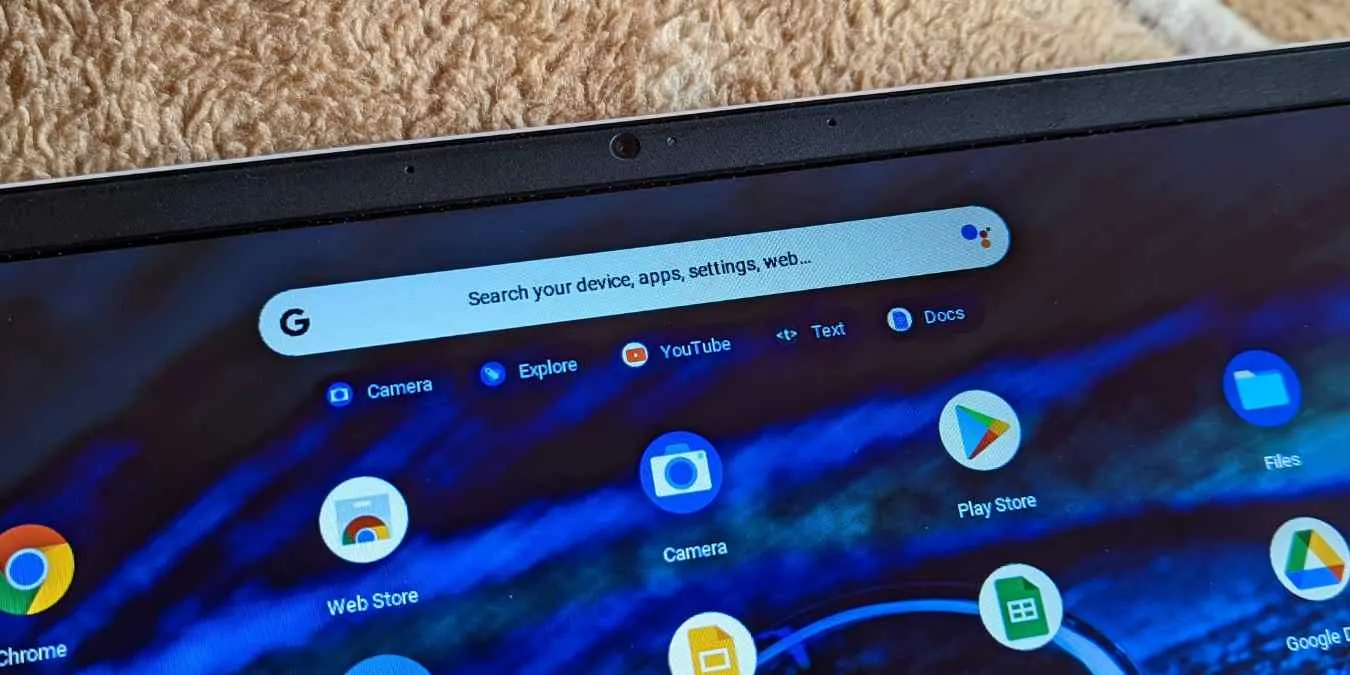
Il Chromebook è un ottimo dispositivo per la produttività e, nella maggior parte dei casi, funzionerà bene. Ecco perché quando problemi hardware come la fotocamera non funzionano, può essere frustrante, ancora di più quando hai una riunione Zoom tra cinque minuti e la fotocamera smette improvvisamente di funzionare.
Esistono diversi scenari per il problema del mancato funzionamento della fotocamera. La fotocamera potrebbe rifiutarsi di accendersi o mostrare una schermata nera. Alcuni utenti potrebbero visualizzare errori come “Nessuna fotocamera trovata” o “La tua fotocamera non è attualmente disponibile”. Ancora peggio, altri hanno riferito di aver visto uno schermo nero con una luce rossa accanto all’obiettivo della fotocamera. Se riscontri un problema simile, seguici in questa guida, poiché esamineremo vari modi per risolvere il problema con la fotocamera del Chromebook che non funziona.
1. Controllare l’obiettivo della fotocamera
Alcuni Chromebook sono dotati di un copriobiettivo che devi aprire affinché la fotocamera funzioni. Se vedi uno schermo scuro, controlla se il copriobiettivo è aperto.
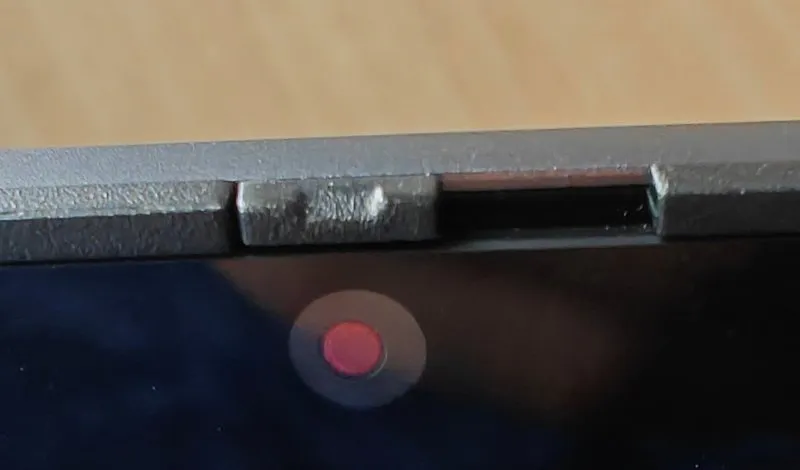
Se invece vedi immagini sfocate o dimezzate, prova a pulire la fotocamera con un panno morbido.
2. Utilizza la fotocamera in un’altra app
Se la fotocamera del Chromebook non funziona in un’app, prova a utilizzarla in un’app diversa da quella che utilizzi normalmente. Se la fotocamera funziona correttamente in altre app, potrebbe essere l’app ad essere difettosa e non la fotocamera. Prova ad aggiornare l’app problematica, quindi riavvia il Chromebook. Dopo il riavvio, prova a utilizzare nuovamente la fotocamera nell’app problematica. Se il problema persiste, è necessario reinstallare detta app o passare all’utilizzo di un’app alternativa.
3. Controlla le impostazioni della fotocamera
Nelle impostazioni di ChromeOS, puoi configurare il comportamento predefinito della fotocamera.
1. Apri la pagina Impostazioni e digita “fotocamera” per cercare le impostazioni della fotocamera. Se il tuo Chromebook è dotato di più fotocamere, assicurati che sia selezionata quella corretta.
2. Verifica che il comportamento predefinito sia impostato su I siti possono chiedere di utilizzare la tua fotocamera.
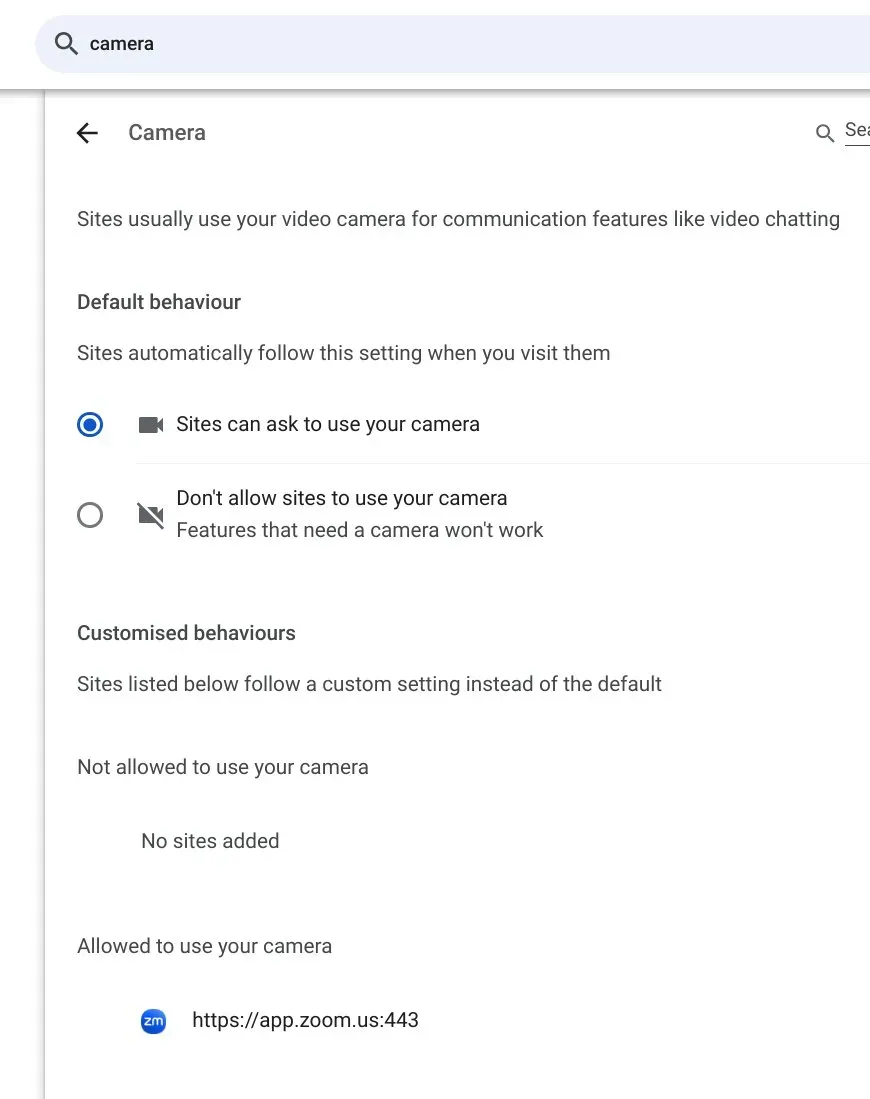
Puoi anche aggiungere URL di siti specifici a cui è consentito utilizzare la fotocamera.
4. Concedi l’autorizzazione alla fotocamera nelle app
Dopo aver impostato le corrette impostazioni della fotocamera nel metodo sopra, devi assicurarti di aver concesso l’autorizzazione della fotocamera ai nuovi siti Web nel browser Chrome che desiderano accedere alla fotocamera.
- Apri il sito web desiderato in Chrome.
- Fai clic sull’icona del lucchetto prima dell’URL del sito Web nella barra degli indirizzi e attiva l’interruttore accanto alla Fotocamera.
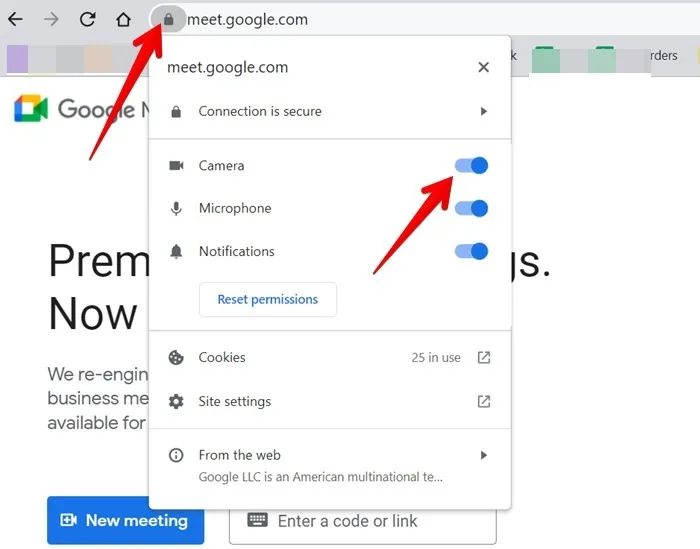
5. Riavvia il Chromebook
Per assicurarti che non si tratti di un problema di avvio, riavvia il Chromebook e controlla nuovamente la fotocamera per vedere se funziona.
1. Fai clic sull’icona dell’ora nell’angolo in basso a destra dello scaffale del Chromebook per aprire il pannello rapido.
2. Fare clic sul pulsante di accensione nell’angolo in basso a sinistra. Seleziona Riavvia.
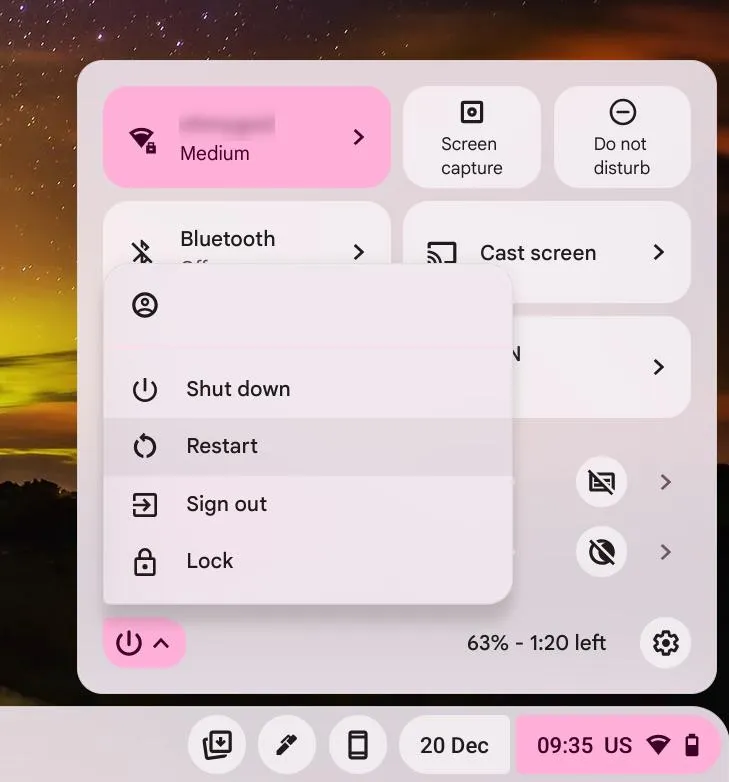
6. Aggiorna ChromeOS
Spesso la fotocamera del Chromebook smette di funzionare a causa di un bug in ChromeOS. Devi controllare regolarmente la disponibilità di aggiornamenti e mantenere aggiornato Chrome OS per risolvere tali problemi.
1. Cerca Aggiornamento nella pagina Impostazioni.
2. Fai clic su Controlla ora. Verrà visualizzato il messaggio Il tuo Chromebook è aggiornato.
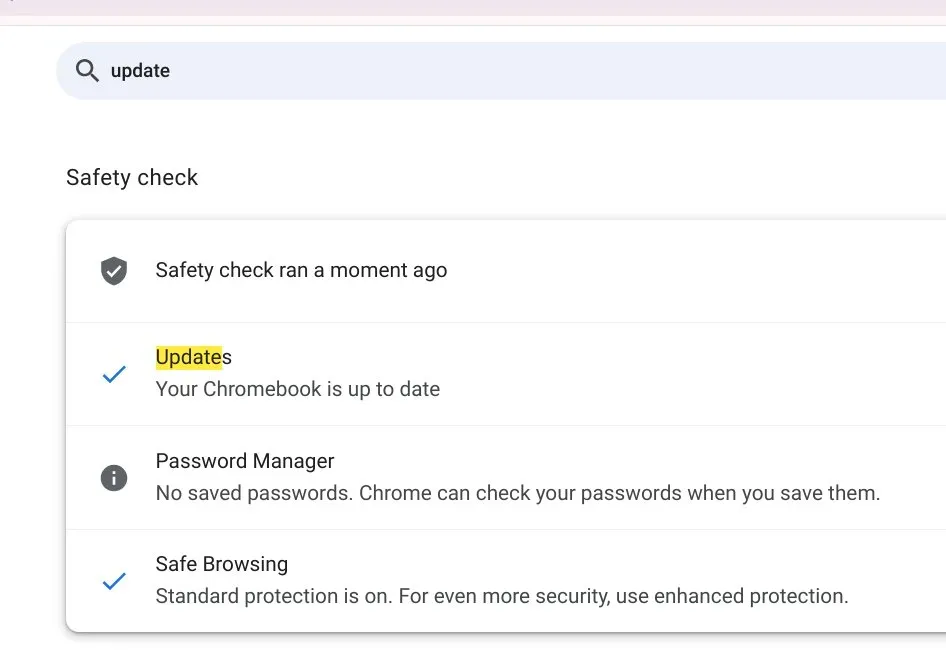
Se ha appena completato un aggiornamento, dovrai riavviare il Chromebook affinché abbia effetto.
7. Ripristina l’hardware del Chromebook
Il normale processo di riavvio risolve principalmente i problemi del software. Se riscontri un problema hardware sul Chromebook, ad esempio il touchpad, la tastiera o la fotocamera non funzionano, prova a ripristinare l’hardware del Chromebook per vedere se è possibile risolvere i problemi hardware.
Assicurati che il Chromebook sia spento. Tieni premuto il tasto Aggiorna e premi contemporaneamente il tasto Accensione.
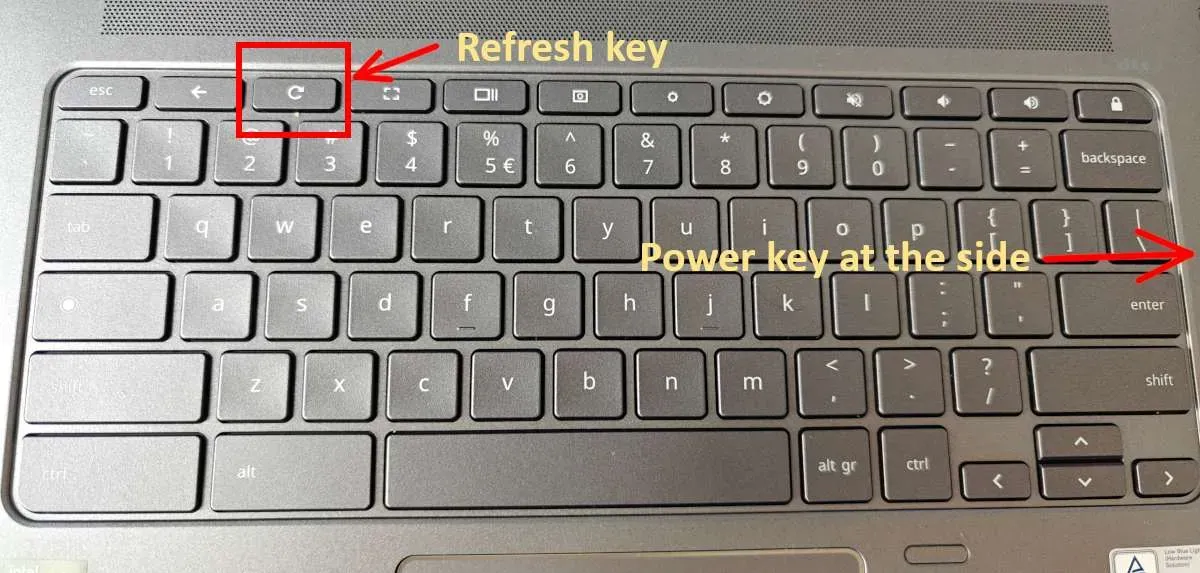
Una volta avviato il Chromebook, rilascia il tasto Aggiorna.
8. Ripristina il tuo browser Chrome
La fotocamera del Chromebook potrebbe smettere di funzionare a causa di un problema di cache in Chrome o di un’estensione installata. Fai funzionare la fotocamera ripristinando Chrome, che ripristinerà la pagina di avvio, il motore di ricerca, le schede aggiunte, la pagina Nuova scheda, disabiliterà le estensioni e cancellerà i dati temporanei.
Apri Impostazioni in Chrome facendo clic sull’icona a tre punti in alto.
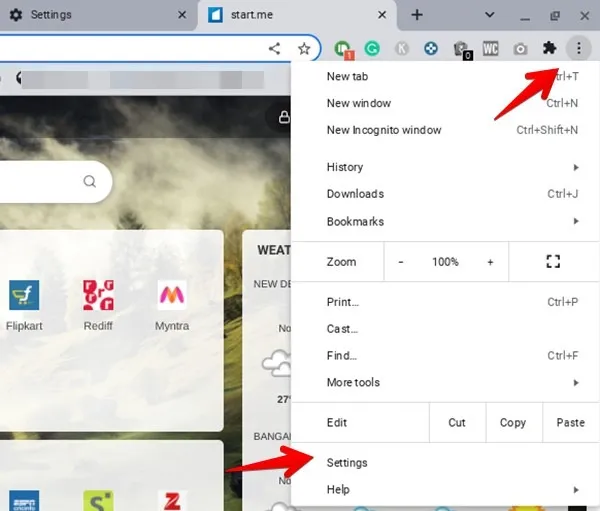
Fai clic su Ripristina impostazioni, seguito da Ripristina le impostazioni ai valori predefiniti originali< un i=4>.
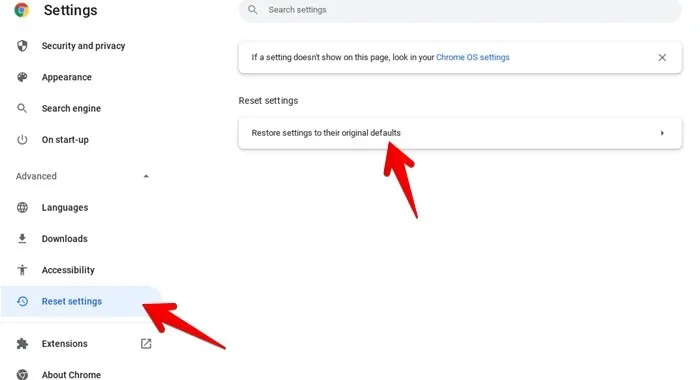
Fai clic su Ripristina impostazioni nel popup di conferma.
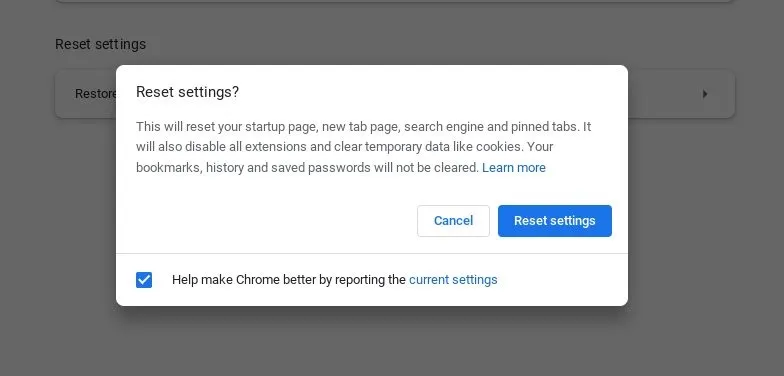
9. Ripristina il tuo Chromebook
Se nulla sembra risolvere il problema della fotocamera, l’ultimo passaggio è ripristinare le impostazioni di fabbrica del Chromebook. Ciò cancellerà tutte le informazioni sul Chromebook, quindi assicurati di eseguire il backup dei dati prima di formattare il Chromebook.
- Esci dal Chromebook.
- Tieni premuto Ctrl + Alt + Shift + r. Seleziona Riavvia.
- Seleziona Powerwash, seguito da Continua.
Segui i passaggi e ti verrà chiesto di accedere nuovamente con il tuo account Google.
Se hai provato tutte le soluzioni precedenti e la fotocamera continua a non funzionare, dovrai riportare il Chromebook al produttore per la riparazione o procurarti una webcam esterna< /span>.
Domande frequenti
Come posso sapere se la fotocamera del mio Chromebook non funziona è un problema hardware?
Se i metodi sopra indicati non aiutano a risolvere il problema della fotocamera sul tuo Chromebook, potrebbe trattarsi di un problema hardware. È necessario contattare il produttore per richiedere la garanzia, se applicabile. Tuttavia, prima di farlo, se frequenti una scuola, chiedi alla scuola informazioni sulla telecamera, poiché molte scuole bloccano le telecamere per motivi di privacy.
Come posso utilizzare una fotocamera/webcam esterna con il Chromebook?
Collega la fotocamera esterna al Chromebook utilizzando un cavo USB, quindi avvia il browser Chrome e apri le sue Impostazioni. Vai a Sicurezza e privacy→ Impostazioni sito→ Fotocamera. Scegli la fotocamera esterna nella casella a discesa. In alternativa, se questo metodo non funziona, apri l’app Fotocamera sul Chromebook. Fai clic sull’icona Cambia fotocamera (che assomiglia a un’icona di aggiornamento) e seleziona la fotocamera esterna. Tieni presente che questa icona verrà visualizzata solo quando è collegata una fotocamera esterna o quando il tuo Chromebook ha due fotocamere integrate.
Puoi scattare foto con la fotocamera del Chromebook?
Sì, puoi scattare foto utilizzando l’app Fotocamera preinstallata sul Chromebook. Apri l’app Fotocamera e premi il pulsante Acquisisci (cerchio bianco) sullo schermo.



Lascia un commento