9 correzioni per il touchpad del laptop che non funziona in Windows

Una bella mattina, hai acceso il tuo laptop e all’improvviso hai notato che il trackpad non rispondeva più. Questo può essere frustrante poiché l’intero lavoro viene interrotto a causa di questo problema. Inoltre, non hai nemmeno un mouse di riserva per gestire temporaneamente un touchpad malfunzionante. Ma prima di dare di matto e correre all’officina di riparazione del laptop più vicina, ecco un elenco di soluzioni che puoi provare per riparare il touchpad del laptop su Windows.
1. Laptop congelato
È probabile che il tuo sistema operativo Windows o un’applicazione aperta siano bloccati e questo è probabilmente il motivo per cui il trackpad ha smesso improvvisamente di rispondere. In tal caso, puoi provare a chiudere l’applicazione o a riavviare il laptop .
Se non riesci a riavviare , puoi tenere premuto il pulsante di accensione per alcuni secondi per riavviare il laptop e probabilmente questo dovrebbe risolvere il problema del trackpad.

2. Assicurati che il trackpad non sia disabilitato
Windows ha la possibilità di disattivare il trackpad del tuo laptop, un passaggio che molte persone eseguono quando utilizzano un mouse esterno per impedire il movimento accidentale del cursore durante la digitazione. Quindi forse potresti controllare le impostazioni di Windows per vedere se questa opzione non è abilitata. Ecco come:
1. Vai su Impostazioni di Windows (tasto Windows + I) e vai su Bluetooth e dispositivi > Touchpad .
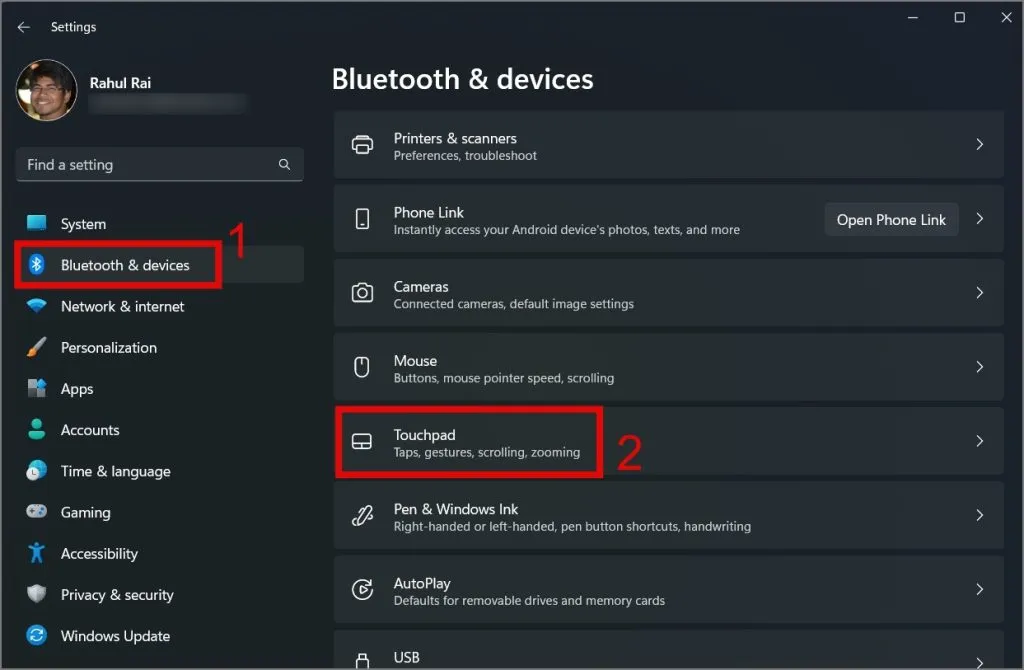
2. Successivamente, abilita l’ interruttore Touchpad .
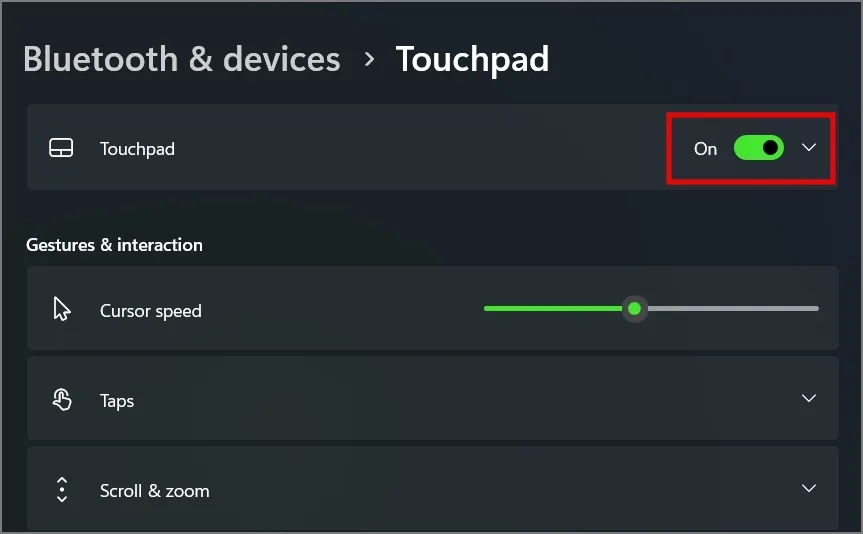
Se è già abilitato, fai clic sul menu a discesa e assicurati che l’ opzione “Lascia il touchpad acceso quando è collegato un mouse” sia abilitata.
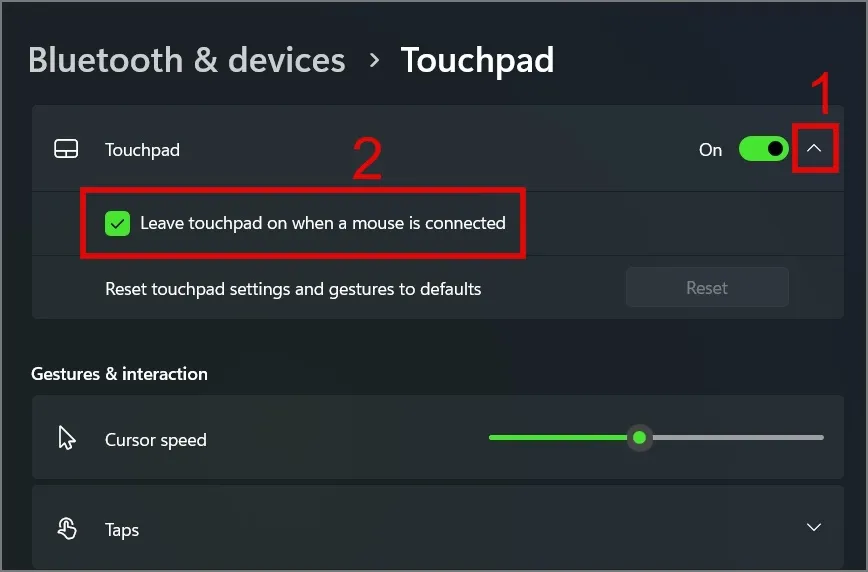
Alcuni laptop o driver del mouse dispongono di una funzionalità che disabilita automaticamente il trackpad quando colleghi un mouse esterno. Forse puoi provare a disconnettere il mouse esterno per vedere se questo risolve il problema.
3. Disabilita, aggiorna o reinstalla il driver del touchpad
Se di recente hai aggiornato Windows a una build o versione più recente , è possibile che il tuo touchpad potrebbe non essere compatibile o essere danneggiato durante il processo di aggiornamento. Per risolvere questo problema, puoi provare ad aggiornare, reinstallare o disabilitare il driver del touchpad per vedere se qualcuno di questi trucchi funziona per te.
Aggiorna il driver del touchpad:
1. Utilizzare la ricerca di Windows (tasto Windows + S) per trovare Gestione dispositivi . Una volta trovato, aprilo.
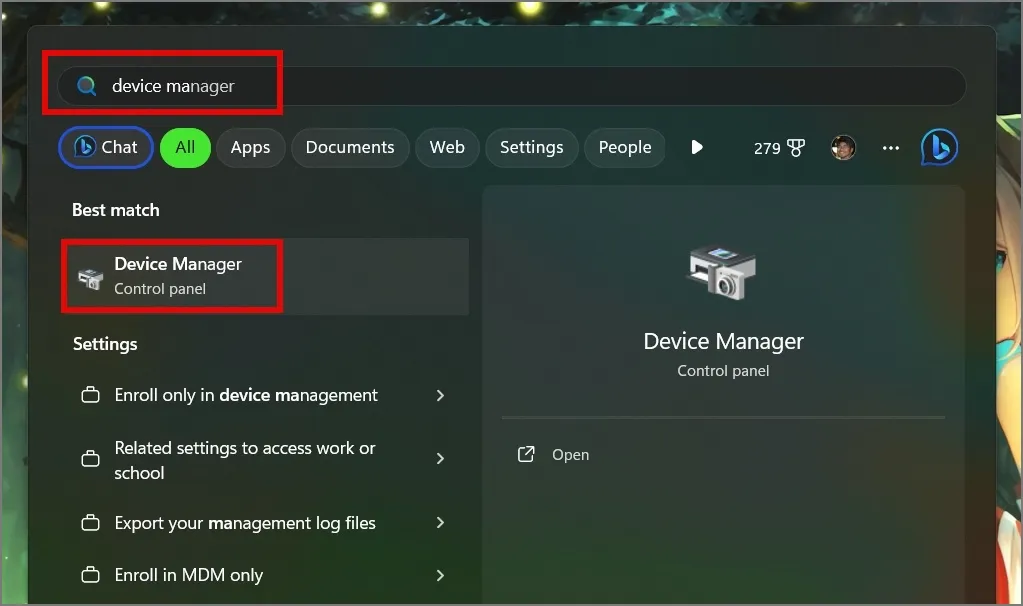
2. Successivamente, espandere Dispositivi di interfaccia umana, quindi fare clic con il pulsante destro del mouse su Dispositivo HID I2C e selezionare Aggiorna driver .
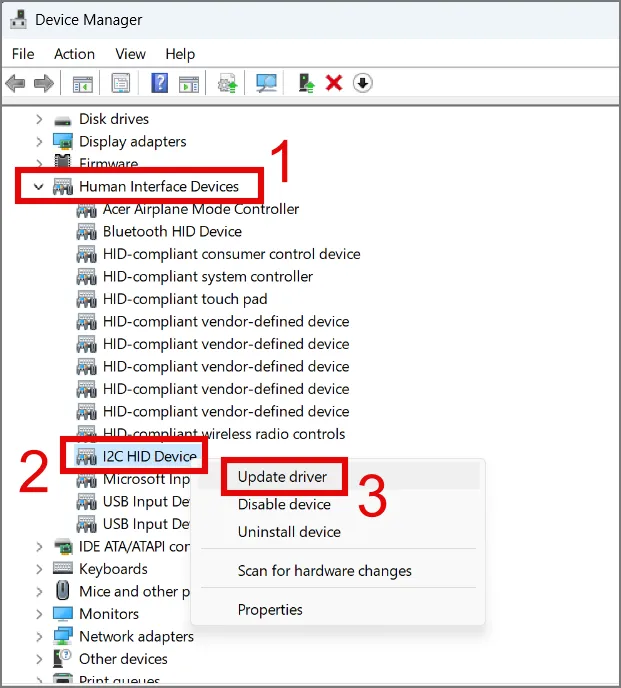
3. Nella schermata successiva ti verranno fornite due opzioni: Cerca automaticamente i driver e Cerca i driver nel mio computer . Puoi scegliere l’ opzione automatica se non disponi di un driver del touchpad.
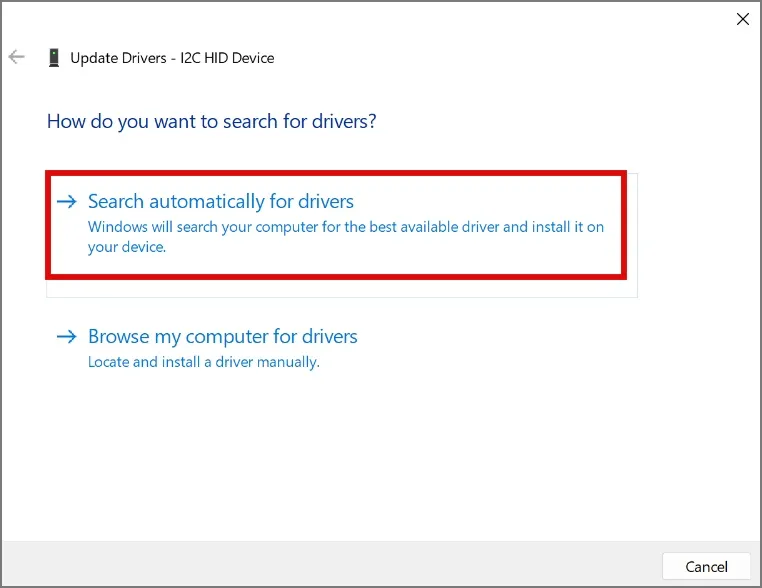
Disattiva il driver del touchpad:
Puoi anche provare a disabilitare il driver del touchpad sul tuo laptop Windows e riattivarlo in un secondo momento per vedere se questo risolve il problema. Ecco una procedura dettagliata:
1. Fare clic con il pulsante destro del mouse sul dispositivo HID I2C e selezionare l’ opzione Disabilita dispositivo .
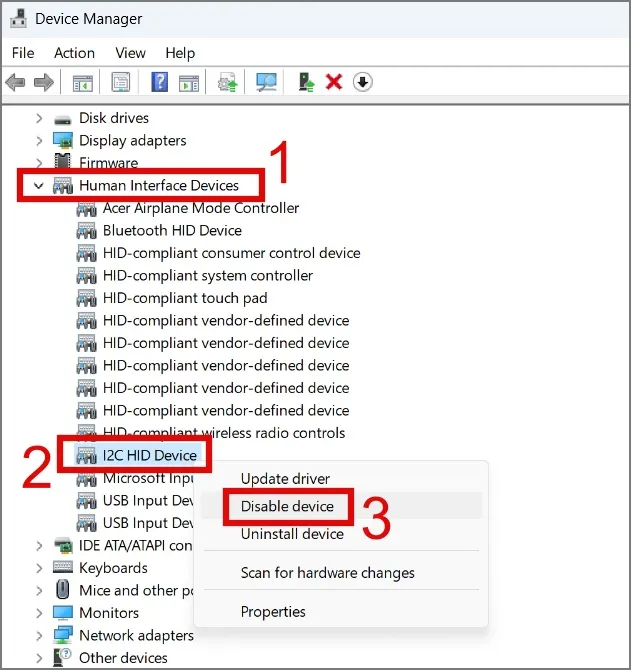
2. Conferma la tua decisione facendo clic su Sì .
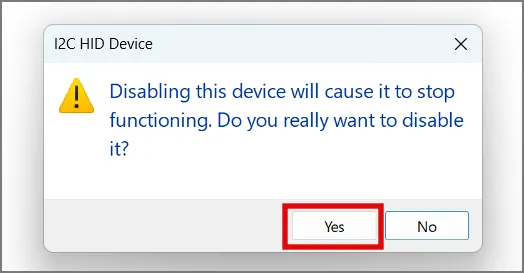
3. Successivamente, riavvia il laptop e vai di nuovo a Gestione dispositivi .
4. Quindi, fare clic con il pulsante destro del mouse su Dispositivo HID I2C e questa volta selezionare l’ opzione Abilita dispositivo
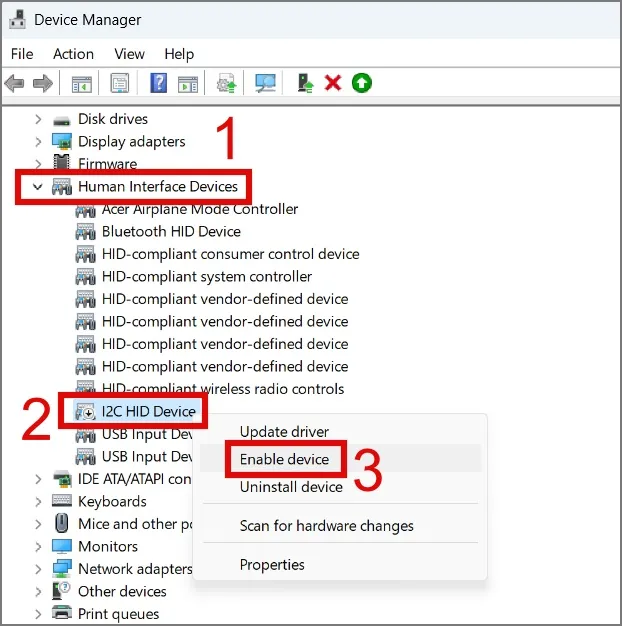
Disinstallare il driver del touchpad:
Se le due soluzioni precedenti non funzionano per te, prova a disinstallare il driver del touchpad del laptop. Tutto quello che devi fare è selezionare l’ opzione Disinstalla dispositivo .
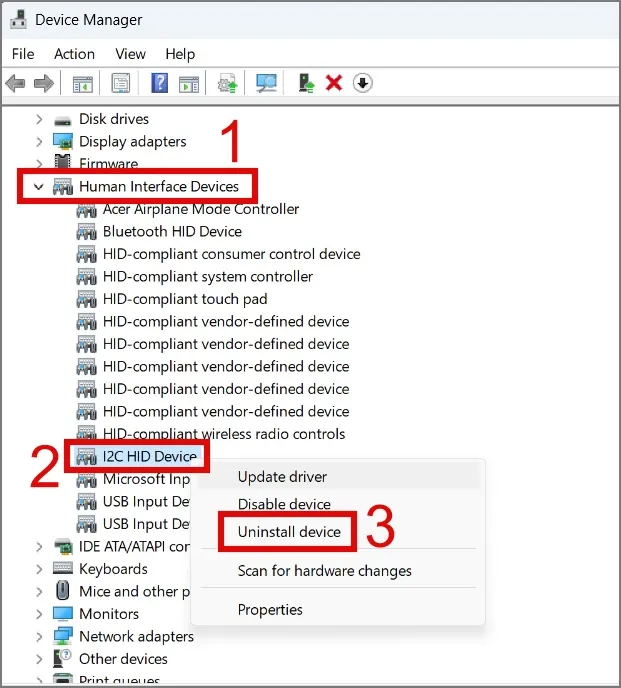
E quindi fare clic sul pulsante Disinstalla .
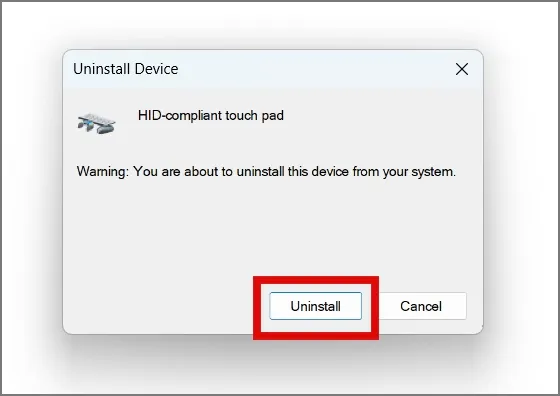
Successivamente, riavvia il laptop e Windows reinstallerà automaticamente il driver del touchpad all’avvio.
4. Cerca le impostazioni del touchpad nel BIOS/UEFI
Durante la nostra ricerca, abbiamo riscontrato alcuni risultati interessanti. Un utente ha sottolineato di essere riuscito a correggere il suo touchpad che non rispondeva disabilitando e riabilitando il “Dispositivo di puntamento interno” dal BIOS. Sebbene apportare modifiche al BIOS possa potenzialmente portare a circostanze impreviste, ti consigliamo vivamente di procedere con cautela mentre provi questo metodo.
1. Per accedere alle impostazioni del BIOS, la prima cosa che devi fare è spegnere il laptop, premere il pulsante di accensione , quindi continuare a premere il tasto F2 finché non viene visualizzata la schermata del BIOS.
Tieni presente che ogni produttore o modello di laptop utilizza tasti funzione diversi per accedere al BIOS. Puoi semplicemente cercarlo su Google per sapere quale tasto funzione potrebbe funzionare per il tuo laptop. Inoltre, le impostazioni BIOS/UEFI possono variare in modo significativo tra i diversi produttori di laptop.
2. Premere il tasto F7 per accedere alla Modalità Avanzata .

3. Successivamente, passa alla scheda Avanzate e seleziona l’ opzione Disabilitato accanto all’impostazione Dispositivo di puntamento interno .
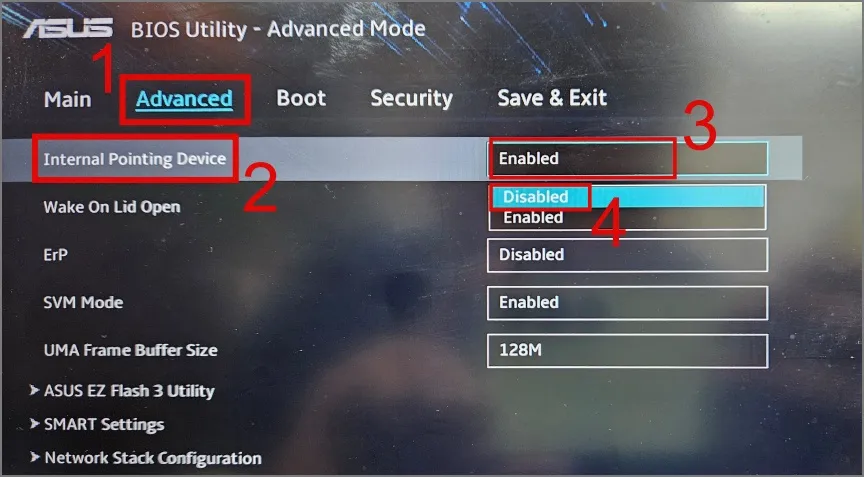
4. Successivamente, vai alla scheda Salva ed esci , quindi seleziona l’ opzione Salva modifiche e premi il tasto Invio .
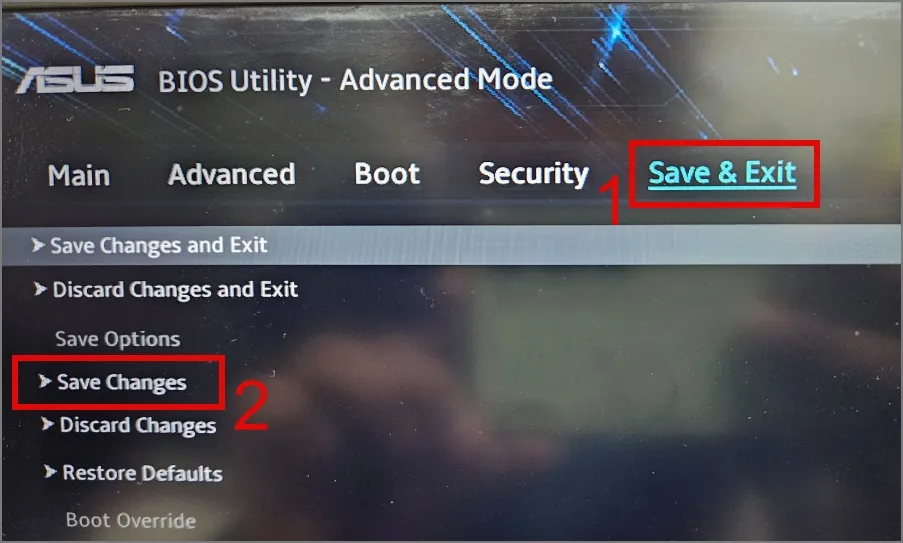
5. Ora vai di nuovo alla scheda Avanzate e questa volta seleziona l’ opzione Abilitata per l’ impostazione Dispositivo di puntamento interno .
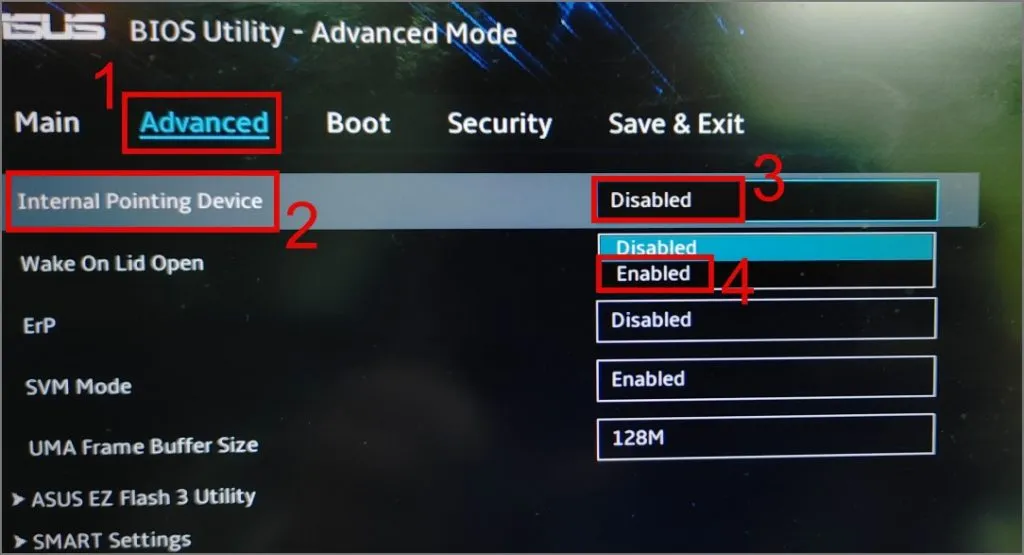
6. Una volta terminato, vai alla scheda Salva ed esci , seleziona l’ opzione Salva modifiche ed esci e premi Invio .
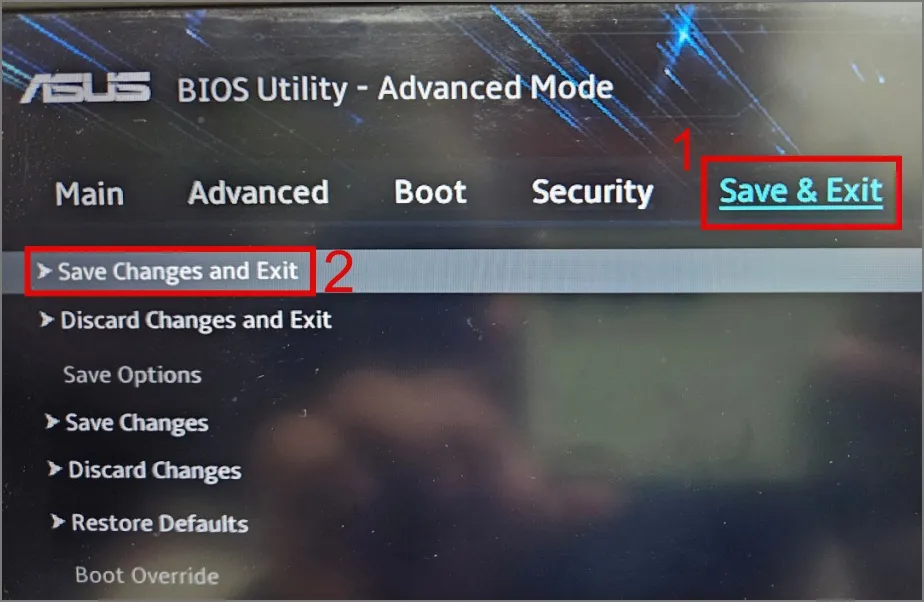
7. Conferma la tua decisione selezionando OK .
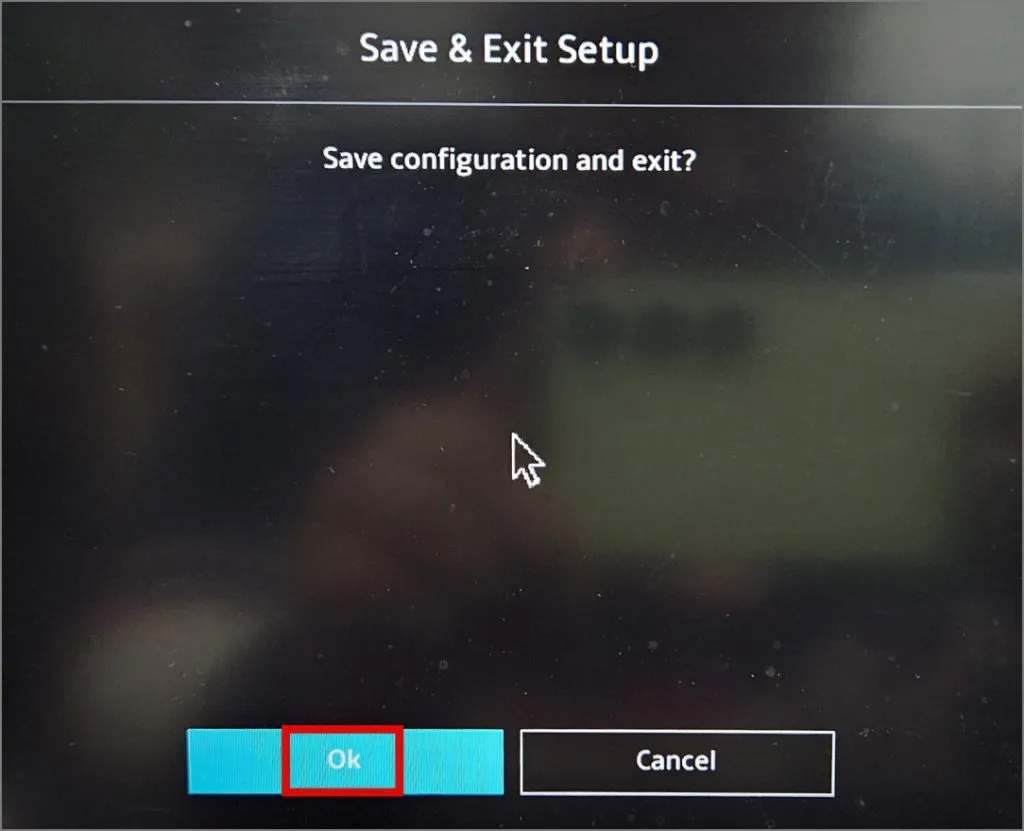
Una volta avviato il laptop, verifica se questo metodo ha contribuito a far funzionare nuovamente il touchpad del tuo laptop. In caso contrario, passa alla soluzione successiva.
5. Ripristina le impostazioni del touchpad
Se non sei sicuro delle recenti modifiche apportate alle impostazioni del touchpad che potrebbero aver causato la mancata risposta del touchpad del tuo laptop, puoi provare a reimpostare il touchpad. Ciò ripristinerà tutte le impostazioni al loro stato originale e ripristinerà la corretta funzionalità. Ecco come funziona:
1. Vai su Impostazioni > Bluetooth e dispositivi > Touchpad .
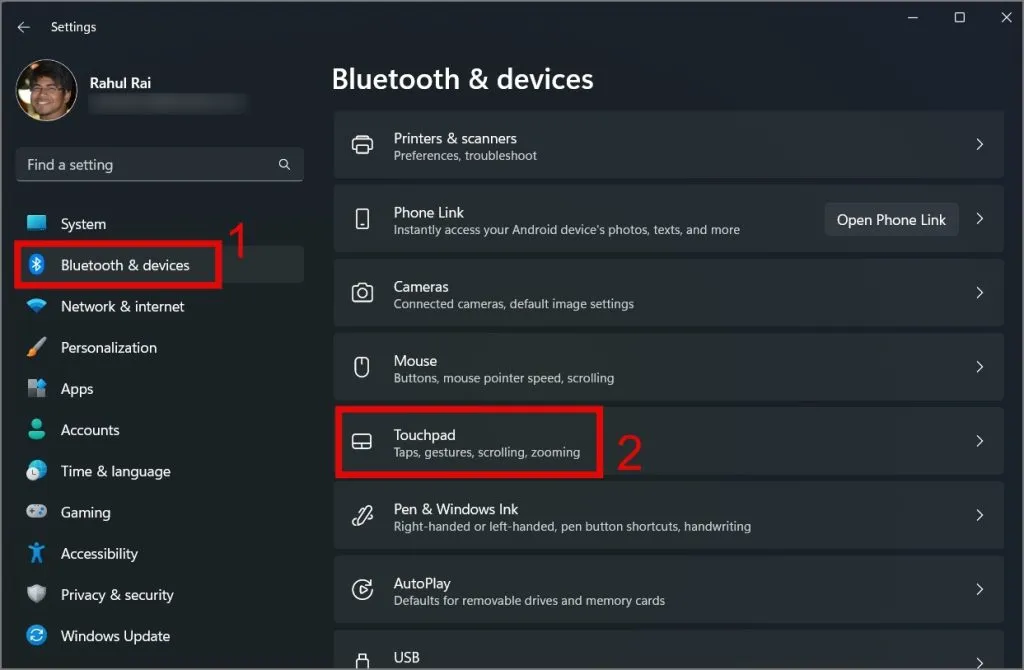
2. Successivamente, fai clic sull’icona Freccia giù accanto all’interruttore di attivazione /disattivazione del touchpad .
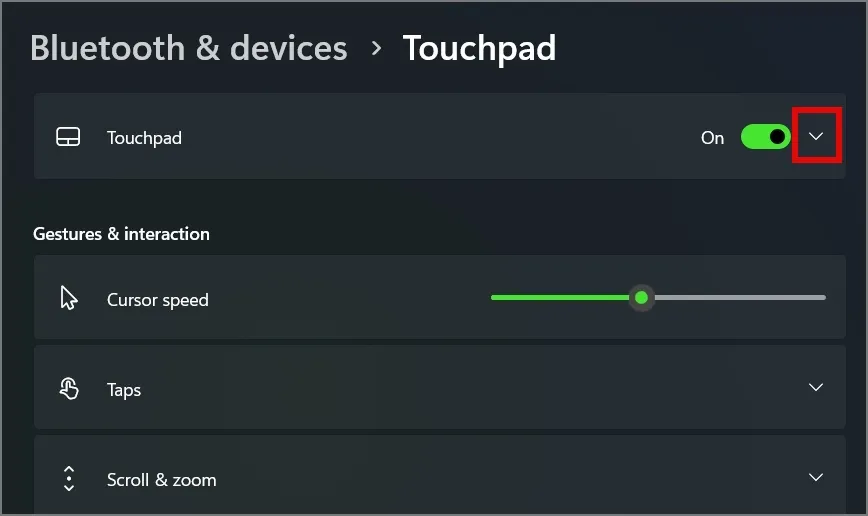
3. Infine, premi il pulsante Ripristina accanto a “Ripristina le impostazioni e i gesti del touchpad ai valori predefiniti”.
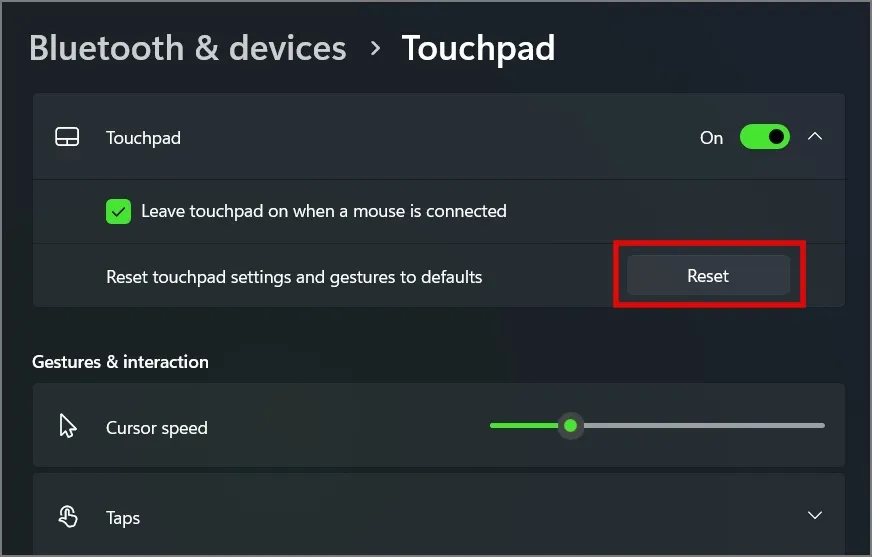
6. Verifica la presenza di malware
Spesso, il malware può causare un comportamento anomalo del tuo laptop e questo potrebbe anche essere il motivo per cui il trackpad del tuo laptop Windows ha smesso improvvisamente di funzionare. Quindi prova a utilizzare un buon software antivirus per scansionare l’intero sistema. Se al momento non disponi di questo software, puoi anche provare lo strumento antivirus integrato in Windows.
1. Cerca e apri l’ app Sicurezza di Windows sul tuo laptop utilizzando Ricerca di Windows (tasto Windows + S).
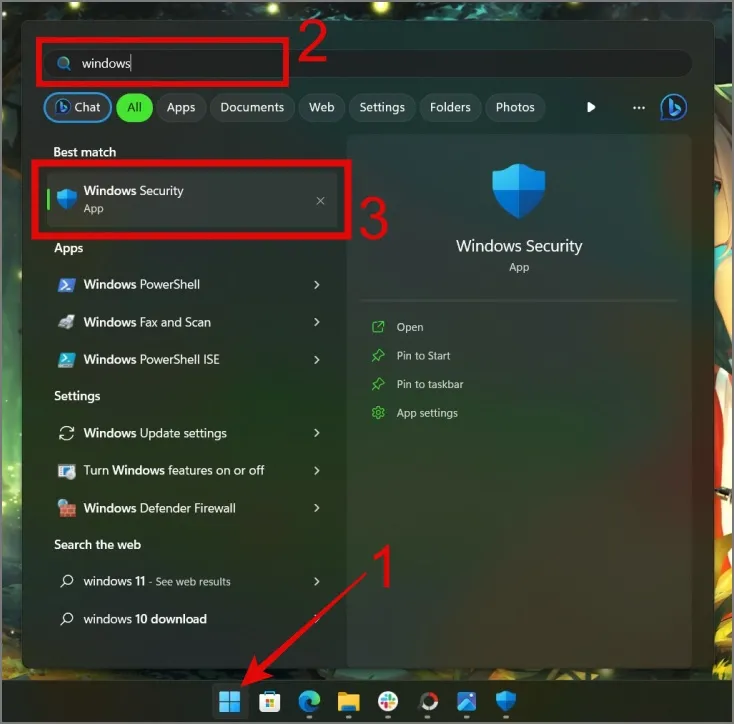
2. Passare alla sezione Protezione da virus e minacce , quindi fare clic su Opzioni di scansione .
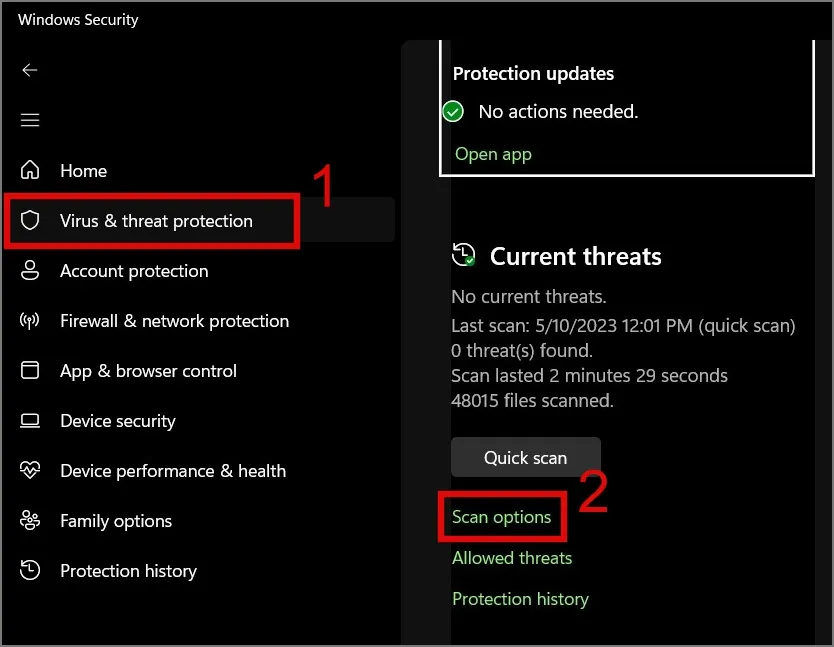
3. Selezionare l’ opzione Scansione completa e quindi fare clic sul pulsante Scansione ora .
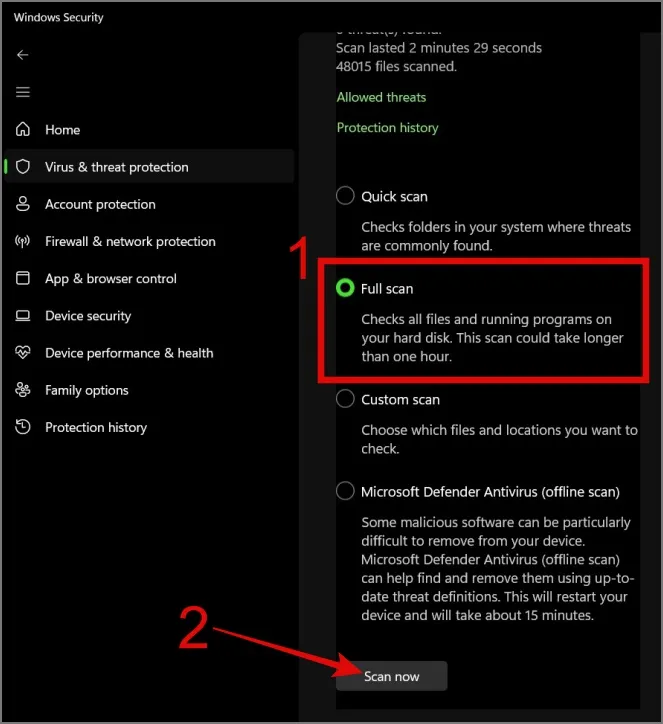
7. Avvia Windows in modalità provvisoria
Un altro passaggio per risolvere il problema del trackpad è avviare Windows in modalità provvisoria. Se il trackpad del tuo laptop inizia a funzionare in modalità provvisoria, è possibile che alcune app o programmi sul tuo laptop interferiscano con il touchpad. Quindi prenditi del tempo per ricordare quali applicazioni hai installato di recente e, una volta identificate, disinstallale per vedere se questo risolve il problema del touchpad sul tuo laptop Windows.
Ecco come avviare Windows in modalità provvisoria:
1. Gli utenti di Windows 10 devono accedere a Impostazioni > Aggiornamento e sicurezza > Ripristino , quindi fare clic sul pulsante Riavvia ora situato sotto l’opzione “Avvio avanzato”.
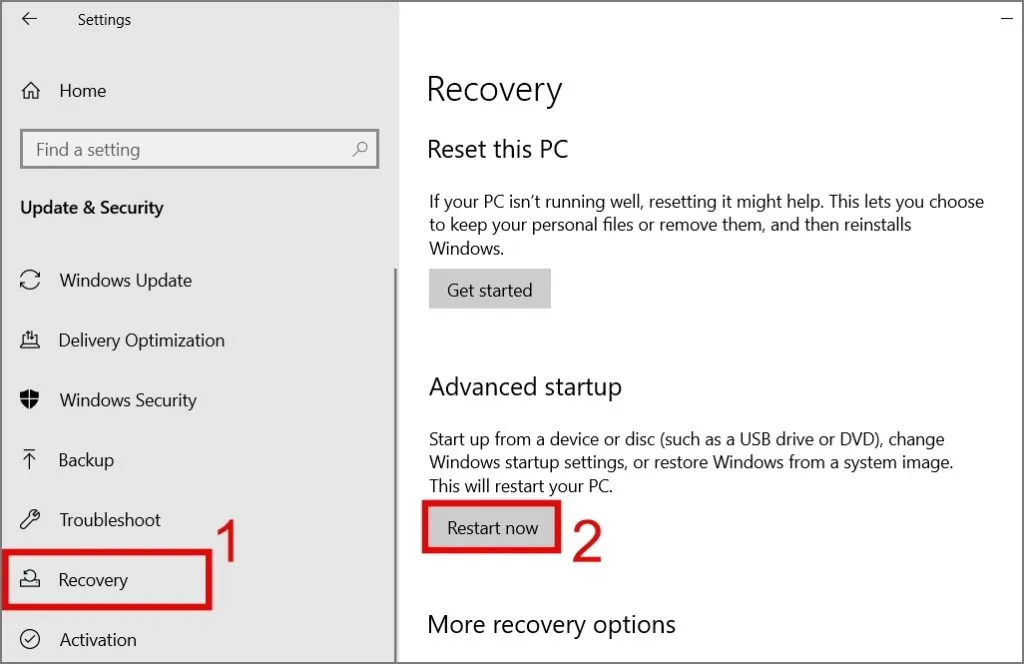
D’altra parte, gli utenti di Windows 11 dovrebbero andare su Impostazioni di Windows (tasto Windows + I) > Windows Update > Opzioni avanzate > Ripristino (sotto le opzioni aggiuntive) e quindi fare clic sul pulsante Riavvia accanto ad Avvio avanzato.
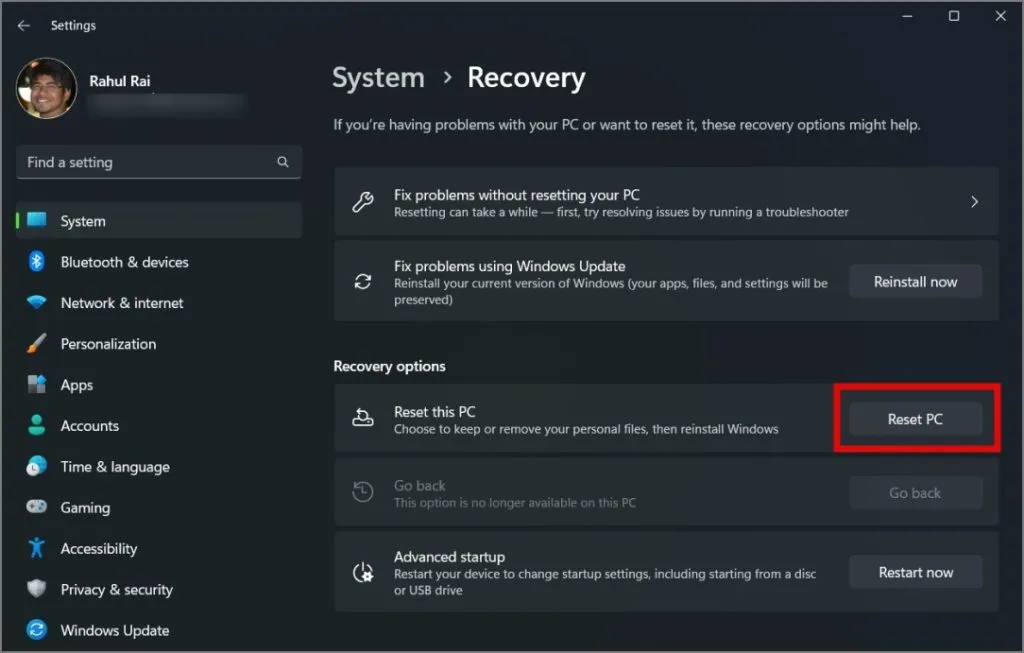
Successivamente, premi il pulsante Riavvia ora per confermare la tua decisione.
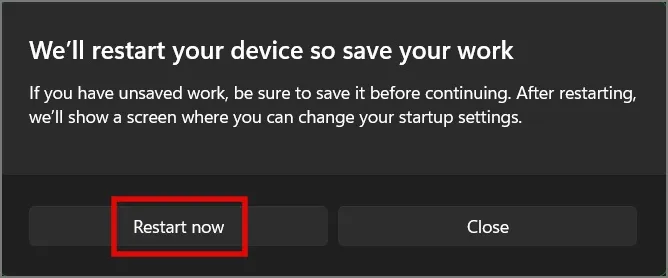
In alternativa, puoi tenere premuto il tasto Maiusc , fare clic sul menu Start , selezionare il pulsante di accensione , quindi scegliere Riavvia . In breve, è il tasto Maiusc + Riavvia .
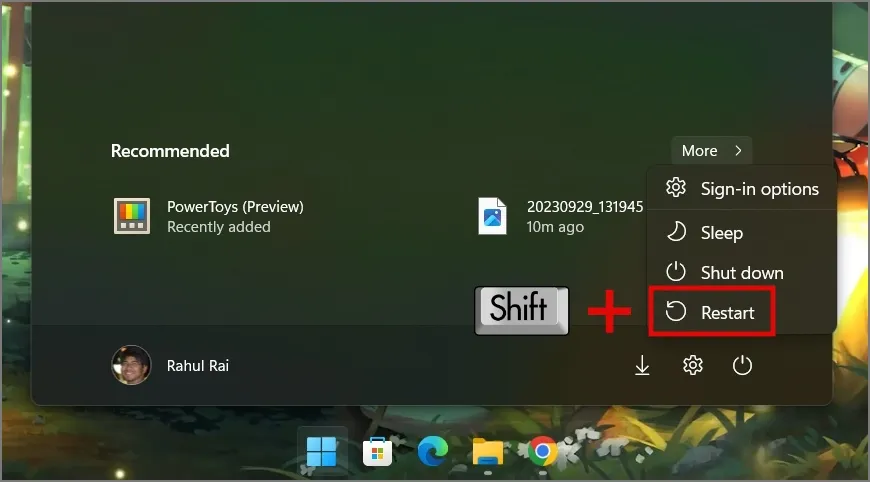
2. Successivamente, fai clic su Risoluzione dei problemi .
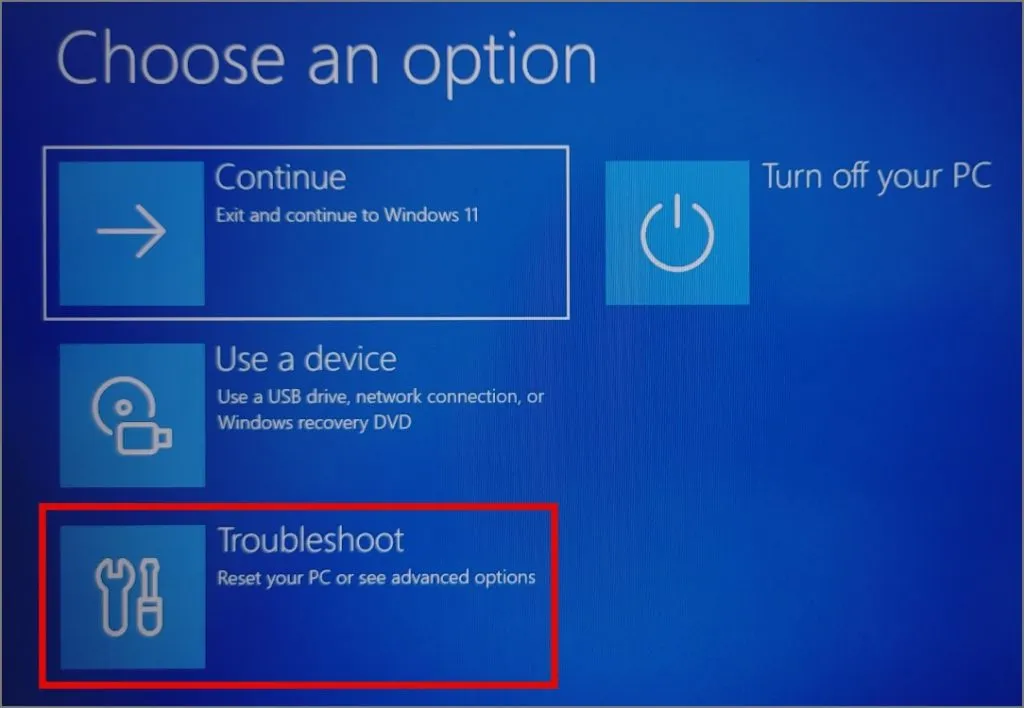
3. Selezionare Impostazioni di avvio .
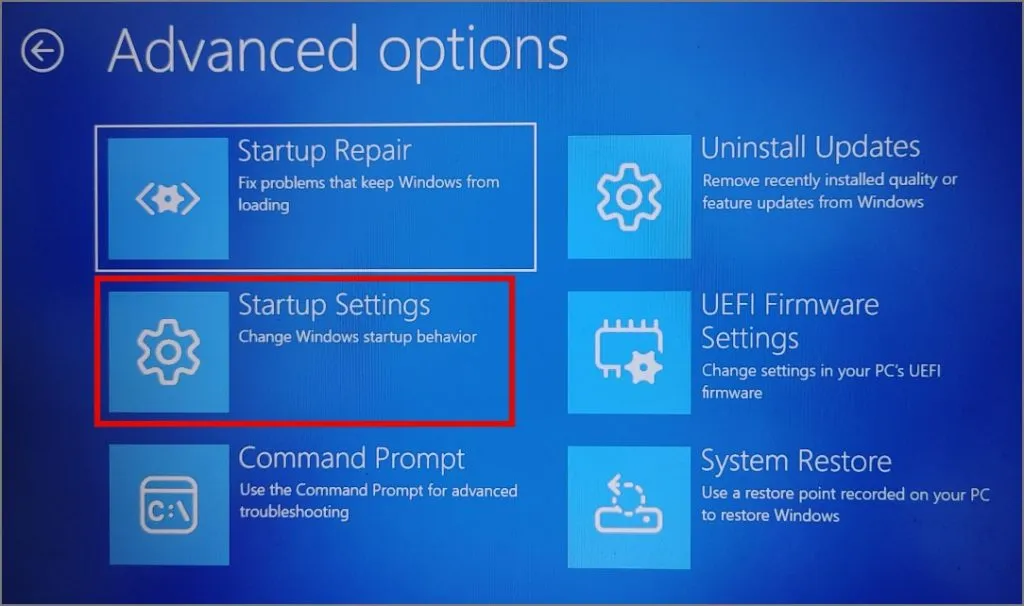
4. Quindi, fare clic su Opzioni avanzate .

5. Ora premi il pulsante Riavvia .
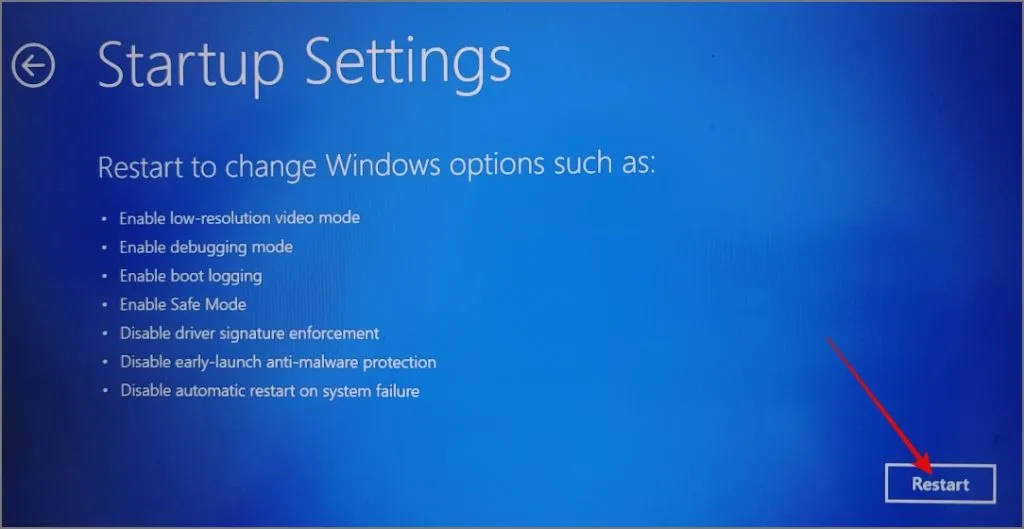
6. Ora premi il tasto numerico o il tasto funzione per scegliere le opzioni. Sul nostro schermo, il quarto numero è l’opzione Abilita modalità provvisoria, quindi premeremo F4 o il numero 4 .
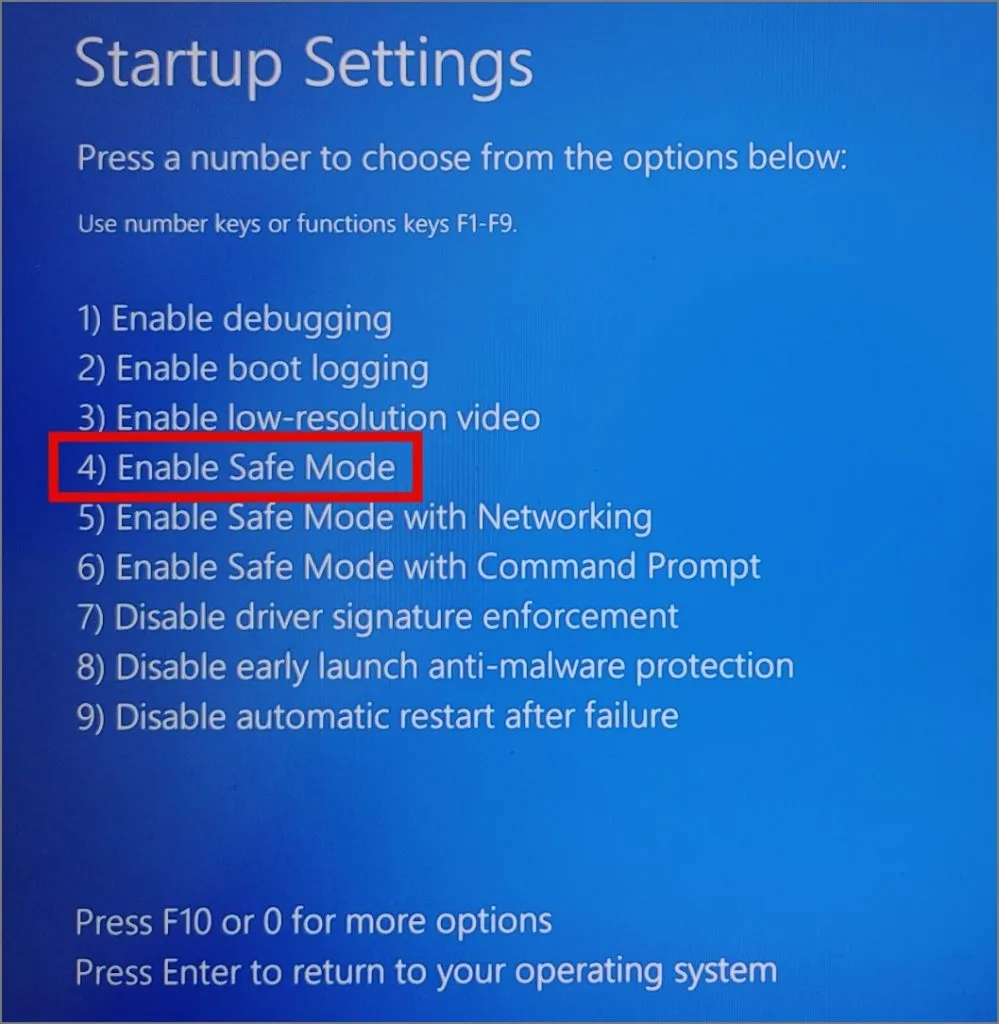
Dopo aver selezionato l’opzione, il laptop si riavvierà nuovamente e si avvierà in modalità provvisoria . Per confermare che sei in modalità provvisoria, controlla la filigrana “Modalità provvisoria” in ogni angolo dello schermo del desktop.
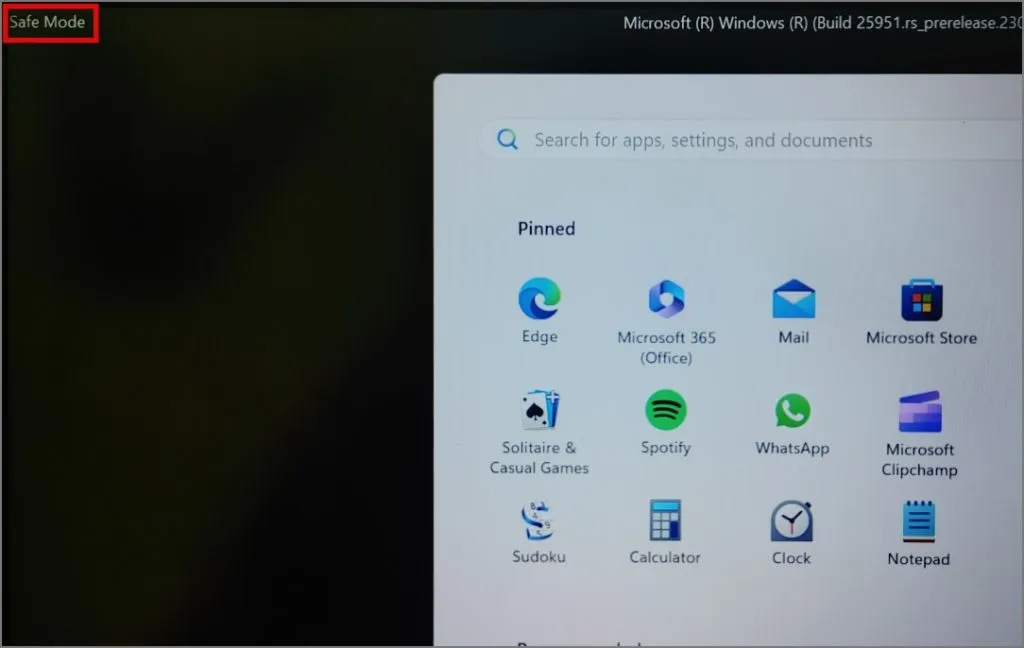
Ora verifica se il touchpad del tuo laptop ha iniziato a funzionare o meno. In tal caso, riavvia il laptop per uscire dalla modalità provvisoria e quindi avvia il processo di disinstallazione di tutte le applicazioni installate di recente per identificare i potenziali colpevoli.
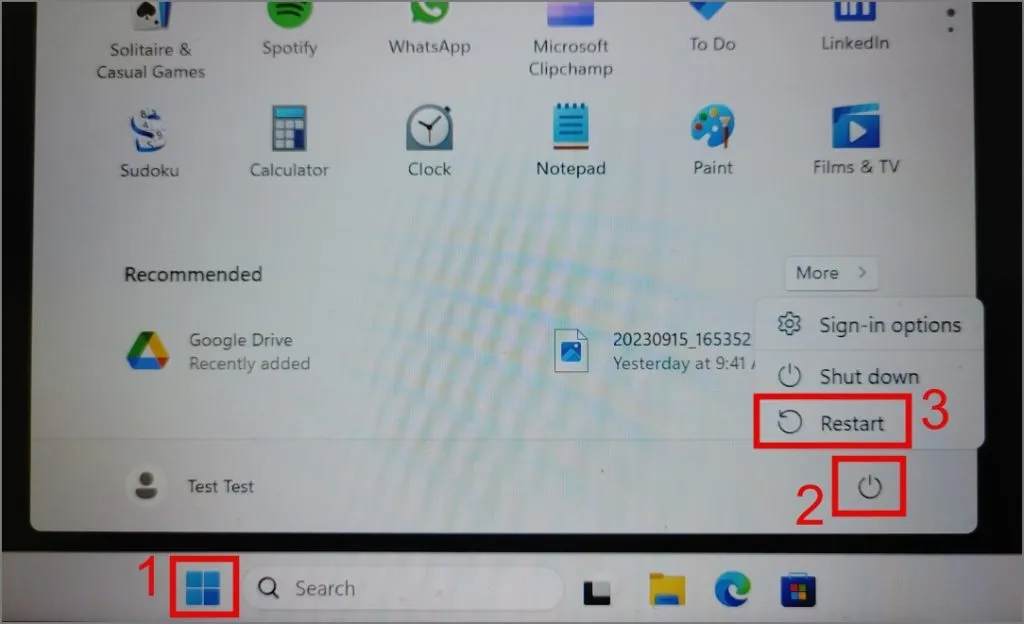
8. Aggiorna o ripristina gli aggiornamenti di Windows
Ogni nuovo aggiornamento di Windows apporta nuove funzionalità e correzioni a problemi precedentemente noti, ma potrebbe anche introdurre nuovi bug e problemi. Forse dovresti considerare di aggiornare Windows; questo potrebbe risolvere il problema del touchpad.
Ecco come verificare la disponibilità di aggiornamenti su Windows:
Windows 10:
Passa a Impostazioni (tasto Windows + I) > Aggiornamento e sicurezza > Windows Update , quindi premi il pulsante Controlla aggiornamenti .
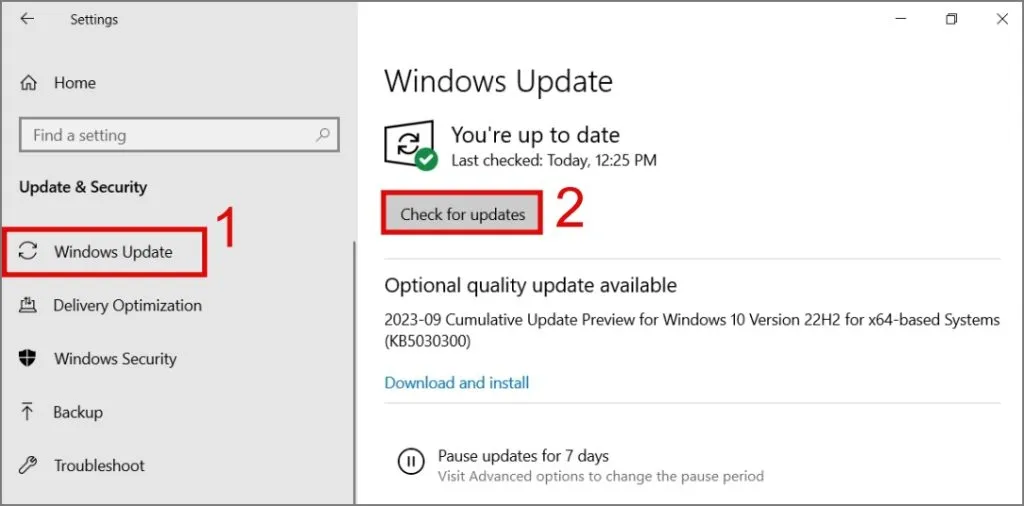
Windows11:
Vai su Impostazioni > Windows Update e quindi fai clic sul pulsante Controlla aggiornamenti .
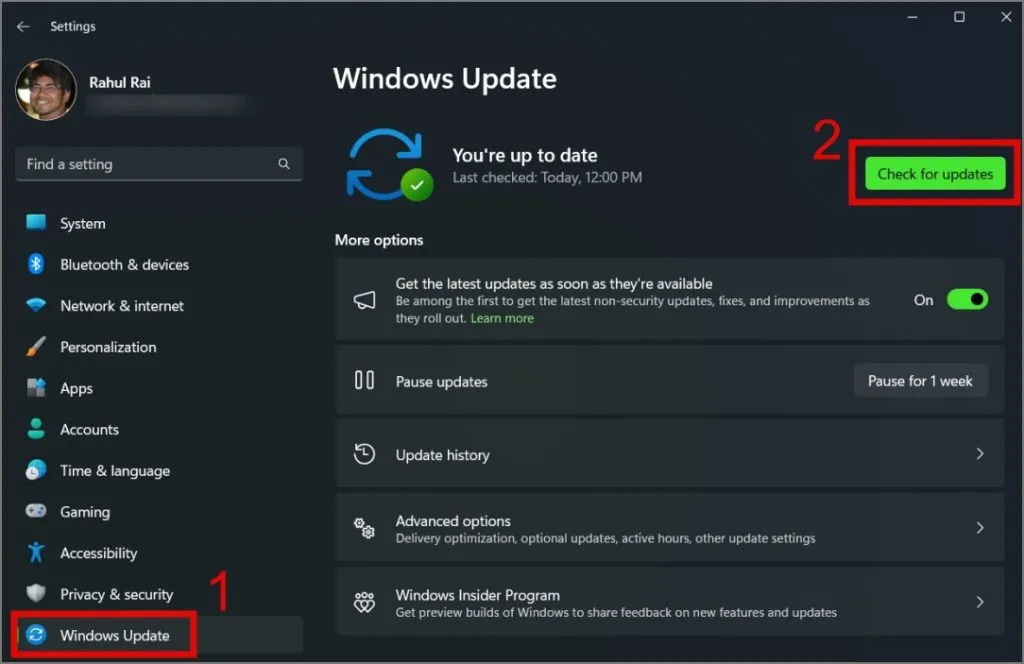
Nel frattempo, se il trackpad ha smesso di funzionare dopo l’aggiornamento a una build di Windows più recente, puoi tornare alla build precedente. Per farlo, vai su Impostazioni (tasto Windows + I) > Sistema > Ripristino e quindi fai clic sul pulsante Torna indietro . Successivamente, puoi seguire le istruzioni visualizzate sullo schermo.
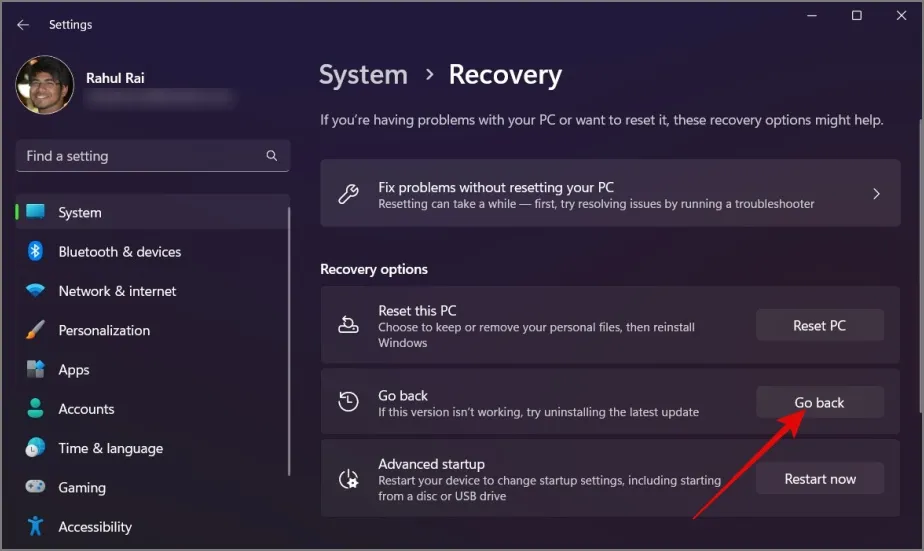
9. Reinstallare Windows
Se finora nessuna delle soluzioni di cui sopra ti ha aiutato, non hai altra scelta che reinstallare Windows sul tuo laptop. Puoi fare riferimento a questa guida su come reinstallare Windows .
Inoltre, se fai parte del programma Windows Insider , dovresti prendere in considerazione il passaggio alla versione stabile, poiché i Windows Insider sono in genere all’avanguardia in termini di nuove funzionalità e aggiornamenti, che a volte possono introdurre instabilità, come un touchpad che non risponde.
Termina la pausa caffè del tuo touchpad
Sebbene la maggior parte delle soluzioni di cui sopra dovrebbero aiutarti a risolvere il problema del touchpad non funzionante, se continua a non funzionare, l’unica opzione rimasta è installare un touchpad più recente sul tuo laptop Windows. Nel frattempo, puoi gestire il carico di lavoro utilizzando un mouse esterno.



Lascia un commento