8 modi per eseguire un’app come amministratore su Windows
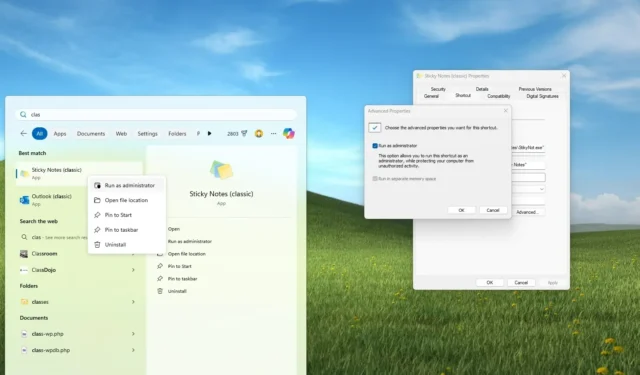
- Per eseguire un’app come amministratore su Windows 11 (o Windows 10), individua l’app che desideri avviare, fai clic con il pulsante destro del mouse e seleziona l’ opzione “Esegui come amministratore” .
- È possibile eseguire questa azione anche da Task Manager e utilizzare il Prompt dei comandi (o PowerShell) con i comandi “sudo” e “runas” .
In Windows 11 (o Windows 10), l’esecuzione di un’app come amministratore le conferisce privilegi elevati, consentendole di apportare modifiche alle impostazioni di sistema e ai file a cui l’utente normale potrebbe non avere accesso.
Ciò è solitamente necessario per attività che comportano modifiche a livello di sistema, come l’installazione di software, l’accesso a file di sistema protetti o la risoluzione di problemi complessi.
Hai diverse opzioni per eseguire un’app con privilegi amministrativi. Ogni metodo offre un modo conveniente per elevare temporaneamente o permanentemente i permessi di un’applicazione, a seconda delle tue esigenze specifiche.
In questa guida descriverò i diversi modi per avviare un’applicazione con privilegi di amministratore su Windows 11 e su Windows 10.
Eseguire un’app come amministratore su Windows
Su Windows 11 (e 10) sono disponibili almeno otto modi per eseguire un programma con privilegi elevati.
Metodo 1: Menu Start
Per eseguire un’app come amministratore dal menu Start di Windows, attenersi alla seguente procedura:
-
Aprire Start .
-
Fare clic con il pulsante destro del mouse sull’app.
-
(Windows 11) Selezionare l’ opzione “Esegui come amministratore” .
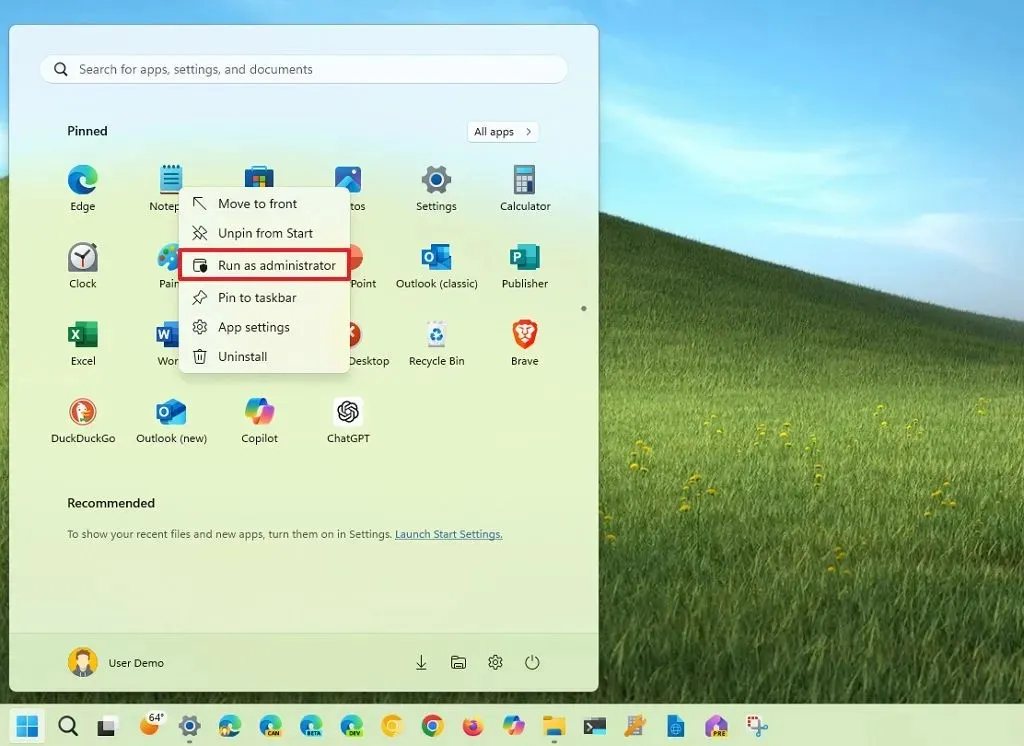
-
(Windows 10) Scegli il menu Altro e seleziona l’ opzione “Esegui come amministratore” .
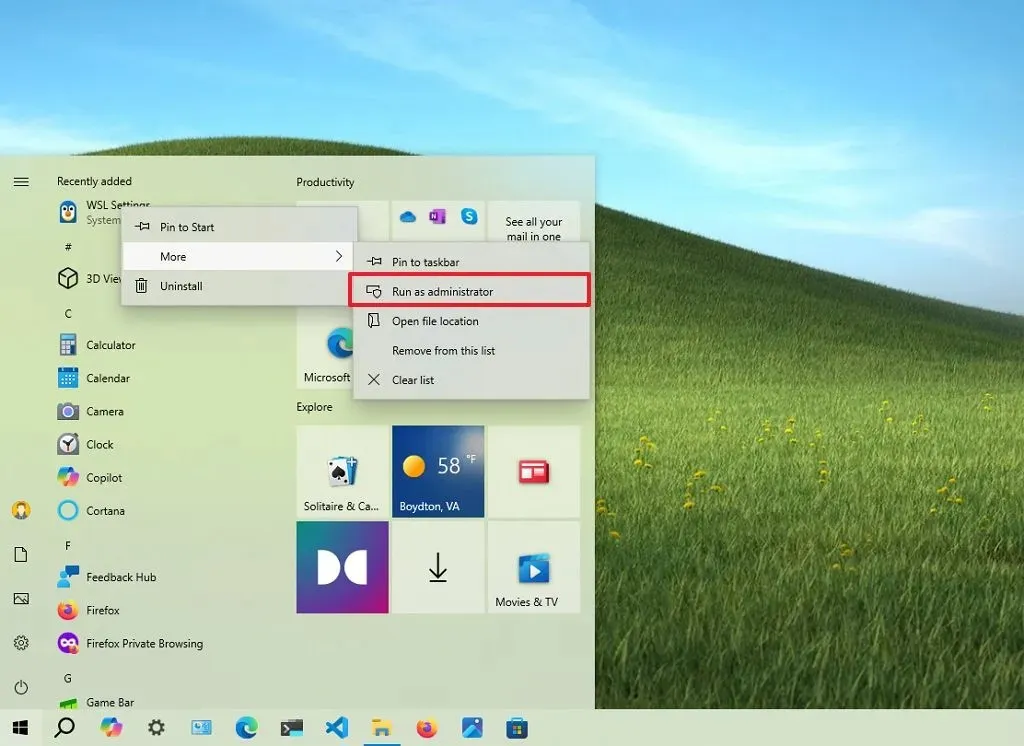
Metodo 2: Ricerca
Per avviare un programma con privilegi elevati da Windows Search su Windows 11 (o 10), attenersi alla seguente procedura:
-
Apri Ricerca .
-
Cerca un’app.
-
(Opzione 1) Fare clic sull’opzione “Esegui come amministratore” dal menu a destra.
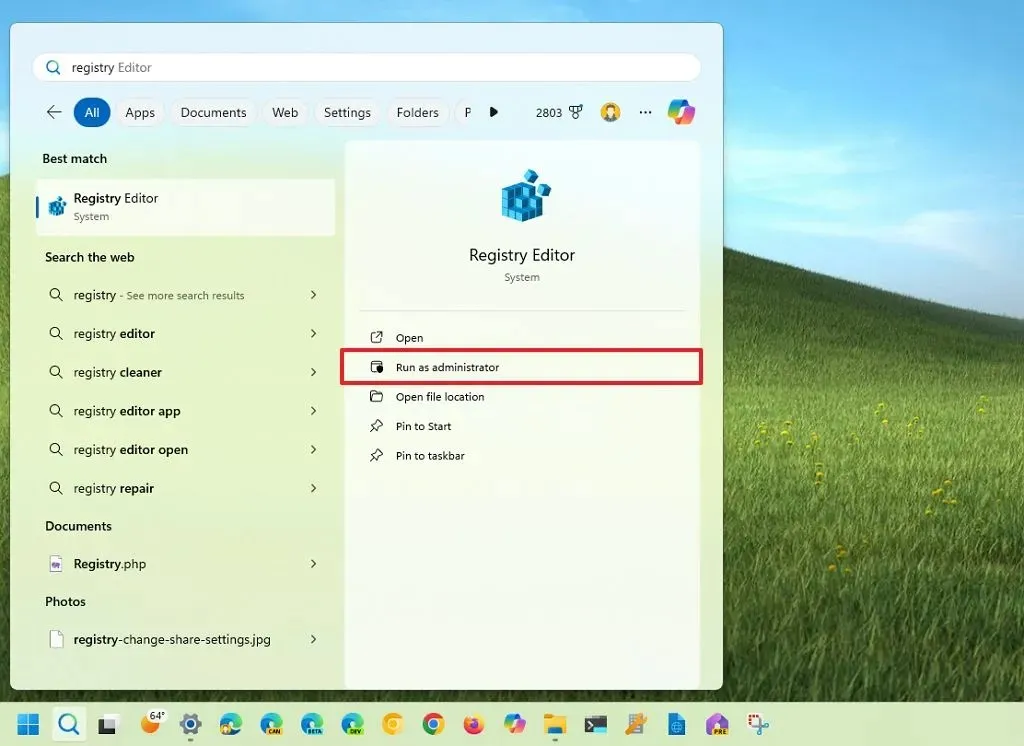
-
(Opzione 2) Utilizzare la scorciatoia da tastiera “Ctrl + Maiusc + Invio” mentre l’app è selezionata.
Metodo 3: Menu contestuale
-
Per avviare un’app come amministratore dalla barra delle applicazioni o dal desktop, procedere come segue:
-
Fare clic con il pulsante destro del mouse sull’app nella barra delle applicazioni.
-
Fare clic con il pulsante destro del mouse sul nome dell’app dalla Jump List.
-
Selezionare l’ opzione “Esegui come amministratore” .
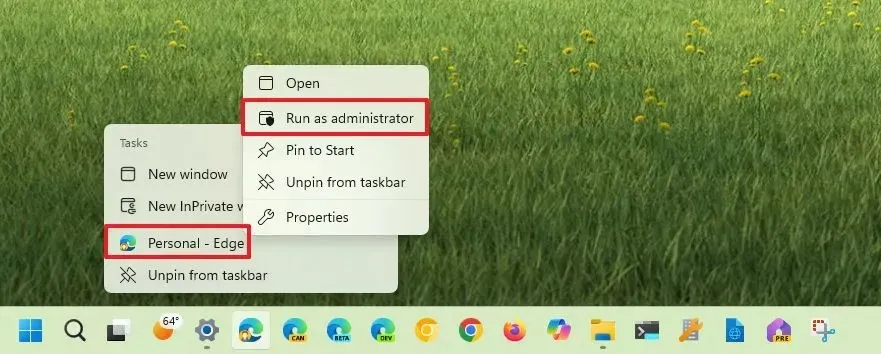
Sul desktop, puoi anche fare clic con il pulsante destro del mouse su un’app e scegliere l’ opzione “Esegui come amministratore” .
Metodo 4: Proprietà dell’app
Per avviare sempre un programma come amministratore su Windows 11 (o 10), attenersi alla seguente procedura:
-
Fare clic con il pulsante destro del mouse sull’app e selezionare l’ opzione Proprietà .
-
Fare clic sulla scheda Collegamento .
-
Fare clic sul pulsante Avanzate .
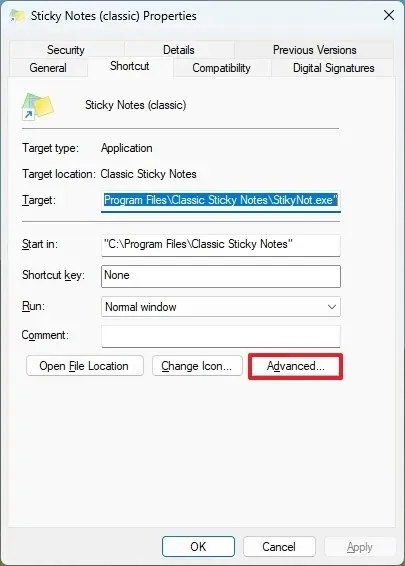
-
Seleziona l’ opzione “Esegui come amministratore” .
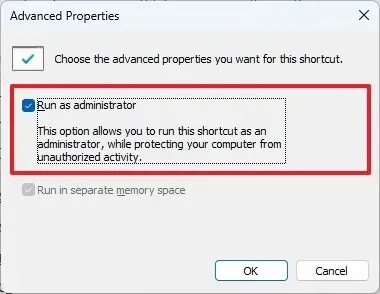
-
Fare clic sul pulsante OK .
-
Fare clic sul pulsante Applica .
-
Fare clic sul pulsante OK .
È importante notare che alcune applicazioni potrebbero non supportare questa opzione. In tal caso, l’ opzione “Esegui come amministratore” apparirà in grigio. Il motivo dipenderà dall’app. Ad esempio, alcune app, come alcuni programmi di sistema e le app Universal Windows Platform (UWP), non supportano l’esecuzione in modalità privilegio. Inoltre, alcuni file o servizi di sistema non supportano questa opzione.
Metodo 5: Task Manager
Per eseguire un’applicazione come amministratore dal Task Manager, procedere come segue:
-
Aprire Start .
- Cerca Task Manager e clicca sul risultato in alto per aprire l’app. Usa la scorciatoia da tastiera “Ctrl + Shift + Esc”, la scorciatoia da tastiera “Ctrl + Alt + Delete” e clicca sull’opzione “Task Manager”.
-
(Windows 11) Fare clic sul pulsante “Esegui nuova attività” .
-
Conferma il nome eseguibile dell’app.
-
Seleziona l’ opzione “Crea questa attività con privilegi di amministratore” .
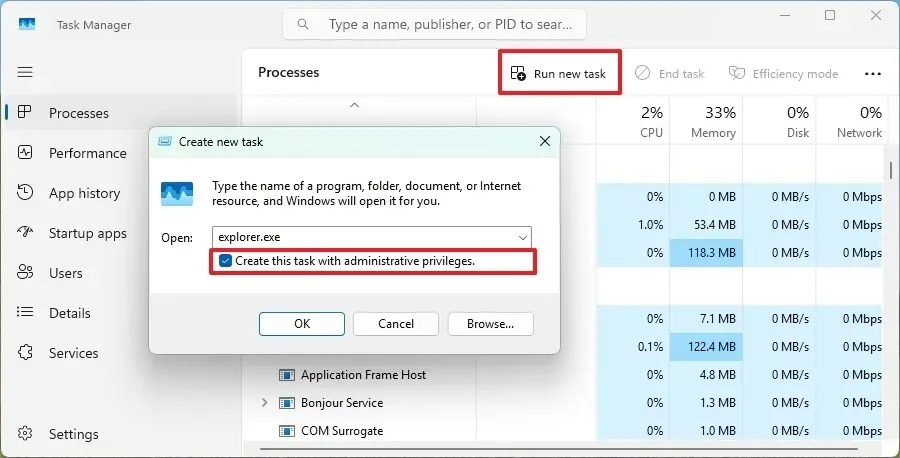
-
Fare clic sul pulsante OK .
-
(Windows 10) Fare clic sul menu File e selezionare l’ opzione “Esegui nuova attività” .
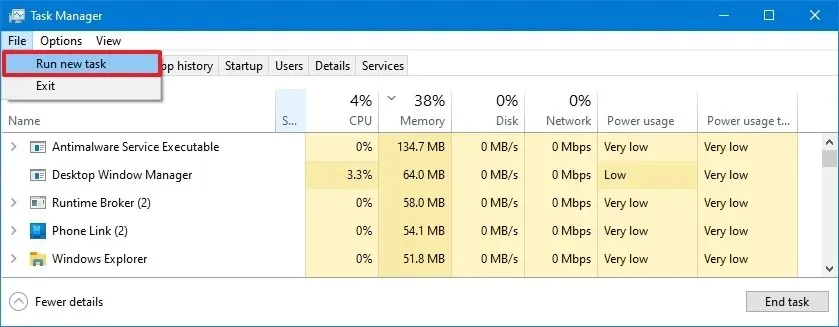
-
Seleziona l’ opzione “Crea questa attività con privilegi di amministratore” .
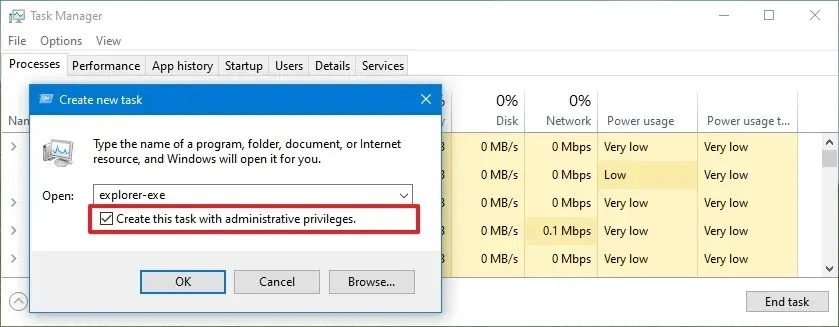
-
Fare clic sul pulsante OK .
Metodo 6: Esegui
Per avviare un programma come amministratore dal comando Esegui, procedere come segue:
-
Aprire Start .
- Cerca Esegui e clicca sul primo risultato per aprire l’app.
-
Conferma il nome eseguibile dell’app. Ad esempio, explorer.exe .
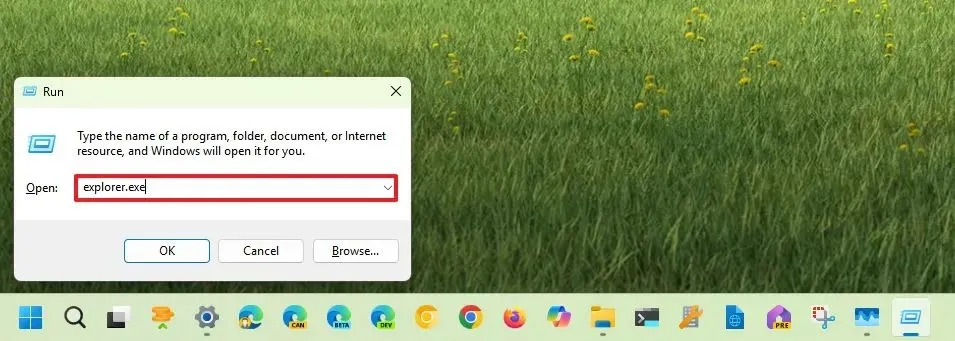
-
Premere e tenere premuta la combinazione di tasti “Ctrl + Maiusc” e fare clic sul pulsante OK .
Metodo 7: Prompt dei comandi o PowerShell
Per eseguire un’applicazione come amministratore dal prompt dei comandi o da PowerShell su Windows 11 (o su Windows 10), attenersi alla seguente procedura:
-
Aprire Start .
-
Cerca Prompt dei comandi (o PowerShell ) e fai clic sul primo risultato per aprire la console dei comandi.
-
(Windows 11 e 10) Digitare il seguente comando per eseguire un’app come amministratore su Windows 11 (o 10) e premere Invio :
runas /user:"COMPUTER-NAME\ADMINISTRATOR-USER""C:\PATH\APP.EXE"Nel comando, sostituisci “COMPUTER-NAME” con il nome effettivo del computer, “ADMINISTRATOR-USER” con l’account con diritti amministrativi e conferma il percorso e l’eseguibile per l’applicazione. Ad esempio, .
runas /user:"vmpreview\[email protected]""C:\Program Files\Classic Sticky Notes\StikyNot.exe"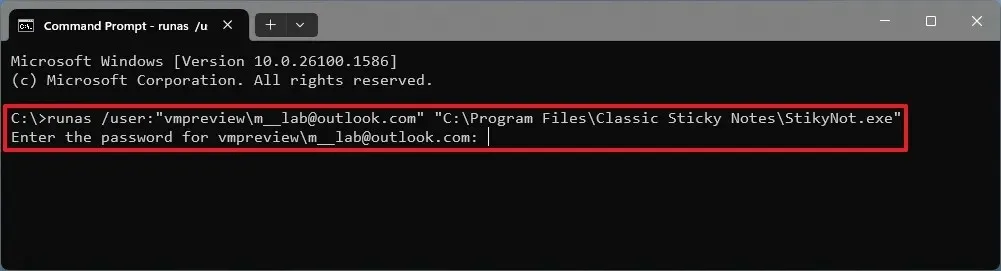
-
Conferma le credenziali del tuo account e premi Invio .
-
(Windows 11) Digitare il seguente comando per avviare un’app come amministratore con Sudo e premere Invio :
sudo APP.EXE
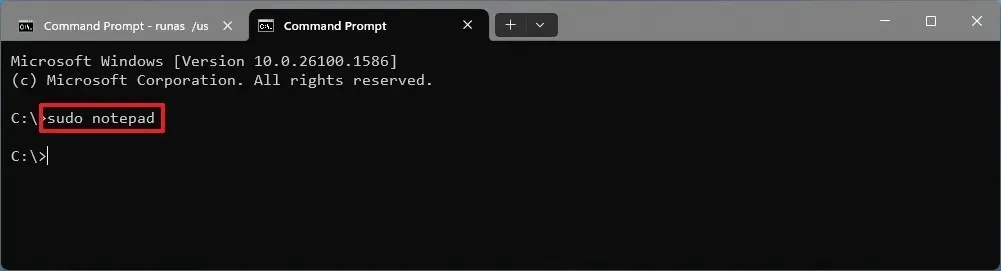 Nota rapida: usa queste istruzioni per abilitare Sudo su Windows 11. Inoltre, se questa non è un’app di sistema, dovrai fornire il percorso di posizione dell’eseguibile dell’app. Ad esempio,
Nota rapida: usa queste istruzioni per abilitare Sudo su Windows 11. Inoltre, se questa non è un’app di sistema, dovrai fornire il percorso di posizione dell’eseguibile dell’app. Ad esempio,sudo C:\Program Files\Classic Sticky Notes\StikyNot.exe.
Se stai già utilizzando il Prompt dei comandi come amministratore, puoi semplicemente digitare il nome dell’app (ad esempio Blocco note) o specificare il nome e il percorso dell’eseguibile per avviarlo.
In alternativa, puoi anche creare un collegamento a Windows 11 (o 10) con il comando runaso nei passaggi 3 e 5 per avviare sempre l’app con diritti di amministratore.sudo
Metodo 8: Esplora file
Per avviare app con privilegi amministrativi per Esplora file, attenersi alla seguente procedura.
-
Aprire Esplora file .
-
Aprire la cartella con il file eseguibile dell’app.
-
(Windows 11 e 10) Fare clic con il pulsante destro del mouse sull’eseguibile e scegliere l’ opzione “Esegui come amministratore” .

-
(Windows 10) Selezionare l’eseguibile nella posizione della cartella.
-
Fare clic sulla scheda Strumenti applicazione .
-
Fare clic sul pulsante “Esegui come amministratore” .
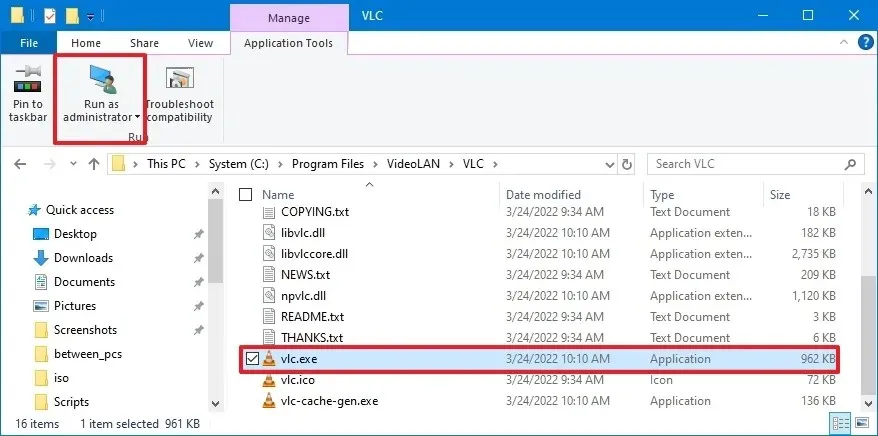
Una volta completati i passaggi, l’app proverà ad avviarsi come amministratore, ma sarà necessario confermare la richiesta di Controllo account utente (UAC) per consentire l’azione.
Sebbene esistano molti metodi per elevare un’applicazione, non esiste un modo migliore per eseguire questa azione, poiché si tratta di trovare l’opzione in base alla posizione in cui ci si trova nel sistema operativo.
I rischi per la sicurezza delle app in esecuzione sono elevati
Sebbene l’esecuzione di app come amministratore possa essere necessaria per attività specifiche, ciò comporta anche potenziali rischi per la sicurezza. Ad esempio, software dannosi possono sfruttare privilegi elevati per ottenere un accesso più approfondito al tuo sistema e potenzialmente crittografare (solitamente noto come ransomware) o eliminare i tuoi file. Inoltre, commettere errori durante l’esecuzione di app come amministratore può avere gravi conseguenze, come l’eliminazione di file di sistema importanti o la disattivazione di servizi critici.
Best practice per l’esecuzione di app elevate
Come parte delle best practice per mitigare i rischi su Windows 11 (o 10), evita di eseguire app come amministratore a meno che non sia assolutamente necessario. Fai attenzione alle app provenienti da fonti sconosciute o a quelle che richiedono permessi eccessivi. Mantieni sempre il computer aggiornato con le ultime patch di sicurezza, usa password complesse, non cliccare su link o allegati sospetti e passa a un account utente standard per le tue attività quotidiane e passa a un account amministratore solo quando necessario.



Lascia un commento