8 modi per aprire l’editor del registro di Windows
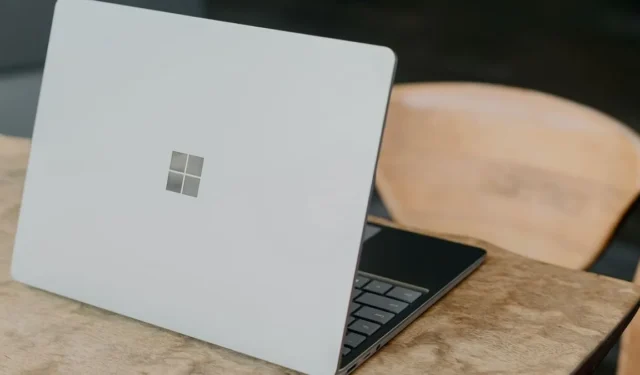
L’editor del registro è un’utilità integrata in Windows che consente agli utenti di visualizzare e modificare il registro di Windows. Si tratta di un database gerarchico utilizzato per archiviare le impostazioni e le opzioni di configurazione per Windows e le applicazioni software installate. Esistono diversi metodi per aprire rapidamente lo strumento e apportare modifiche. Questa guida mostra come aprire l’editor del Registro di sistema.
1. Esegui lo strumento
L’utilizzo dell’utilità Esegui è l’approccio più semplice per avviare l’editor del Registro di sistema.
Premere Win+ Rper aprire una finestra di dialogo Esegui oppure fare clic con il pulsante destro del mouse sul pulsante Start sulla barra delle applicazioni e fare clic su Esegui . Digitare regeditnella casella e fare clic su OK per aprire l’editor del Registro di sistema.
2. Esplora file
Puoi accedere all’editor del registro anche dall’app Esplora file. Premi Win+ Eper avviare l’app. Fai clic su Questo PC sul lato sinistro e vai a “C:\Windows”.
Nella cartella Windows, scorri verso il basso, fai doppio clic su regedit.exe e fai clic su Sì nel popup Controllo account utente per aprire l’editor del Registro di sistema.
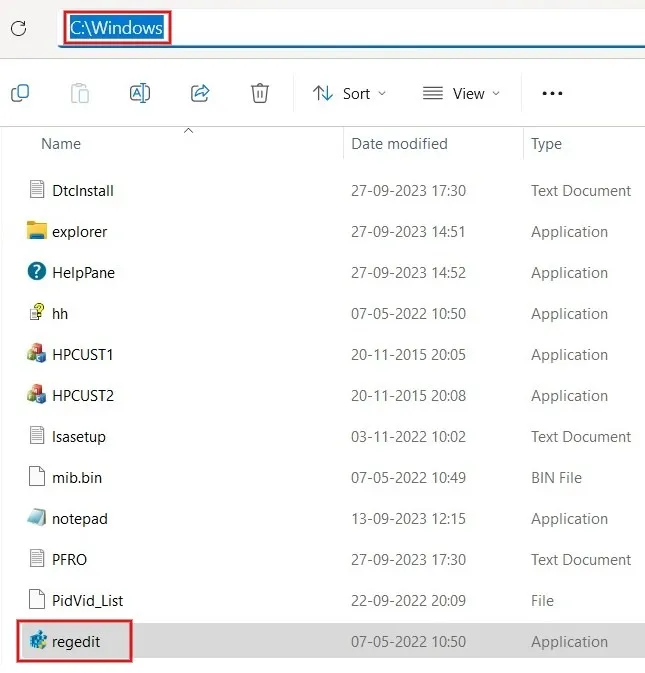
3. Riga di comando
Se preferisci utilizzare la riga di comando, puoi aprire l’editor del registro con un singolo comando.
Premere Win+ Xe fare clic su Terminale (Amministratore) per avviare PowerShell. In alternativa, apri il prompt dei comandi da Cerca.
Digita regedite premi Enterper aprire l’editor del Registro di sistema.
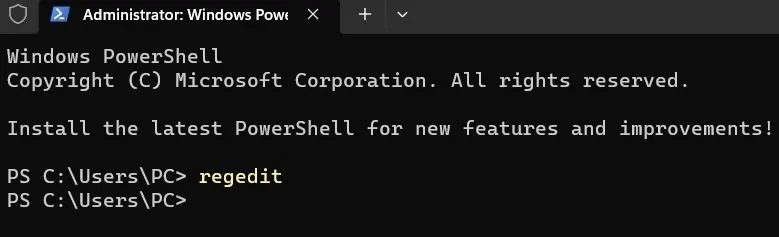
4. Creare un collegamento sul desktop
Se è necessario accedere regolarmente all’editor del registro, è meglio creare un collegamento sul desktop per un accesso rapido.
Premi Win+ Rper avviare lo strumento Esegui . Digitare “C:\ProgramData\Microsoft\Windows\Menu Start\Programmi\Strumenti di amministrazione” nella casella e fare clic su OK .
Nella cartella che si apre, fai clic con il pulsante destro del mouse su Editor del Registro di sistema e premi l’ icona Copia .
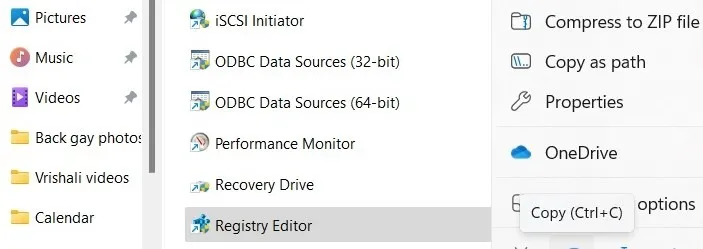
Vai sul desktop e incolla il collegamento tramite Ctrl+ Voppure utilizza l’ icona Incolla facendo clic con il pulsante destro del mouse su un’area vuota del desktop.
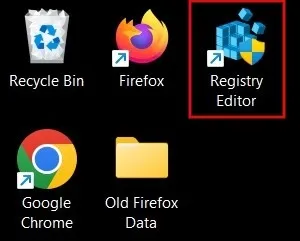
Ogni volta che devi accedere all’editor del Registro di sistema, fai doppio clic sul collegamento.
5. Barra di ricerca di Windows
Un altro modo semplice per aprire l’editor del registro è utilizzare Windows Search.
Digita “registro” nella barra di ricerca sulla barra delle applicazioni, quindi fai clic sulla corrispondenza migliore di seguito.
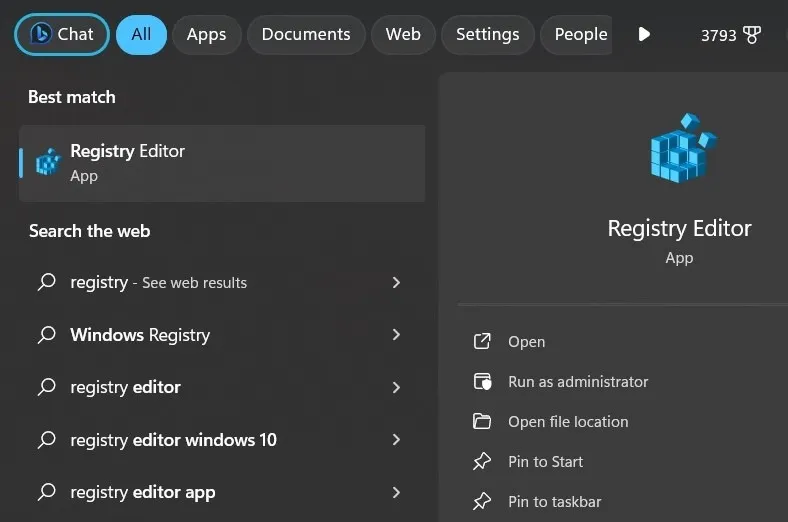
Se necessario, puoi anche creare un collegamento per l’editor del Registro di sistema facendo clic su Aggiungi a Start o Aggiungi alla barra delle applicazioni .
6. Strumenti di Windows
Puoi anche aprire l’Editor del Registro di sistema accedendo a Windows/Strumenti di amministrazione tramite il Pannello di controllo del tuo computer.
Digita “strumenti di Windows” sulla barra di ricerca e apri l’ app dai risultati. Per Windows 10, digitare “strumenti di amministrazione” per avviare l’utilità.
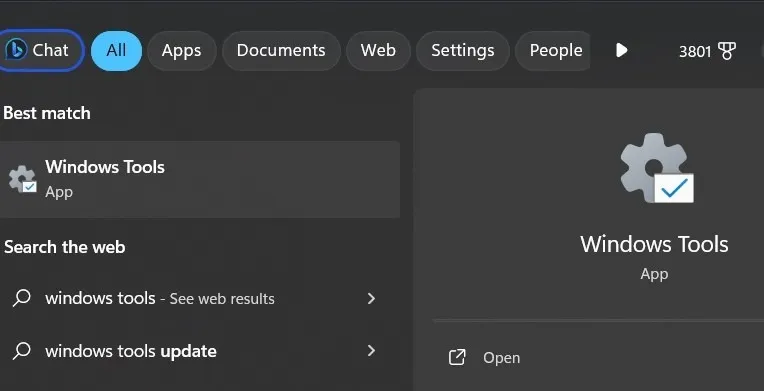
Fare doppio clic su Editor del Registro di sistema nel menu del Pannello di controllo per aprire l’app.
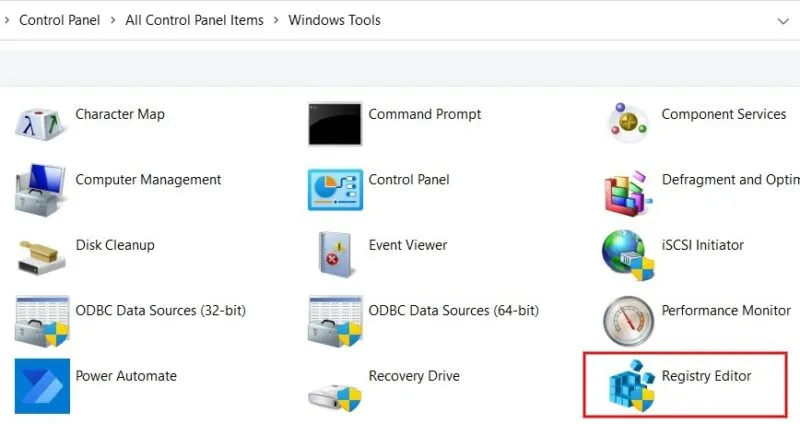
7. Crea una scorciatoia da tastiera
Windows ti consente di creare scorciatoie da tastiera personalizzate per eseguire operazioni come l’apertura dell’editor del registro.
Fare clic con il pulsante destro del mouse sul collegamento dell’editor del Registro di sistema sul desktop creato in precedenza e fare clic su Proprietà .
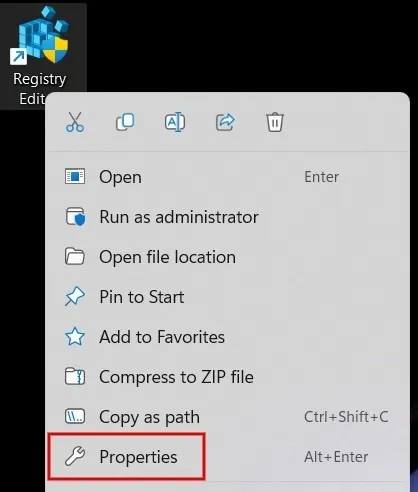
Fare clic sulla scheda Collegamento e aggiungere il collegamento al campo Tasto di scelta rapida . Premere un solo tasto, poiché la parte Ctrl+ Altverrà aggiunta automaticamente.
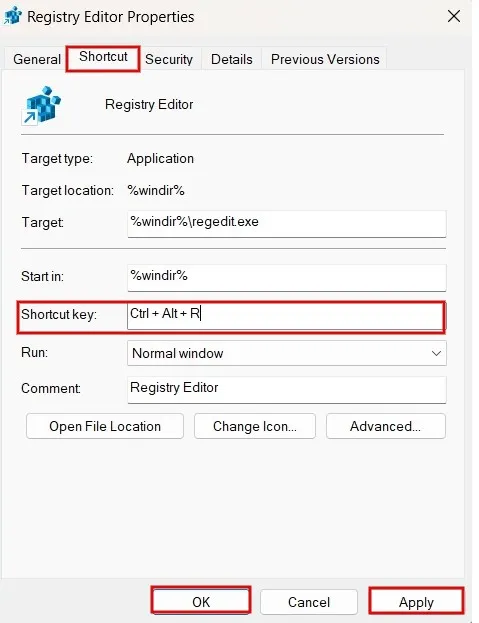
Infine, fai clic su Applica, seguito da OK per salvare l’assegnazione del tasto di scelta rapida.
8. Aggiungi un collegamento al menu contestuale
Puoi anche aggiungere un collegamento per l’editor del registro al menu contestuale del desktop per un facile accesso.
Apri l’Editor del Registro di sistema utilizzando uno dei metodi spiegati sopra e vai al seguente percorso:
Computer\HKEY_CLASSES_ROOT\Directory\Background\shell
Fare clic con il pulsante destro del mouse sulla cartella della shell e fare clic su Nuovo -> Chiave nel menu.
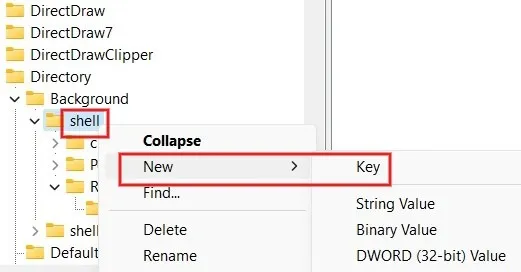
Assegna un nome alla chiave Editor del Registro di sistema . Fare clic con il tasto destro del mouse e fare clic su New -> Key .
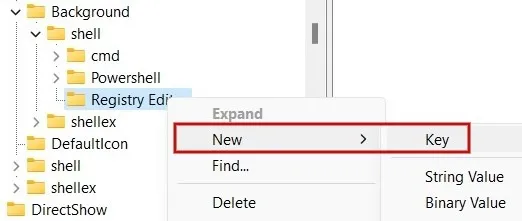
Assegna un nome al comando da tastiera . Selezionalo, quindi fai doppio clic su Predefinito nel riquadro di destra. Digitare “C:\Windows\regedit.exe”nella casella Dati valore e fare clic su OK per applicare le modifiche.
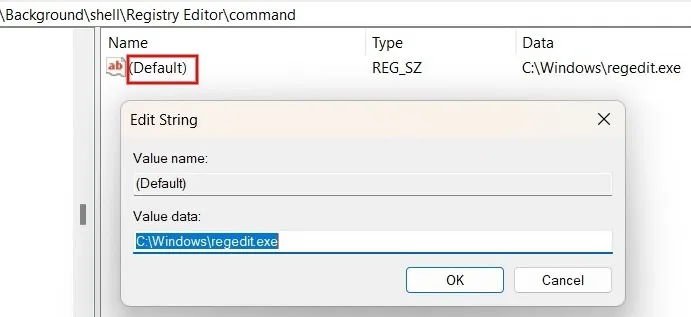
Torna al desktop, fai clic con il pulsante destro del mouse su un’area vuota e fai clic su Mostra altre opzioni nel menu.
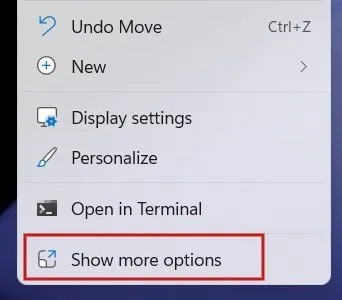
Fare clic sull’opzione Editor del Registro di sistema appena aggiunta per aprire l’editor.

Se non hai esperienza con la modifica delle chiavi di registro e desideri saperne di più, consulta questa guida sugli utili hack del registro di Windows che possono aiutarti a ottimizzare la tua esperienza. Oppure potresti voler scoprire se è il caso di deframmentare il registro .
Credito immagine: Unsplash . Tutti gli screenshot sono di Meenatchi Nagasubramanian.



Lascia un commento