8 modi per ottenere più spazio di archiviazione sul PC senza eliminare nulla

Quando gli avvisi di “disco in esaurimento” iniziano a comparire sul tuo computer, può significare solo una cosa: lo spazio su disco è quasi esaurito. Devi eliminare qualcosa per liberare spazio, ma non puoi eliminare software, file o cartelle. In effetti, non puoi liberarti di nulla! C’è solo una cosa che puoi fare: espandere lo spazio attuale in cui puoi inserire tutto. Ma come puoi ottenere più spazio di archiviazione sul PC senza liberare spazio su disco? Diamo un’occhiata ad alcune soluzioni.
1. Estendi la partizione del tuo disco rigido
Prima di spendere soldi per nuovo hardware e dischi rigidi, vale la pena visitare il disco rigido e la partizione che desideri espandere per vedere se puoi creare più spazio per esso.
1. Vai su “Start” e cerca “gestione disco”. Fai clic su “Crea e formatta partizioni del disco rigido”.
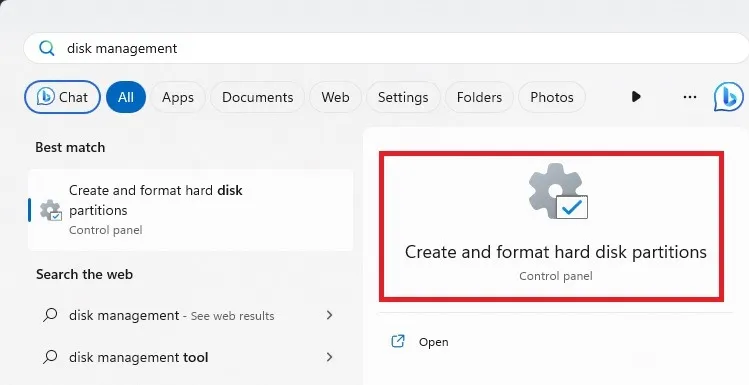
2. Controlla il file system della partizione del disco rigido che desideri estendere. Questo è nella colonna “File System”.
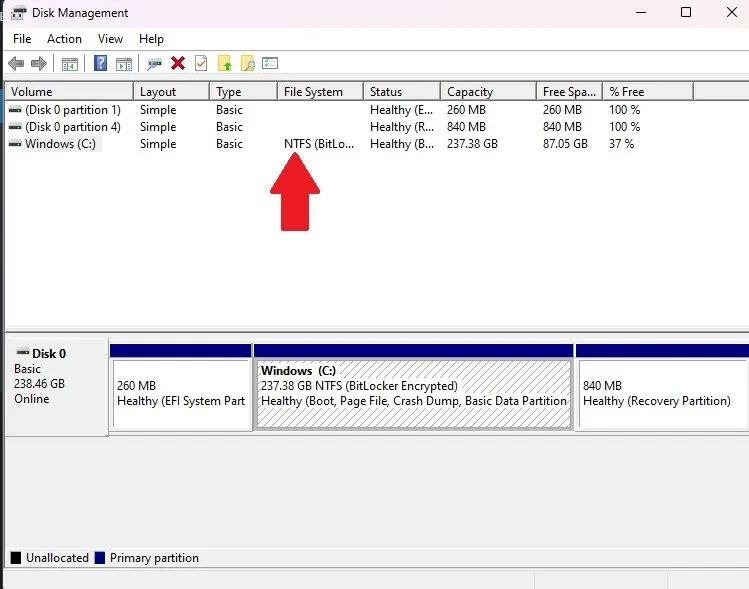
3. Se la partizione è elencata come “NTFS” e hai anche una partizione elencata come “Non allocata”, sarai in grado di estendere la partizione del disco rigido. Puoi anche utilizzare lo spazio non allocato da più dischi rigidi del tuo PC verso il tuo disco rigido preferito.
Se disponi di spazio non allocato, fai clic con il pulsante destro del mouse sulla partizione che desideri estendere e fai clic su “Estendi volume”.

4. Nella finestra successiva, seleziona i volumi che desideri estendere, “aggiungili” alla partizione selezionata, quindi fai clic su Avanti e segui le istruzioni.
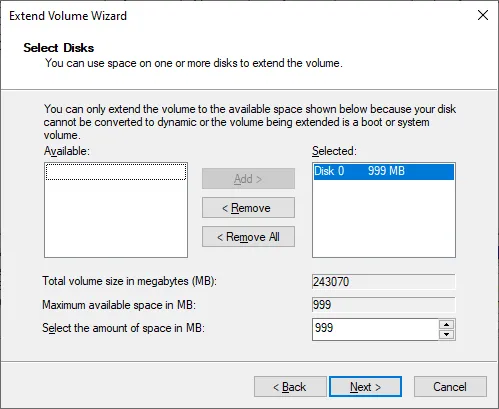
2. Chiavetta USB
Spazio di archiviazione tipico: 8 GB – 512 GB

Le chiavette USB sono uno dei modi più affidabili per archiviare elementi dal computer. Basta collegarne uno a una porta USB, aprirlo sul computer, quindi trascinare i file sulla chiavetta stessa. È facile da portare con te, memorizza una grande quantità di dati e può essere collegato a qualsiasi computer dotato di porta USB (che è la cosa migliore!).
3. Scheda SD
Spazio di archiviazione tipico: 2 GB – 512 GB
Le schede SD sono simili alle chiavette USB, ma sono un po’ più condizionate dalla possibilità di inserirle in un PC o meno. A differenza delle unità USB, uno slot per schede SD non è una garanzia sulla maggior parte delle macchine. Di solito è qualcosa che avrà un laptop piuttosto che un PC. Pertanto, se utilizzi una scheda SD esclusivamente su un dispositivo, farà bene il lavoro. Il trasferimento dei dati su un’altra macchina, tuttavia, potrebbe essere complicato.

Tuttavia, puoi acquistare un lettore di schede SD, che ti consentirà di leggere le schede SD su qualsiasi dispositivo dotato di porta USB. Sono disponibili sia nella versione USB-A che USB-C, come il lettore di schede SD Beikell Dual Connector .
4. Disco rigido USB
Spazio di archiviazione tipico: 256 GB – 4 TB
Sapevi che puoi collegare un secondo disco rigido tramite le porte USB? Puoi ottenere sia unità esterne che interne. Se desideri utilizzare un disco rigido interno, devi però utilizzare un box per disco rigido , ma è sicuramente uno dei modi più semplici per espandere notevolmente la tua memoria.
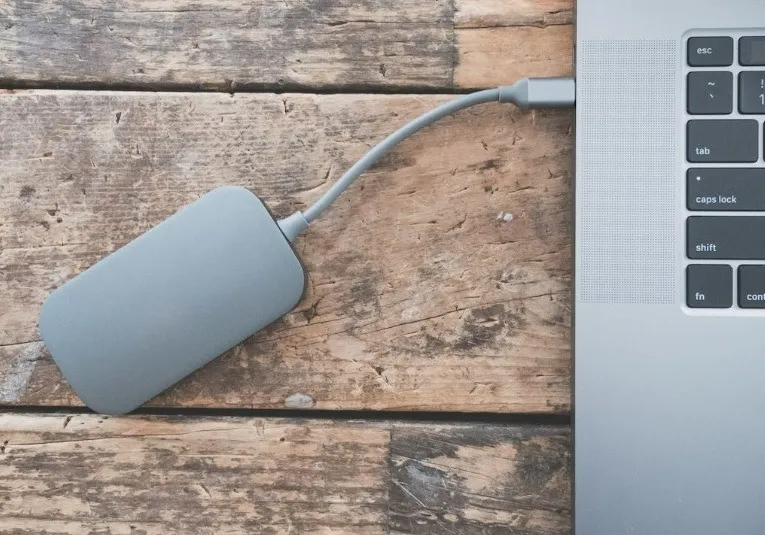
L’opzione più economica è un disco rigido standard o un HDD. Puoi ottenere molto più spazio di archiviazione pagando meno. Ma, se esegui app e giochi dall’unità, potresti prendere in considerazione un’unità a stato solido o SSD, che è più veloce, ma costa molto di più. Un SSD è anche un po’ più durevole di un HDD, il che è fantastico se lo porti con te.
I dischi rigidi USB sono una scelta fantastica per contenere file multimediali e giochi. Ancora meglio, puoi portarli con te e collegarli ad altri PC per esportare i dati.
5. Servizi di archiviazione nel cloud
Spazio di archiviazione tipico: 2 GB – 1 TB
Al giorno d’oggi tutto si sta spostando verso il cloud e i tuoi dati possono unirsi! Esistono molti server di archiviazione cloud diversi , ma i più popolari sono Dropbox, OneDrive e Google Drive. pCloud è anche un’altra buona opzione solida. Se utilizzi più provider di archiviazione, utilizza un gestore di archiviazione cloud per aiutarti a gestire tutto.

È facile iniziare a utilizzare l’archiviazione nel cloud: crea un account, quindi carica i tuoi file sul cloud online. È quindi possibile eliminare i file dal disco rigido e liberare spazio senza perdere completamente i file. Infatti, saranno accessibili su tutti i tuoi dispositivi che possono accedere al cloud! Se disponi di dati riservati, esiste un cloud storage, come pCloud, che fornisce una crittografia aggiuntiva per impedire ad altri di accedere ai tuoi dati.
6. Disco rigido secondario/unità a stato solido
Spazio di archiviazione tipico: 1 – 4 TB (HDD), 128 – 512 GB (SSD)

Se disponi di spazio libero sulla scheda madre, puoi evitare di trasferire i dati e procurarti semplicemente una seconda unità per archiviare i tuoi dati. Un secondo HDD può fungere da unità “mule”, archiviando file di grandi dimensioni come filmati e registrazioni. Anche far funzionare un SSD insieme a un HDD funziona bene: inserisci semplicemente tutto il software che desideri caricare rapidamente sull’SSD e goditi tempi di caricamento più rapidi. Se utilizzi un SSD, segui queste linee guida per assicurarti che funzioni meglio.
7. Disco rigido Wi-Fi/Archiviazione collegata alla rete
Spazio di archiviazione tipico: 1 – 4 TB
I dischi rigidi USB sono fantastici, ma a volte è necessario mantenere libere le porte USB. I dischi rigidi Wi-Fi e talvolta i dispositivi di archiviazione collegati alla rete (NAS) sono spesso commercializzati come “cloud domestici” e si connettono ad altri dispositivi tramite una connessione Wi-Fi. Questo ha il vantaggio aggiuntivo di essere accessibile a tutti coloro che si connettono al router, il che significa che puoi configurarne uno per la tua famiglia o il tuo posto di lavoro. Alcuni ti consentono addirittura di accedere al disco rigido tramite un’interfaccia web!
8. Comprimi i dati
Se hai file e cartelle che usi raramente e non devi modificare spesso, risparmia spazio comprimendoli anziché eliminandoli. Windows dispone di uno strumento di compressione integrato per creare. file zip. Non è nemmeno necessario scaricare nulla in più.
Se vuoi comprimere un gruppo di file, inseriscili in un’unica cartella. Oppure puoi semplicemente comprimere un singolo file. Fai clic con il pulsante destro del mouse sulla cartella o sul file e seleziona “Comprimi in file ZIP”.
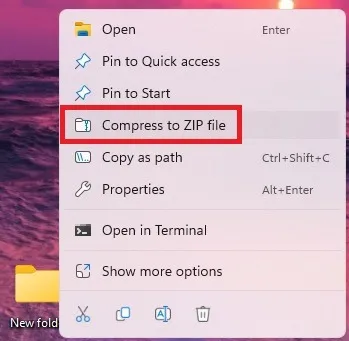
Questo crea un nuovo file. Puoi aprirlo e visualizzare la maggior parte dei file senza doverlo decomprimere. Se devi modificare qualcosa, dovrai decomprimere il file. Fare clic con il tasto destro e selezionare “Estrai tutto”.
Una volta terminato, elimina i file o le cartelle originali.
La quantità di spazio risparmiato varia notevolmente. Ad esempio, con un gruppo di documenti di Microsoft Office contenenti solo testo, il file compresso era più piccolo dell’80% rispetto al set di file originale.
Questo non funziona altrettanto bene con i file video e audio. Nella maggior parte dei casi risparmierai al massimo il 5-10%. Tuttavia, puoi utilizzare altri strumenti per ridurre la qualità o convertire in un tipo di file diverso che non occupi tanto spazio. L’editor video di Windows funziona bene ed è incluso in Windows.
Puoi anche utilizzare VLC Media Player per audio e video, Handbrake per video, Monkey’s Audio per audio e Audacity per audio. Tutti sono gratuiti.
Domande frequenti
Cosa devo eliminare quando l’unità C: è piena?
Hai una varietà di opzioni su cosa eliminare. Naturalmente puoi sempre eliminare i file che non ti servono più e disinstallare i programmi/app che non usi. Oltre a ciò, dovresti prendere in considerazione l’esecuzione della Pulizia disco . Questo elimina i file temporanei, insieme ad altri file, di cui non hai realmente bisogno.
Se non svuoti mai il cestino, fallo adesso. Molti utenti eliminano i file, ma non svuotano il cestino. Fino a quando non svuoti il Cestino, tutti i file eliminati occupano ancora spazio.
È anche una buona idea assicurarsi che il disco rigido sia effettivamente pieno e non malfunzionante. Inizia controllando lo stato del tuo disco rigido . In alternativa, se ricevi un errore di disco pieno mentre esegui un’operazione, ad esempio l’installazione degli aggiornamenti di Windows, prova invece questi suggerimenti.
Di quanti GB ho bisogno sul mio disco C:?
Dipende da come intendi utilizzare il computer. La maggior parte degli utenti necessita di almeno 256 GB. Ciò ti garantisce ampio spazio per il sistema operativo, gli aggiornamenti e una buona selezione di app/programmi e file. Utilizza questa guida per calcolare meglio quanto spazio ti serve.
Posso spostare file dall’unità C: all’unità D:?
SÌ. Molte app e, naturalmente, i tuoi file personali possono essere spostati. Alcune app, come le app Windows, non possono essere spostate dal disco rigido principale. Per sapere come spostare i file e altro su cosa puoi e cosa non puoi spostare, consulta la nostra guida allo spostamento di file tra unità in Windows .
Credito immagine: Unsplash



Lascia un commento