8 modi per risolvere Impossibile rinominare un errore di cartella in Windows
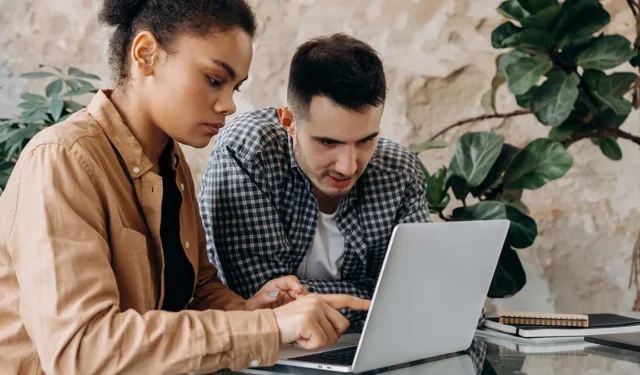
La modifica dei nomi delle cartelle è una funzione vitale in Windows. Tuttavia, è spesso difficile farlo quando non si dispone delle autorizzazioni necessarie o quando il file/cartella è già in uso. Questo articolo fornisce semplici approcci per rinominare una cartella quando non sei in grado di farlo senza ulteriori complicazioni.
1. Verificare se la cartella è in uso
Se stai utilizzando attivamente il file o la cartella menzionati tramite un’altra applicazione, non sarai in grado di rinominarlo. Innanzitutto, devi chiudere la cartella. Se il file che stai tentando di rinominare è stato aperto quando stavi utilizzando un’app e ora che l’hai chiuso non riesci ancora a rinominarlo, è possibile che l’app sia ancora in esecuzione in background. Per risolvere questo problema, è necessario terminare il programma che utilizzava in precedenza il file.
- Fai clic con il pulsante destro del mouse sul menu di avvio e seleziona “Task Manager”.
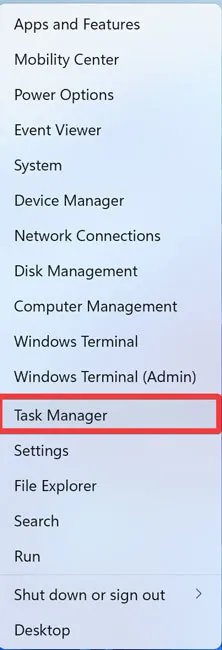
- Espandi la funzionalità di Task Manager facendo clic su “Ulteriori dettagli”.
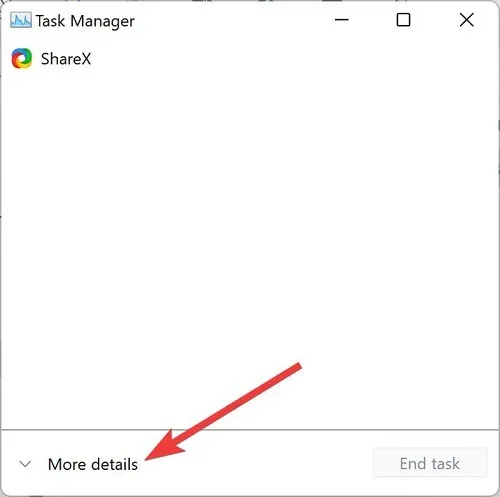
- Vai alla scheda “Processi”, fai clic con il pulsante destro del mouse sull’app che desideri terminare e scegli “Termina attività”.
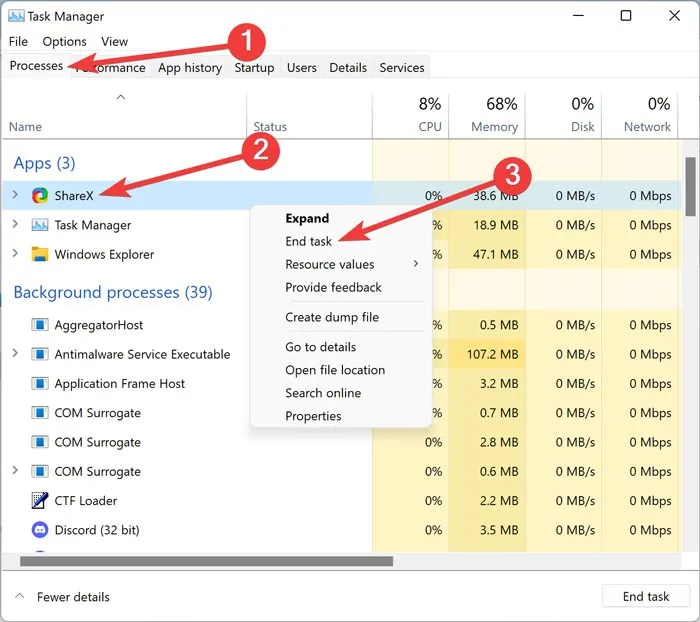
- Verificare se è possibile rinominare il file/la cartella desiderati.
2. Aggiorna Windows
Un sistema operativo obsoleto può portare a molti problemi, inclusa l’impossibilità di rinominare un file/cartella in Windows. Per aggiornare il sistema, vai su “Impostazioni -> Windows Update -> Controlla aggiornamenti” se utilizzi Windows 11. Per Windows 10, visita “Impostazioni -> Aggiornamento e sicurezza -> Windows Update”.
3. Eseguire SFC e DISM
4. Scansiona il PC alla ricerca di malware
La corruzione del malware è un altro motivo per cui non è possibile rinominare una cartella in Windows. Se sospetti che il tuo PC sia stato compromesso, esegui una rapida scansione del malware utilizzando gli strumenti integrati o un’alternativa di terze parti.
- Fai clic con il pulsante destro del mouse sul menu Start e seleziona “Impostazioni”.
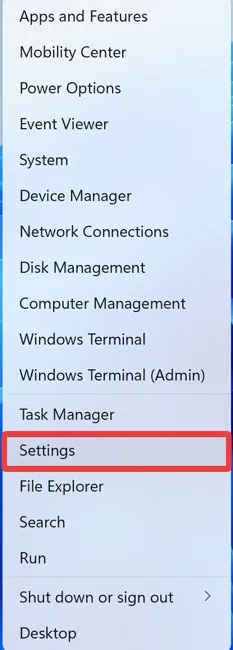
- Passare a “Privacy e sicurezza” e aprire “Sicurezza di Windows”.

- Scegli “Protezione da virus e minacce”.
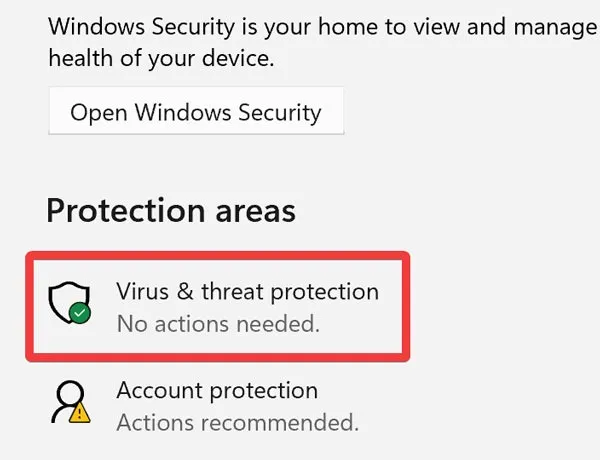
- Fare clic su “Scansione rapida” per avviare la scansione.
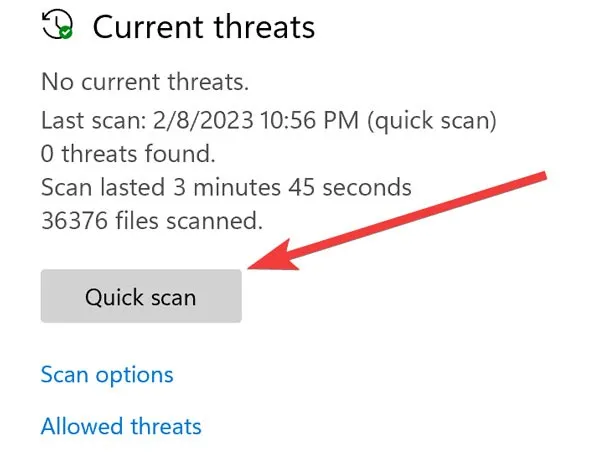
- Una volta completata la scansione, verifica se i problemi sono stati risolti.
5. Riavvia Esplora risorse
Esplora risorse è un processo di sistema predefinito che fornisce l’interfaccia utente grafica (GUI) per l’app Esplora file. Se Windows Explorer incontra difficoltà, File Explorer non funzionerà correttamente, causando l’impossibilità di rinominare un file/cartella in Windows. Segui questi passaggi per riavviare Esplora risorse:
- Fai clic con il pulsante destro del mouse sul menu di avvio e seleziona “Task Manager”.
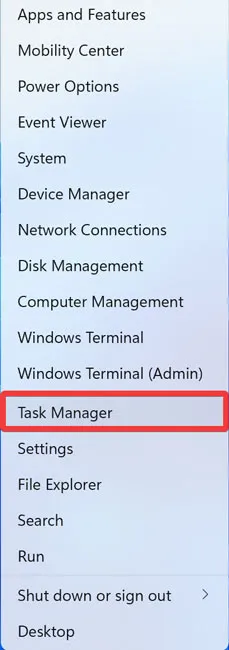
- Espandi la funzionalità di Task Manager facendo clic su “Ulteriori dettagli”.
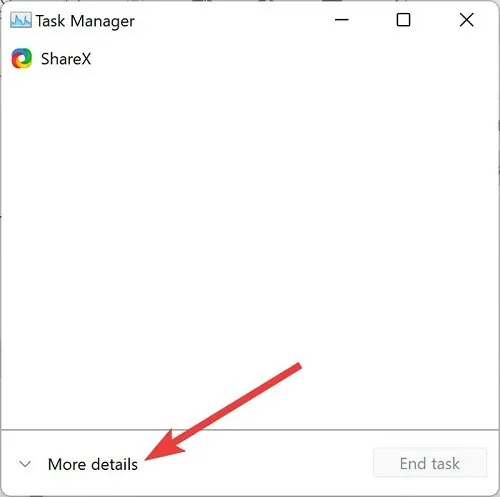
- Passare alla scheda “Processi”, fare clic con il pulsante destro del mouse su “Esplora risorse” e scegliere “Riavvia”.
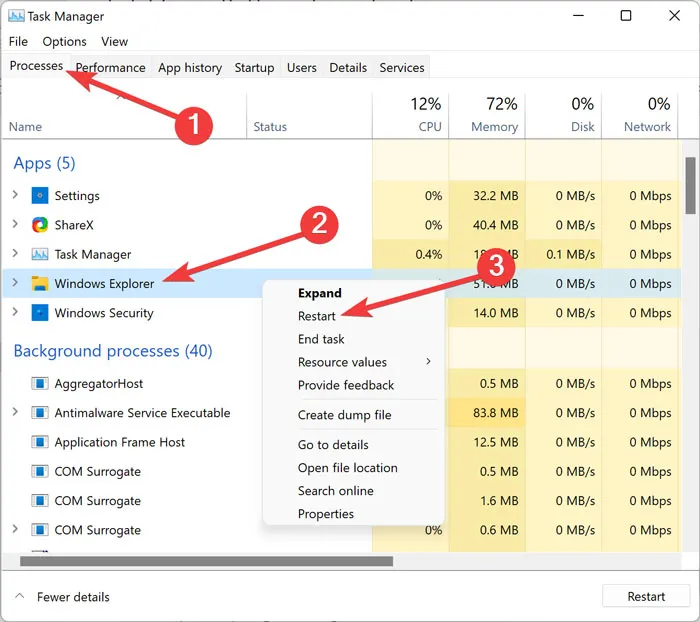
- Si spera che non ci siano più problemi a rinominare un file/cartella.
6. Diventa proprietario della cartella
Non disporre delle autorizzazioni utente necessarie potrebbe anche essere un altro motivo per cui non è possibile rinominare una cartella in Windows. Di conseguenza, ottenere la proprietà del file/della cartella aggira il problema.
- Fare clic con il tasto destro sulla cartella e selezionare “Proprietà”.
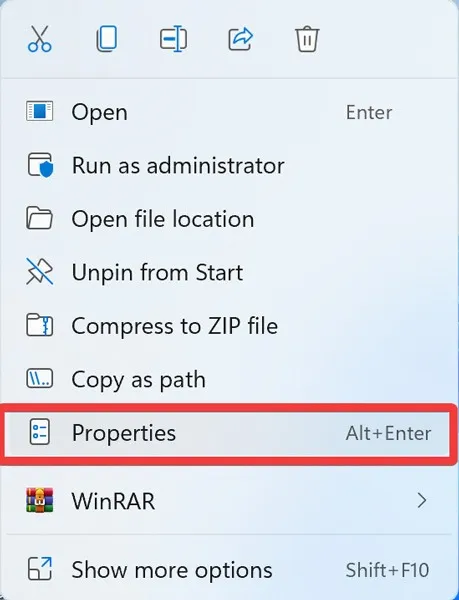
- Passare alla scheda “Sicurezza” e fare clic su “Avanzate”.
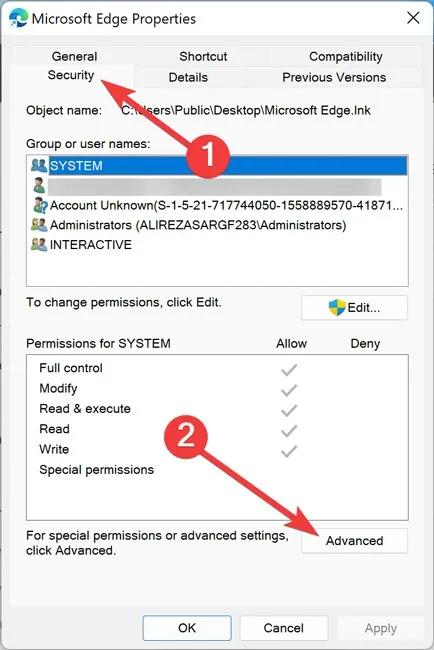
- Fai clic su “Cambia” alla fine della riga “Proprietario”.
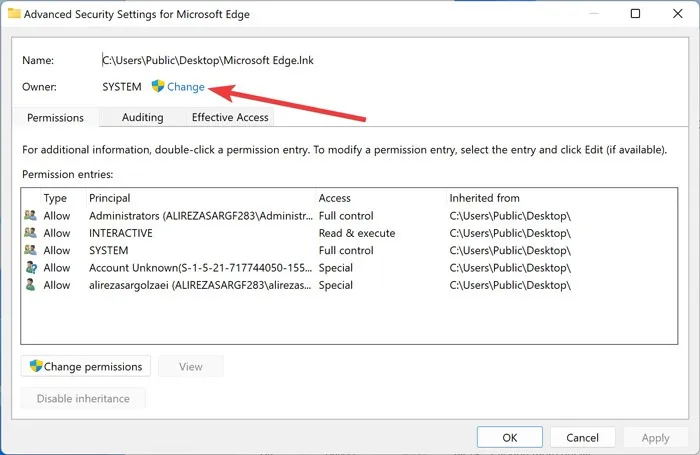
- Inserisci il tuo nome utente Windows nel campo di testo, fai clic su “Controlla nomi”, quindi su “OK”.

- Fare clic su “Applica -> OK” per applicare le modifiche.
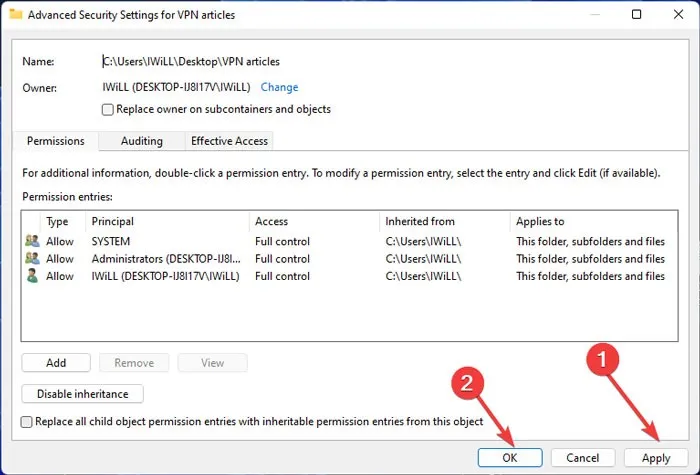
- Controlla se puoi rinominare la cartella.
7. Disabilitare l’accesso controllato alle cartelle
L’app di sicurezza di Windows fornisce livelli di funzionalità per proteggere file/cartelle da modifiche non autorizzate. Sebbene necessaria, questa funzione potrebbe impedire agli utenti di rinominare le cartelle, ma disabilitarla temporaneamente potrebbe risolvere i problemi. I passaggi seguenti mostrano come procedere:
- Fai clic con il pulsante destro del mouse sul menu Start e seleziona “Impostazioni”.
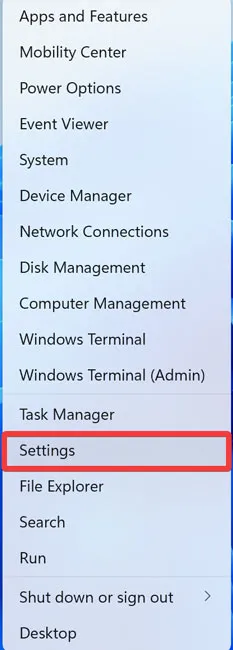
- Passare a “Privacy e sicurezza” e aprire “Sicurezza di Windows”.
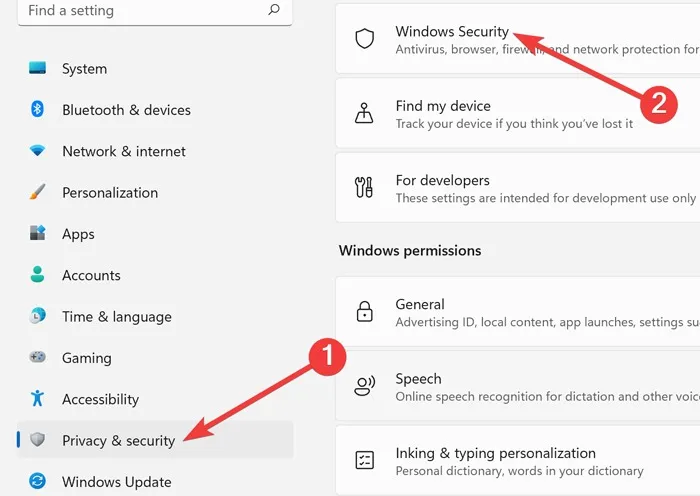
- Scegli “Protezione da virus e minacce”.
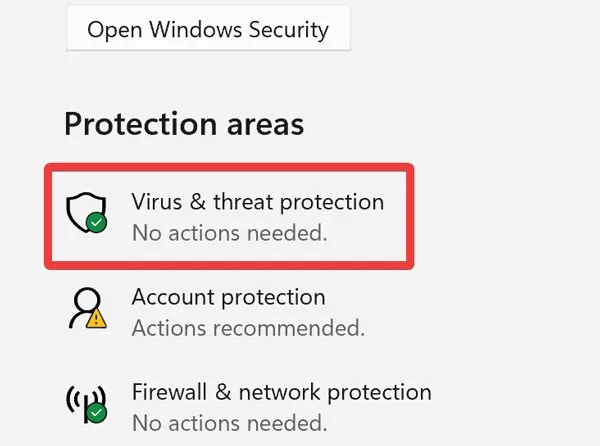
- Seleziona “Gestisci impostazioni”.
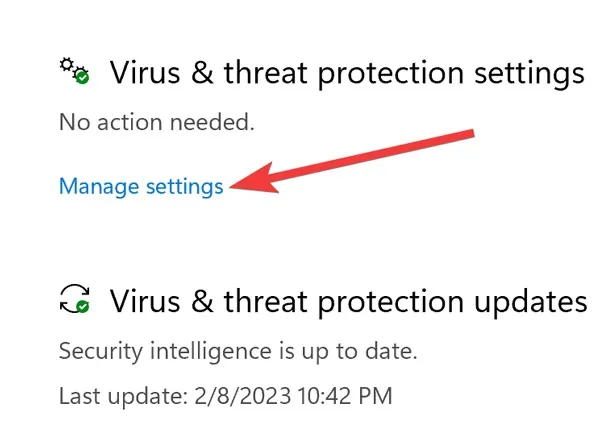
- In “Accesso controllato alle cartelle”, fai clic su “Gestito Accesso controllato alle cartelle”.
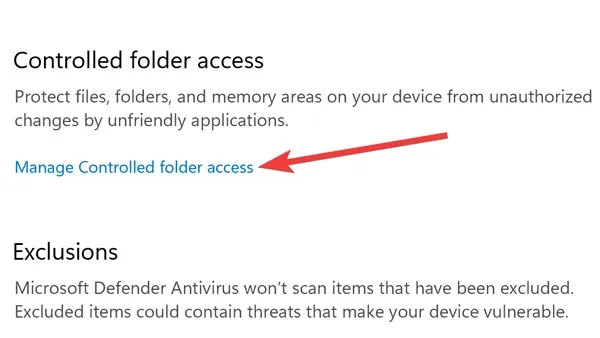
- Fare clic sull’interruttore per disattivarlo.
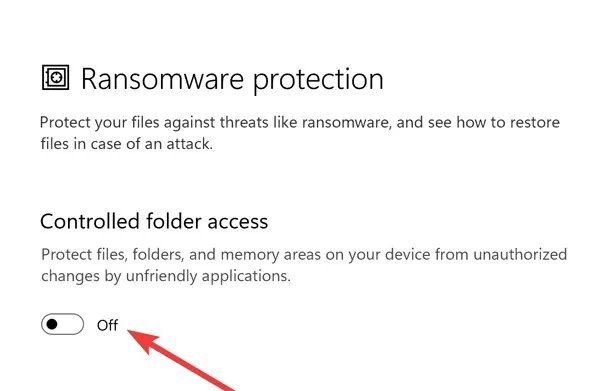
- Verifica se puoi rinominare il file/cartella.
8. Eseguire un avvio parziale
I programmi di terze parti non attendibili in esecuzione in background potrebbero interferire con Windows e causare diversi problemi. Tuttavia, puoi aggirare tali problemi avviando il dispositivo in uno stato di avvio pulito, in esecuzione solo con app e servizi essenziali.
- Premi Win+ Rsulla tastiera, digita
msconfige fai clic su “OK”.
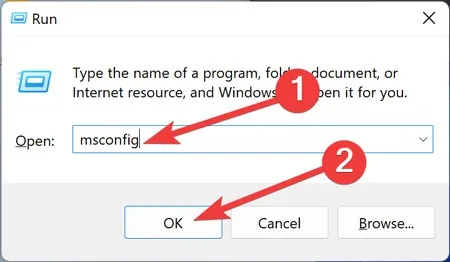
- Passare alla scheda “Servizi”, selezionare la casella “Nascondi tutti i servizi Microsoft” e selezionare “Disabilita tutto”.

- Passare alla scheda “Avvio” e scegliere “Apri Task Manager”.
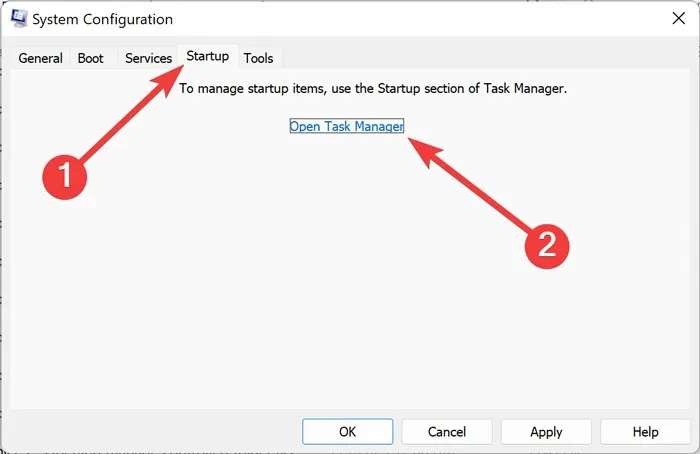
- Fai clic sulle app di terze parti una per una e fai clic su “Disabilita”.
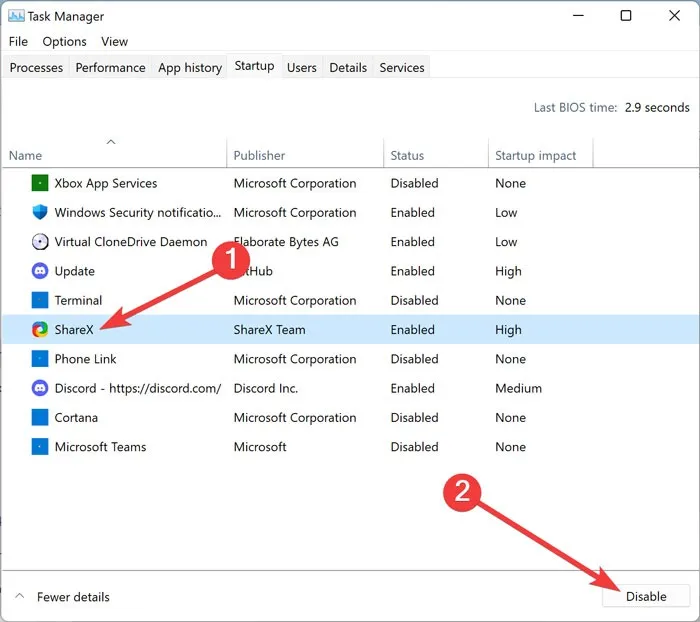
- Riavvia il PC e prova a rinominare nuovamente il file/cartella.
Domande frequenti
Come posso forzare la ridenominazione di una cartella in Windows?
Fai clic con il pulsante destro del mouse sul menu Start e apri “Windows Terminal (Admin)”. Digitare REN "C:A""B"e sostituire “C:A” con il percorso completo della cartella e “B” con il nuovo nome desiderato.
Quali caratteri non sono consentiti nei nomi di file in Windows?
Diversi caratteri non sono consentiti nei nomi di file, inclusi cancelletto (#), percentuale (%), e commerciale (&), parentesi graffe ({}) e barra rovesciata (\). Usarli nel nome della tua cartella risulterà in un errore, quindi dovrai rinunciare a usare tali caratteri.
Credito immagine: Pexels . Tutti gli screenshot di Farhad Pashaei .



Lascia un commento