8 modi per correggere l’errore “L’opzione di accesso è disabilitata” in Windows

L’errore “L’opzione di accesso è disabilitata” in Windows può essere frustrante, poiché ti impedisce di accedere al tuo account. Questo errore si verifica in genere quando un particolare metodo di accesso, ad esempio una password, un PIN o un’autenticazione biometrica, non è più disponibile o Windows si riavvia automaticamente più volte. Di seguito, esploriamo i diversi metodi di risoluzione dei problemi che possono aiutarti a risolvere definitivamente questo errore.
1. Aspetta
A volte aspettare un po’ può effettivamente risolvere l’errore “Opzione di accesso disabilitata”. Ciò è particolarmente vero se il problema deriva da un problema tecnico temporaneo nel sistema o se hai inserito più volte un PIN errato, provocando un breve blocco del processo di accesso.
Se stai affrontando questa situazione, vale la pena aspettare un paio d’ore prima di tentare di nuovo l’accesso. In alternativa, riavvia il computer e attendi qualche minuto prima di effettuare un altro tentativo di accesso.
Tuttavia, se il problema persiste per un periodo prolungato o si verifica ripetutamente, è importante procedere con i metodi specifici di risoluzione dei problemi descritti di seguito. Tieni presente che fare affidamento esclusivamente sull’attesa potrebbe non risolvere il problema sottostante se è causato da restrizioni dei criteri o modifiche alla configurazione.
2. Utilizzare l’opzione Password dimenticata
Se hai impostato una password di accesso sul tuo computer, utilizza l’opzione “Password dimenticata” per reimpostare la password e riottenere l’accesso al tuo account.
- Nella schermata di accesso di Windows, fai clic sull’opzione “Ho dimenticato la password”, solitamente situata sotto il campo della password.
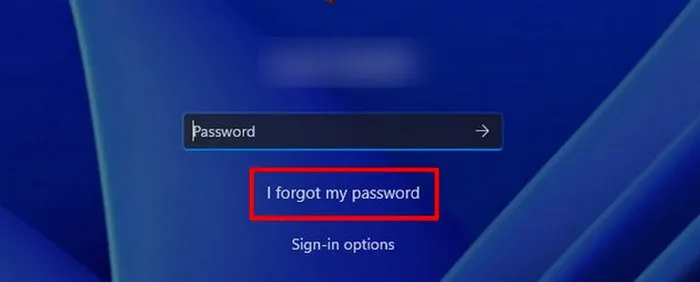
- Windows ti guiderà attraverso il processo di recupero della password. Ti verrà chiesto di verificare la tua identità accedendo al tuo account Microsoft. Se il tuo account Microsoft non è stato collegato al tuo account utente, potrebbe essere necessario rispondere ad alcune domande di sicurezza per procedere.
- Conferma di voler reimpostare la password.
- Immettere la nuova password e confermarla.
- Fare clic su “OK” per salvare le modifiche e verificare se il problema è stato risolto.
3. Risoluzione dei problemi in modalità provvisoria
Se non riesci a reimpostare la password, puoi avviare la modalità provvisoria per accedere al sistema, quindi risolvere il problema.
Questa modalità è uno stato diagnostico che avvia Windows con driver e applicazioni minimi, rendendo più semplice isolare la causa del problema e risolverlo. Nel caso di questo errore specifico, stiamo creando un nuovo account utente utilizzando la modalità provvisoria, quindi risolvendo il problema utilizzando il nuovo account.
- Individua l’icona di accensione nella schermata di accesso e scegli “Riavvia” tenendo premuto il Shifttasto per avviare Ambiente ripristino Windows.
- Passare a “Risoluzione dei problemi -> Opzioni avanzate”.
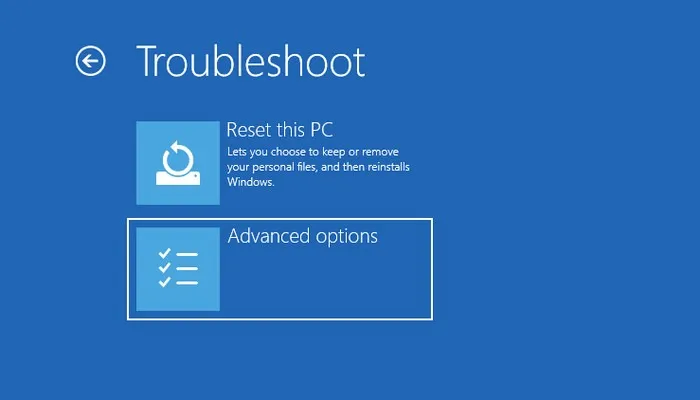
- Scegli “Ripristino all’avvio”.
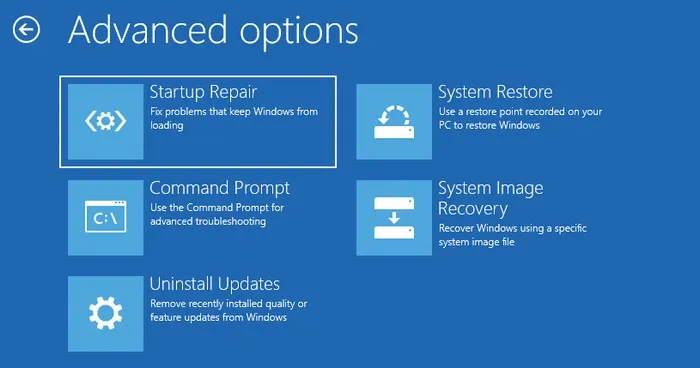
- Fare clic sul pulsante “Riavvia”, quindi premere il F5tasto per avviare Windows in modalità provvisoria.
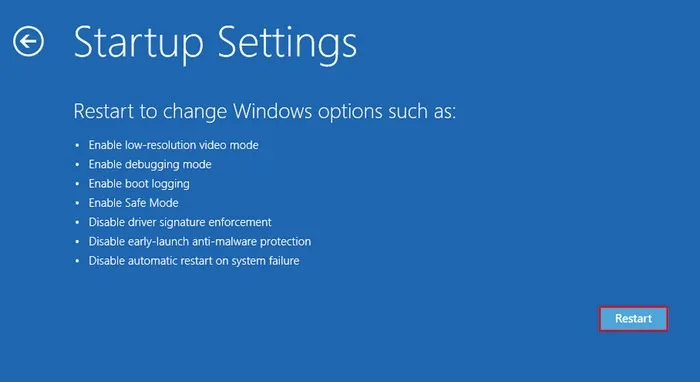
- Una volta entrato in modalità provvisoria, è il momento di creare un nuovo account utente. Premere Win+ Iper aprire l’app Impostazioni.
- Scegli “Account” dal riquadro di sinistra e fai clic su “Famiglia e altri utenti”.
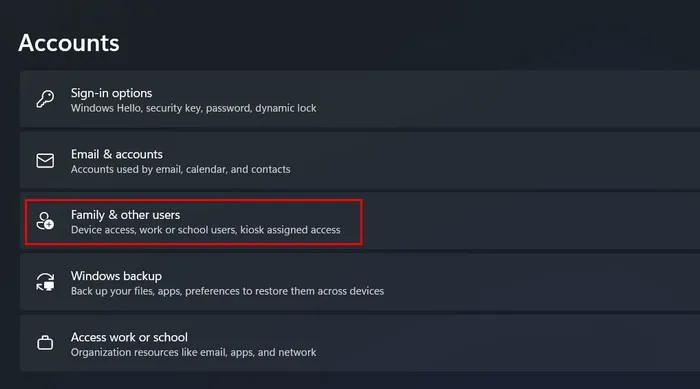
- Fare clic sul pulsante “Aggiungi account” nella sezione “Altri utenti”.
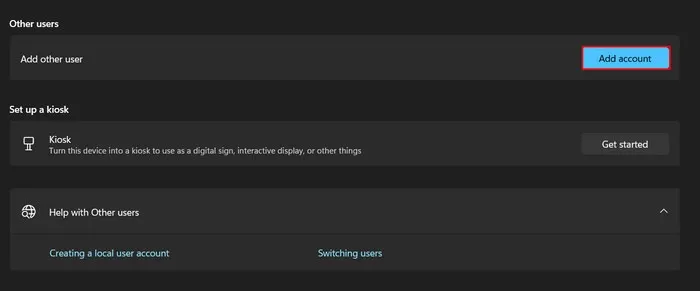
- Fai clic su “Non ho i dati di accesso di questa persona”.
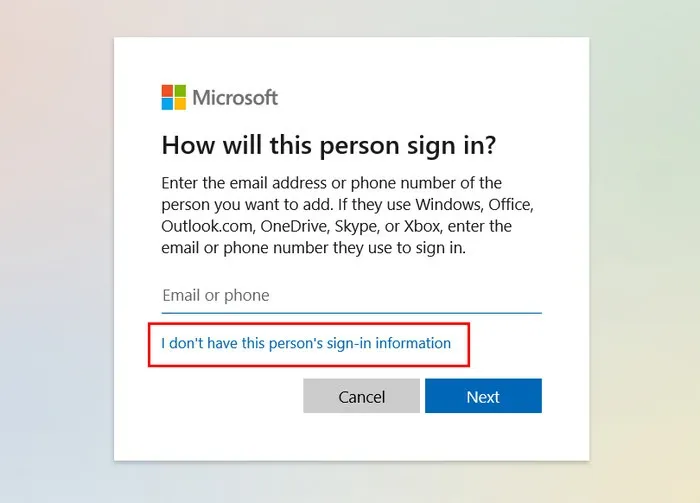
- Procedi con le istruzioni sullo schermo per aggiungere un nuovo utente.
- Una volta aggiunto il nuovo account utente, fare clic sull’icona della freccia giù per visualizzare un elenco di opzioni, quindi fare clic sul pulsante “Cambia tipo di account”.

- Espandi il menu a discesa per “Tipo di account” e scegli “Amministratore”.
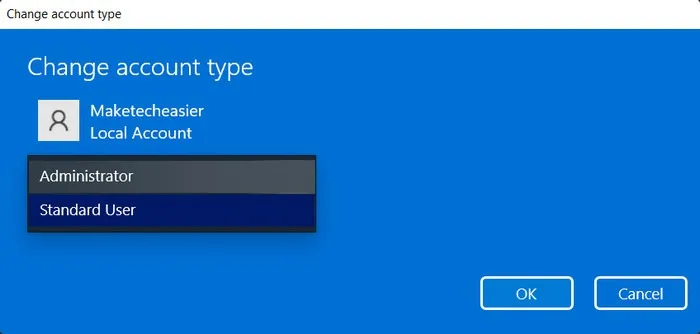
- Se hai problemi ad aggiungere un account in questo modo, prova invece a utilizzare il prompt dei comandi .
- All’interno del prompt dei comandi, esegui il comando seguente, ma sostituisci [username] con il nome che desideri impostare per il tuo account.
net user /add [username]
- Esegui questo comando e sostituisci [username] con il nome che desideri impostare per il tuo account di destinazione.
net localgroup administrators [username] /add
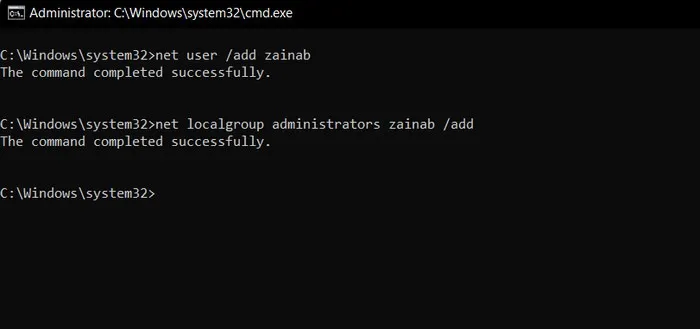
- Riavvia il computer e, quando raggiungi la schermata di accesso, accedi all’account appena creato.
4. Sblocca l’account
Ora che hai creato un nuovo account utente, puoi accedere allo strumento Utenti e gruppi locali e sbloccare l’account di destinazione nel caso in cui sia stato accidentalmente bloccato.
- Apri Esegui premendo Win+ R.
- Digita
lusrmgr.mscEsegui e fai clic su Enter.
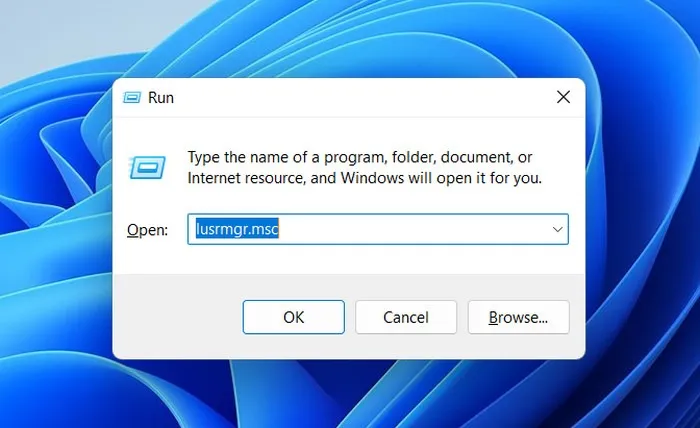
- Nella finestra seguente, fai doppio clic su “Utenti” in “Utenti e gruppi locali”.
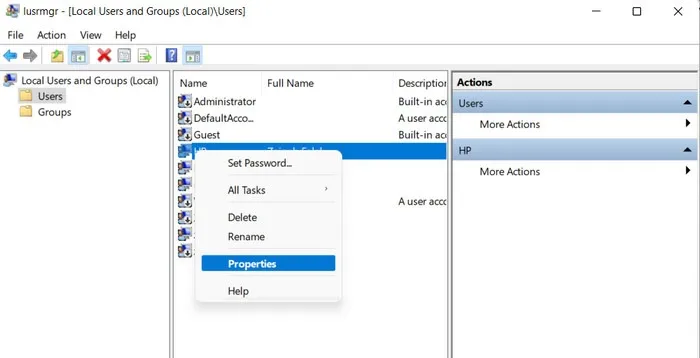
- Trova e fai clic con il pulsante destro del mouse sull’account problematico e scegli “Proprietà” dal menu contestuale.
- Deseleziona l’opzione “Account bloccato” e fai clic su “OK”.
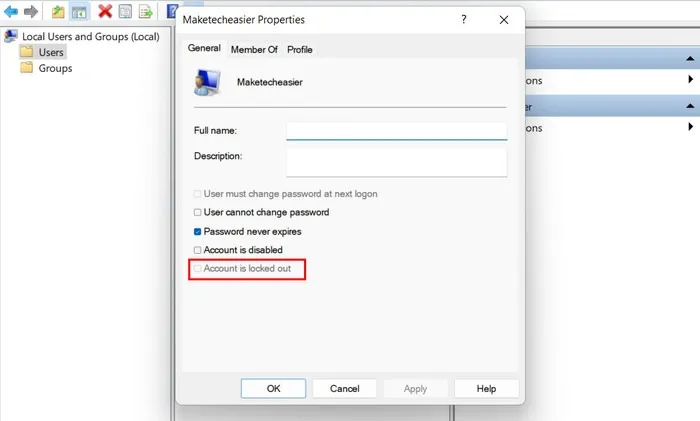
- Riavvia il computer e controlla se puoi accedere all’account mirato.
5. Modifica la politica di blocco dell’account
In alternativa, puoi anche modificare la soglia di blocco dell’account nell’Editor criteri di gruppo nel tentativo di risolvere il problema di accesso.
- Aprire una finestra di dialogo Esegui premendo Win+ R.
- Digita
gpedit.mscEsegui e fai clic su Enter.
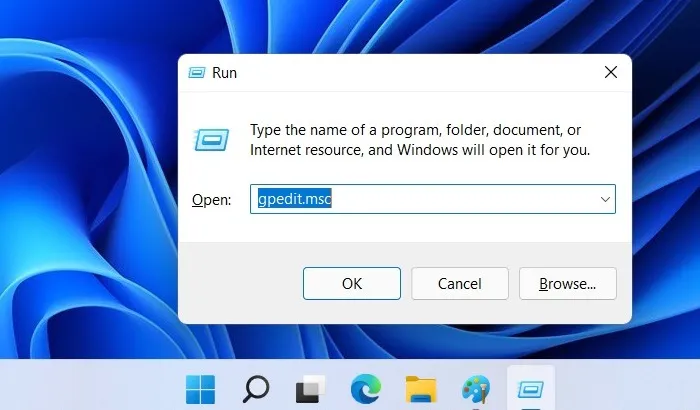
- Fai clic su “Sì” nel prompt Controllo account utente.
- Una volta che sei all’interno dell’Editor criteri di gruppo, vai a questa posizione: “Configurazione computer -> Impostazioni di Windows -> Impostazioni di sicurezza -> Criteri account -> Criterio blocco account”.
- Fai doppio clic su “Soglia blocco account”.
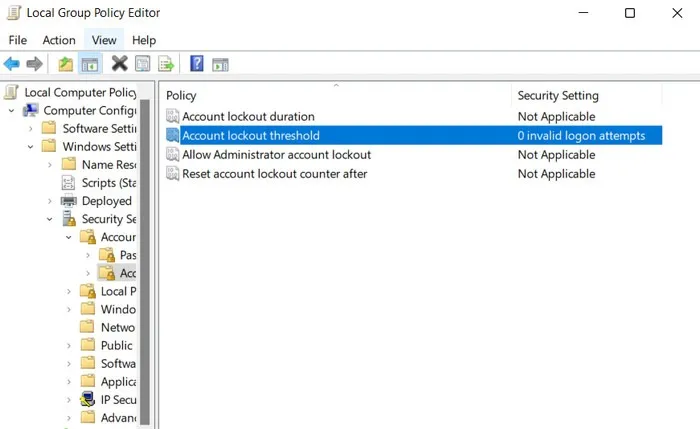
- Imposta il suo valore su “0” per assicurarti di non essere mai più bloccato fuori dal tuo computer.
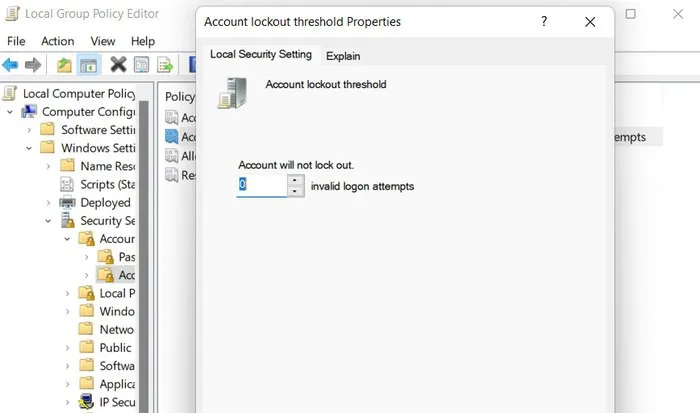
- Fare clic su “Applica -> OK” per salvare le modifiche.
6. Modifica il registro
Un’altra soluzione è modificare il valore AccountLockout nell’Editor del Registro di sistema per evitare di essere bloccato fuori dal tuo account.
- Apri Esegui e digita
regeditnel campo di testo.
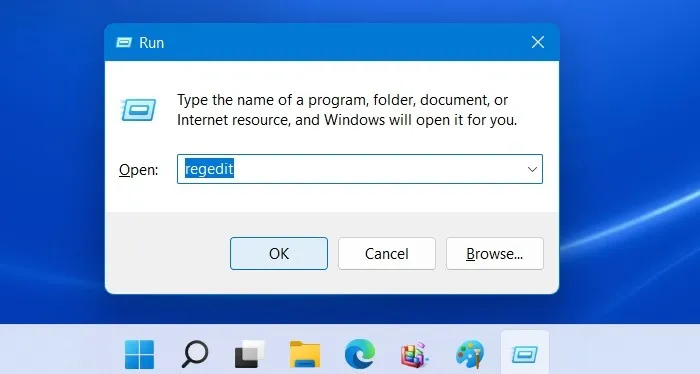
- Fare clic Entere scegliere “Sì” nel prompt Controllo account utente per procedere.
- Passare alla seguente posizione:
HKEY_LOCAL_MACHINE/SYSTEM/CurrentControlSet/Services/RemoteAccess/Parameters/AccountLockout. - Fai doppio clic su “MaxDenials” e imposta i dati del valore su “0”.

- Fare clic su “OK” per salvare le modifiche, quindi riavviare il computer.
- Si spera che, al riavvio, sarai in grado di aggirare l’errore e accedere correttamente al tuo account.
7. Eseguire una scansione del sistema
Potresti anche riscontrare questo problema a causa di potenziale malware o danneggiamento del sistema. Per garantire che ciò non avvenga, ti consigliamo di eseguire gli strumenti SFC e DISM per analizzare e riparare eventuali problemi sottostanti.
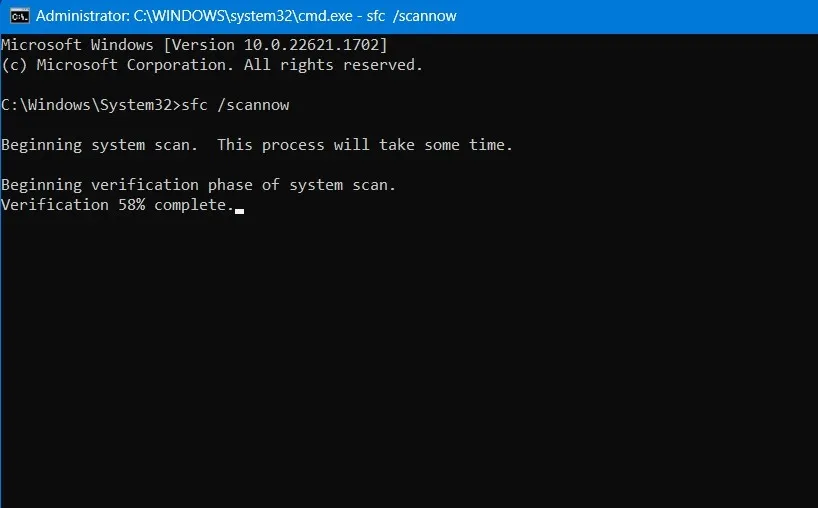
System File Checker (SFC) esegue la scansione dei file di sistema protetti alla ricerca di problemi. Se trova file corrotti o mancanti, li sostituirà automaticamente con versioni memorizzate nella cache sane.
Lo strumento DISM (Deployment Image Servicing and Management) ripara le immagini di sistema danneggiate. È più potente di SFC e può risolvere problemi che SFC potrebbe non essere in grado di gestire.
8. Contatta l’assistenza
Se hai esaurito tutte le soluzioni e nessuna di esse ha funzionato per te, ti suggeriamo di contattare il supporto Microsoft e segnalare il problema. Si spera che saranno in grado di identificare la causa esatta dell’errore e suggerire una soluzione di conseguenza.
In alternativa, se non vuoi attendere una risposta dal team di supporto, valuta la possibilità di reimpostare il PC . Tieni presente che ciò potrebbe farti perdere alcuni dei tuoi dati importanti, quindi assicurati di eseguire prima il backup.
Recupera l’accesso al tuo account
Credito immagine: Unsplash . Tutti gli screenshot di Zainab Falak.



Lascia un commento