8 modi per correggere il ripristino delle cartelle in sola lettura in Windows

Hai riscontrato che le tue cartelle sono improvvisamente tornate in sola lettura sul tuo PC Windows? Questo può essere estremamente frustrante, ma esistono diverse soluzioni che puoi implementare per risolvere il problema. Esploriamo modi semplici ed efficaci per risolvere il problema del ripristino delle cartelle in sola lettura in Windows.
Correzioni preliminari
Prima di implementare le correzioni specifiche dell’errore elencate di seguito, prova queste soluzioni generali per vedere se puoi risolvere rapidamente il problema con il minimo sforzo.
- Accedi dall’account Admin: se la cartella è stata creata da un account amministratore, non puoi apportarvi modifiche da un altro account utente. Prova ad accedere nuovamente con l’account amministratore per vedere se riesci a interagire con la cartella e apportare modifiche alle sue impostazioni.
- Disattiva il tuo antivirus: il tuo programma antivirus potrebbe modificare le impostazioni della cartella in sola lettura per proteggerla dal malware. Prova a disattivare il programma antivirus e verifica se puoi apportare modifiche alla cartella in seguito.
- Ripara la corruzione dei file: i file di sistema danneggiati o difettosi possono influenzare il comportamento delle cartelle. Per eliminare questo problema, esegui una scansione SFC . Lo strumento cercherà i problemi e tenterà di risolverli.
- Aggiorna il tuo Windows: controlla i nuovi aggiornamenti sul tuo PC Windows. Spesso l’aggiornamento di Windows può anche risolvere una serie di problemi e bug, quindi vale la pena provarlo.
- Disattiva il firewall di Windows Defender: la disattivazione del firewall integrato di Windows garantisce che non blocchi i permessi di accesso della cartella, rendendole così di sola lettura.
Se nessuno di questi metodi produce risultati, continua con questo elenco di soluzioni avanzate.
1. Disabilita l’accesso controllato alle cartelle
Quando non riesci ad apportare modifiche a una cartella perché è impostata su sola lettura, una soluzione è disabilitare la funzionalità Accesso controllato alle cartelle in Sicurezza di Windows. La funzione protegge le cartelle da modifiche non autorizzate da parte di applicazioni ostili, ma per farlo imposta restrizioni sulle azioni che puoi intraprendere all’interno di una cartella. Per gestire il problema della sola lettura, è meglio disattivarlo.
- Premi Win+ Iper aprire Impostazioni e vai a “Privacy e sicurezza -> Sicurezza di Windows”.
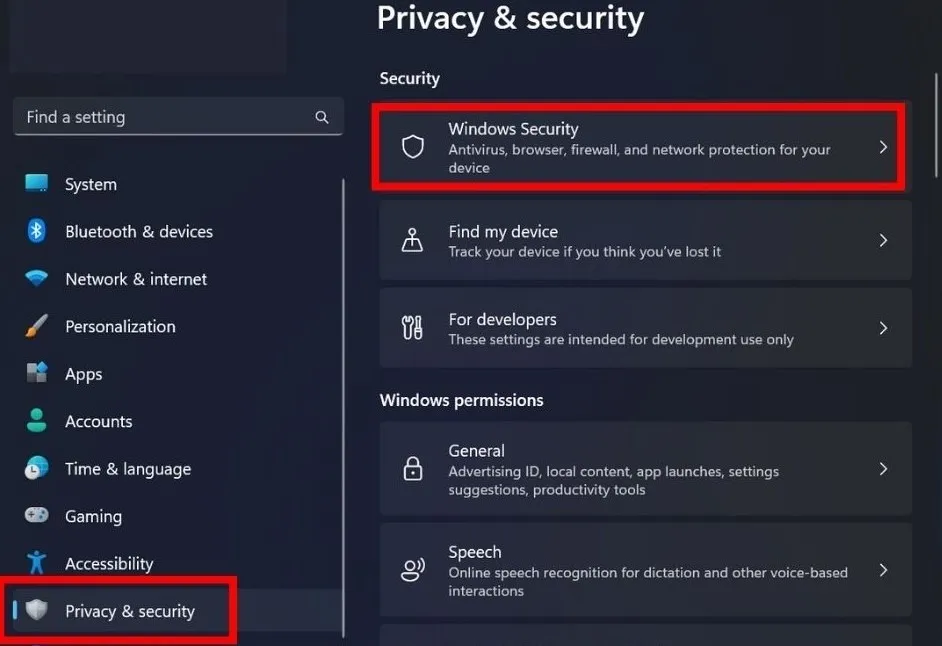
- Fai clic su “Apri Sicurezza di Windows”.
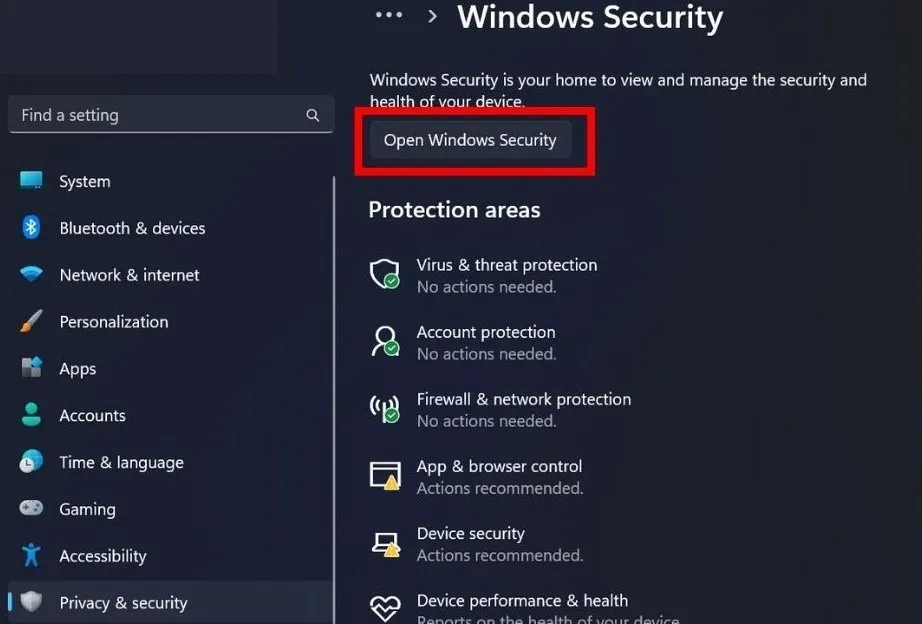
- Passare a “Protezione da virus e minacce” nella barra laterale sinistra.
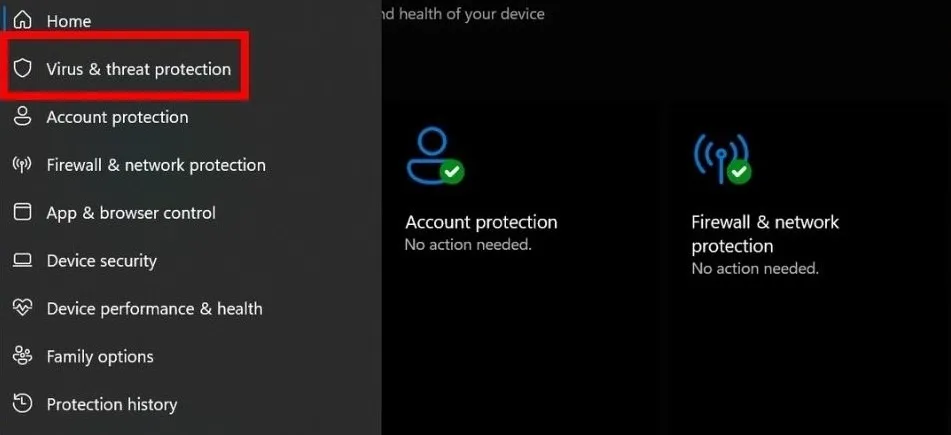
- Fai clic su “Gestisci impostazioni” in “Impostazioni protezione da virus e minacce”.
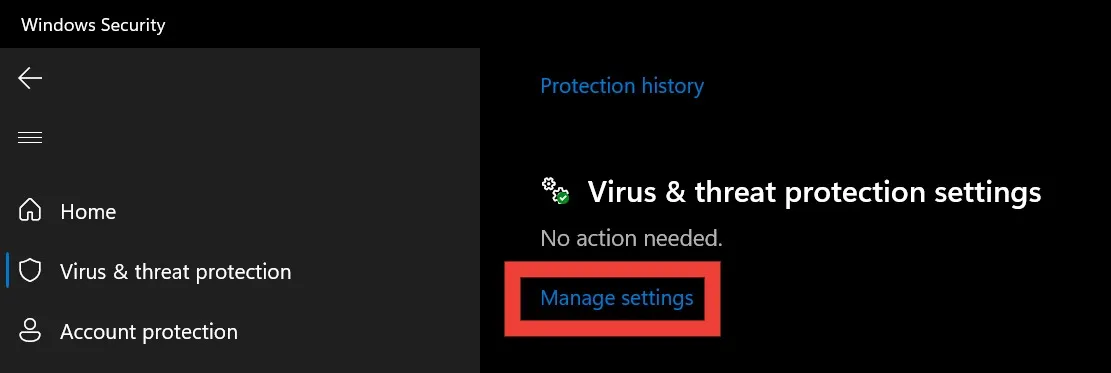
- Scorri verso il basso per trovare “Accesso controllato alle cartelle” e seleziona “Gestisci accesso controllato alle cartelle” sotto di esso.
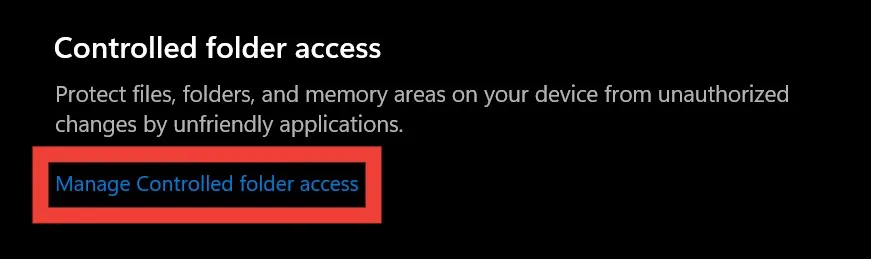
- Disabilita l’interruttore in “Accesso alle cartelle controllate”.
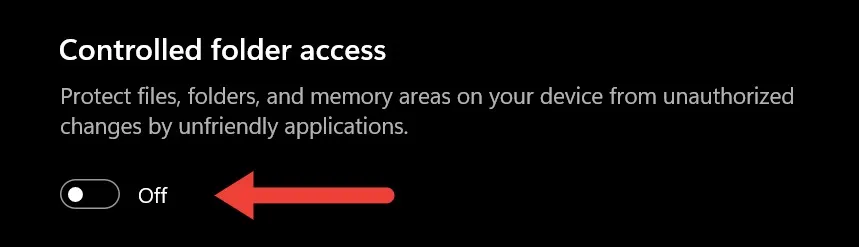
2. Utilizzare PowerShell per rimuovere gli attributi di sola lettura
È possibile utilizzare il attribcomando in Windows PowerShell per rimuovere gli attributi di sola lettura di una cartella.
- Passare alla cartella con l’attributo di sola lettura. Fare clic con il tasto destro del mouse e selezionare “Copia come percorso”.
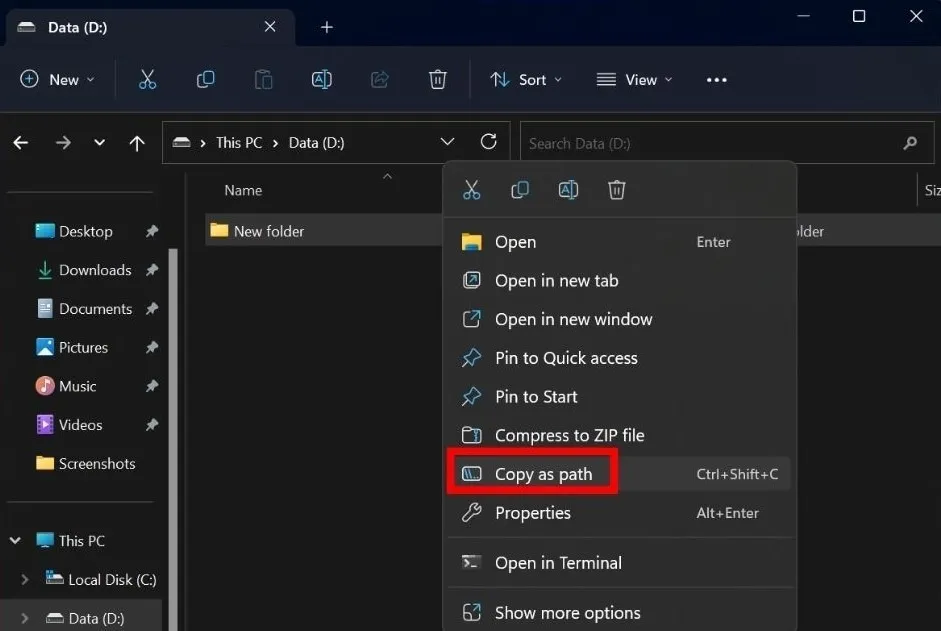
- Fare clic con il pulsante destro del mouse sul pulsante Start sulla barra delle applicazioni e selezionare “Terminale (Admin)” dal menu.
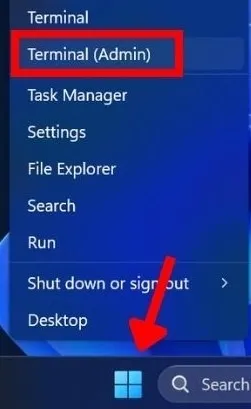
- Fai clic su “Sì” nella richiesta Controllo account utente (UAC) che ti chiede di consentire all’app di apportare modifiche al tuo dispositivo.
- In Windows PowerShell, incolla il
attrib -r +s "folder path"comando e premi Enter. Assicurati di sostituire il “percorso della cartella” con il percorso che hai copiato nel passaggio n. 1. (Conservare le virgolette nel comando.)
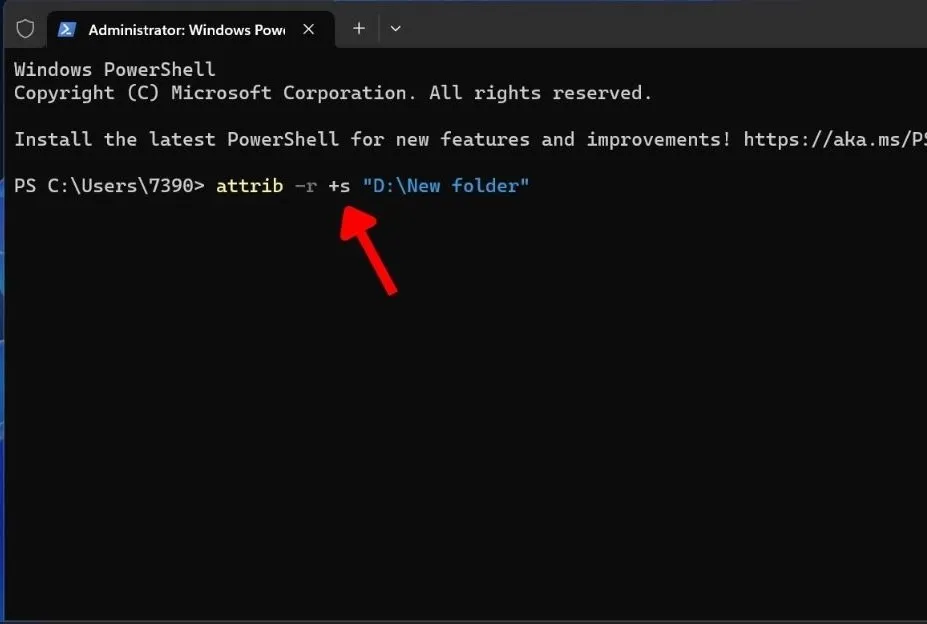
3. Rimuovere gli aggiornamenti recenti di Windows
La rimozione degli aggiornamenti recenti di Windows può essere una soluzione efficace per correggere il ripristino delle cartelle in modalità di sola lettura, poiché gli aggiornamenti possono causare problemi con le impostazioni delle cartelle. Rimuovendo l’aggiornamento il sistema tornerà allo stato precedente quando le cartelle funzionavano correttamente.
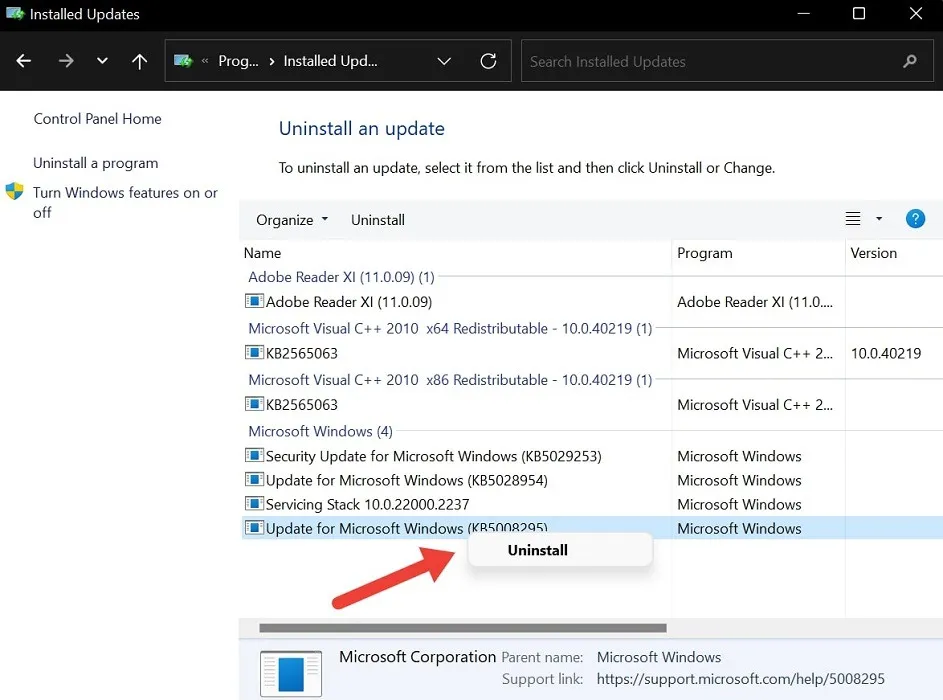
Tuttavia, tieni presente che la rimozione degli aggiornamenti di Windows deve essere eseguita con cautela, poiché può influire sulla stabilità e sulla sicurezza del tuo sistema.
4. Disattiva la protezione ransomware
Il blocco Protezione ransomware in Windows è responsabile della protezione dei tuoi file da ransomware dannosi. Nonostante la sua utilità, a volte può ripristinare la modalità di sola lettura delle cartelle per proteggerle da potenziali minacce. Prova a spegnerlo.
- Ripercorri i passaggi da 1 a 4 della sezione 1.
- Fai clic su “Gestisci protezione ransomware”.
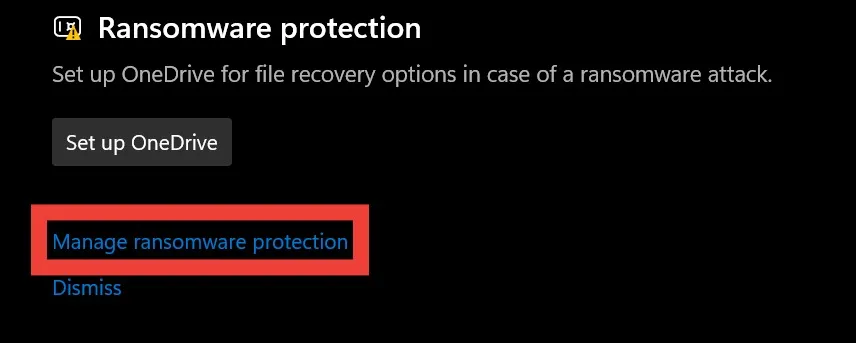
- Disattiva l’interruttore in “Accesso controllato alle cartelle”.
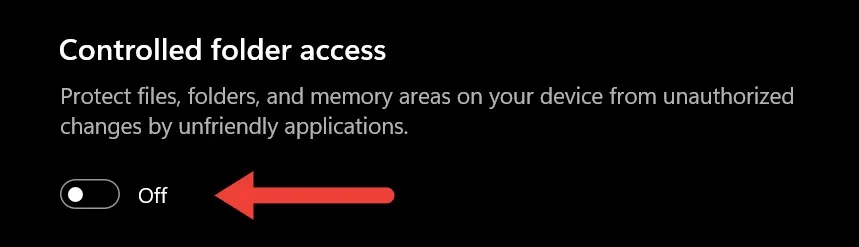
5. Modifica le autorizzazioni dell’unità
La modifica delle autorizzazioni dell’unità può concedere autorizzazioni speciali a un utente o programma per apportare modifiche ai file e alle cartelle su tale unità. Ciò potrebbe anche rimuovere il blocco di sola lettura su una cartella.
- Vai su “Questo PC” sul tuo dispositivo e trova l’unità con la cartella.
- Fare clic con il pulsante destro del mouse sull’unità e selezionare “Proprietà”.
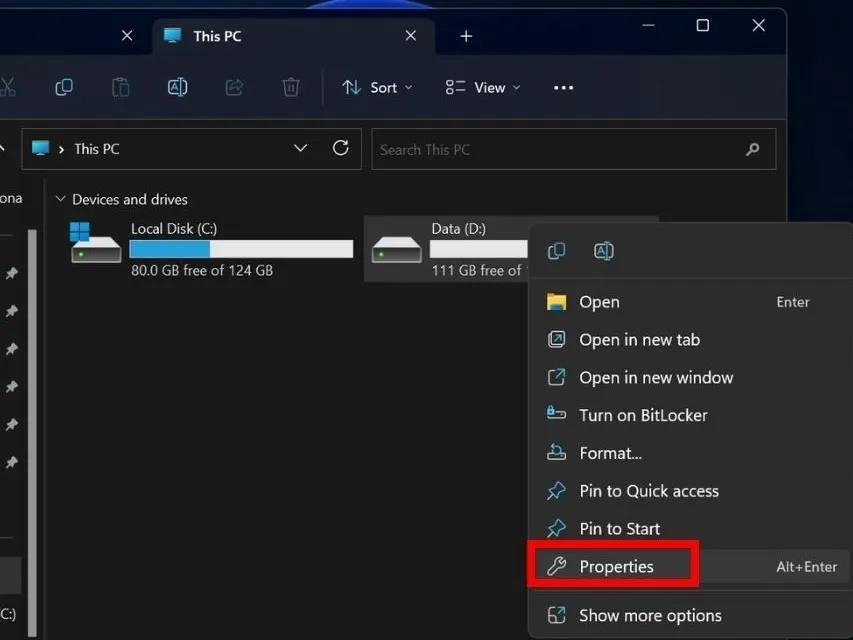
- Seleziona la scheda “Sicurezza”, quindi fai clic su “Avanzate” in basso.
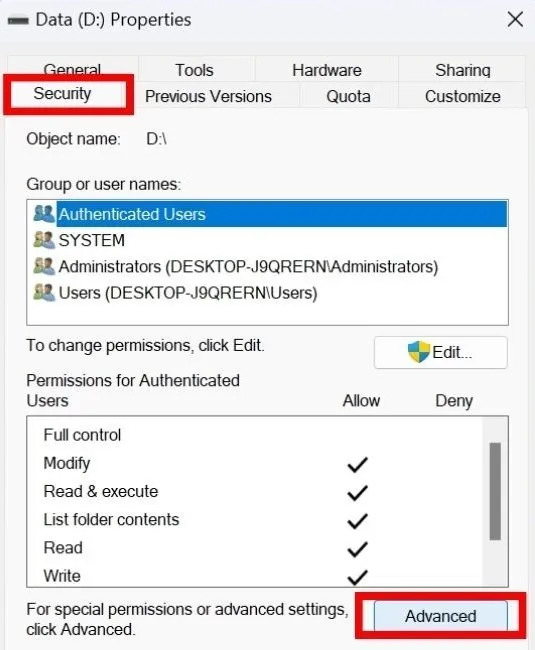
- Fai clic su “Modifica autorizzazioni” in basso a destra. Se viene visualizzata la richiesta di controllo dell’account utente (UAC) che richiede l’autorizzazione, selezionare “Sì”. In caso contrario, passare al passaggio successivo.
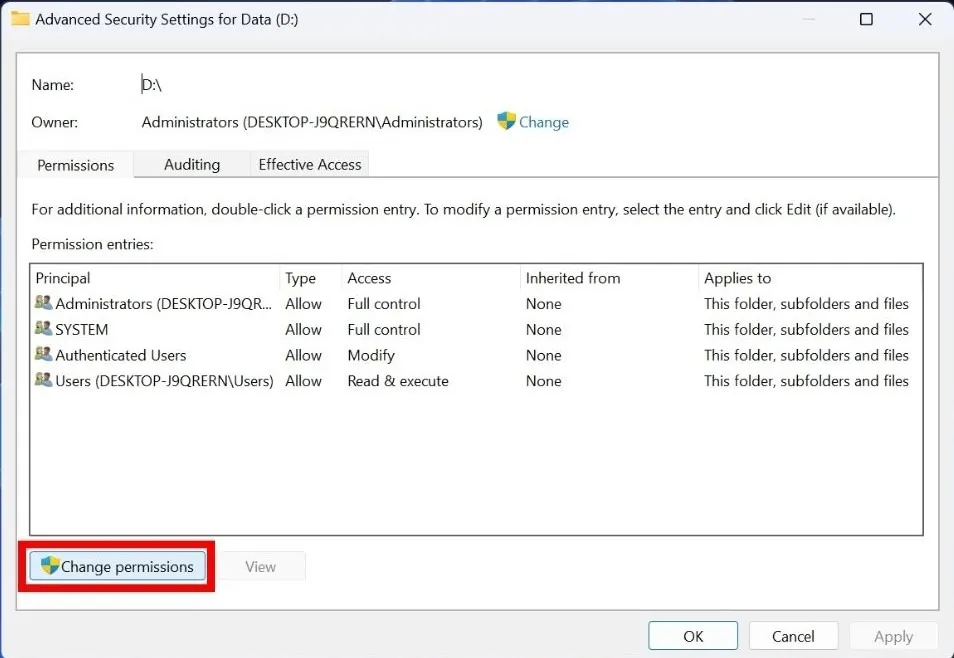
- Trova il tuo account utente nella sezione “Voci di autorizzazione” e seleziona il pulsante “Modifica”.
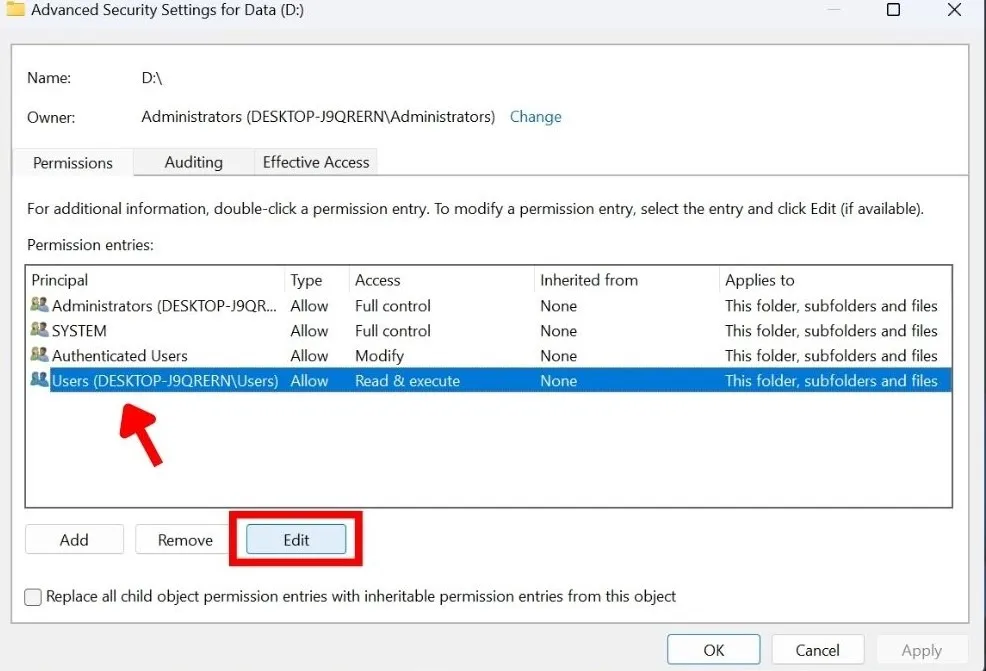
- Imposta “Tipo” su “Consenti” e “Si applica a” su “Questa cartella, sottocartelle e file” in alto. Allo stesso modo, seleziona la casella “Controllo completo” in “Autorizzazioni di base”. Se “Autorizzazioni speciali” è disattivata, lasciala così com’è.
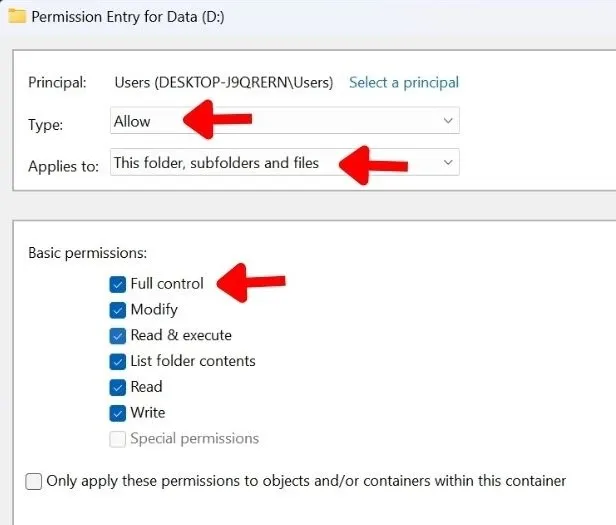
- Prova ad aprire la cartella problematica per vedere se riesci ad apportarvi modifiche.
6. Trasferisci cartelle su un’altra unità
A volte, spostare la cartella di sola lettura su un’unità diversa può risolvere il problema.
- Fai clic con il pulsante destro del mouse sulla cartella con gli attributi di sola lettura e seleziona l’icona di copia dal menu a discesa.
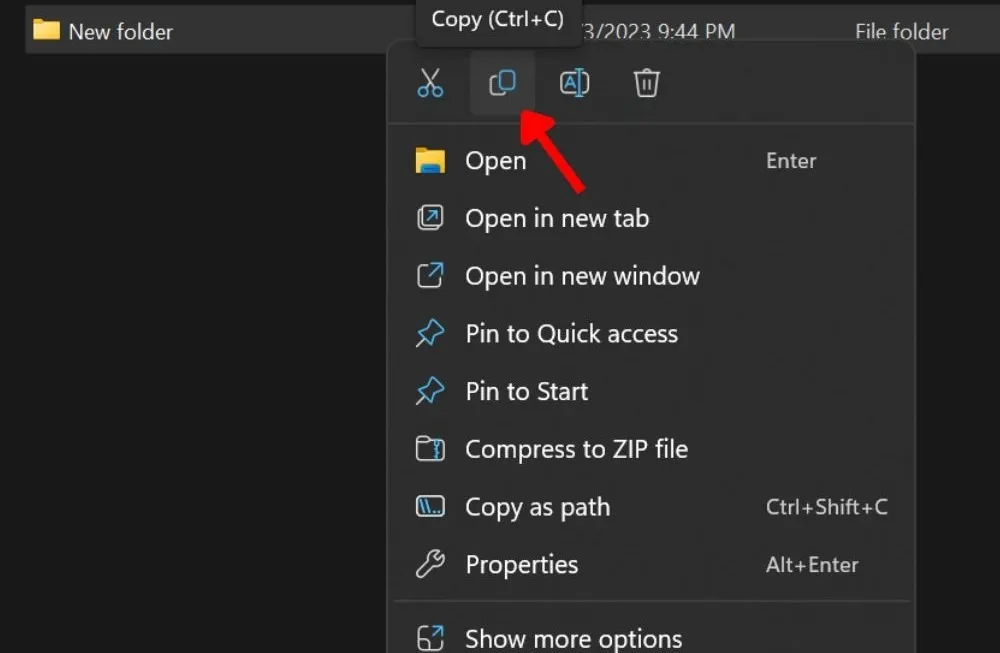
- Passare all’unità in cui si desidera incollare la cartella e selezionare l’icona Incolla dalla barra in alto.
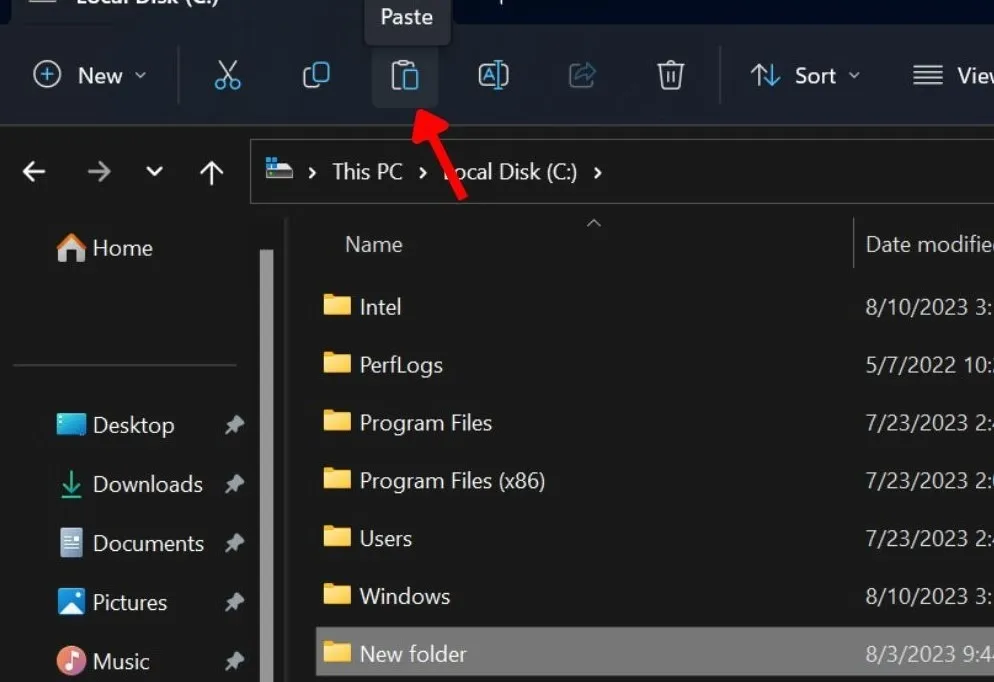
- Prova a interagire con la cartella per verificare se gli attributi di sola lettura sono stati rimossi.
7. Torna al punto di ripristino precedente
Ripristinare un punto di ripristino precedente significa riportare il dispositivo a un punto in cui tutto funzionava bene. I punti di ripristino sono come checkpoint che puoi creare quando il tuo sistema è stabile. Quindi, se sul tuo sistema viene visualizzato malware o problema, puoi ripristinare Windows a un punto di ripristino precedente.
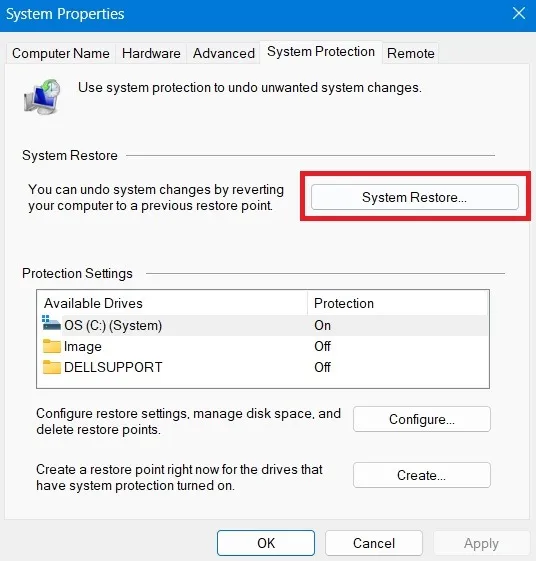
8. Ripristina il tuo PC
Reimpostare il PC è un’altra soluzione per correggere il ripristino delle cartelle in sola lettura in Windows. Quando esegui un ripristino delle impostazioni di fabbrica, il PC ripristina le impostazioni predefinite, incluse le configurazioni di sistema che potrebbero causare il problema di sola lettura.

Eliminerà eventuali errori o bug, fornendo un nuovo inizio al tuo sistema. Continua a leggere per scoprire come avviare un ripristino delle impostazioni di fabbrica sul tuo dispositivo Windows . Ricorda che dovrebbe essere la tua ultima risorsa per correggere le cartelle che ritornano in sola lettura in Windows. Verranno rimossi tutti i dati, quindi esegui il backup dei dati prima di eseguire un ripristino.
Avere piena autorità sulle cartelle di Windows
Credito immagine: Unsplash . Tutti gli screenshot sono di Khizer Kaleem.
Lascia un commento