8 modi per correggere l’errore DXGI_ERROR_DEVICE HUNG in Windows

DirectX è una parte essenziale del software del tuo PC, poiché aiuta la GPU a svolgere diverse attività. Tuttavia, se questo motore non funziona correttamente, potresti ricevere un messaggio DXGI_ERROR_DEVICE HUNG sul tuo PC Windows quando tenti di avviare un gioco. DXGI è l’acronimo di DirectX Graphics Infrastructure, quindi saprai subito che l’errore ha a che fare con questo processo. Questa guida mostra come risolvere questo problema.
1. Disabilitare l’antialiasing
L’antialiasing, una tecnica utilizzata per rimuovere o smussare i bordi frastagliati nei giochi, è noto per causare problemi. Gli effetti negativi di questa caratteristica grafica a volte superano i suoi benefici.
Se disponi di un PC con una scheda grafica NVIDIA, puoi utilizzare l’app del pannello di controllo NVIDIA integrata per disabilitare l’antialiasing. Se non l’hai installata, scarica l’app da Microsoft Store .
- Usa la barra di ricerca di Windows sulla barra delle applicazioni e cerca “Pannello di controllo NVIDIA”. Seleziona il risultato migliore.
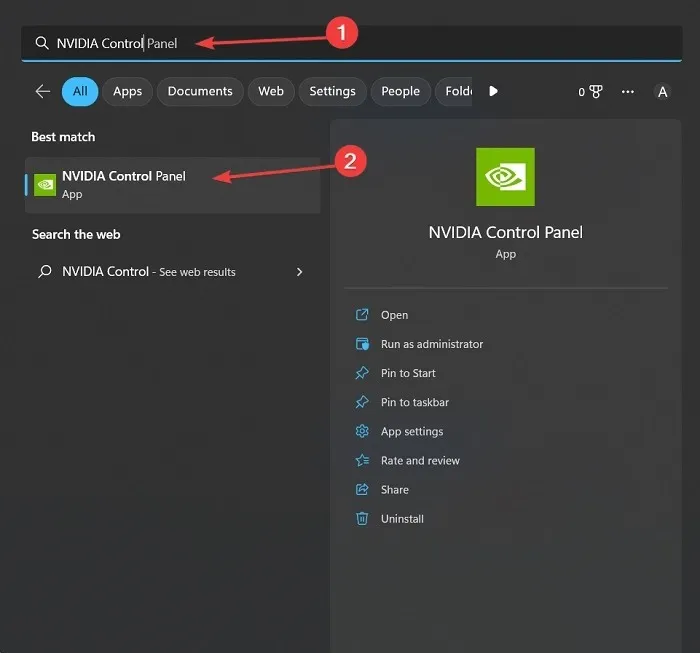
- Una volta nell’app, seleziona “Gestisci impostazioni 3D” nel pannello di sinistra, quindi fai clic sulla scheda “Impostazioni globali” a destra.

- Nell’elenco troverai quattro o cinque impostazioni relative all’antialiasing. Impostare ciascuno su “Off”.
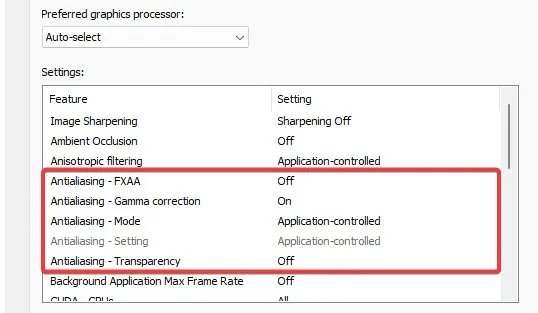
- Se disponi di un PC con una scheda grafica AMD o Intel, sappi che le impostazioni AMD Radeon delle app associate o Intel Graphics Command Center non ti consentiranno di disattivare completamente l’antialiasing. Tuttavia, puoi provare a disabilitare l’antialiasing dalle impostazioni del gioco. Questa opzione si trova spesso nella sezione “Video”, se disponibile.
2. Disattiva la funzione ShadowPlay
L’app NVIDIA GeForce Experience integrata è dotata di un’opzione “In-Game Overlay” che può visualizzare informazioni sulle prestazioni del PC o consentire di registrare lo schermo durante il gioco. Questo si chiama ShadowPlay. Sebbene sia uno strumento utile, potrebbe essere dietro l’errore DXGI_ERROR_DEVICE HUNG, quindi prova a disabilitarlo. Puoi saltare questa soluzione se non hai un PC con una scheda grafica NVIDIA.
- Usa la ricerca di Windows e digita “GeForce Experience”. Fai clic con il pulsante destro del mouse sul risultato migliore e scegli “Esegui come amministratore”. Se non hai questa app sul tuo PC, puoi scaricarla dal sito web di NVIDIA .
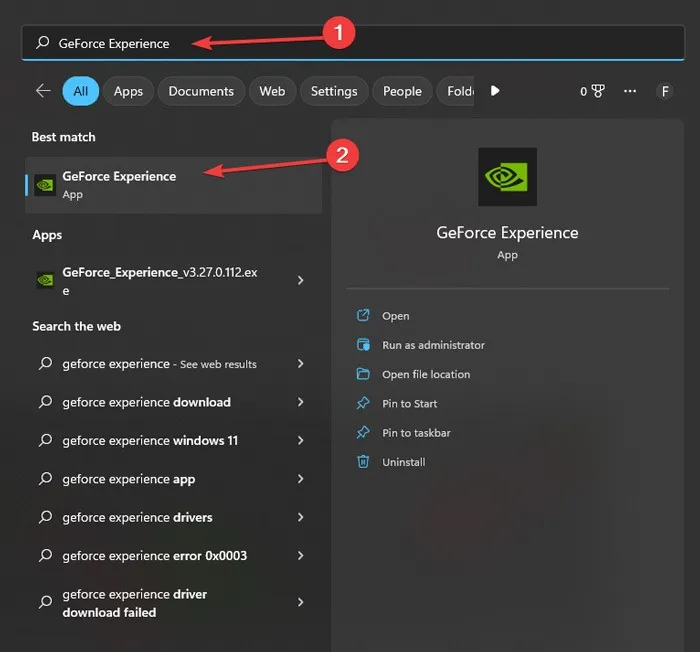
- Puoi trovare la funzione “In-Game Overlay” facendo clic su “Impostazioni” e andando alla scheda “Generale”. Disattiva l’opzione da lì, disabilitando efficacemente ShadowPlay.
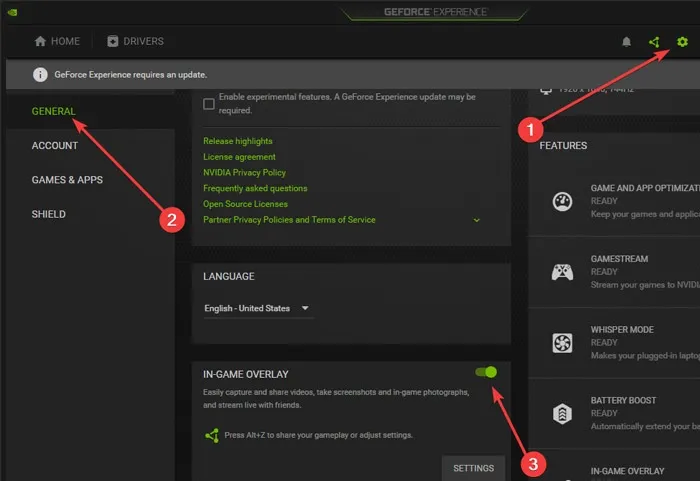
3. Reinstallare NVIDIA GeForce Experience
Per quanto NVIDIA GeForce Experience sia utile, a volte può causare problemi al tuo PC. È possibile che il problema che stai affrontando in questo momento sia dovuto a un bug di NVIDIA GeForce Experience, quindi potrebbe essere una buona idea reinstallare l’applicazione.
- Digita “Pannello di controllo” nella barra di ricerca e seleziona la corrispondenza migliore.
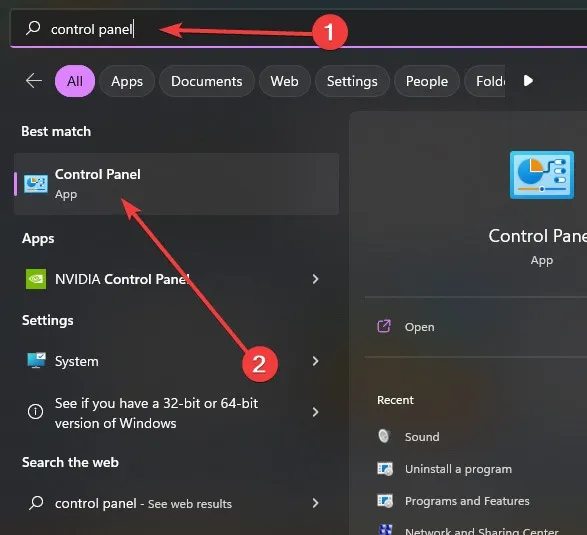
- Fai clic su “Disinstalla un programma”.
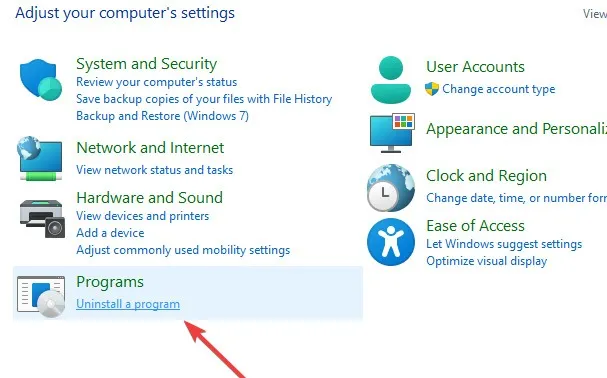
- Trova “NVIDIA GeForce Experience” nel menu e fai clic destro su di esso. Seleziona “Disinstalla”.
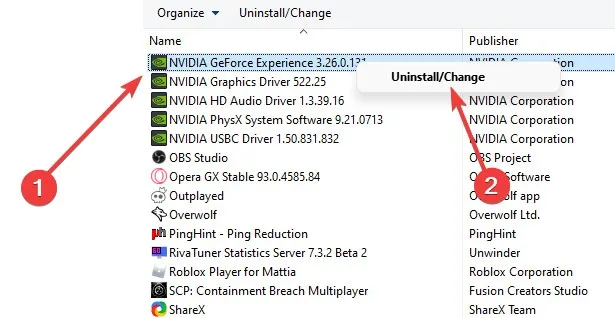
- Dopo la disinstallazione, vai al sito Web di download di GeForce Experience e fai clic su “Scarica ora”. Apri il pacchetto scaricato e segui le istruzioni sullo schermo per installarlo.

4. Modificare il TDR nel registro
Timeout Detection and Recover (TDR) è un processo di sistema che determina se una scheda grafica non risponde. Disabilitarlo tramite l’editor del registro può avere l’effetto di correggere l’errore discusso qui consentendo alla GPU di elaborare le app senza limiti di tempo. Cerchi altri trucchi del registro? Ne abbiamo alcuni da condividere.
- Premere i tasti + per aprire l’applicazione Esegui. Digita e premi . WindowsR
regeditEnter
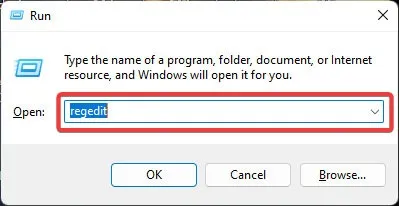
- Segui il percorso sottostante per raggiungere il registro del driver grafico:
Computer\HKEY_LOCAL_MACHINE\SYSTEM\CurrentControlSet\Control\GraphicsDrivers.
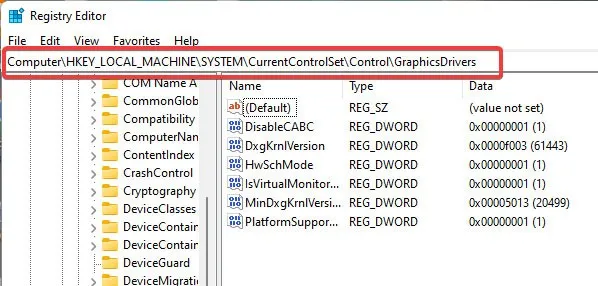
- Quando arrivi alla cartella “GraphicsDrivers”, fai clic con il pulsante destro del mouse sul lato destro e seleziona “Nuovo -> Valore DWORD (32 bit)”.
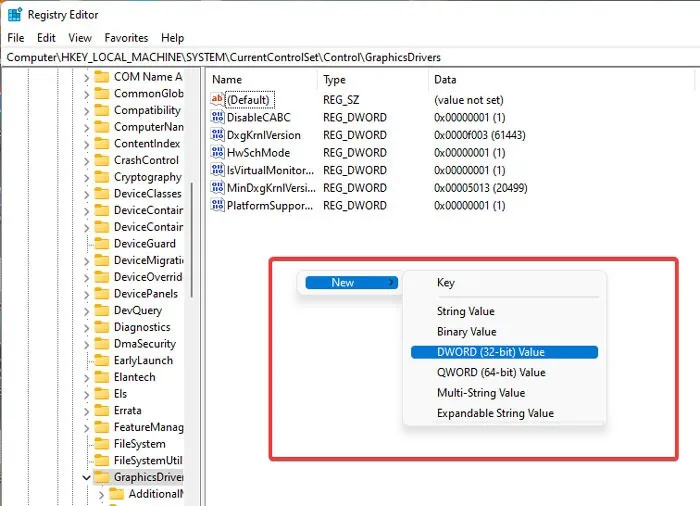
- Digita “TdrLevel” nella casella Nome valore e imposta i suoi “Dati valore” su “0”. Fare clic su “OK”, quindi riavviare il PC.
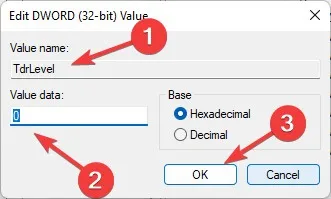
5. Smetti di overcloccare la tua GPU
Se hai overcloccato la tua GPU, è una buona idea provare a ripristinare la velocità di clock di base del chip al valore predefinito. A seconda dell’applicazione che stai utilizzando per l’overclock, le istruzioni possono variare.
In MSI Afterburner , noterai vari cursori nella parte inferiore della schermata principale, la maggior parte dei quali modifica le prestazioni della CPU e della GPU. Impostare tutti i parametri su “0” per impostare la velocità di clock dei chip sui valori predefiniti, quindi fare clic sul pulsante “Salva”.

6. Controlla la tua RAM
- Digita “Windows Memory Diagnostic” e fai clic sulla corrispondenza migliore.
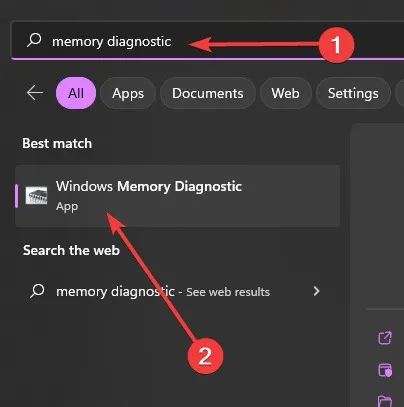
- Nella finestra pop-up, seleziona “Riavvia ora e verifica la presenza di problemi (consigliato)”.
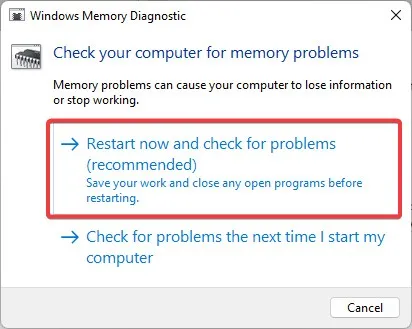
- Il PC verrà riavviato e verrà avviata la diagnostica della memoria.
- Non appena il tuo PC si riavvia, vai su “Visualizzatore eventi” utilizzando la casella di ricerca e selezionando la corrispondenza migliore.
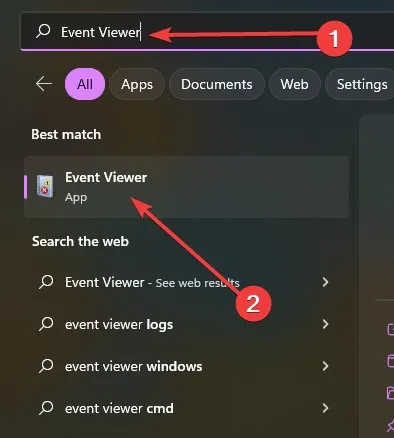
- Nel pannello di sinistra seleziona “Windows Logs -> System” e seleziona “Find” sulla destra.
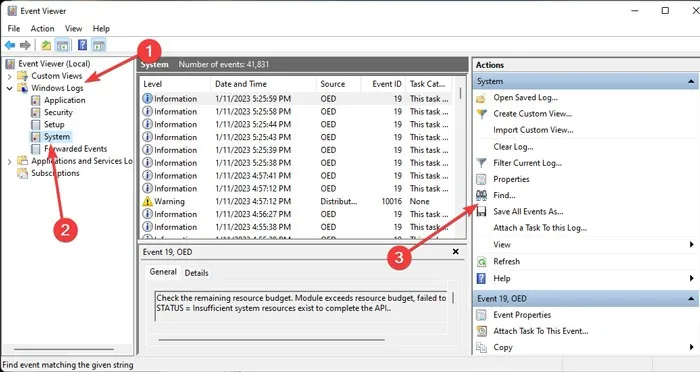
- Digita “MemoryDiagnostic” e fai clic su “Trova successivo”.
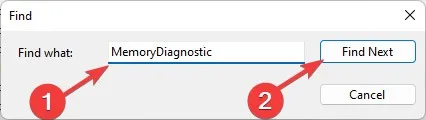
- Se viene visualizzato il messaggio “Sono stati rilevati problemi hardware. Per identificare e riparare questi problemi, dovrai contattare il messaggio “produttore del computer”, significa che potresti dover portare il tuo PC da un tecnico o sostituire le chiavette RAM.
7. Aggiorna DirectX
Nonostante Windows aggiorni DirectX automaticamente, potresti dover cercare manualmente gli aggiornamenti DirectX se riscontri problemi, incluso l’errore DXGI_ERROR_DEVICE HUNG.
- Cerca “Controlla aggiornamenti” nella barra di ricerca e seleziona la corrispondenza migliore.
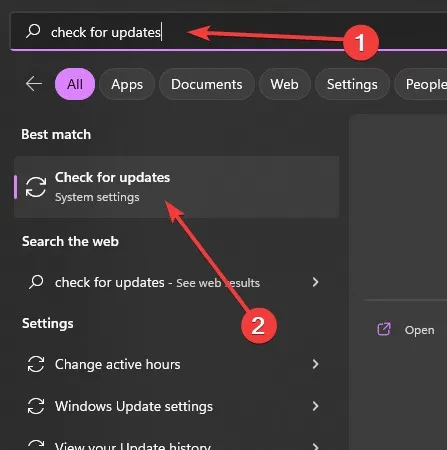
- Selezionare “Download” per scaricare e installare l’ultima versione di Windows.

- Se non vedi aggiornamenti disponibili, seleziona “Controlla aggiornamenti”.
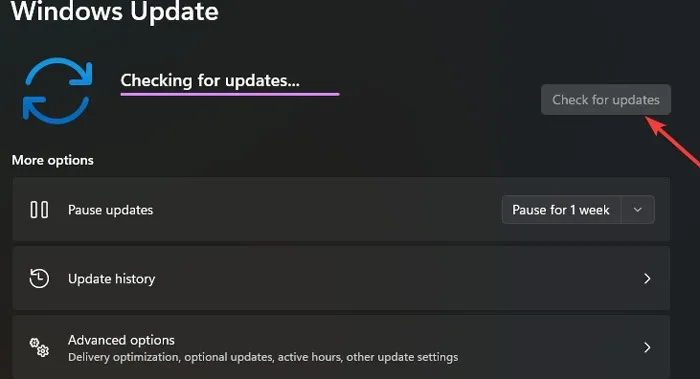
8. Aggiorna i driver della scheda grafica
Fai in modo che Windows cerchi automaticamente gli aggiornamenti dei driver tramite Gestione dispositivi. Potrebbe aiutarti ad affrontare in modo efficace DXGI_ERROR_DEVICE HUNG.
- Fai clic con il pulsante destro del mouse sul menu Start e scegli “Gestione periferiche”.
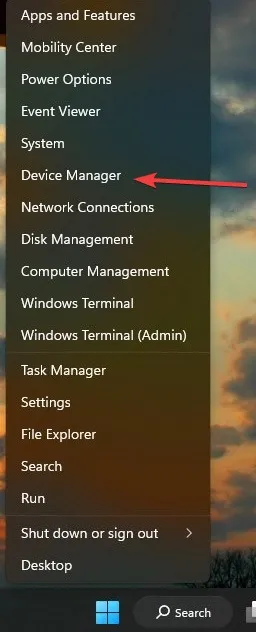
- Fare clic su “Schede video” per espandere la categoria.
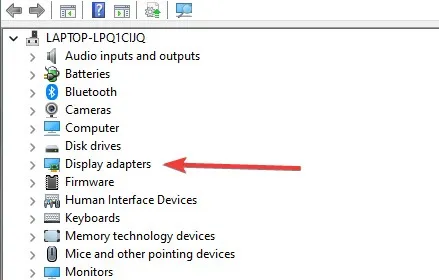
- Fai clic con il pulsante destro del mouse sulla scheda grafica e seleziona “Aggiorna driver”.

- Scegli “Cerca automaticamente i driver”. Se il tuo sistema trova degli aggiornamenti, li installerà automaticamente.
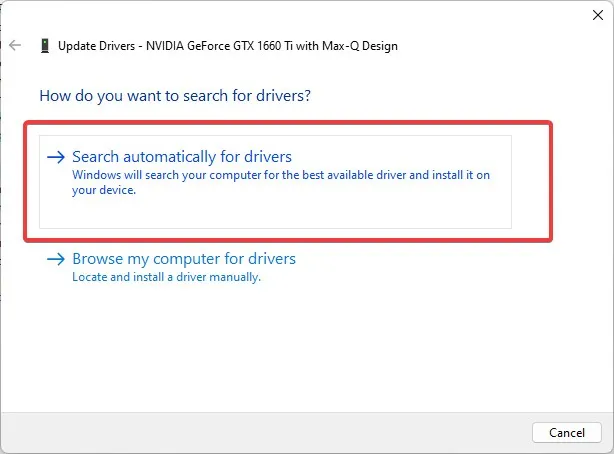
È inoltre possibile scaricare e installare il driver della scheda grafica più recente dal sito Web del produttore. È una buona idea se vuoi assicurarti di ricevere l’ultima versione. Tuttavia, il processo potrebbe rivelarsi un po’ complicato per coloro che non sanno come installare un pacchetto driver.
Domande frequenti
Qual è la versione più recente di DirectX?
Su Windows 11, la versione più recente di DirectX è DirectX 12 Ultimate. Tuttavia, in base alla tua scheda grafica, potresti non essere in grado di scaricare questa versione a causa di problemi di incompatibilità. Windows di solito rileva e installa automaticamente l’ultimo DirectX compatibile.
Come posso controllare la mia versione di DirectX?
Nella casella Esegui, inserisci dxdiage premi Enter. Si aprirà la finestra delle informazioni di DirectX, dove troverai la tua versione di DirectX, il modello della CPU e la versione del BIOS.
Cos’è l’infrastruttura grafica DirectX (DXGI)?
- Ottimizzazioni della modalità finestra
- Controllo della modalità monitor multipli
- Selezione dei formati del buffer
- Distribuzione delle risorse tra i processi
Questo processo funziona principalmente in background quando il tuo PC esegue giochi come la serie Battlefield o Call of Duty: Modern Warfare .
Credito immagine: Pexels . Tutti gli screenshot di Farhad Pashaei .



Lascia un commento