8 modi per risolvere il problema con DTS:X Ultra non funzionante
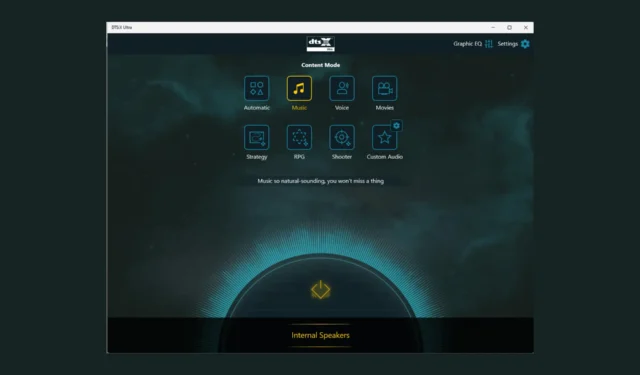
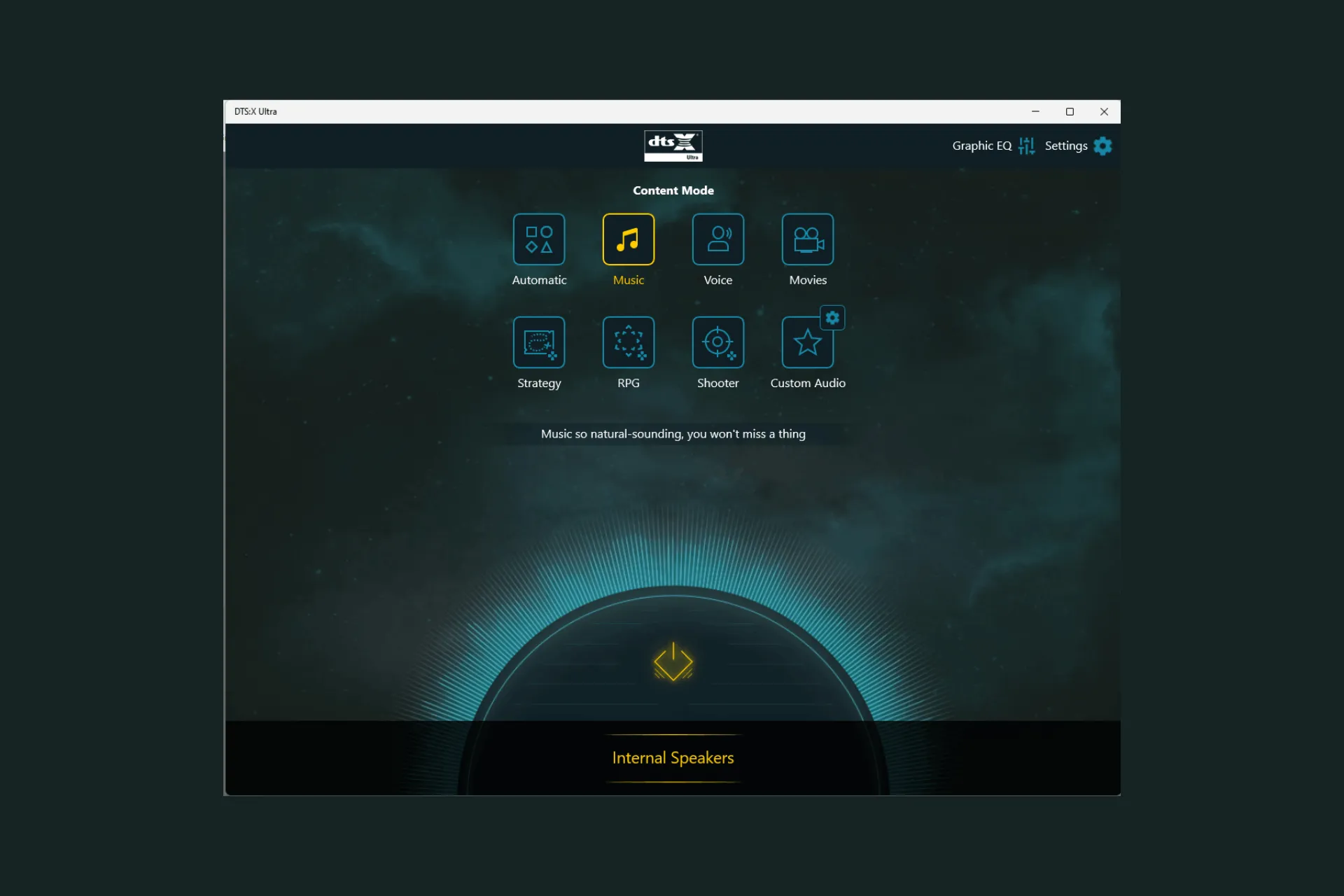
Se l’app DTS:X Ultra non funziona correttamente e non riesce a rilevare le mie cuffie, questa guida può aiutarti! Discuteremo le probabili cause e offriremo le soluzioni consigliate dagli esperti WR per risolvere il problema in pochissimo tempo.
Perché DTS:X Ultra non funziona?
- Driver audio o sistema operativo obsoleti.
- Voci di registro danneggiate o programmi incompatibili.
Come posso risolvere il problema del mancato funzionamento di DTS:X Ultra?
Prima di intraprendere passaggi avanzati di risoluzione dei problemi per risolvere il problema di mancato funzionamento di DTS:X Ultra, dovresti prendere in considerazione l’esecuzione dei seguenti controlli:
- Assicurati che non ci siano aggiornamenti in sospeso per il tuo sistema operativo Windows.
- Riavvia il tuo computer.
- Assicurati di aver installato DTS Sound Unbound per Windows 11.
1. Esegui lo strumento di risoluzione dei problemi audio
- Premi Windows + I per aprire l’app Impostazioni.< /span>
- Vai a Sistema, quindi fai clic su Risoluzione dei problemi.
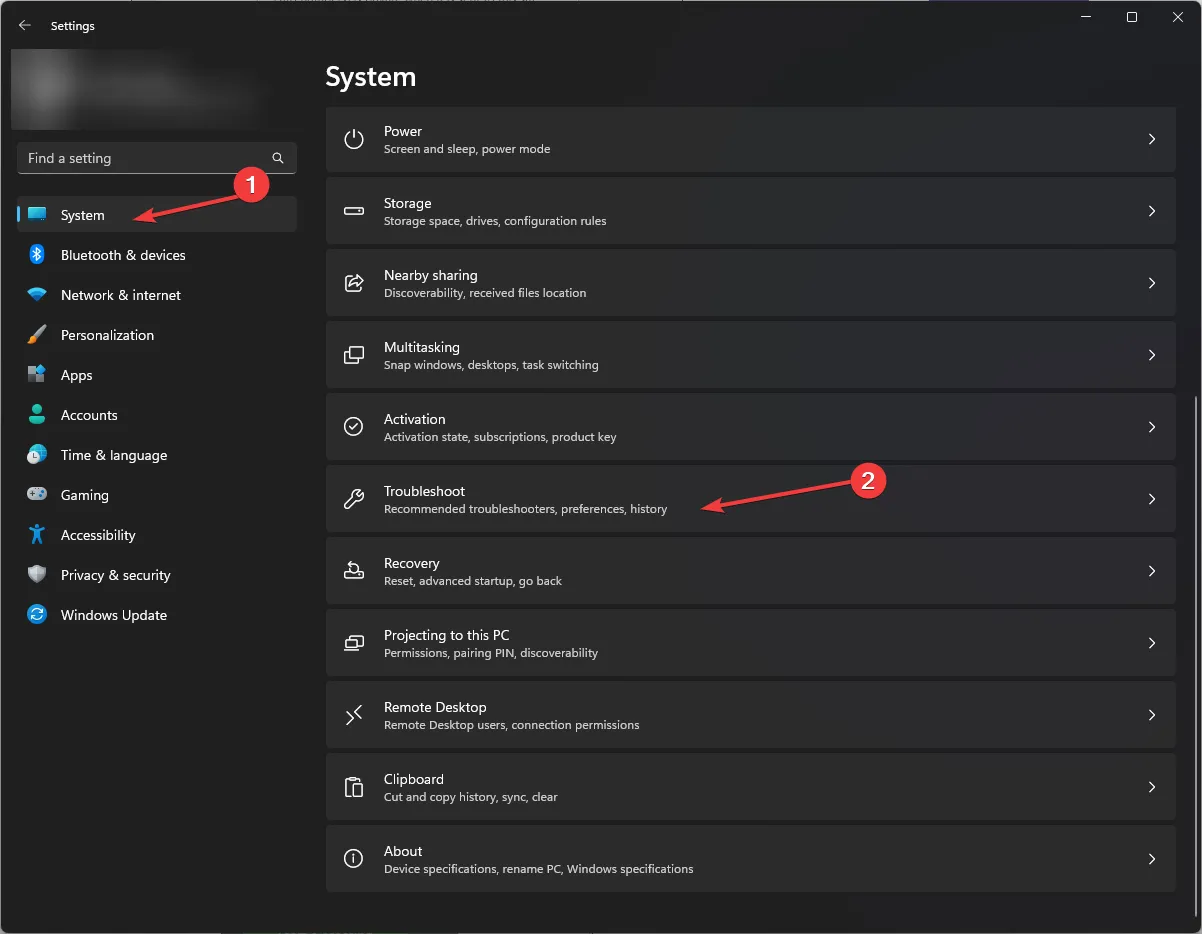
- Fai clic su Altri strumenti per la risoluzione dei problemi.
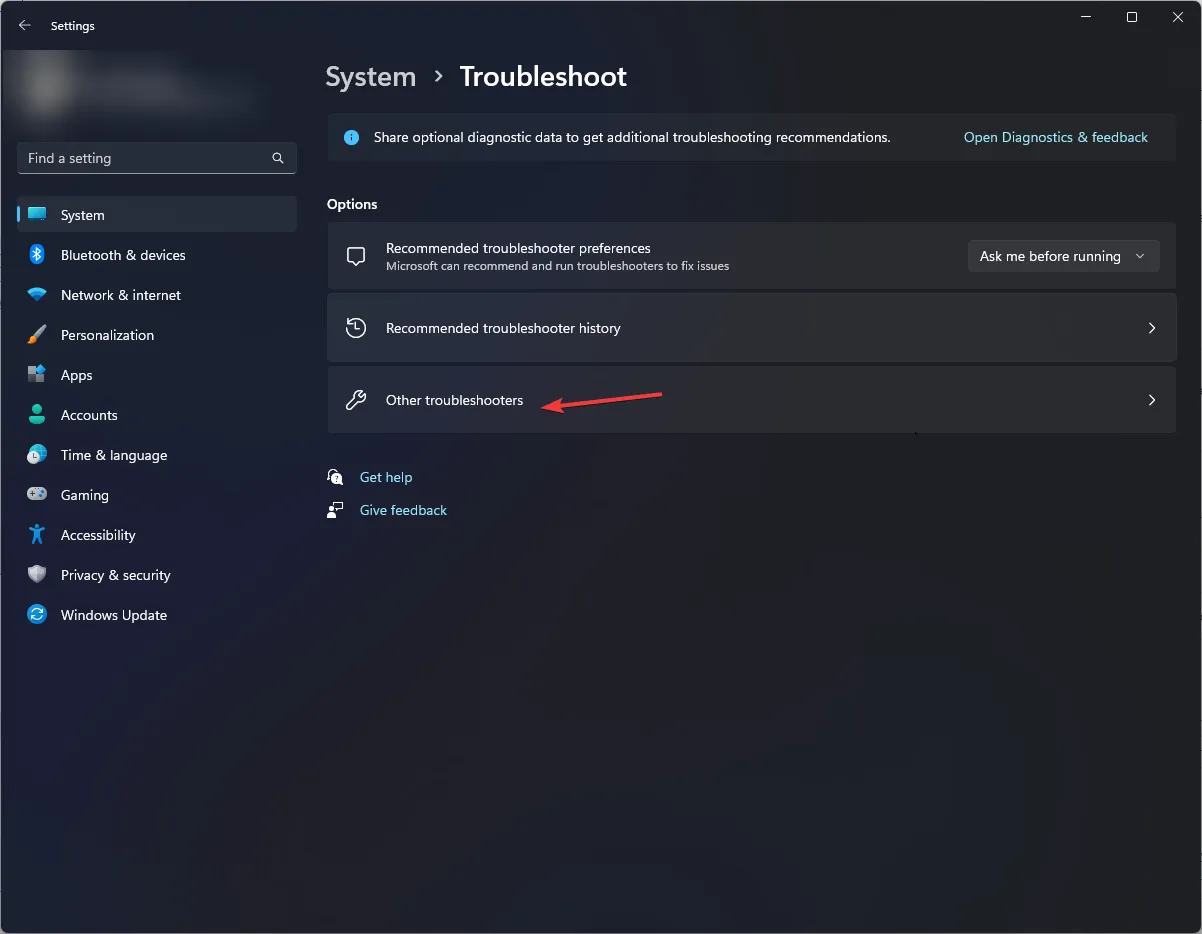
- Individua Audio e fai clic su Esegui.
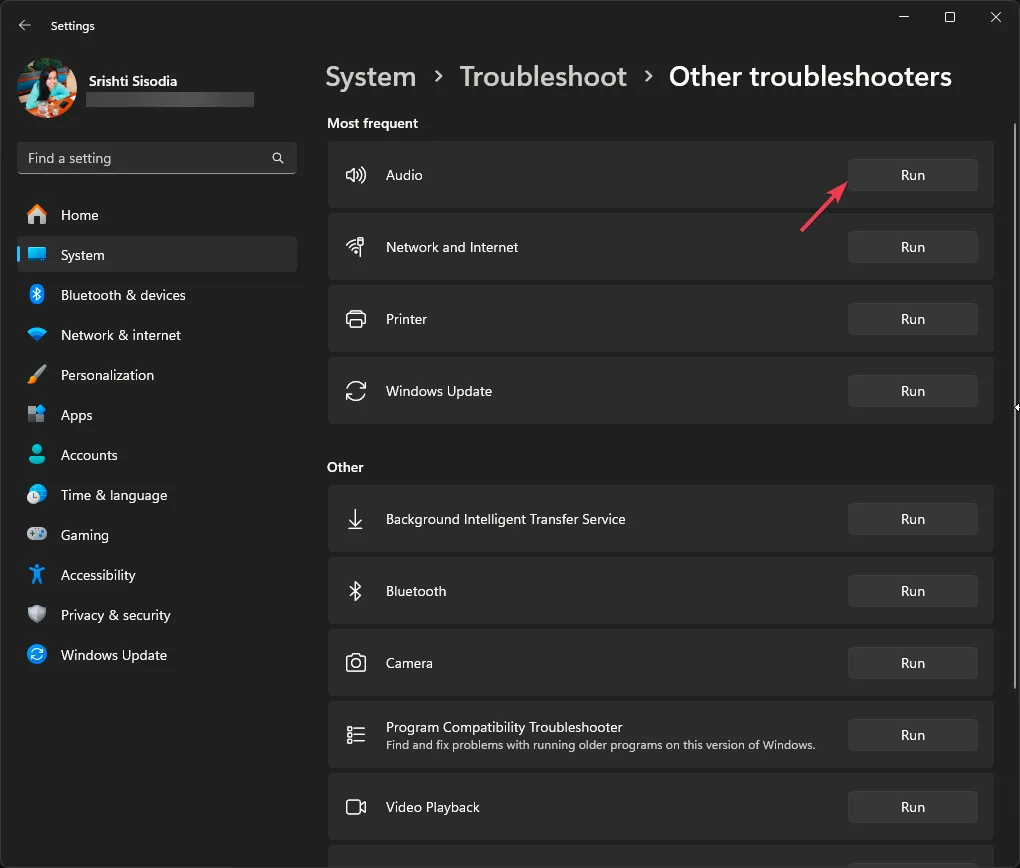
- Seguire le istruzioni visualizzate sullo schermo per completare il processo.
L’esecuzione di uno strumento di risoluzione dei problemi audio può aiutarti a risolvere altri problemi DTS comuni come impostazioni di elaborazione audio DTS; leggi questa guida per imparare in dettaglio.
2. Controlla se il servizio Windows Audio è in esecuzione
- Premi Windows + R per aprire la finestra Esegui.< /span>
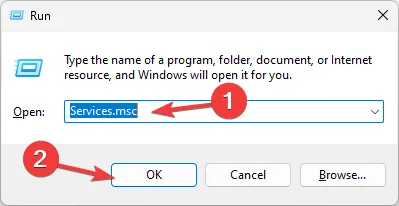
- Digita services.msc e fai clic su OK per aprire Servizi finestra.
- Individua Windows Audio e fai doppio clic per aprire la finestra Proprietà.
- Controlla lo stato del servizio; dovrebbe essere In esecuzione. Se viene interrotto, fai clic su Avvia.
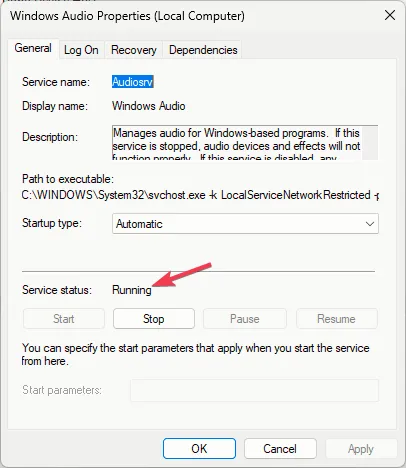
- Attendi un minuto, il servizio verrà avviato, quindi chiudi l’app Servizi.
3. Riattivare gli altoparlanti
- Fai clic con il pulsante destro del mouse sull’icona dell’altoparlante e seleziona Impostazioni audio.
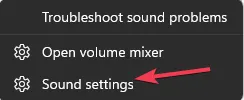
- Fare clic sull’opzione Altre impostazioni audio.
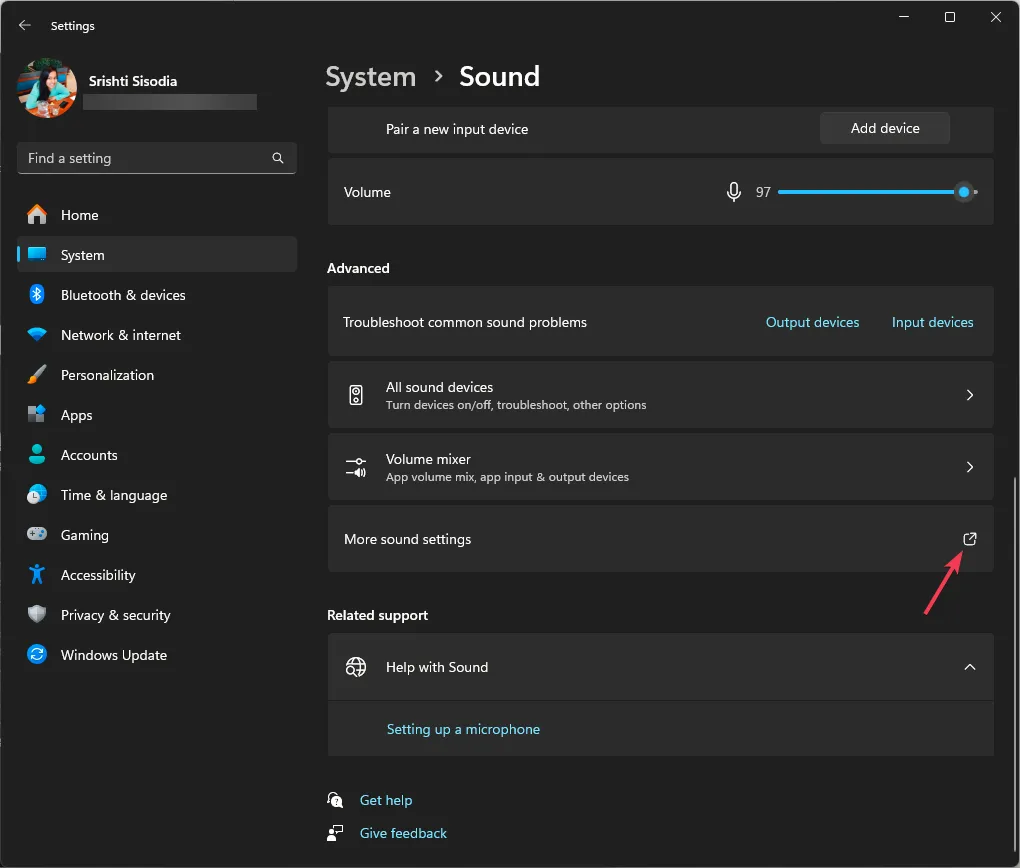
- Vai alla scheda Riproduzione, fai clic con il pulsante destro del mouse su Altoparlante e seleziona Disattiva.
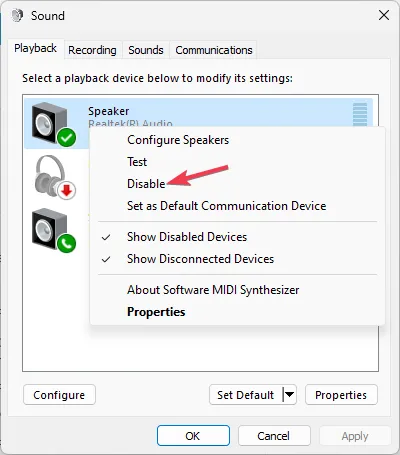
- Aspetta un minuto, quindi fai clic con il pulsante destro del mouse sull’altoparlante e scegli Abilita.
La riattivazione degli altoparlanti configura nuovamente le impostazioni e può essere molto utile se si riscontrano problemi con i dispositivi di uscita audio.
4. Modificare le impostazioni del suono spaziale
- Premi il tasto Windows , digita pannello di controllo e fai clic su Apri.
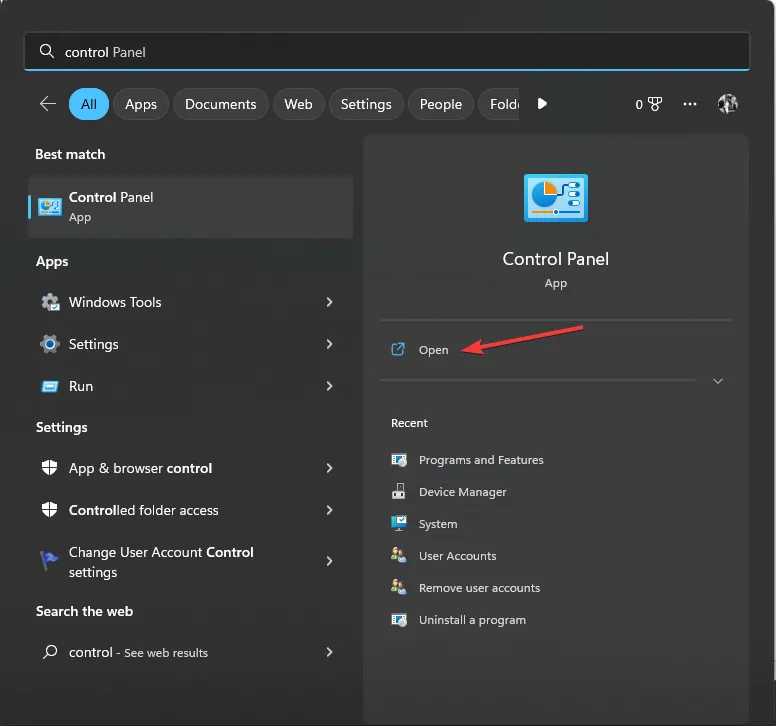
- Seleziona Categoria per Visualizza per, quindi fai clic su Hardware e suoni.
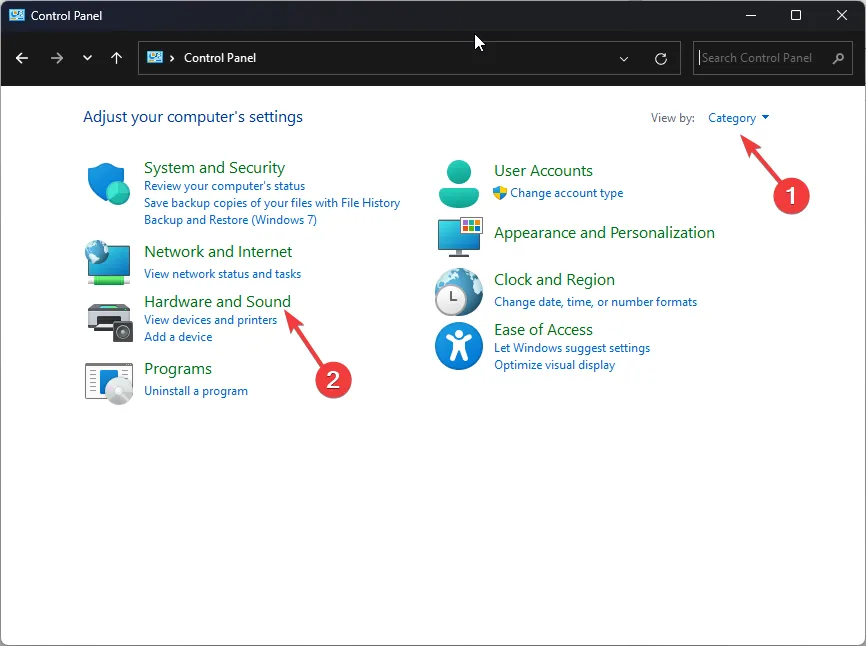
- Fare clic sull’opzione Suono.
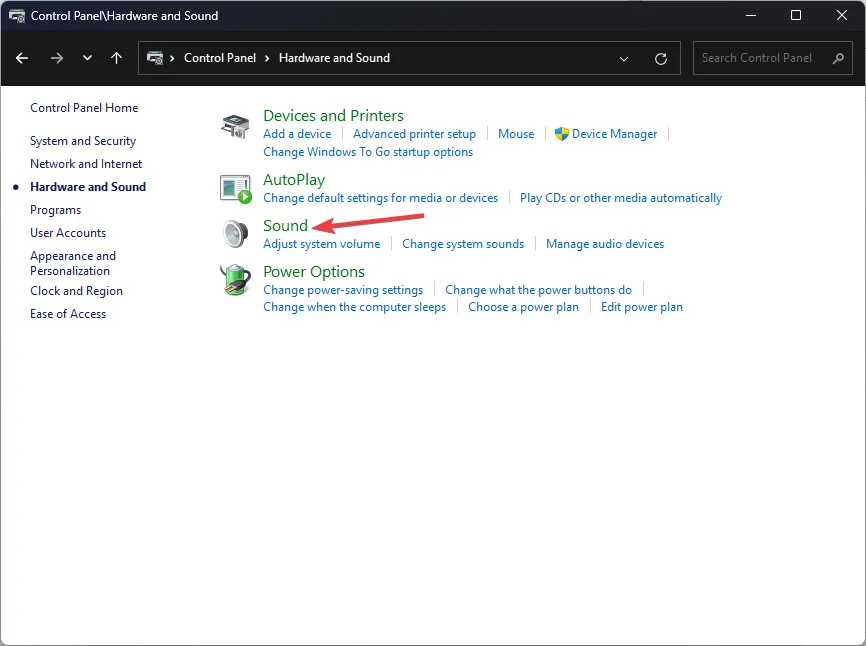
- Successivamente, vai alla scheda Riproduzione, seleziona l’altoparlante e fai clic su Proprietà.
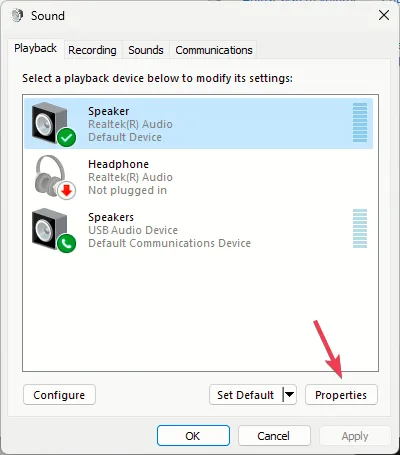
- Vai a Suono spaziale, sotto Formato audio spaziale, seleziona DTS:X Ultra

- Fai clic su Applica, quindi su OK per salvare le modifiche.
5. Riabilitare/reinstallare il driver del coprocessore audio
- Premi Windows + R per aprire la finestra di dialogo Esegui.
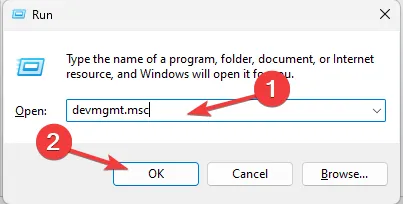
- Digita devmgmt.msc e fai clic su OK per aprire Gestione dispositivi finestra.
- Fai clic su Ingressi e uscite audio ed espandilo, fai clic con il pulsante destro del mouse su AMD Audio CoProcessor Driver e seleziona Disabilita dispositivo dal menu contestuale.< /span>
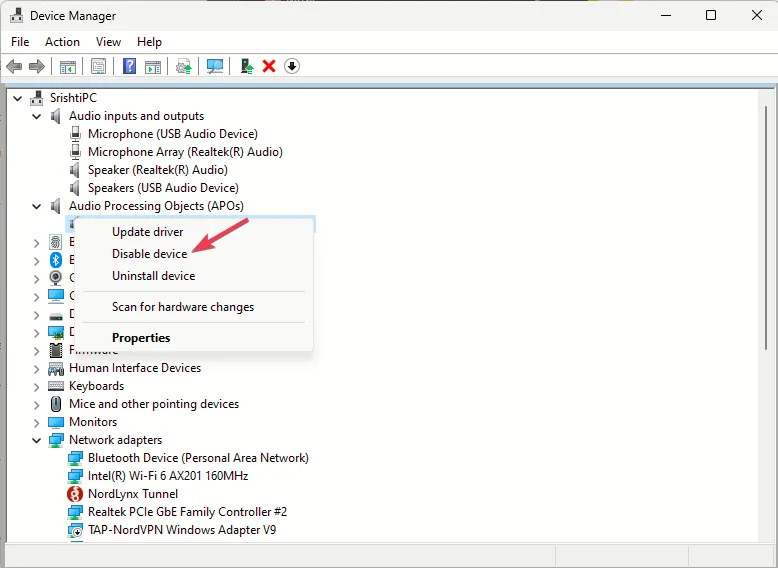
- Riavvia il computer e apri Gestione dispositivi, a destra AMD Audio CoProcessor Driver di nuovo e scegli Abilita dispositivo.
Se riscontri ancora lo stesso problema, segui questi passaggi per reinstallare il driver:
- Apri la finestra Gestione dispositivi utilizzando la finestra Esegui come prima.
- Fai clic su Ingressi e uscite audio per espanderlo, fai clic con il pulsante destro del mouse e seleziona Disinstalla driver dal menu contestuale.
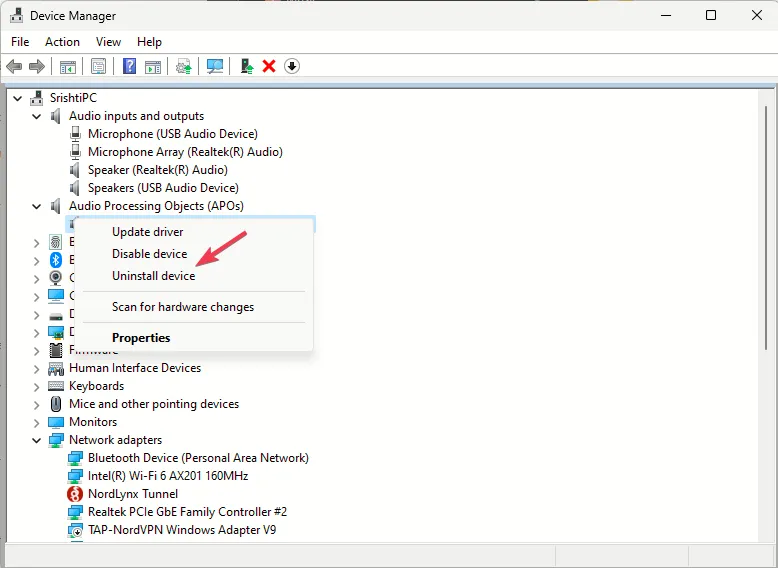
- Vai a Azione e seleziona Cerca modifiche hardware per installare il driver.
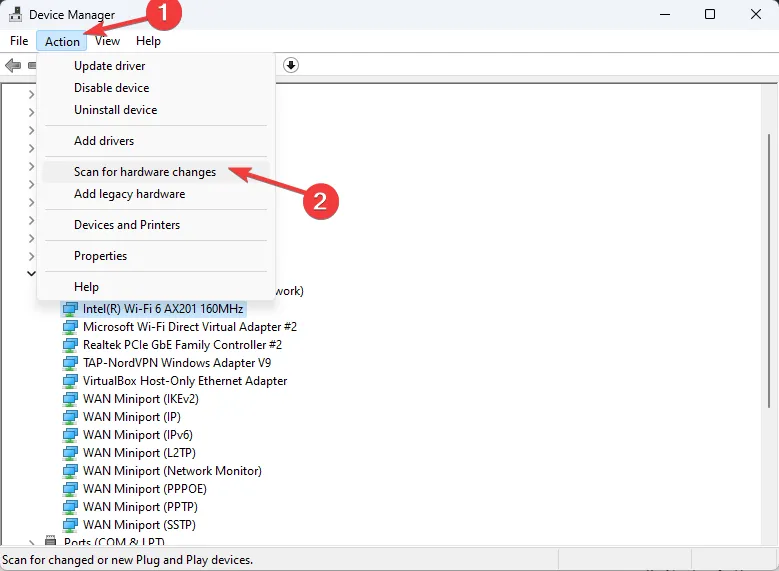
Reinstallare il driver audio potrebbe anche aiutarti a correggere errori relativi a Dtsapo4service.exe; leggi questa guida per saperne di più.
6. Ripara/reimposta l’app DTS:X Ultra
- Premi Windows + I per aprire l’app Impostazioni.< /span>
- Vai su App, quindi fai clic su App installate.
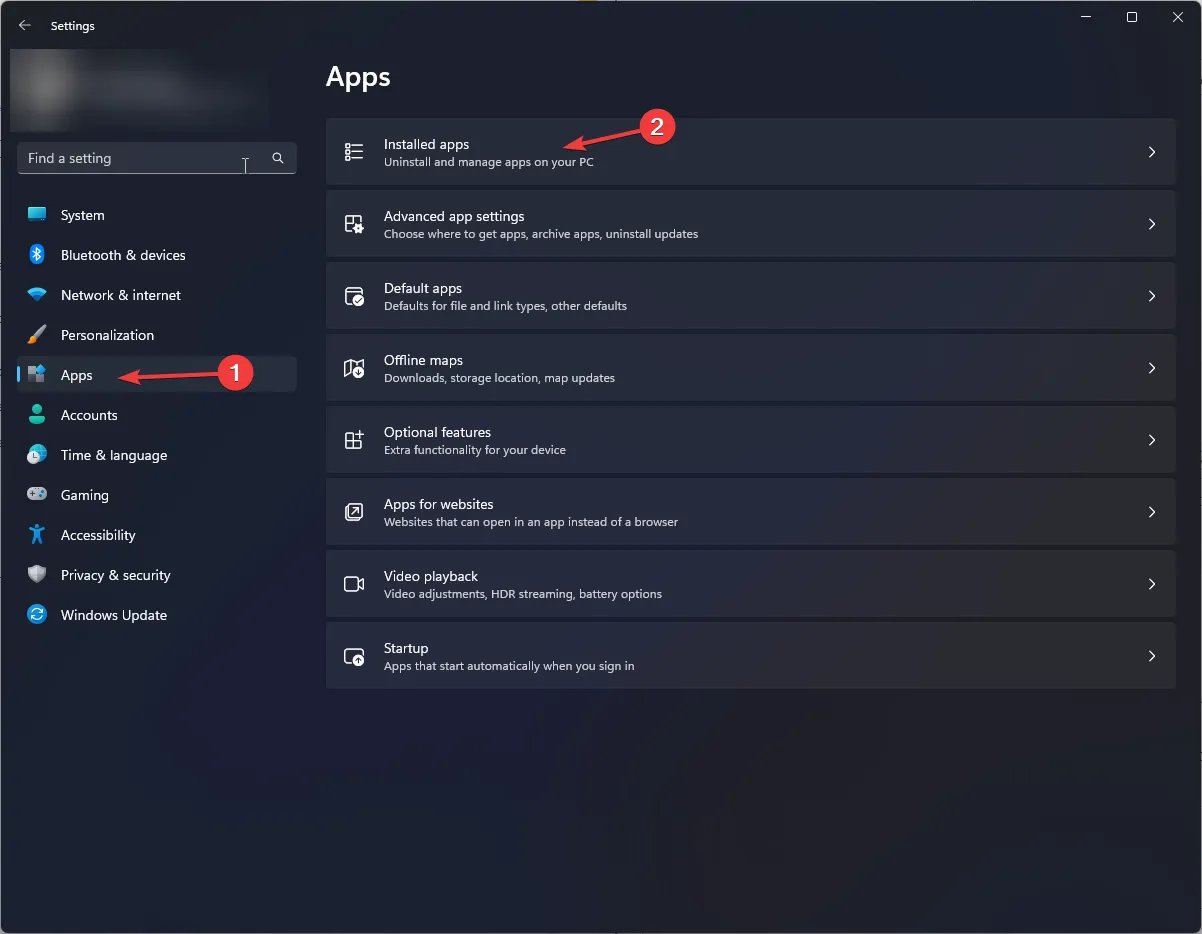
- Individua DTS:X Ultra, fai clic sui tre punti e seleziona Opzioni avanzate.
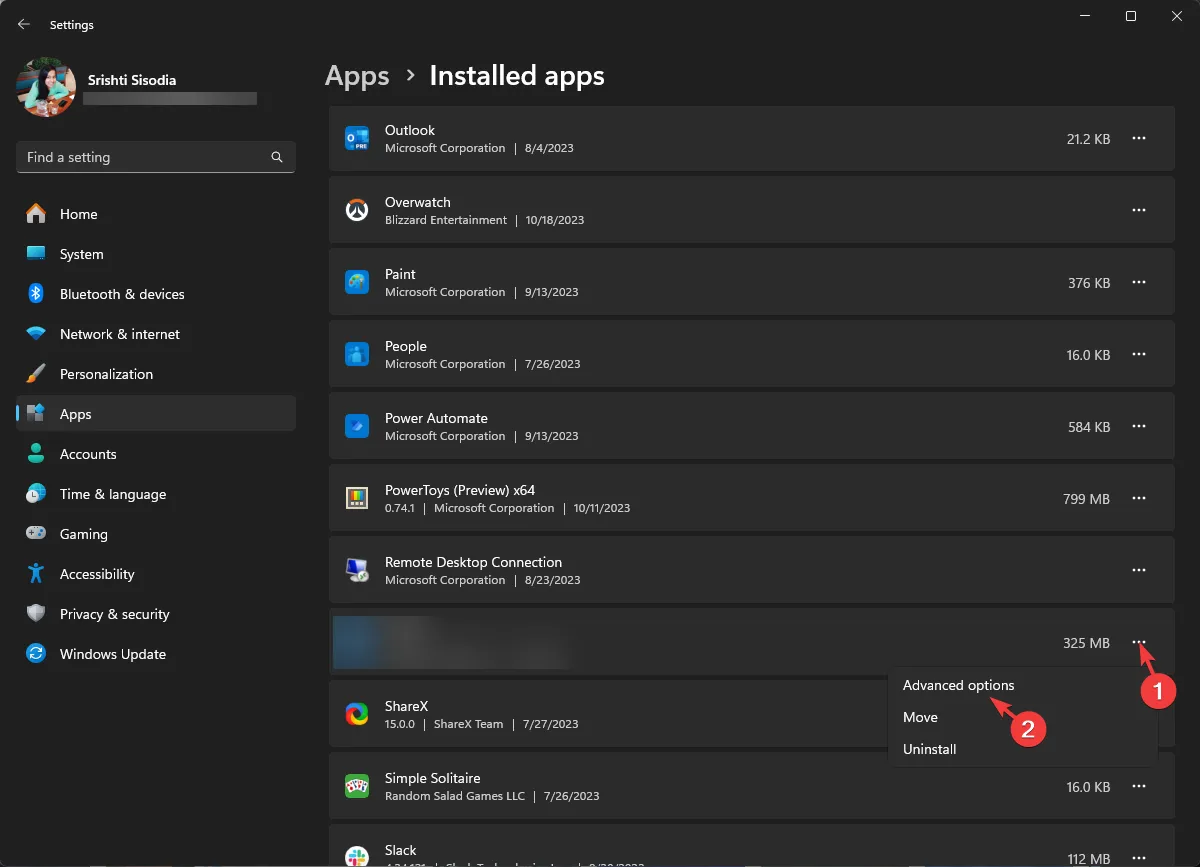
- Scorri fino a Reimposta, quindi seleziona il pulsante Ripara.
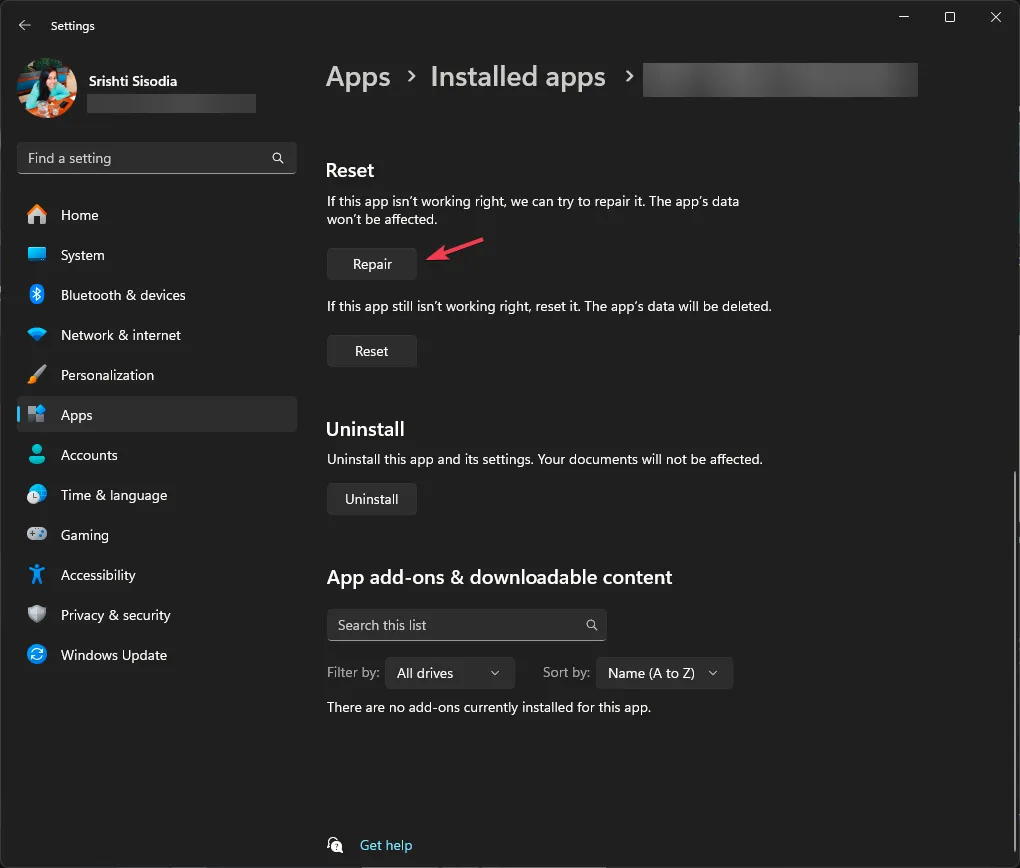
- Se il problema persiste, segui i passaggi da 1 a 3 e seleziona il pulsante Ripristina.
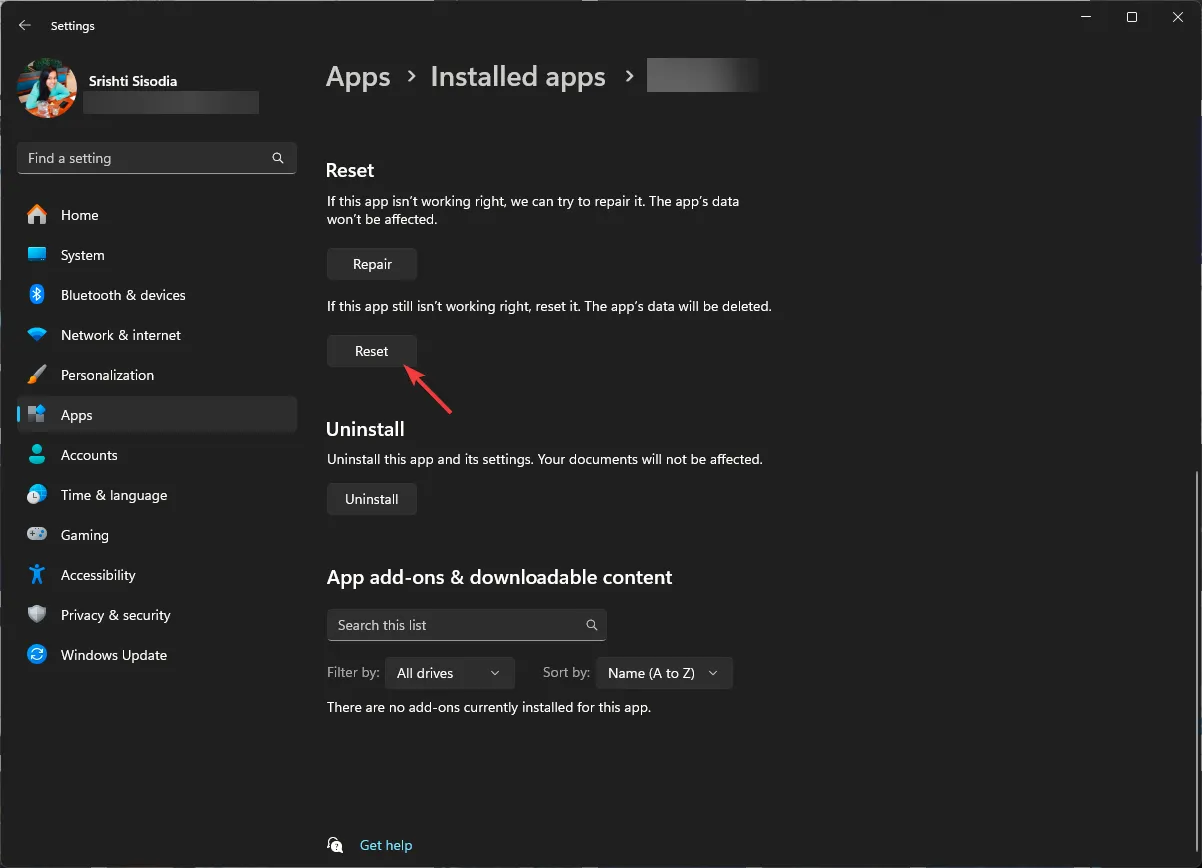
Una volta ripristinata l’app, i dati dell’app verranno eliminati, quindi controlla se il problema persiste. In tal caso, è necessario reinstallare l’app; segui questi passaggi per farlo;
- Vai all’elenco delle app installate in Impostazioni e individua DTS:X Ultra, fai clic sui tre punti e seleziona Disinstalla.
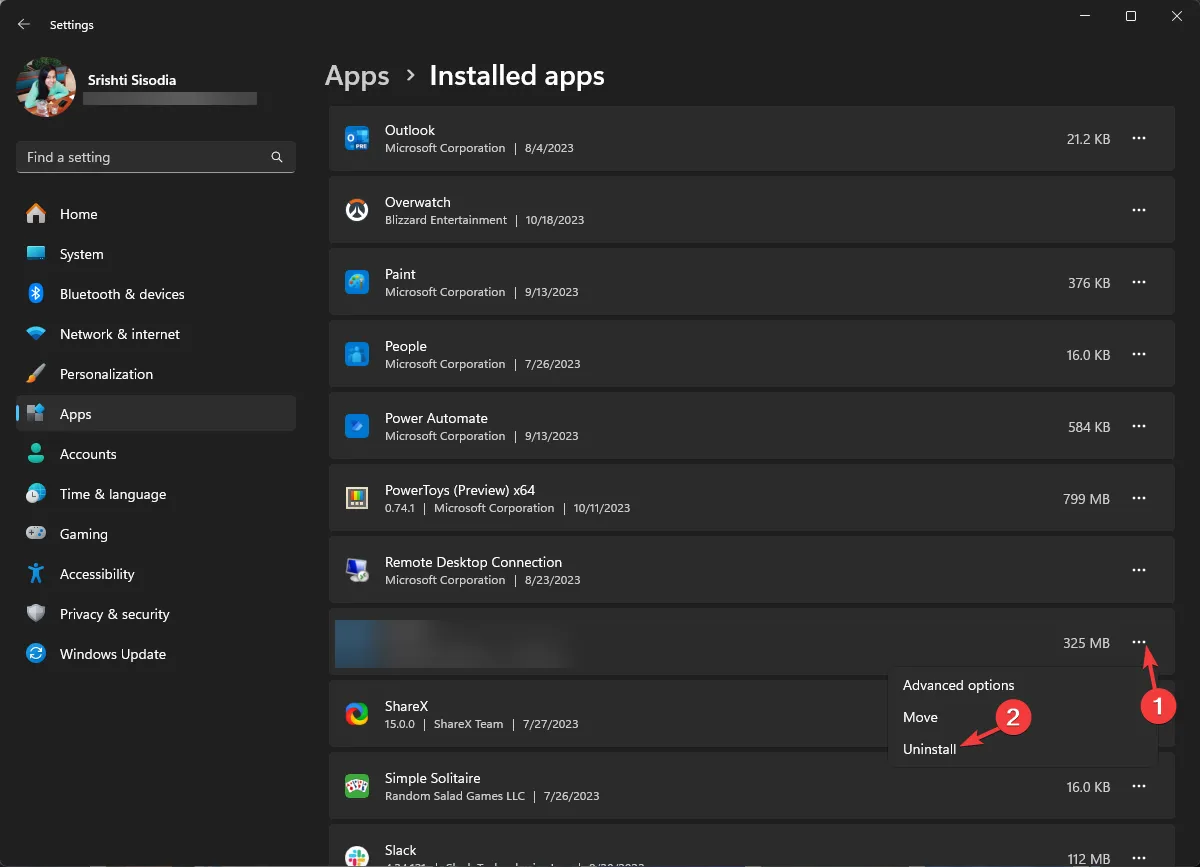
- Fare nuovamente clic su Disinstalla per confermare.
- Scarica e installa l’app DTS:X Ultra da Microsoft Store. Una volta installata l’app, prova ad avviarla per verificare se il problema è stato risolto.
7. Disinstallare gli aggiornamenti di Windows
- Premi Windows + I per aprire l’app Impostazioni.< /span>
- Vai a Windows Update e fai clic su Cronologia aggiornamenti.
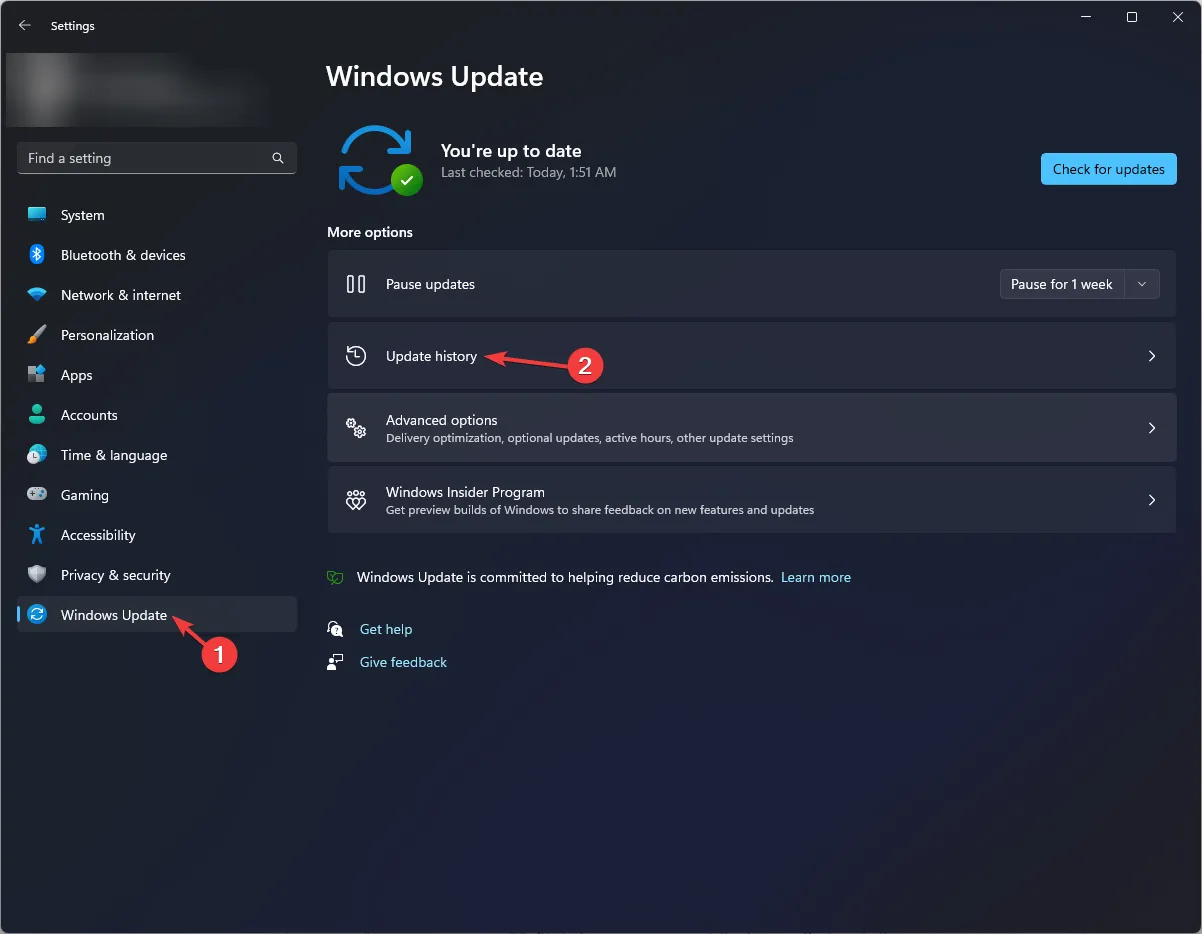
- in Impostazioni correlate, fai clic su Disinstalla aggiornamenti.
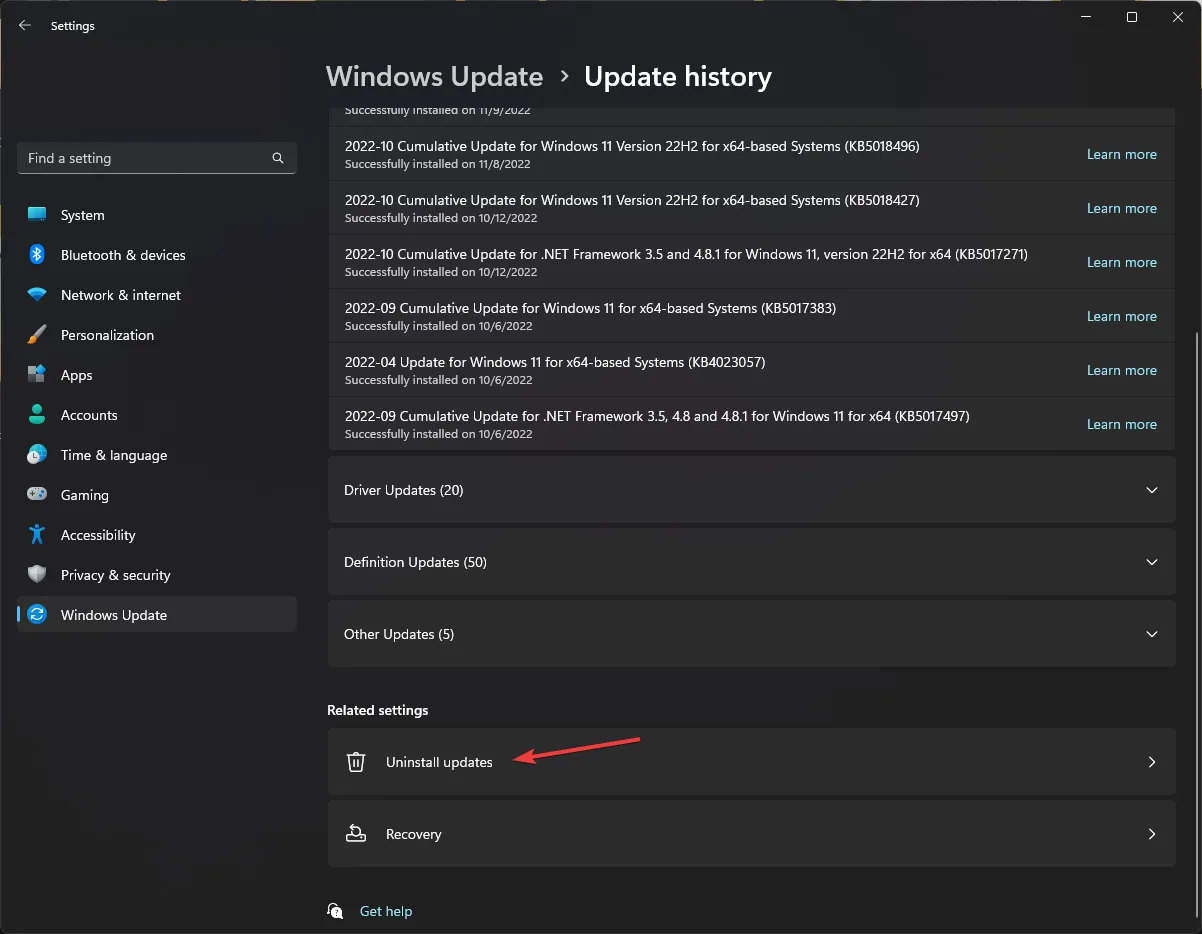
- Otterrai l’elenco degli ultimi aggiornamenti installati e fai clic su Disinstalla per quello più recente.
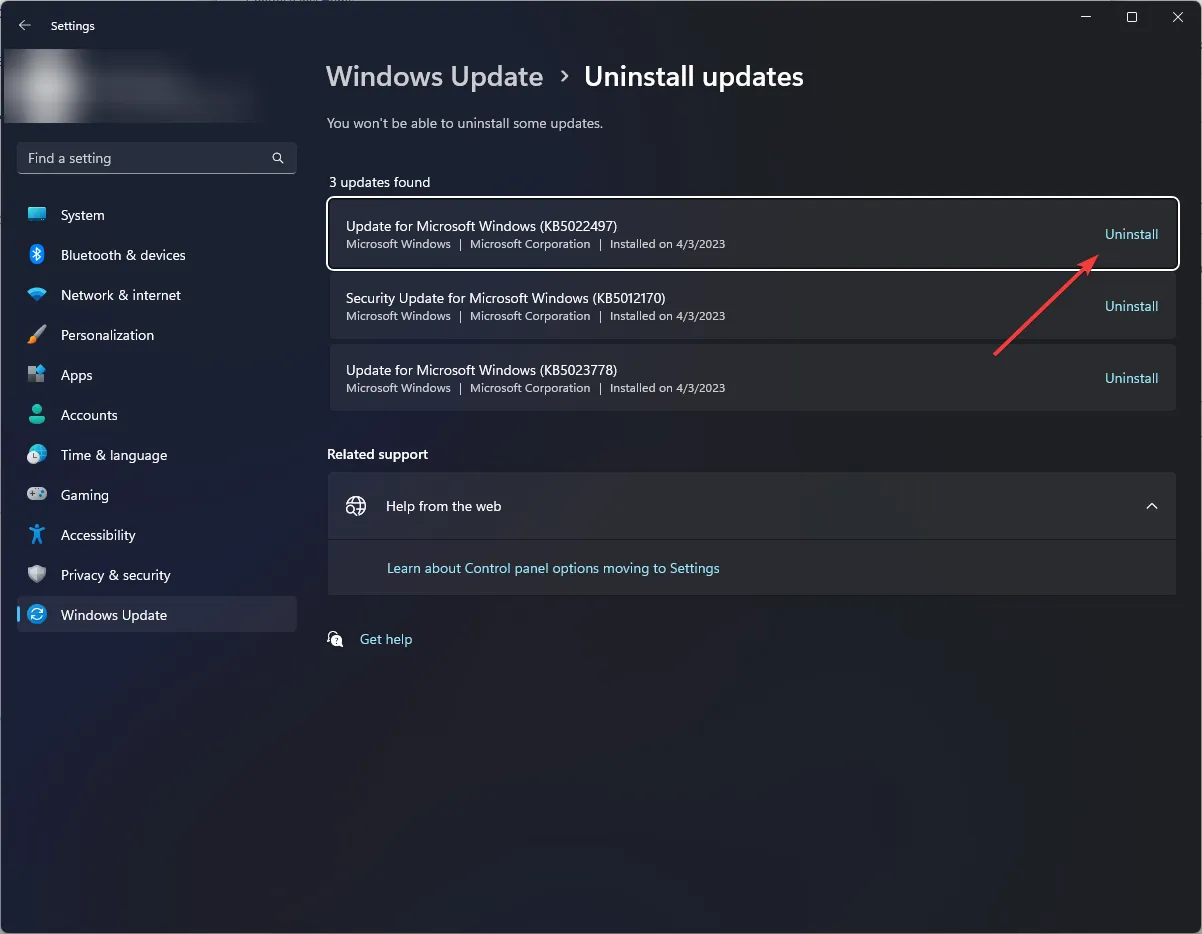
- Riavvia il computer per rendere effettive le modifiche.
8. Aggiorna Windows utilizzando lo strumento di creazione multimediale
- Visita il sito ufficiale di Microsoft, individua Crea supporto di installazione di Windows 11 e fai clic sul pulsante Scarica ora.
- Fai doppio clic su MediaCreationTool.exe per installare l’aggiornamento.
- Nella pagina di installazione di Windows 11, fai clic su Accetta.

- Scegli la lingua e l’edizione e fai clic su Avanti.
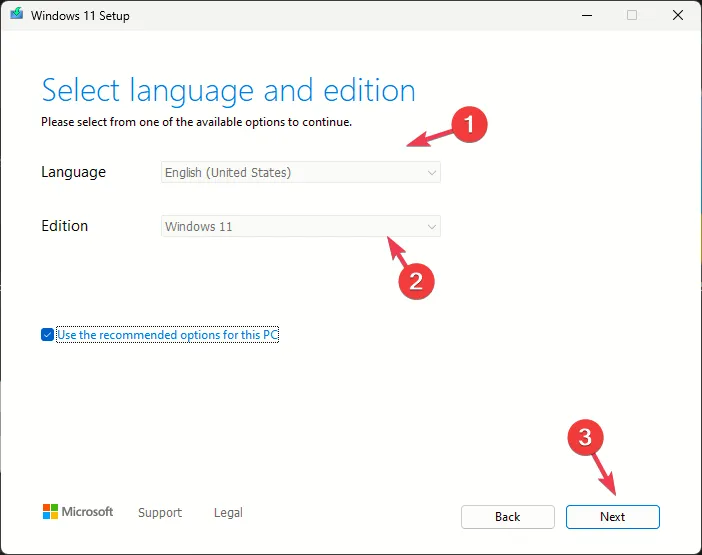
- Nella schermata Cosa vuoi fare, seleziona il pulsante di opzione accanto ad Aggiorna questo PC e fai clic su Avanti.
- Una volta che il programma di installazione è pronto, scegli di Conservare file e app personali.
- Seguire le istruzioni sullo schermo per completare.
Il computer verrà riavviato alcune volte per aggiornare Windows. Per garantire che Windows non venga aggiornato automaticamente, è necessario sospendere gli aggiornamenti per un po’.
Per concludere, il mancato funzionamento di DTS:X Ultra potrebbe essere dovuto a file dell’app mancanti o driver obsoleti, quindi per risolvere il problema è necessario assicurarsi che l’app funzioni correttamente e che sia il sistema operativo che l’app funzionino correttamente. i driver sono aggiornati all’ultima versione.
Se hai domande o dubbi sull’argomento, sentiti libero di menzionarli nella sezione commenti qui sotto.



Lascia un commento