8 modi per correggere il DHCP non abilitato per il Wi-Fi
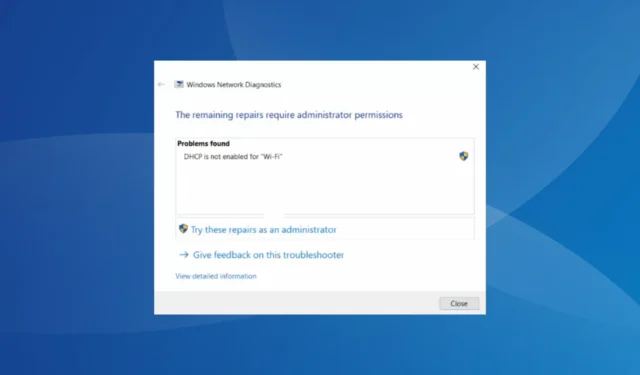
DHCP svolge un ruolo fondamentale per i dispositivi su una rete. Oltre a consentire una comunicazione efficace, assegna anche parametri critici. Ma molti hanno scoperto che DHCP non è abilitato per il Wi-Fi in Windows.
Il messaggio di errore viene visualizzato dopo aver eseguito lo strumento di risoluzione dei problemi di Windows Network Diagnostics integrato quando l’icona Wi-Fi nella barra delle applicazioni indica No Internet. Tuttavia, altri dispositivi sulla rete dispongono di connettività adeguata.
Continua a leggere per scoprire come risolvere le cose e abilitare DHCP per Wi-Fi!
Che cos’è DHCP?
DHCP (Dynamic Host Configuration Protocol), come suggerisce il nome, assegna dinamicamente indirizzi IP e altri parametri critici ai dispositivi quando sono collegati a una rete. Questo è essenziale affinché il dispositivo interagisca e disponga di una connessione Internet stabile.
Inoltre, DHCP fornisce anche ai dispositivi un indirizzo server DNS, che è responsabile dell’individuazione dei siti Web su Internet. Questo viene fatto trasformando il nome di dominio che inseriamo nell’indirizzo IP utilizzato dal sito web.
Tutte le funzioni di DCH sono di natura automatica e richiedono un intervento umano minimo o nullo, purché le cose siano configurate correttamente. Ma quando non riesci ad accedere a Internet e scopri che DHCP non è abilitato per il Wi-Fi, i problemi sono destinati a comparire.
Qual è il problema DHCP con il Wi-Fi?
Di seguito sono riportati alcuni motivi per cui il DHCP non è abilitato per la connessione di rete wireless:
- Impostazioni di rete configurate in modo errato : spesso, è colpa delle impostazioni di rete errate quando DHCP non è abilitato o funziona per il Wi-Fi.
- Il servizio dedicato non è in esecuzione : i dispositivi Windows dispongono di un servizio client DHCP dedicato installato che, quando non è in esecuzione o se il tipo di avvio è impostato su Disabilitato, può causare problemi.
- Software del driver obsoleto o incompatibile : il software del driver svolge un ruolo fondamentale quando si tratta di rete e Internet e, se si dispone di driver corrotti, incompatibili o obsoleti , è probabile che DHCP non funzioni.
- Conflitti software : è noto che diverse applicazioni di terze parti entrano in conflitto con DHCP e influiscono sull’assegnazione dell’indirizzo IP.
- Problemi con il router : quando scopri che DHCP non è abilitato per il Wi-Fi, c’è anche la possibilità di un problema hardware, di solito uno con il router.
Come posso correggere DHCP non è abilitato per il Wi-Fi?
Prima di passare alle soluzioni leggermente complesse, prova queste rapide:
- Riavvia il computer e il router. Per quest’ultimo, assicurati che sia mantenuto spento per almeno 60 secondi.
- Scansiona il PC alla ricerca di malware utilizzando la sicurezza di Windows integrata.
- Disabilita qualsiasi antivirus di terze parti installato sul PC.
Se nessuno funziona, passa alle correzioni elencate di seguito.
1. Eseguire lo strumento di risoluzione dei problemi di rete
- Premere Windows + I per aprire Impostazioni e fare clic su Risoluzione dei problemi a destra nella scheda Sistema.
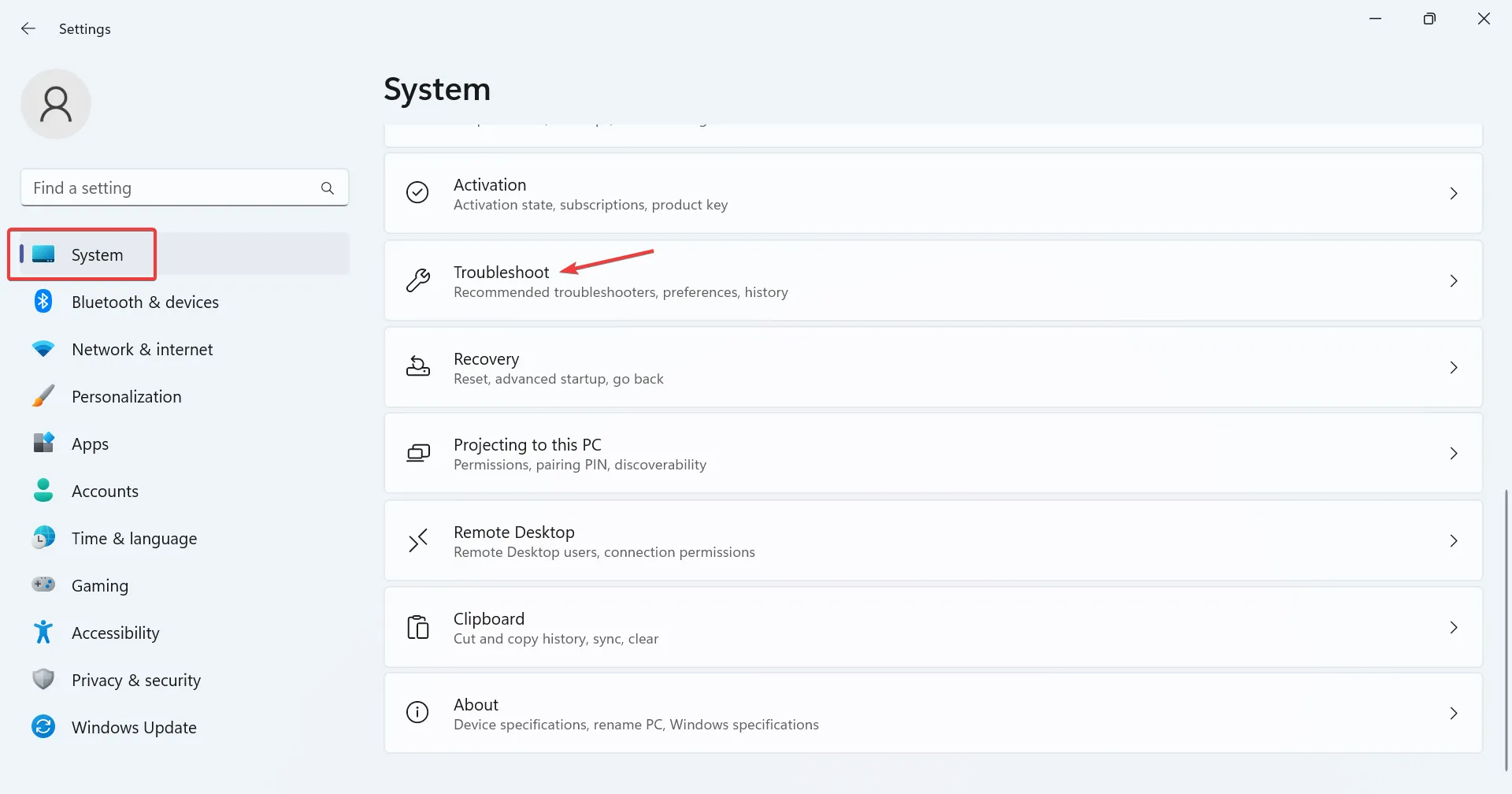
- Fai clic su Altri strumenti per la risoluzione dei problemi .
- Ora, fai clic sul pulsante Esegui accanto allo strumento di risoluzione dei problemi di rete e Internet.
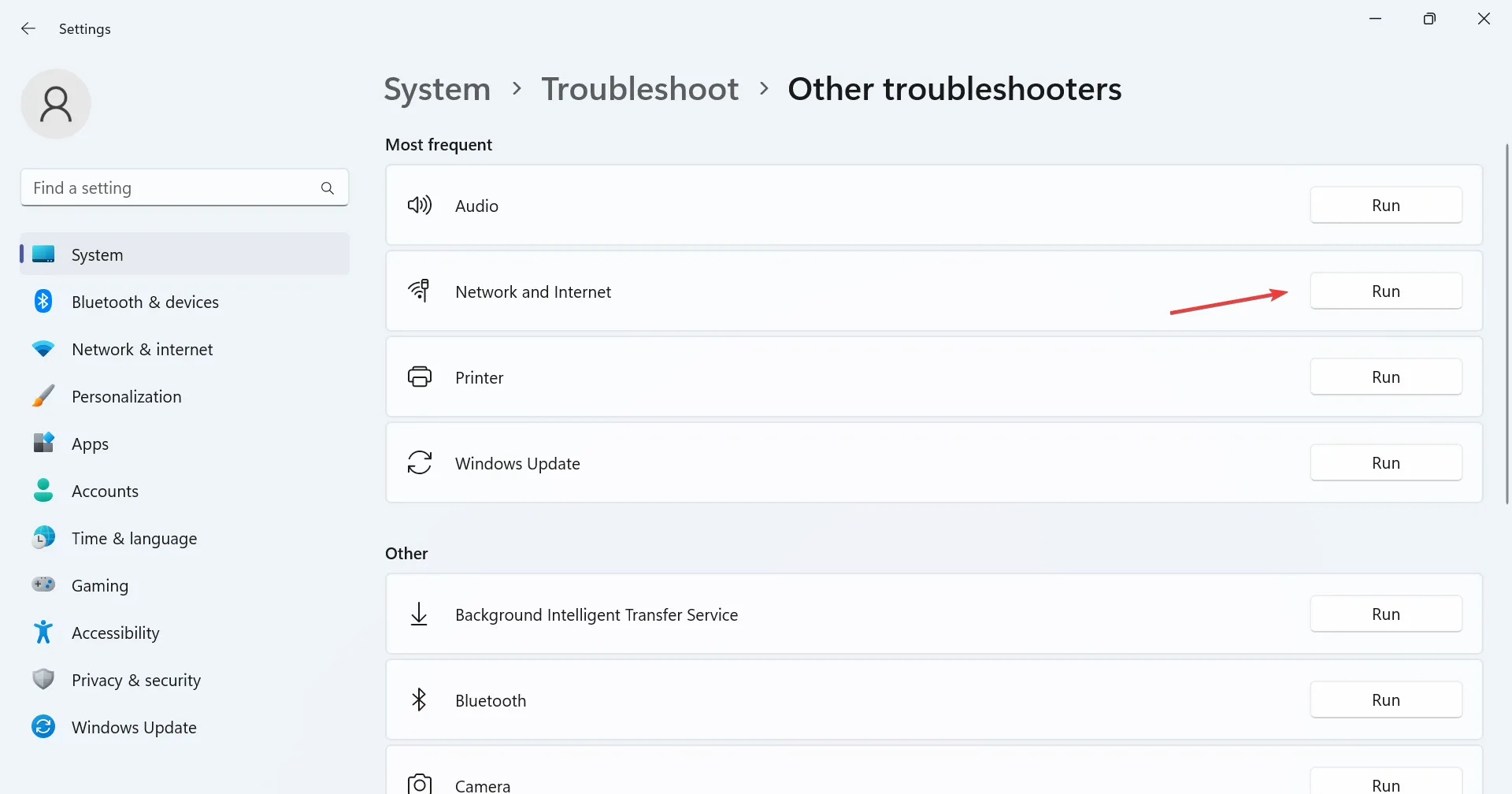
- Segui le istruzioni sullo schermo per completare il processo e apportare le modifiche consigliate.
Spesso il modo più rapido per risolvere le cose quando DHCP non è abilitato per il Wi-Fi è eseguire lo strumento di risoluzione dei problemi dedicato. Lo strumento integrato di Windows identificherà automaticamente la causa sottostante, consiglierà le modifiche e le applicherà per te, il tutto in pochi minuti.
2. Eseguire il servizio client DHCP
- Premere Windows+ Sper aprire la barra di ricerca, digitare Servizi nel campo di testo e fare clic sul risultato di ricerca pertinente.
- Fare clic con il pulsante destro del mouse sulla voce Client DHCP dall’elenco dei servizi, quindi selezionare Proprietà.
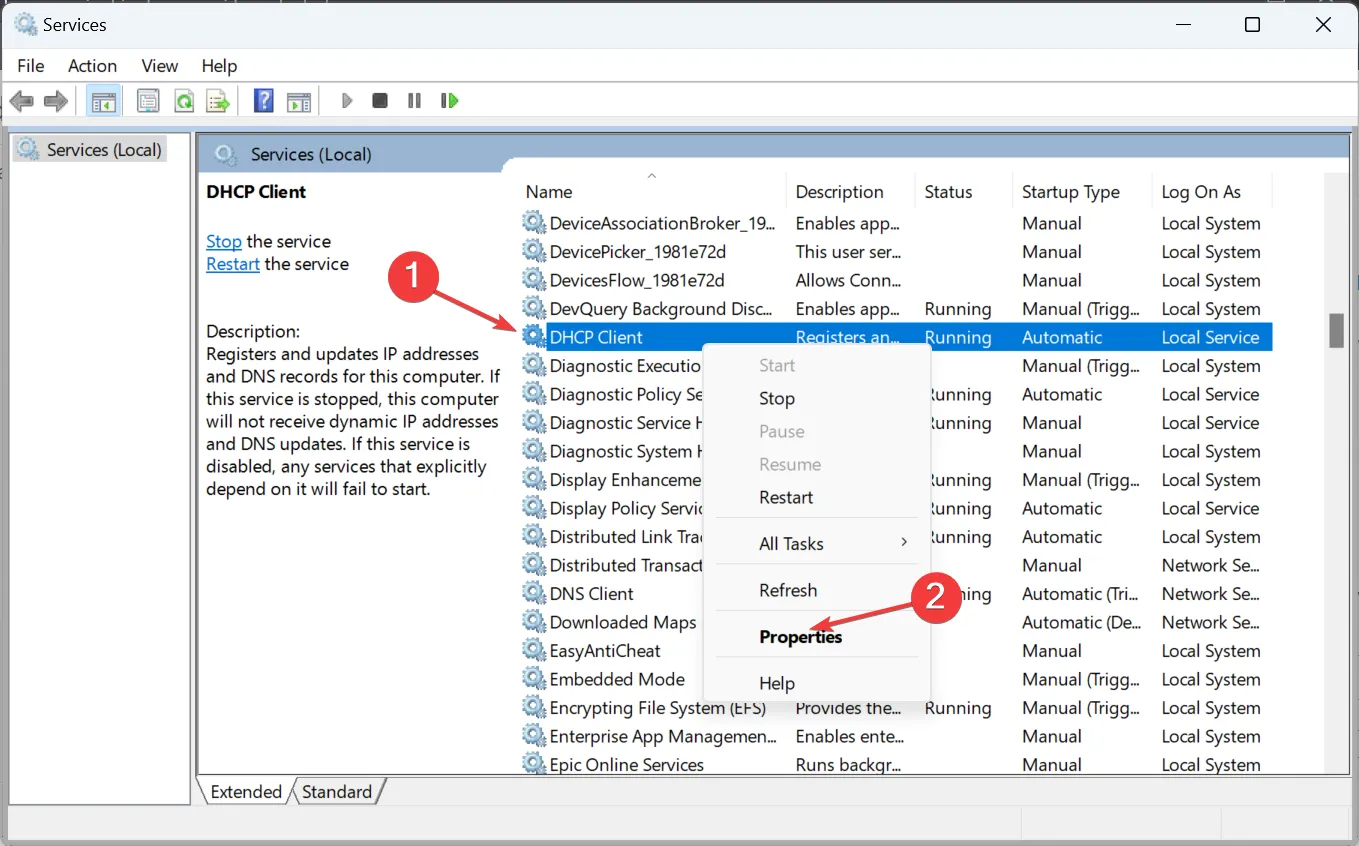
- Selezionare Automatico dal menu a discesa Tipo di avvio, fare clic sul pulsante Avvia se il servizio non è in esecuzione, quindi su OK per salvare le modifiche.
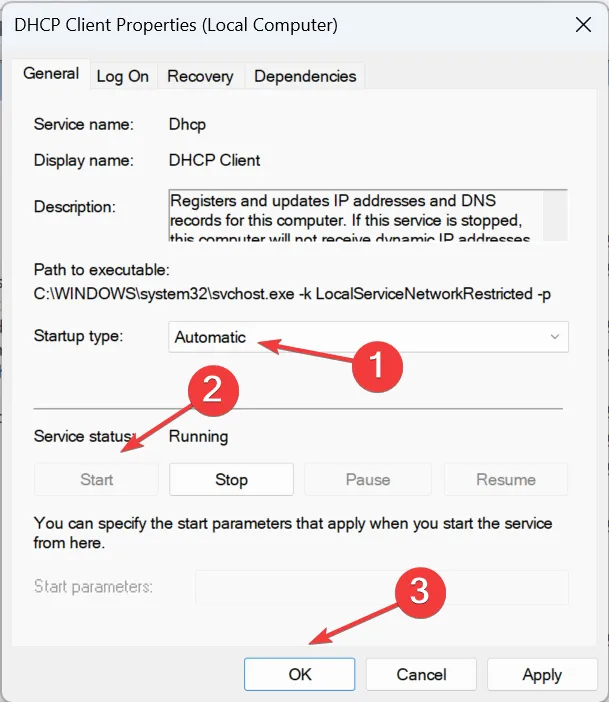
Il servizio client DHCP è vitale per il funzionamento del protocollo di rete. Quindi è necessario impostarlo per l’esecuzione automatica all’avvio di Windows.
3. Configurare le impostazioni della scheda di rete
- Premi Windows+ Rper aprire Esegui, digita ncpa.cpl nel campo di testo e premi Enter.
- Fare clic con il tasto destro sulla scheda di rete attiva e selezionare Proprietà dal menu contestuale.
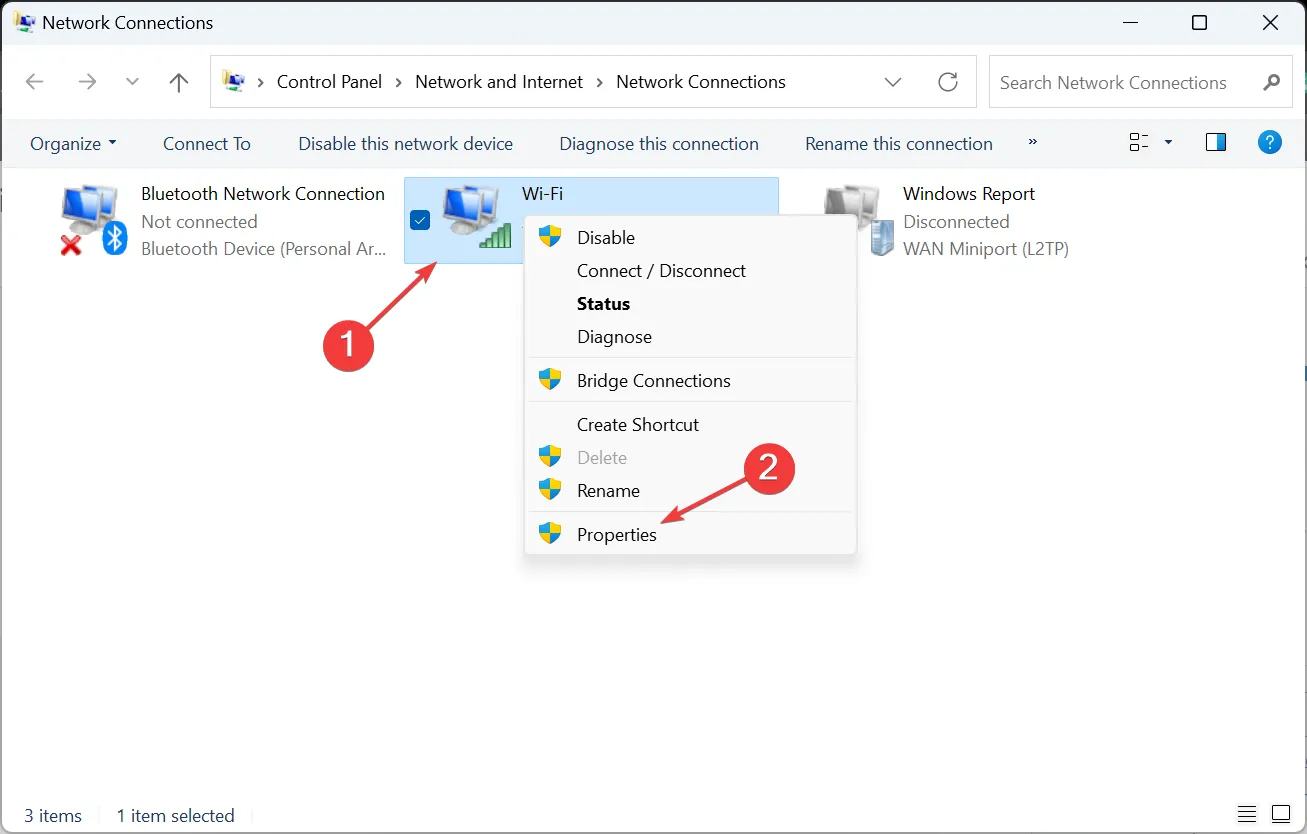
- Selezionare la voce Protocollo Internet versione 4 (TCP/IPv4) e fare clic su Proprietà.
- Ora, controlla i pulsanti di opzione per Ottieni automaticamente un indirizzo IP e Ottieni automaticamente l’indirizzo del server DNS, quindi fai clic su OK per salvare le modifiche.
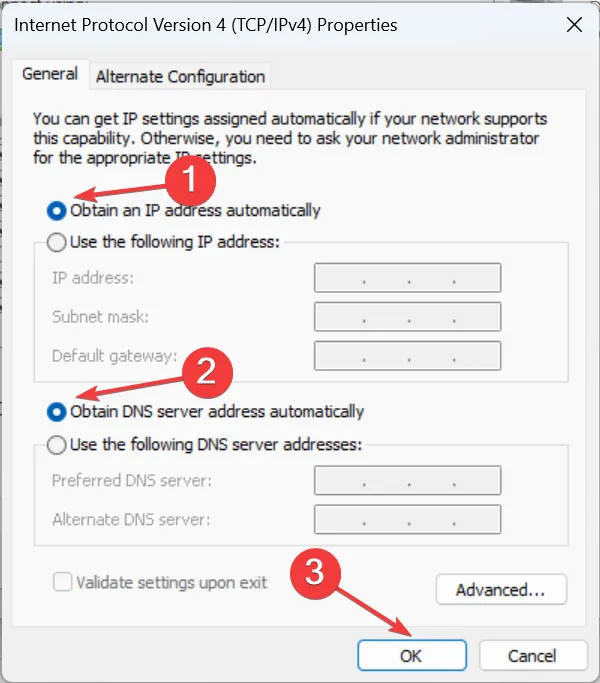
- Apporta modifiche simili al protocollo Internet versione 6 (TCP/IPv6) se la tua connessione di rete si basa sul protocollo.
- Al termine, riavviare il computer e verificare la presenza di miglioramenti.
Se DHCP non è abilitato per il Wi-Fi, le impostazioni della scheda di rete Wi-Fi potrebbero essere configurate in modo tale che gli utenti debbano inserire manualmente il server DNS e l’indirizzo IP. E in assenza di questi due parametri della connessione di rete wireless, non saresti in grado di accedere a Internet.
4. Riattivare la scheda di rete e il servizio DHCP
- Premere Windows+ Rper aprire Esegui, digitare ncpa.cpl e quindi fare clic su OK.
- Fare clic con il tasto destro sulla scheda di rete attiva e selezionare Disabilita .
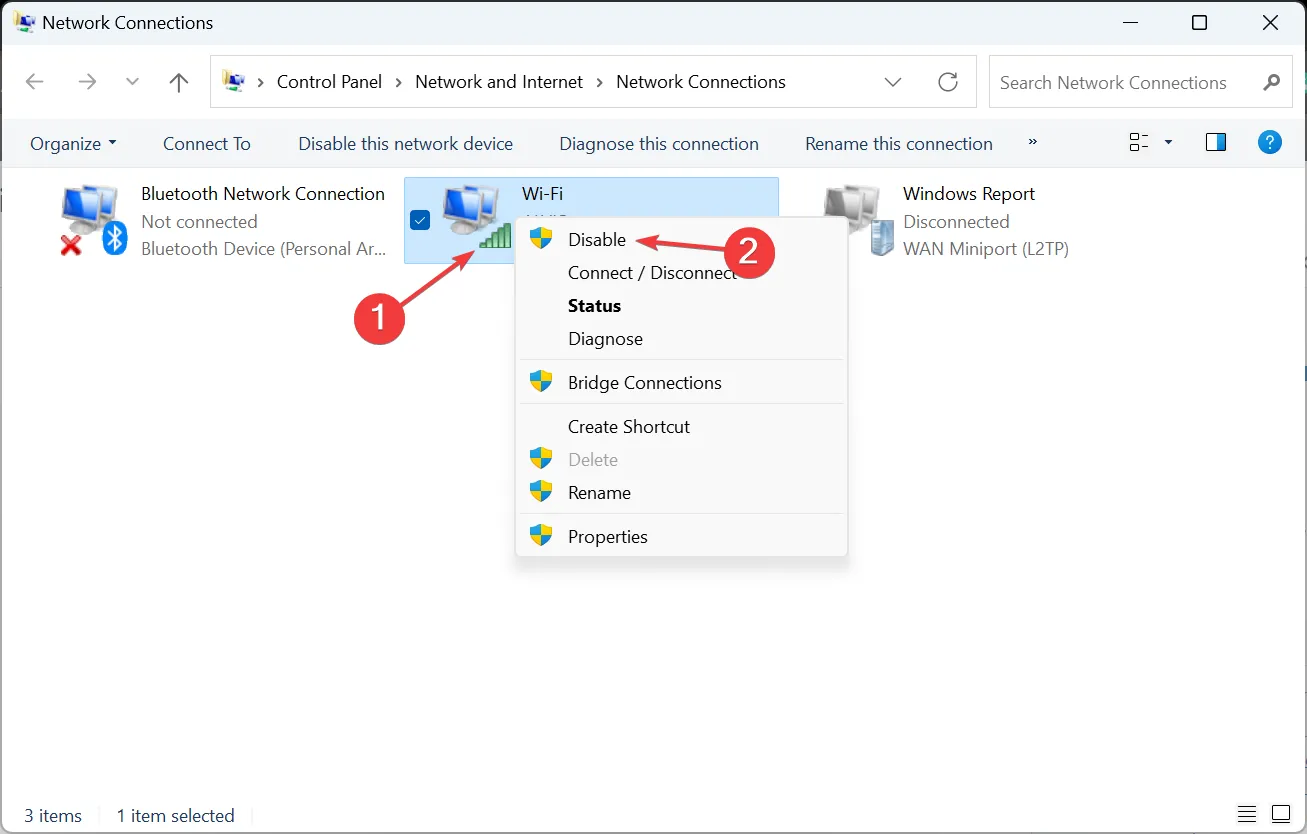
- Ora apri la finestra Servizi, fai clic con il pulsante destro del mouse su Client DHCP e seleziona Riavvia.
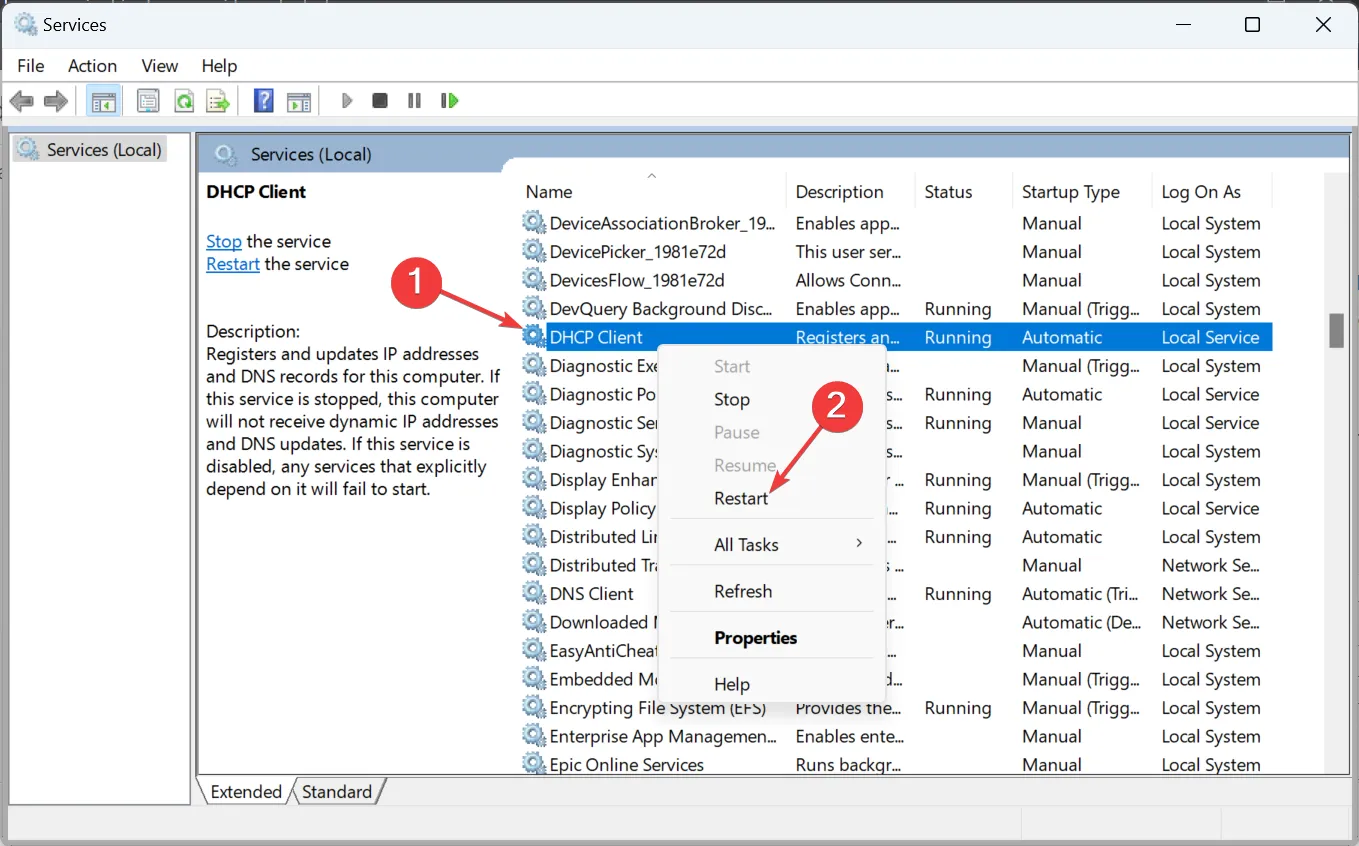
- Torna a Connessioni di rete, fai clic con il pulsante destro del mouse sulla stessa scheda di rete e, questa volta, seleziona Abilita .
Per alcuni utenti, quando l’adattatore wireless non aveva accesso a DHCP, la causa sottostante si è rivelata essere un problema tecnico temporaneo e il semplice riavvio del servizio e la riattivazione dell’adattatore hanno risolto il problema!
5. Aggiorna i driver di rete
- Premere Windows+ Xper aprire il menu Power User e selezionare Gestione dispositivi .
- Espandi la voce Schede di rete, fai clic con il pulsante destro del mouse sull’adattatore Wi-Fi e seleziona Aggiorna driver .

- Ora, seleziona Cerca automaticamente i driver e attendi che Windows installi i migliori disponibili archiviati localmente.
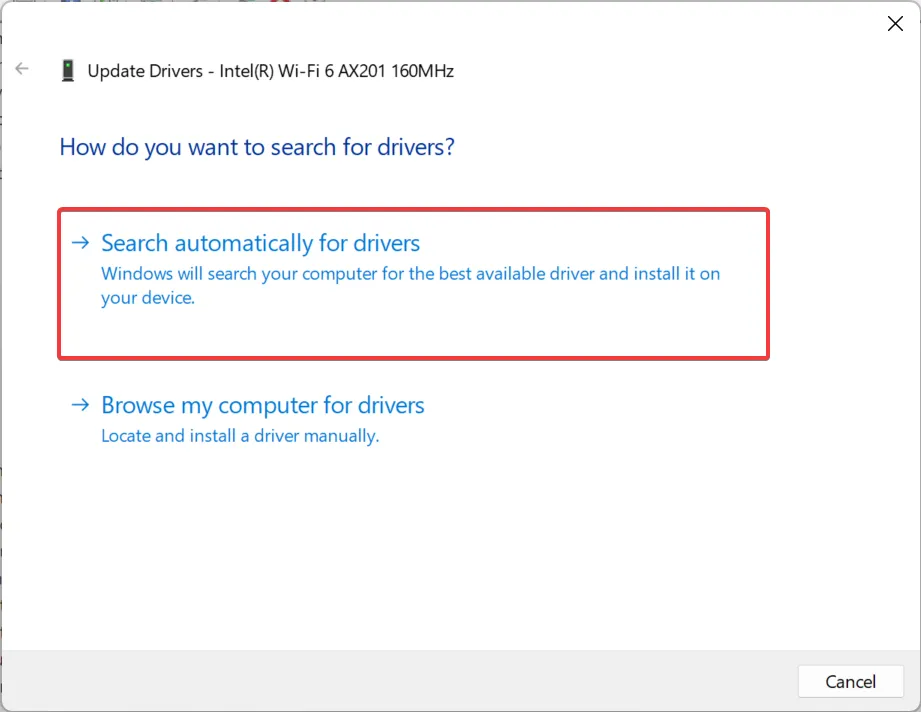
6. Disattiva proxy
- Premi Windows+ Iper aprire Impostazioni , vai su Rete e Internet dal riquadro di navigazione e fai clic su Proxy .
- Ora, disabilita l’interruttore per Rileva automaticamente le impostazioni e assicurati che non ci siano voci in Configurazione proxy manuale.
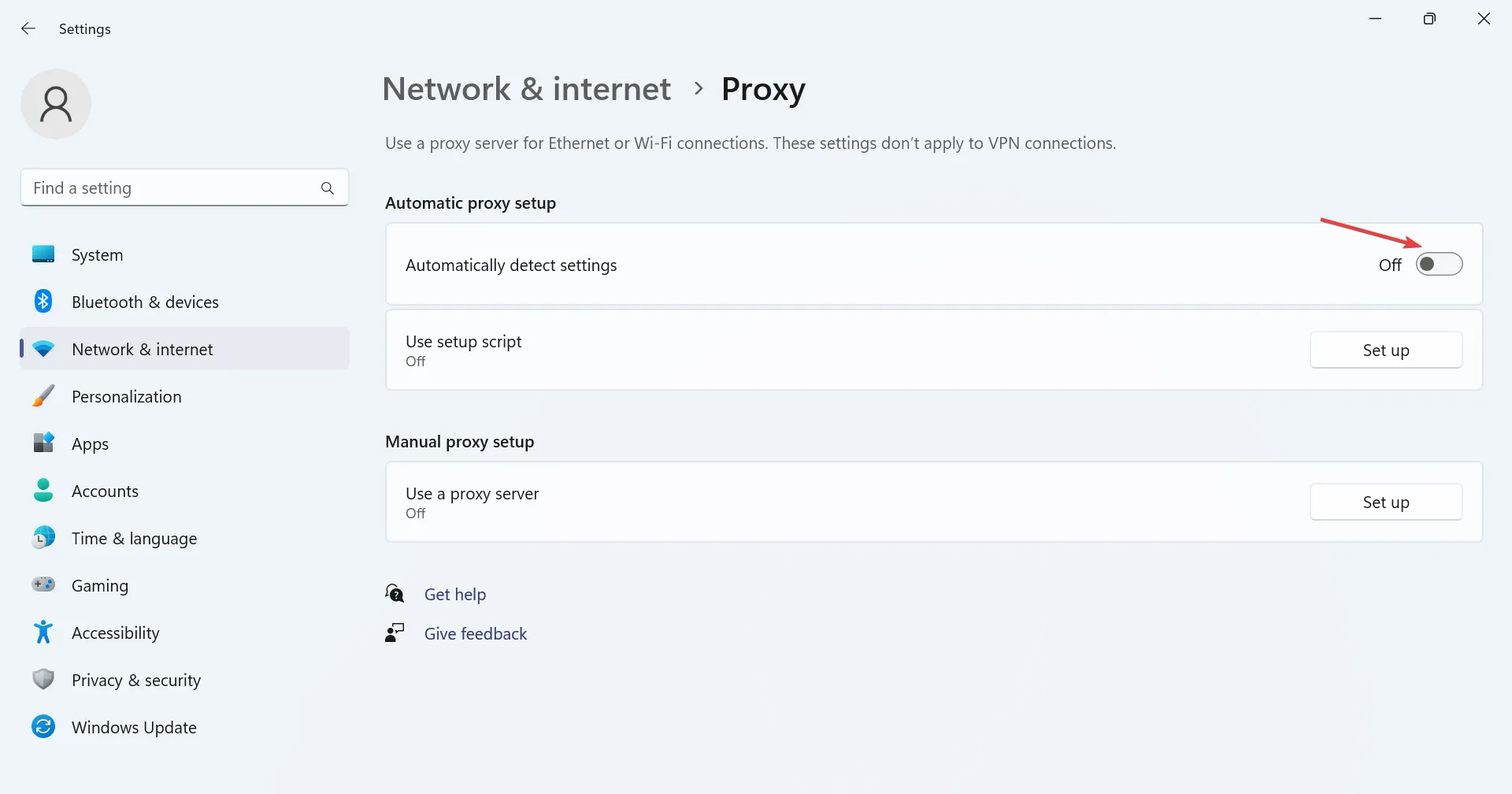
7. Disattiva Windows Firewall
- Premere Windows+ S, digitare Pannello di controllo nella barra di ricerca e fare clic sul risultato di ricerca pertinente.
- Fare clic su Sistema e sicurezza .
- Fare clic su Windows Defender Firewall .
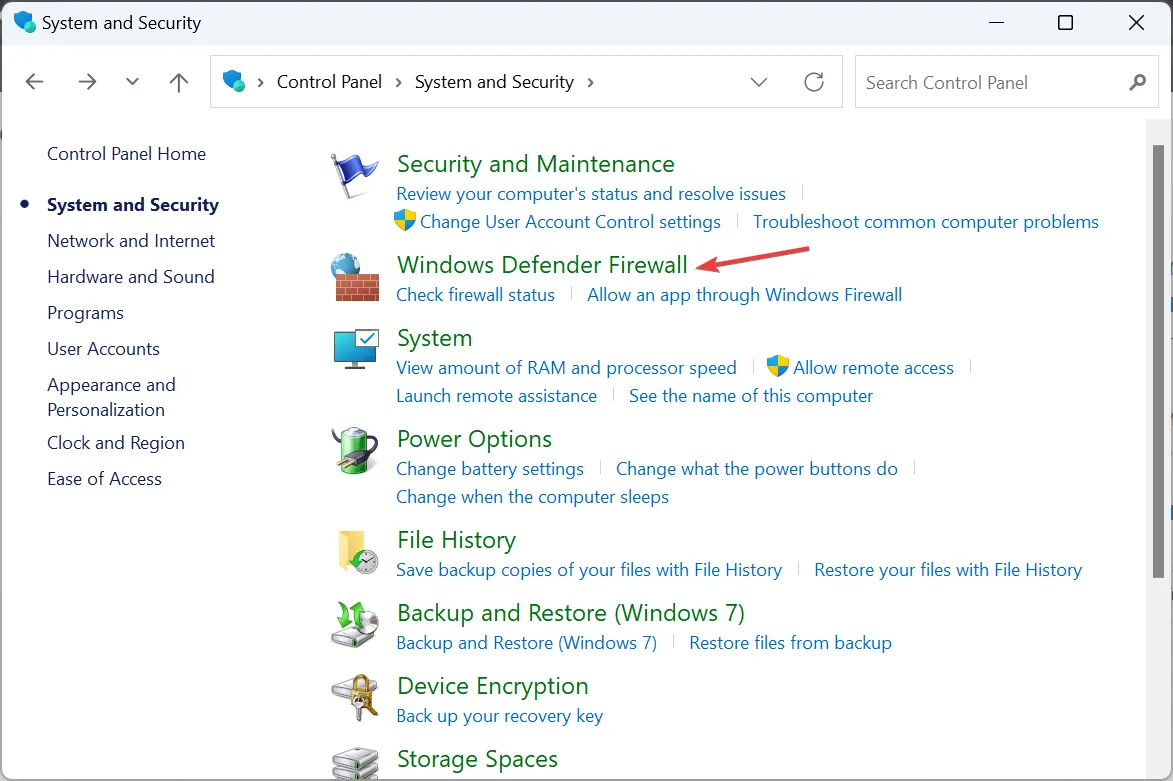
- Ora, seleziona Attiva o disattiva Windows Defender Firewall da sinistra.
- Scegli Disattiva Windows Defender Firewall (sconsigliato) sia in Impostazioni di rete privata che in Impostazioni di rete pubblica , quindi fai clic su OK per salvare le modifiche.
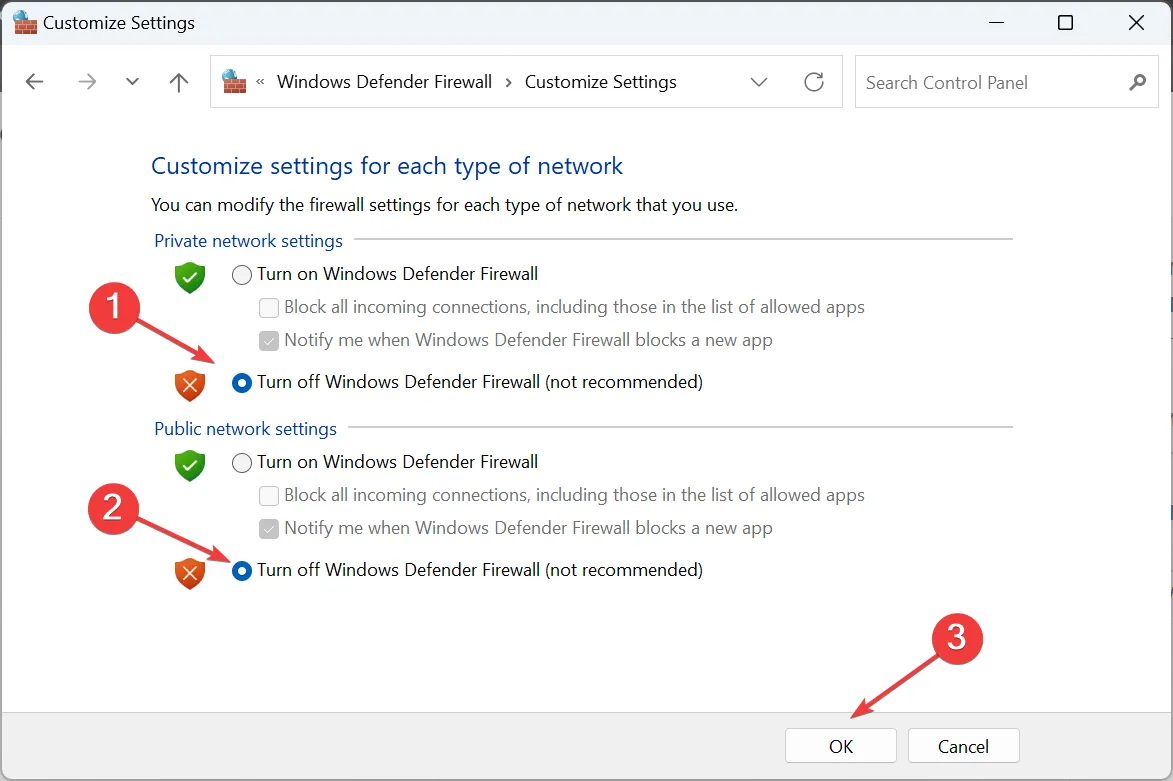
Al termine, verificare se il DHCP non è abilitato per l’errore Wi-Fi scompare. In caso affermativo, il tuo firewall era in conflitto con la connessione di rete attiva e questo ha attivato l’errore.
8. Ripristinare le impostazioni di rete
- Premi Windows+ Rper aprire Esegui, digita cmd e premi Ctrl+ Shift+ Enter.
- Fare clic su Sì nel prompt UAC.
- Ora, incolla i seguenti comandi singolarmente e premi Enter dopo ciascuno:
netsh winsock reset catalognetsh int ip reset resetlog.txtipconfig /releaseipconfig /renew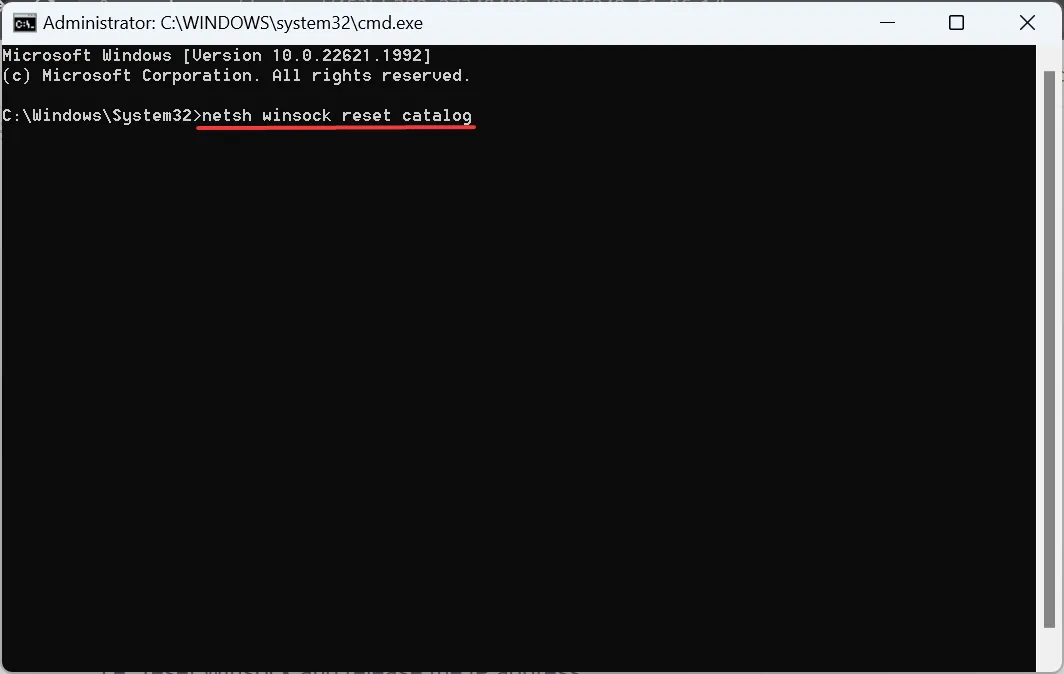
- Al termine, riavvia il computer.
Quando tutto il resto non funziona, l’ultima opzione è ripristinare le impostazioni di rete , ovvero ripristinare Winsock e rilasciare l’indirizzo IP.
A questo punto dovresti aver corretto l’errore DHCP non abilitato per il Wi-Fi. Ricorda, le soluzioni qui funzionano su tutte le iterazioni del sistema operativo, inclusi Windows 10 e Windows 11.
Il Wi-Fi necessita di DHCP?
Anche se questo non era il caso dieci anni fa, il Wi-Fi ora necessita del funzionamento del DHCP. Non hai solo bisogno del protocollo in esecuzione sui dispositivi, ma è imperativo che DHCP sia abilitato nelle impostazioni del router.
DHCP è, più o meno, una norma ora e finirai per affrontare problemi quando è disabilitato o non funziona.
Per qualsiasi domanda o per condividere ciò che ha funzionato per te, lascia un commento qui sotto.



Lascia un commento