8 consigli su come far apparire bene le diapositive di Google
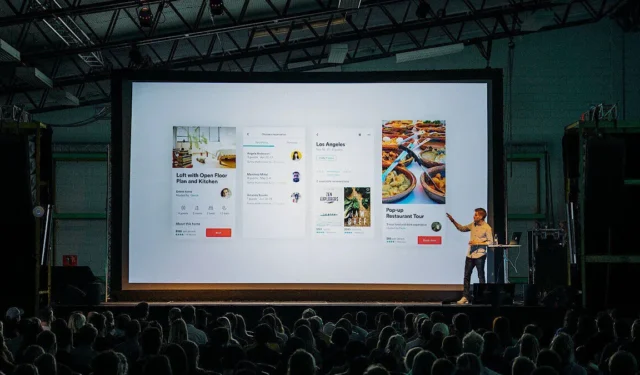
Aspettati che il tuo pubblico non sia molto impressionato se hai una presentazione generica di Presentazioni Google. Sono abituati a vedere informazioni simili online e questo ti rende difficile contattarli. Esprimi il tuo punto di vista in modo efficace imparando come rendere le Presentazioni Google più piacevoli alla vista in questa guida.
Come fare in modo che le Presentazioni Google abbiano un bell’aspetto
Sebbene la definizione di “presentazione di bell’aspetto” sia molto soggettiva, ci sono alcuni parametri di riferimento a cui puoi fare riferimento. I seguenti otto suggerimenti possono migliorare l’aspetto della presentazione di Presentazioni Google:
1. Scegli il layout della diapositiva giusto
Posiziona le tue foto e il tuo testo in posizioni ottimali su una diapositiva in modo che il tuo pubblico possa leggere e consumare i dettagli che stai presentando senza problemi. Ma dove sono queste “posizioni ottimali”? È qui che entrano in gioco i layout delle diapositive.
Quando aggiungi una nuova diapositiva a una presentazione di Presentazioni Google, hai la possibilità di scegliere un layout. I layout sono preimpostati con segnaposti immagine, caselle di testo, caselle del titolo ed elementi simili. Devi solo inserire i tuoi contenuti.
Trova i layout delle diapositive facendo clic sulla freccia rivolta verso il basso accanto al pulsante “Nuova diapositiva” nella barra degli strumenti. Scegli uno di questi layout di diapositiva comuni (ma efficaci):
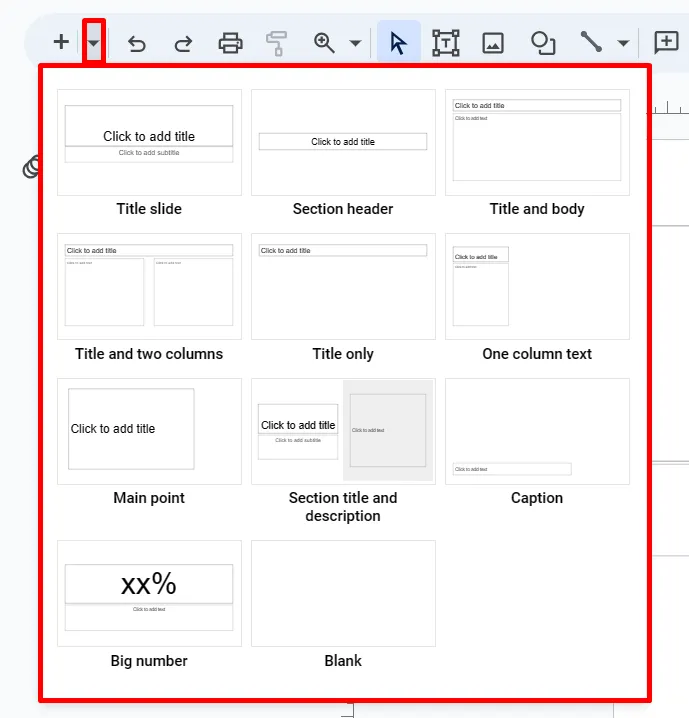
- Intestazione della sezione: usa questo layout per separare i tuoi contenuti in diverse sezioni. Aiuta anche il tuo pubblico a capire quando stai passando a un altro argomento.
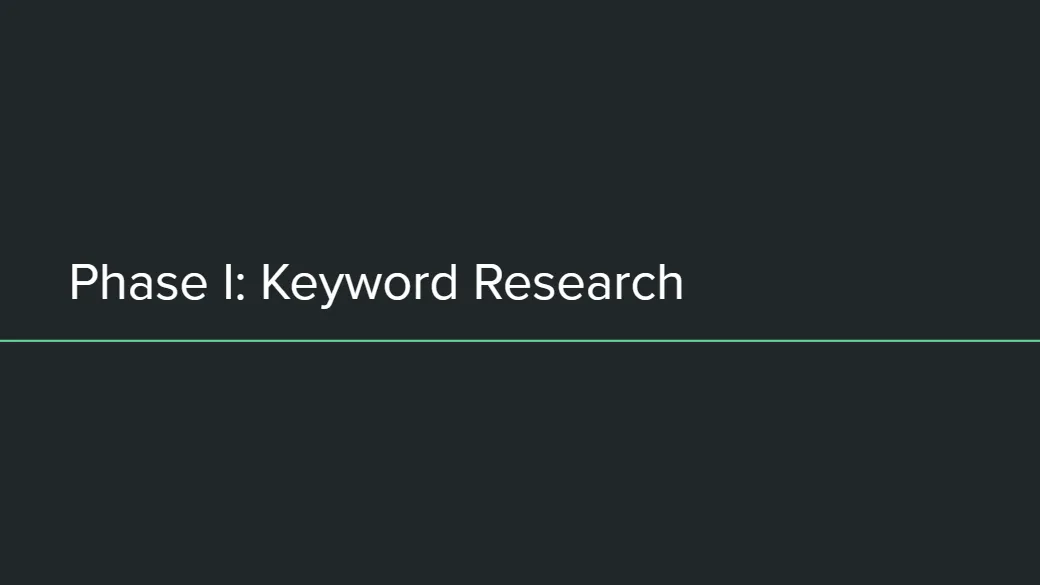
- Titolo e corpo: è probabile che questo sia il layout che usi più spesso nella tua presentazione. Usalo per presentare un’idea con punti elenco di supporto.
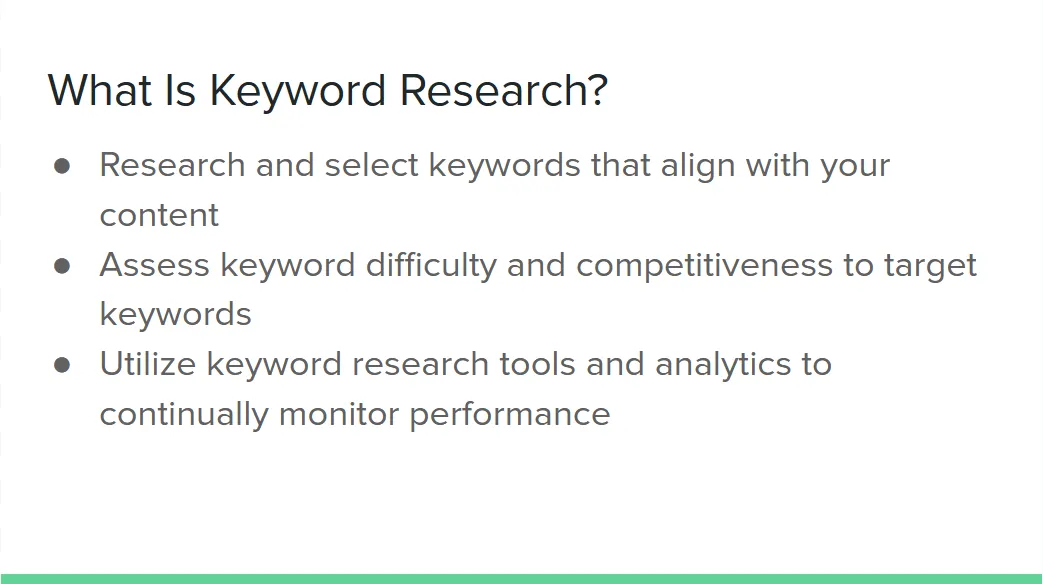
- Testo a una colonna: questo layout è utile quando si desidera inserire una foto di supporto accanto a una casella di testo.
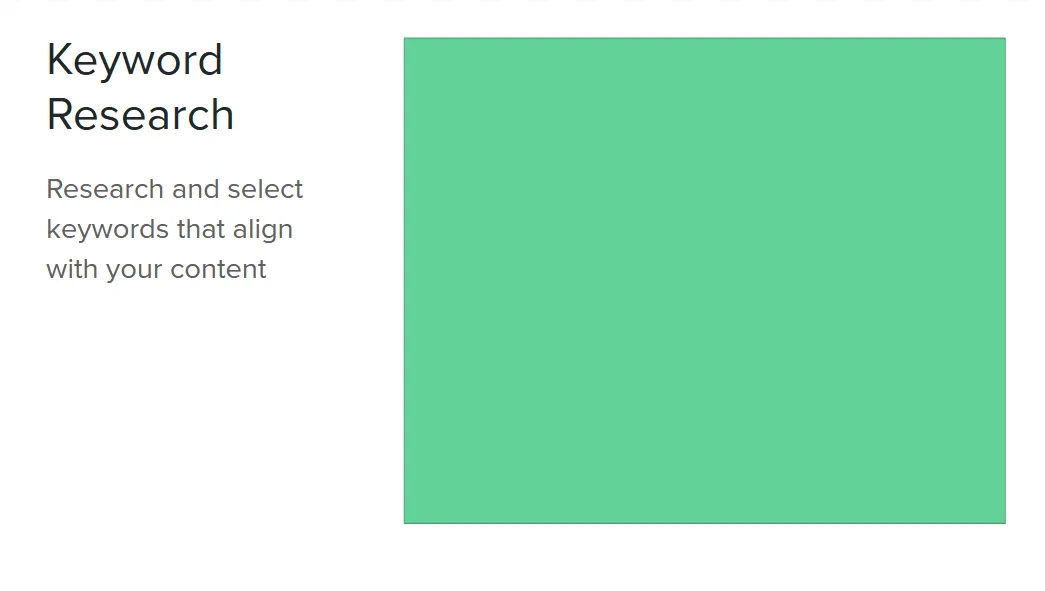
- Didascalia: a volte un’immagine può trasmettere più significato di una diapositiva piena di testo. Per le foto a schermo intero, la diapositiva della didascalia è l’opzione migliore.

- Grande numero: quando si presentano cifre e statistiche importanti, questo layout contribuirà a creare un impatto migliore tra il pubblico.
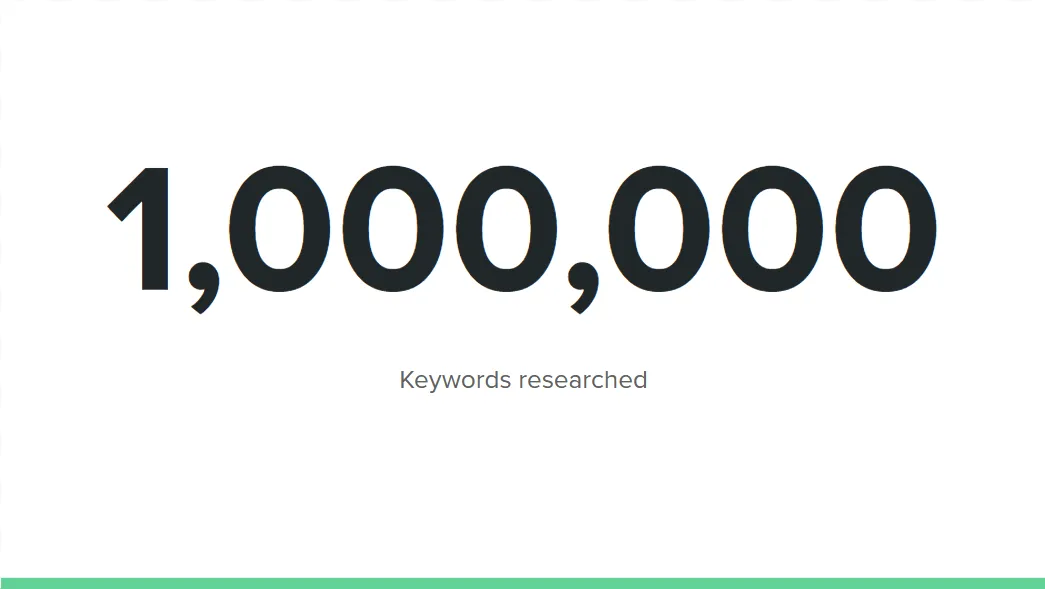
2. Utilizzare una combinazione di colori appropriata
I colori giocano un ruolo fondamentale nel creare l’atmosfera della tua presentazione. Se scegli la combinazione di colori sbagliata, potresti non essere in grado di esprimere chiaramente il tuo punto di vista. Peggio ancora, il tuo pubblico potrebbe distrarsi se scegli colori di cattivo gusto.
Considera il contesto e il pubblico della tua presentazione quando scegli una combinazione di colori:
- Monocromatico per scenari formali: durante le presentazioni di keynote, pitch deck e altri report aziendali, utilizza colori che sembrano più formali. Prendi in considerazione temi in bianco e nero o incorpora varie sfumature di blu per aggiungere interesse visivo alle tue diapositive.
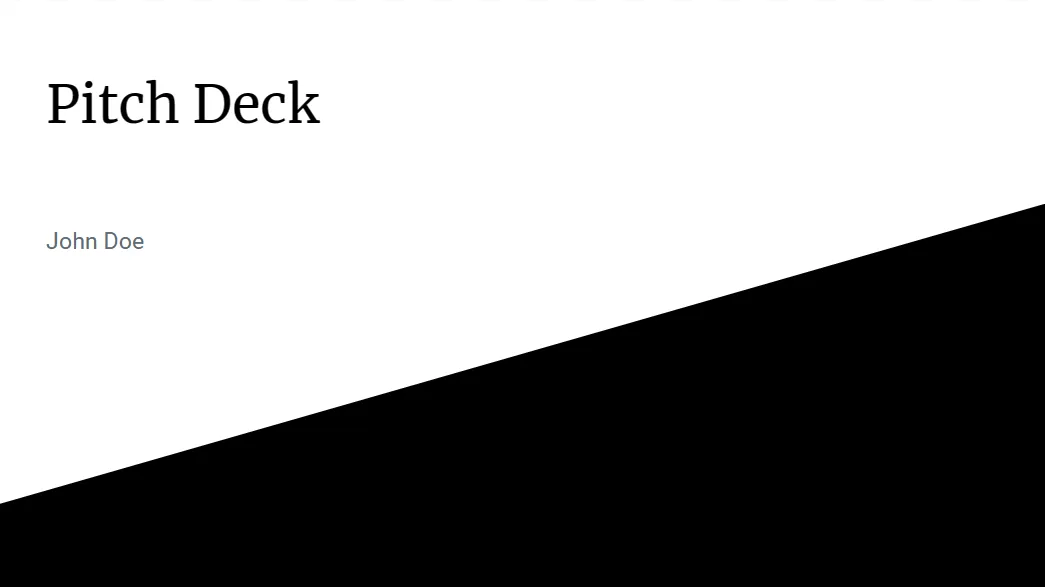
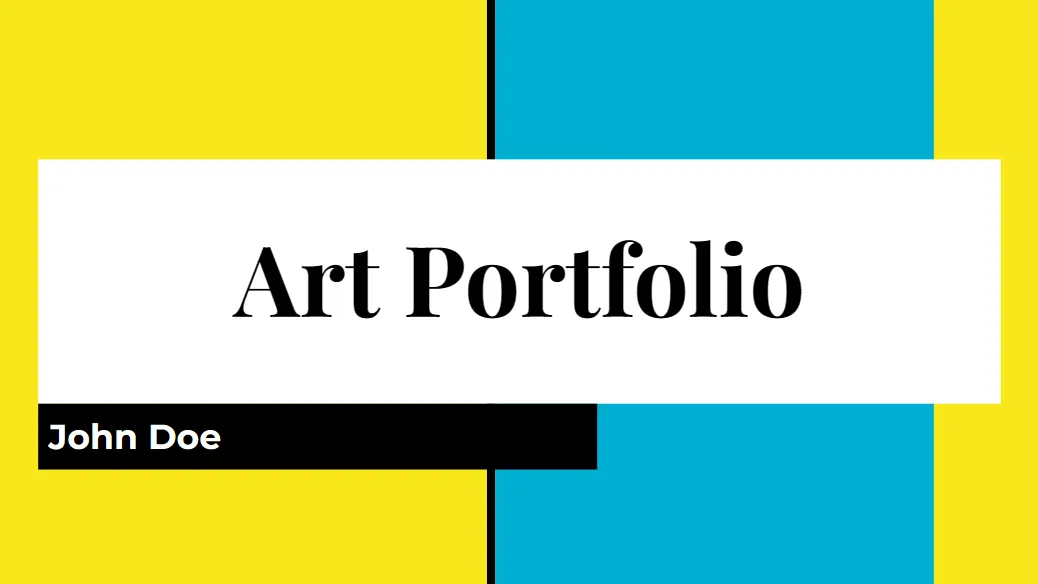
- Utilizza i colori del tuo marchio: se desideri mostrare i tuoi prodotti o servizi nelle tue Presentazioni Google, perché non utilizzare i colori del tuo marchio? Ciò darebbe maggiore enfasi ai tuoi prodotti e aumenterebbe la consapevolezza del marchio.
Oltre ai colori appropriati della diapositiva, ricorda di applicare la combinazione di colori scelta anche ad altri elementi. Assicurati che il colore del tuo testo contrasti piacevolmente con lo sfondo per una leggibilità ottimale. In poche parole, usa caratteri chiari per sfondi scuri e viceversa.
3. Scegli un carattere basato sull’applicazione
Quando selezioni i caratteri, considera di cercare la psicologia dei caratteri sul Web. Fondamentalmente, mostra come diversi stili di caratteri possono evocare emozioni o tono tra le persone. Di seguito sono riportate le tre principali categorie di caratteri:
- Serif: usalo quando fornisci presentazioni formali, specialmente in applicazioni accademiche e aziendali. Gli esempi includono EB Garamond, Lora e Roboto Serif.
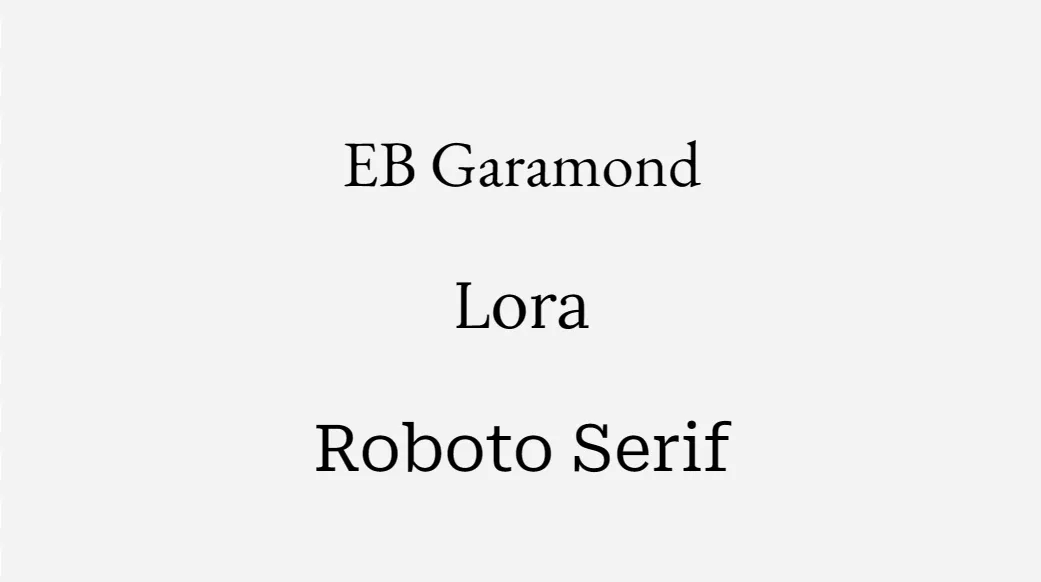
- Sans serif: per applicazioni più casuali, usa un font sans serif, come Arial, Lexend e Work Sans.

- Script: se vuoi mostrare la tua creatività, ad esempio per presentazioni artistiche e presentazioni di marketing, un carattere script potrebbe essere più appropriato. Esempi sono Caveat e Lobster. Puoi anche optare per un font “disegnato a mano”, come Amatic.
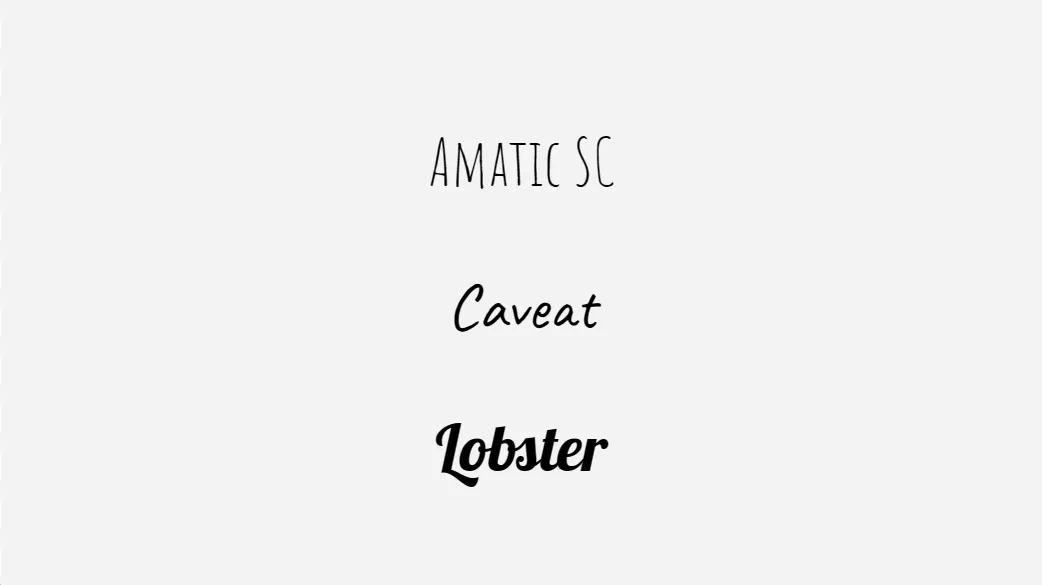
Qualunque cosa tu scelga, utilizza solo due o tre caratteri nella presentazione di Presentazioni Google. In questo modo, fornisci abbastanza interesse visivo alle tue diapositive ed eviti di farle sembrare di cattivo gusto. L’abbinamento di caratteri serif e sans-serif per il titolo e il corpo del testo è un ottimo modo per iniziare.
Ricorda di sperimentare anche con le dimensioni dei caratteri. Stabilisci una gerarchia visiva utilizzando caratteri più grandi per le intestazioni e caratteri più piccoli per i dettagli.
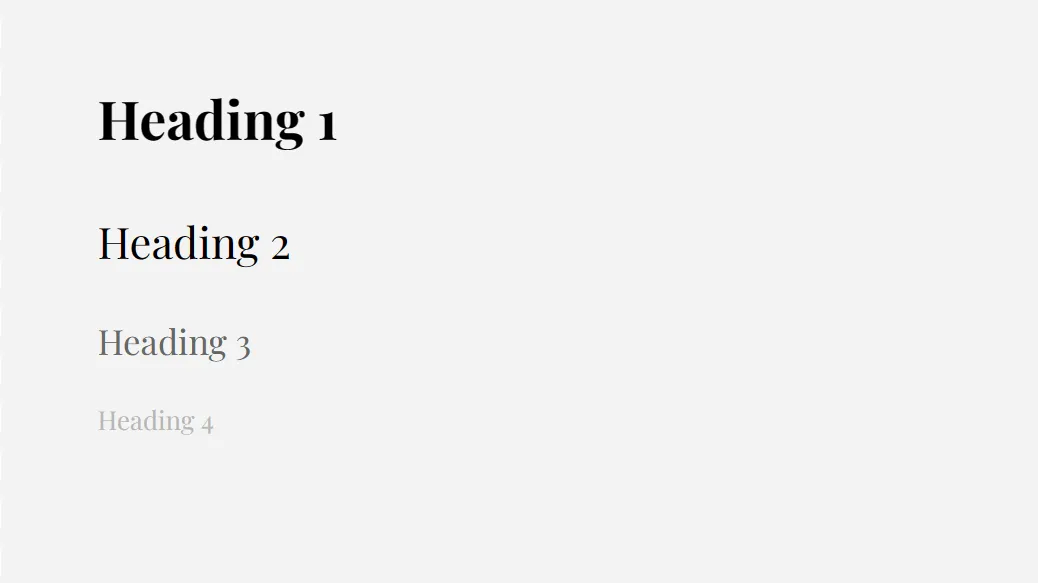
4. Inserisci infografica
Le infografiche forniscono un modo più interessante e significativo per presentare i tuoi dati rispetto al testo normale. Poiché sono coinvolti grafici e segnali visivi, il tuo pubblico può consumare il contenuto in modo più intuitivo (come in un diagramma di flusso del processo).
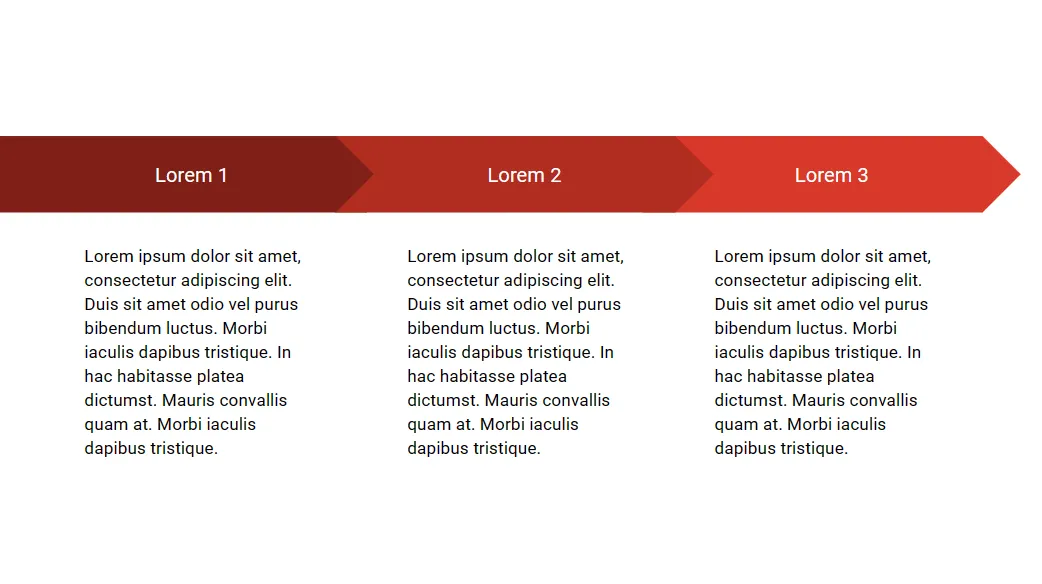
Presentazioni Google offre numerosi tipi di diagrammi, dalle griglie ai grafici ciclici. Qualunque sia la tua scelta, assicurati che corrisponda al set di informazioni che stai presentando. Ad esempio, puoi utilizzare un grafico temporale quando presenti gli anni cardine del tuo marchio.
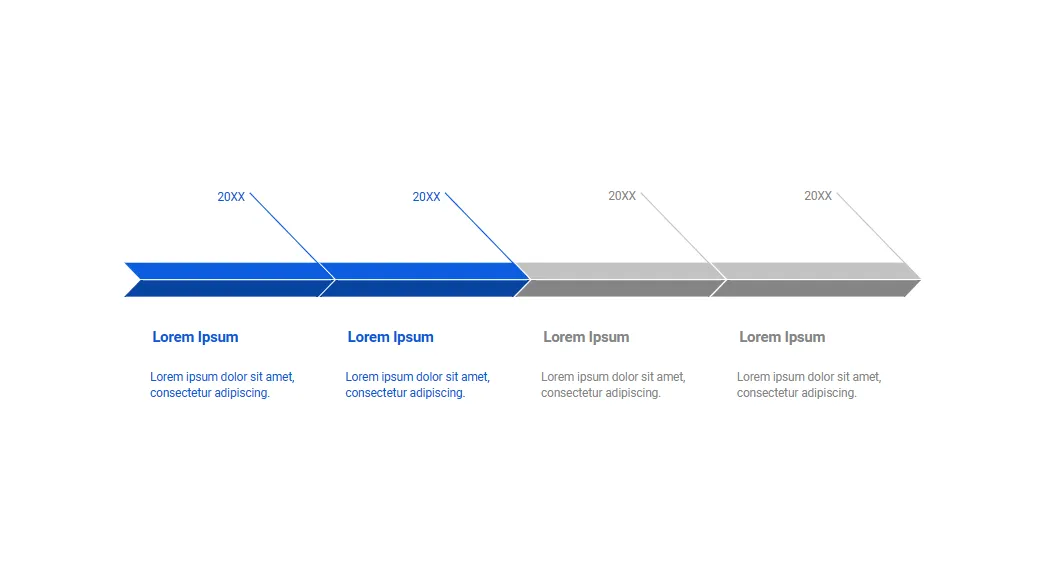
Per aggiungere un’infografica in Presentazioni Google, vai su “Inserisci -> Diagramma”. Seleziona il tuo grafico preferito e modifica se necessario.
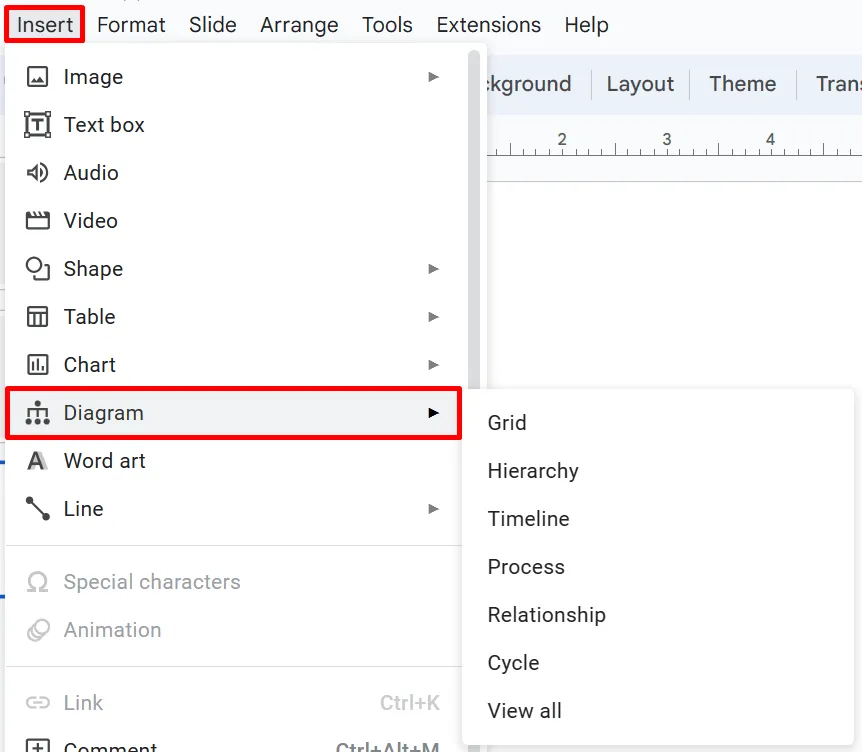
5. Incorpora video e GIF
I video sono ottimi materiali di supporto nella tua presentazione, soprattutto quando discuti di argomenti complessi. Hai due opzioni di origine qui: YouTube e Google Drive.
Inserimento di un video da YouTube:
- Vai su YouTube e trova il video che vuoi inserire.
- Fai clic sul pulsante “Condividi”.
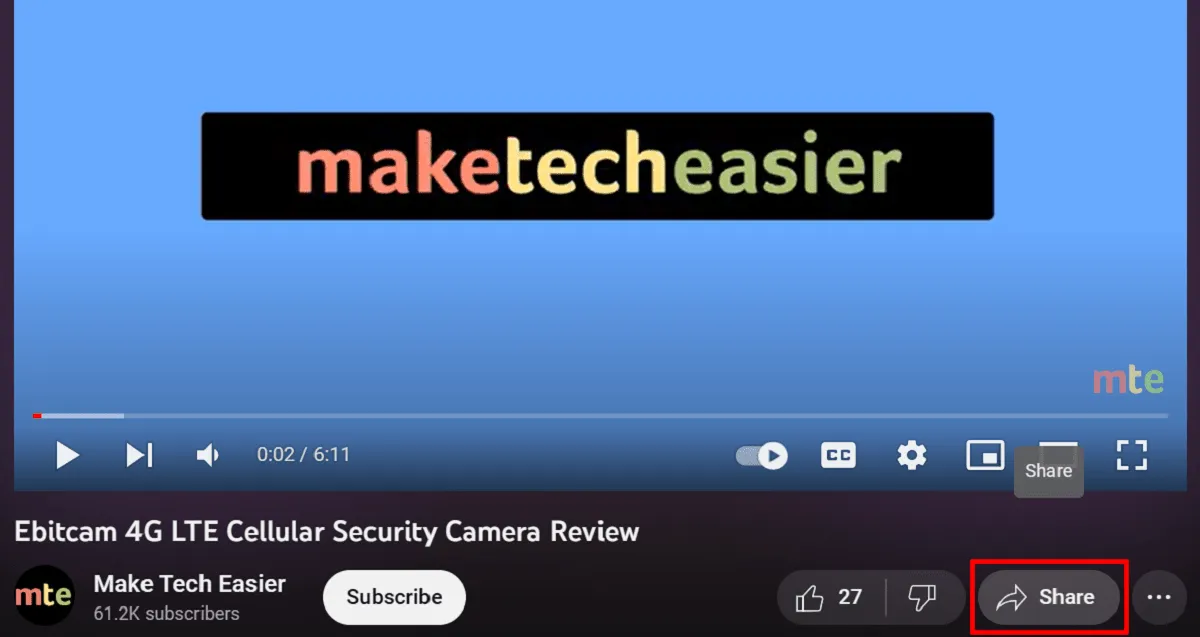
- Scegli “Copia”.
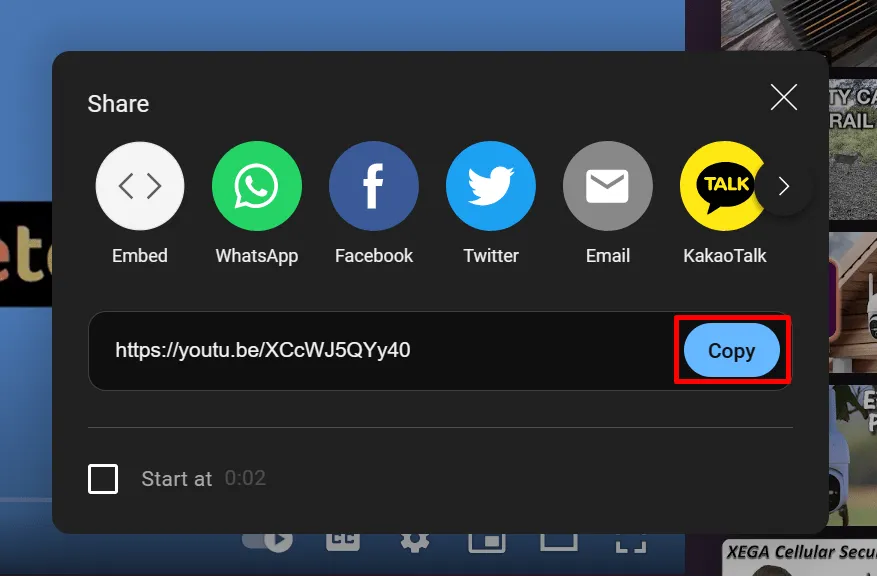
- Torna alla presentazione di Presentazioni Google.
- Vai su “Inserisci -> Video”.
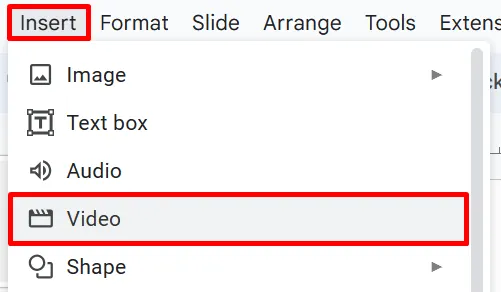
- Fai clic sulla barra di ricerca in alto e incolla il link che hai copiato.
- Seleziona il risultato visualizzato.
- Fare clic sul pulsante “Inserisci”.
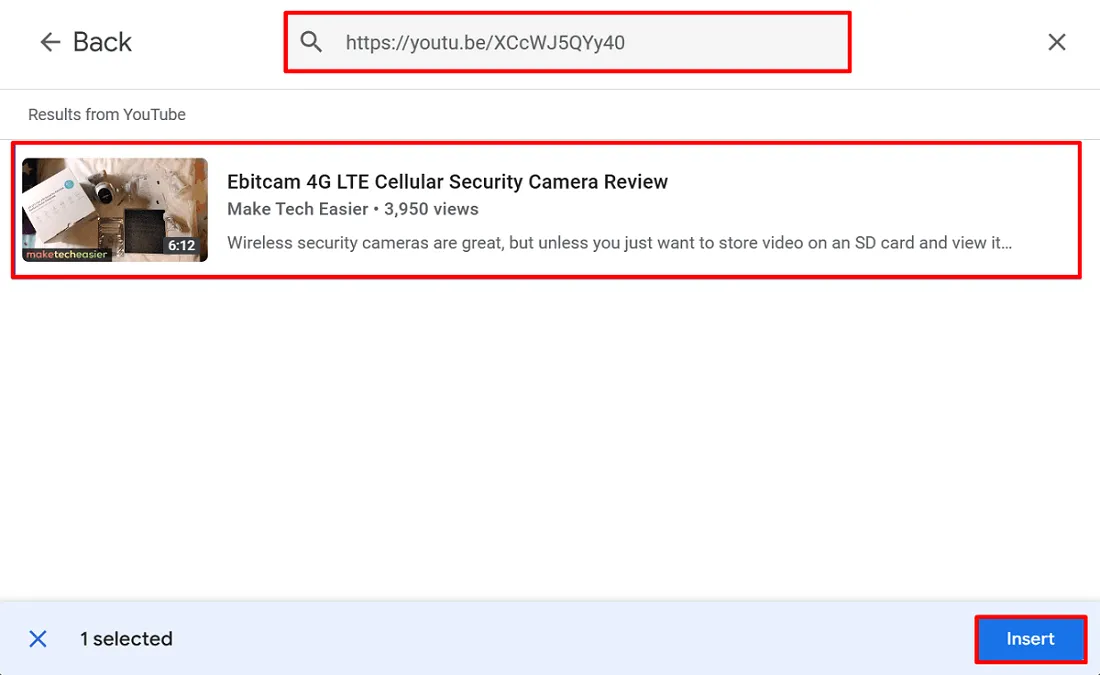
Inserimento di un video da Google Drive:
Se desideri utilizzare i video che hai registrato in precedenza o quelli che hai scaricato da Facebook, caricali prima sul tuo account Google Drive, quindi inseriscili nelle diapositive come indicato di seguito:
- Vai al tuo account su Google Drive e seleziona il tuo video.
- Fai clic con il pulsante destro del mouse sul video, quindi scegli “Condividi -> Copia collegamento”.

- Torna alla tua presentazione.
- Scegli “Inserisci -> Video”.
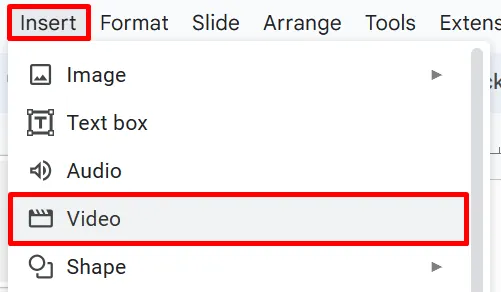
- Passa alla scheda “Google Drive”, quindi incolla il link che hai copiato nella barra di ricerca in alto.
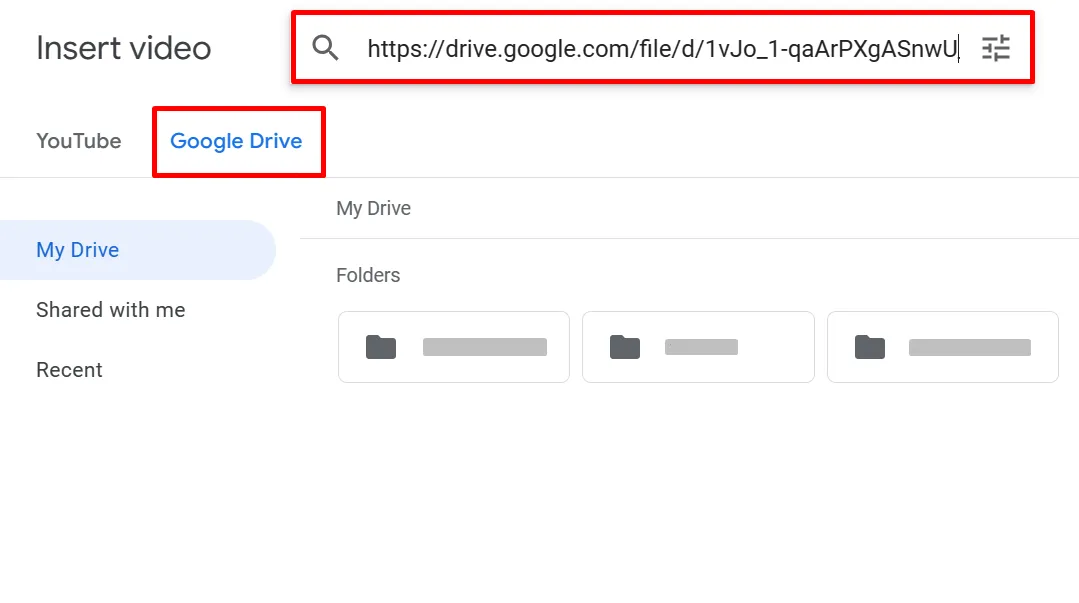
- Fare clic su “Inserisci” per terminare.
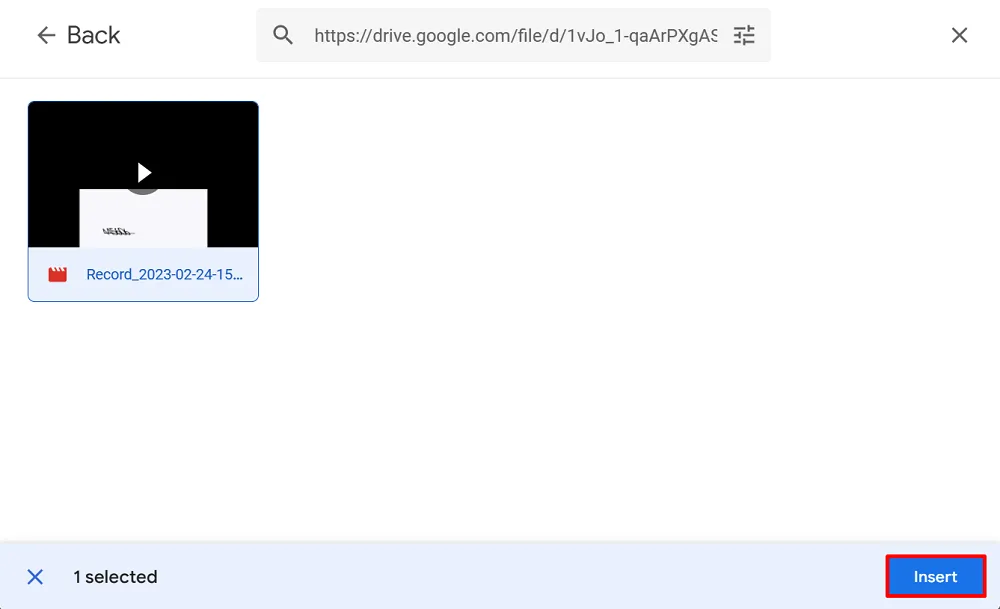
Quando utilizzi un video nella tua presentazione , ricorda che si tratta solo di materiale di supporto. Assicurati che non duri più di due minuti su una diapositiva. Mantieni anche il numero di clip video a un massimo di tre nell’intera presentazione.
Per brevi clip che durano solo pochi secondi, ti consigliamo invece di utilizzare le GIF. Sono molto più leggeri nell’archiviazione rispetto ai video e sarebbero altrettanto efficaci. Puoi aggiungerne uno scegliendo “Inserisci -> Immagine” nella barra dei menu.
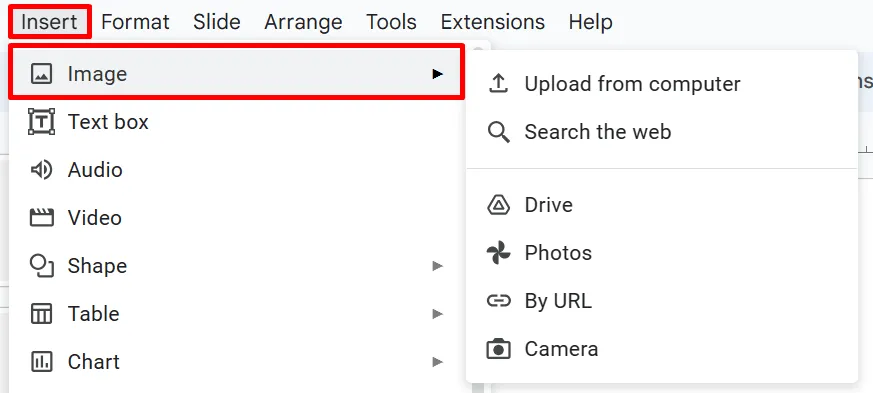
Qualunque fonte tu preferisca usare dipende da te. Puoi cercare foto online in un’app, caricarle dall’unità o dalla memoria locale oppure copiare e incollare l’URL della tua immagine.
6. Aggiungi animazioni e transizioni
L’utilizzo di animazioni e transizioni può rendere le tue Presentazioni Google più attraenti e divertenti. Rendono la tua presentazione meno statica e possono anche aiutare con il ritmo della tua discussione.
Quando li aggiungi alle diapositive, assicurati che siano uniformi. Per le animazioni, è bene utilizzare fino a due stili. Per le transizioni, applica un singolo effetto a ogni diapositiva per non rischiare di distrarre il pubblico. Segui i passaggi seguenti per aggiungere animazioni e transizioni:
- Vai a “Diapositiva” e seleziona “Transizione”.

- Seleziona il tuo effetto preferito nel pannello laterale in “Transizione diapositiva”.
- Regola la sua velocità se necessario.
- Fai clic su “Applica a tutte le diapositive”.
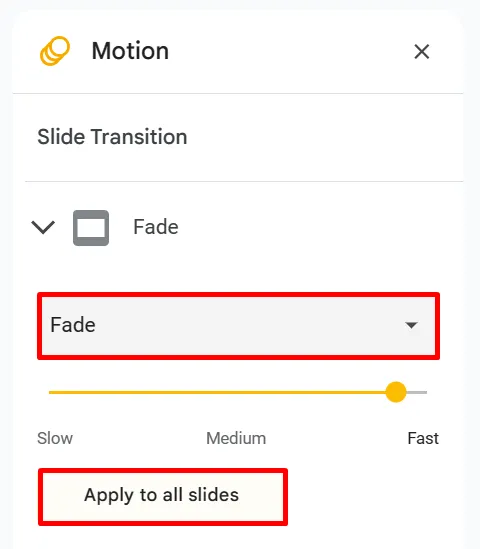
- In “Animazioni oggetto”, seleziona l’effetto che desideri applicare al testo o all’oggetto.
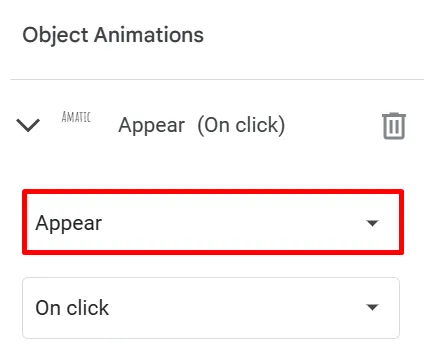
- Visualizza l’anteprima della transizione e/o dell’animazione utilizzando il pulsante “Riproduci”.
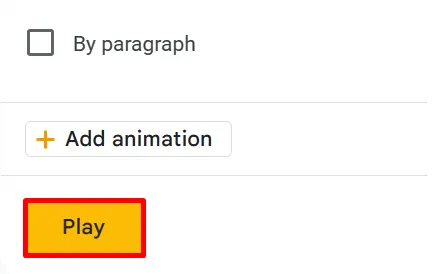
7. Interagisci con il pubblico utilizzando lo strumento Domande e risposte
Dopo aver attirato l’attenzione del tuo pubblico, fai un ulteriore passo avanti per mantenerlo coinvolto. Una delle migliori funzionalità che puoi utilizzare in Presentazioni Google è lo strumento Domande e risposte. Segui questi passaggi per implementarlo:
- Fai clic sul pulsante “Presentazione” nell’angolo in alto a destra dello schermo.
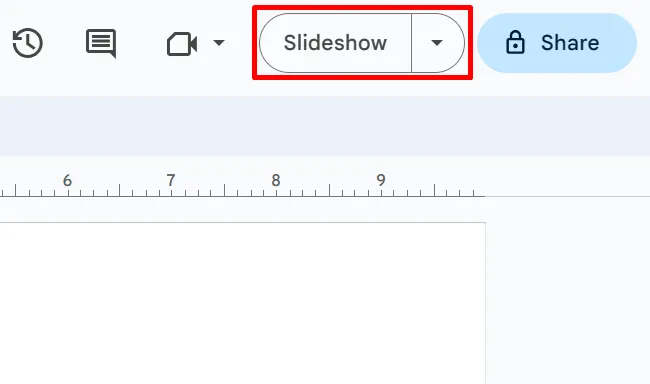
- Scegli l’icona Altro (tre punti verticali) nell’angolo in basso a sinistra.
- Selezionare “Domande e risposte” dall’elenco.
- In alternativa, premi il tasto “A” sulla tastiera.
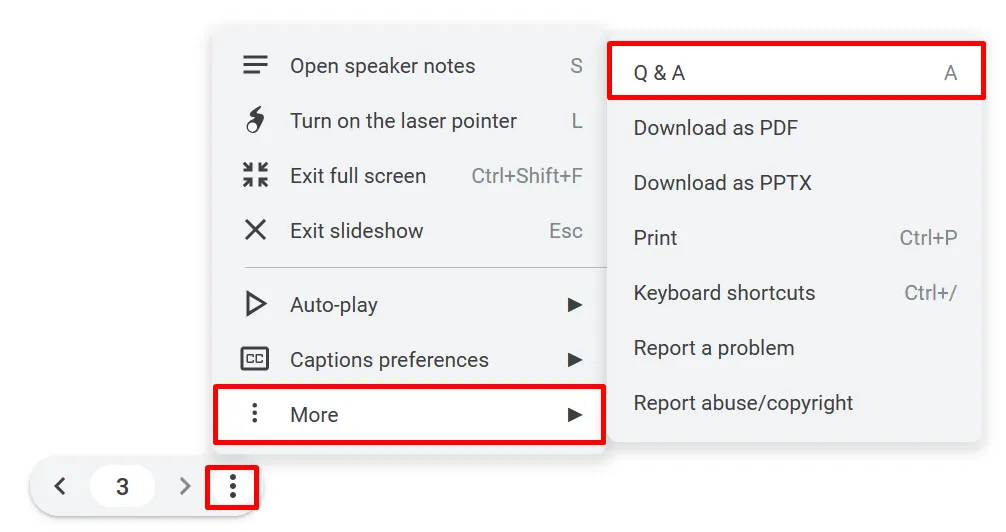
- Fai clic su “Inizia nuovo”.

Puoi abilitare questo strumento fin dall’inizio della presentazione. Verrà visualizzato un collegamento nella parte superiore della schermata del presentatore in cui il pubblico può inviare le proprie domande e preoccupazioni. Questo collegamento funziona fino a quando non lo disattivi o la presentazione termina.
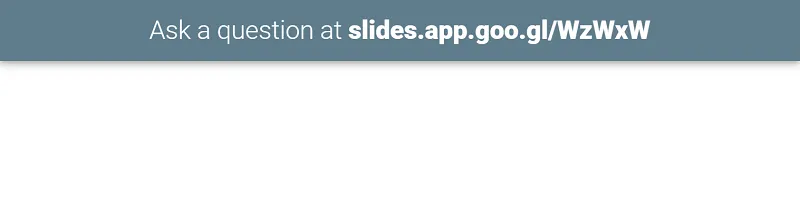
Le domande verranno raggruppate nello strumento Domande e risposte man mano che la presentazione procede. Assicurati di dedicare del tempo per affrontarli. Puoi trovare le domande nella stessa scheda dei passaggi precedenti.
8. Utilizza i modelli di Presentazioni Google
Dati i nostri suggerimenti, probabilmente ti rendi conto che la creazione di una presentazione visivamente accattivante richiede molto tempo e fatica. Potresti voler utilizzare un modello di Presentazioni Google per risparmiare tempo per altre attività.
I modelli seguono già un formato strutturato, dagli elementi di design al layout. Basta inserire i tuoi contenuti e personalizzare il modello in base alle tue esigenze.
Pensieri finali
Una presentazione di bell’aspetto non solo impressiona il tuo pubblico, ma assicura anche che il tuo punto di vista venga percepito. Per creare un’efficace presentazione di Presentazioni Google, prendi in considerazione l’utilizzo di layout e modelli preimpostati e seleziona i colori e gli stili di carattere giusti per impostare correttamente l’atmosfera della tua presentazione.
Anche infografiche, video e altri segnali visivi sarebbero utili. E per finire, prendi in considerazione l’utilizzo dello strumento Domande e risposte per coinvolgere il tuo pubblico.
Vuoi saperne di più? Dai un’occhiata a questi 10 suggerimenti di Presentazioni Google per risparmiare tempo .
Credito immagine: Unsplash . Tutti gli screenshot della principessa Angolluan.



Lascia un commento