8 correzioni per “Windows è stato ripristinato da un arresto imprevisto”

A volte, quando il tuo PC si riavvia in modo casuale, potresti visualizzare il seguente messaggio di errore: “Windows è stato ripristinato da un arresto imprevisto”. Questo può accadere senza preavviso e interrompere il tuo lavoro. Deriva da problemi con hardware o software e la causa è difficile da determinare senza alcune indagini. È facile applicare una correzione, tuttavia, dopo aver compreso cosa è andato storto. Questa guida discute le migliori soluzioni.
1. Verificare la presenza di fluttuazioni di potenza e picchi
Ciò riguarda principalmente i PC desktop. Il tuo computer desktop richiede un flusso di alimentazione regolare per funzionare in modo affidabile, ma a volte l’alimentazione potrebbe essere incoerente.
Se si è verificato un arresto del computer a causa di un’improvvisa interruzione dell’alimentazione o di un sovraccarico accidentale, potrebbe danneggiare i file di sistema, portando a un messaggio di “arresto imprevisto” dopo un riavvio. Quando controlli il riepilogo degli eventi nel Visualizzatore eventi di Windows , indicherà uno stato, ad esempio: “Il precedente arresto del sistema alla data e all’ora era inaspettato”.

Mentre un blackout occasionale non è un grosso problema, frequenti interruzioni di corrente possono bruciare l’elettronica nella scheda madre, danneggiare l’unità disco e causare il malfunzionamento delle porte USB. La soluzione è optare per un backup della batteria di un gruppo di continuità (UPS) con un dispositivo di protezione da sovratensione. Il suo hardware è progettato per darti abbastanza tempo per un arresto regolare e protegge i tuoi dati e file di sistema.
Gli utenti di laptop in genere non hanno bisogno di un backup UPS, ma è utile collegare l’adattatore del laptop a una ciabatta con un dispositivo di protezione da sovratensione , piuttosto che direttamente alla rete elettrica. In questo modo, l’elettronica è immune da eventuali fluttuazioni di tensione causate da problemi alla rete elettrica o cablaggio difettoso.
2. Eseguire l’analisi del crash dump per un arresto imprevisto
In caso di arresto anomalo, Windows registra e salva tutte le informazioni del tuo PC in quello che viene chiamato un “file di dump”, indicato da a. DMP. Analizzando il. DMP ti dà una rapida occhiata al problema, in modo da poter applicare le soluzioni in seguito.
- Non appena si verifica un arresto imprevisto, viene generato il crash dump. Dopo aver riavviato il computer, vedrai una finestra pop-up che dice: “Windows è stato ripristinato da un arresto imprevisto. Windows può verificare online una soluzione al problema.
- I dettagli del problema verranno elencati sotto il messaggio di errore. Scorri verso il basso e annota la posizione di un file minidump (.DMP), che dovremo analizzare ulteriormente.
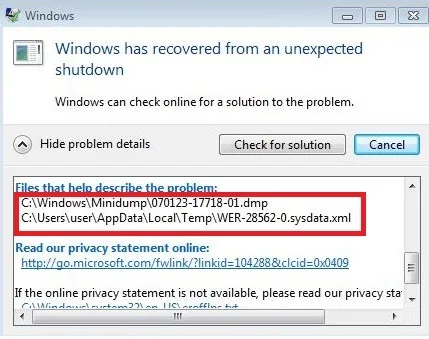
- Vai alla posizione del PC in cui è presente il file di dump, che di solito è “C:\Windows\Minidump”. Fare riferimento alla schermata di errore precedente per identificare la posizione del PC se è diversa.
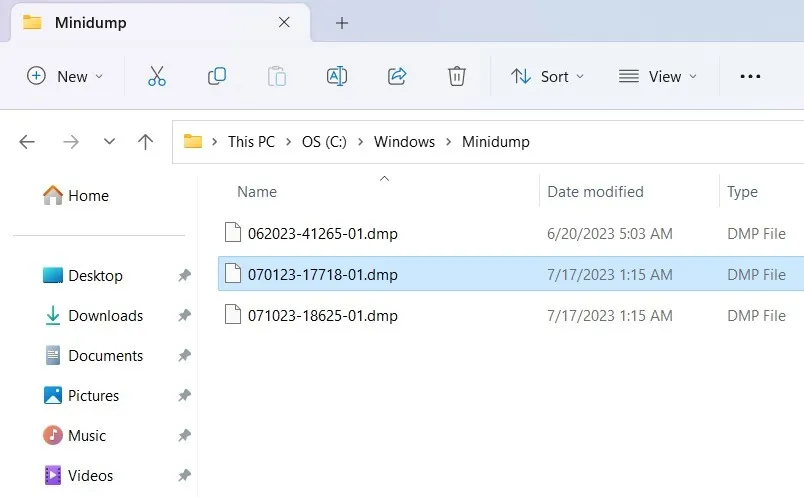
- Non puoi utilizzare un’app come Blocco note per leggere un file. DMP e le opzioni online sono molto limitate. Windows offre un’app nativa per la risoluzione dei problemi chiamata WinDbg per esaminare il contenuto dei file minidump. Sebbene tu possa usare questo, è leggermente complicato da imparare e non abbiamo bisogno di andare così lontano. Stiamo provando un software più semplice chiamato WhoCrashed , che fornisce i dettagli per il bug di errore.
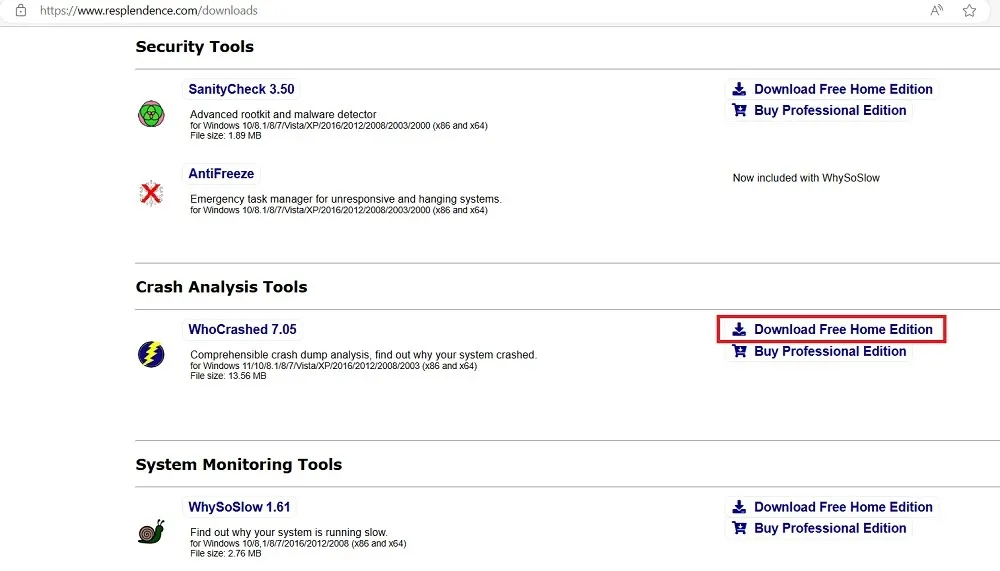
- Dopo l’installazione, fai clic sul pulsante “Analizza” in cima a WhoCrashed per analizzare automaticamente tutti i file minidump del tuo sistema.
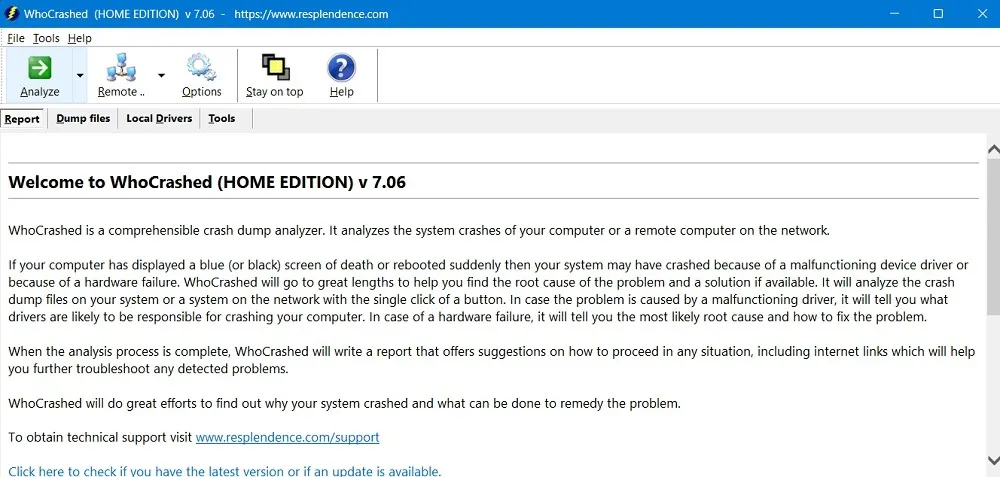
- Attendere qualche secondo per il completamento dell’analisi del minidump. Tutte le informazioni relative agli arresti anomali sono visibili nella finestra stessa.
- Se guardi attentamente, puoi vedere le informazioni relative allo spegnimento imprevisto nell’analisi degli arresti anomali. Ad esempio,
DRIVER_POWER_STATE_FAILURE, che è una delle cause più comuni di questo errore.
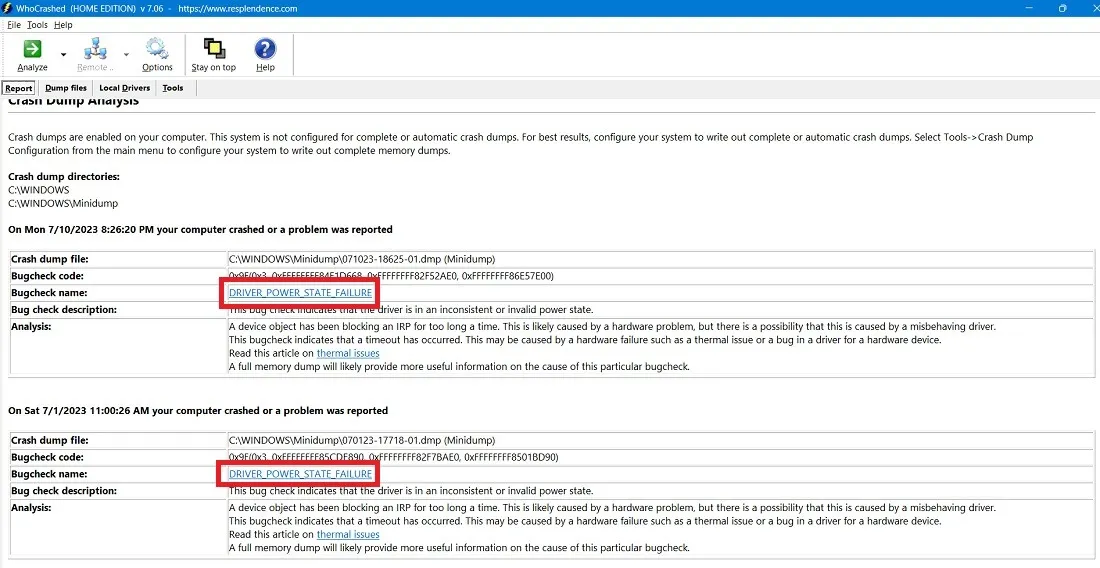
- Noterai anche il codice di errore per aiutarti a intraprendere qualsiasi azione correttiva specifica, come i problemi 0X9F, 0x3 e 0xFFFFFF. L’errore potrebbe anche leggere “Un oggetto dispositivo ha bloccato un IRP per troppo tempo”, che individua problemi di driver corrotti.
3. Correggi i driver obsoleti in Gestione dispositivi
Come mostrato nell’analisi del crash dump di cui sopra, i problemi di driver corrotti sono una delle principali cause di arresti imprevisti e dovrebbero essere risolti il prima possibile. Il modo migliore per farlo è controllare Gestione dispositivi ed esaminare correttamente eventuali driver corrotti che devono essere rimossi/aggiornati .
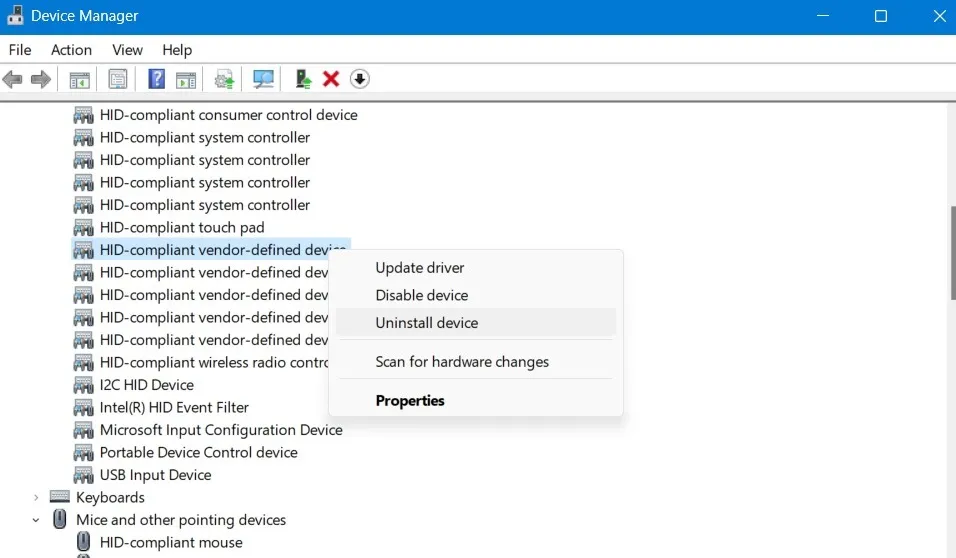
4. Pulisci il registro di Windows per correggere gli errori 0xFFFF
Durante l’analisi del file di dump dell’arresto anomalo, potresti notare che indica un numero di errori 0xFFFF sotto forma di 0xFFFFFFFF85CDE890, 0xFFFFFFFF82F7BAE0 o qualcosa di simile. Questi codici di errore sono causati da un registro di Windows danneggiato o disordinato, programmi mancanti dopo un arresto anomalo del sistema o un aggiornamento di Windows che non è possibile tenere traccia.
La pulizia del registro di Windows è il metodo migliore per impedire la ricomparsa degli errori 0xFFFF. Tra tutti i metodi indicati nella guida collegata, consigliamo l’ultima tecnica: pulizia manuale tramite l’editor del registro.
5. Sostituisci l’hardware difettoso e obsoleto effettuando la diagnosi con HWinfo
I frequenti problemi di spegnimento sono spesso collegati a problemi hardware. Ma come utente occasionale, potrebbe essere difficile capire cosa è andato storto. Fortunatamente, non devi guardare sotto il cofano. È possibile utilizzare HWinfo per ottenere un quadro chiaro delle parti difettose del computer che devono essere sostituite.
- Scarica HWinfo dal suo link ufficiale, che potrebbe essere un programma di installazione completo o un’app portatile. Queste istruzioni si applicano all’installatore.
- Installa il programma e avvialo. Fare clic su “Start” per HWinfo per popolare tutti i dati di sistema.
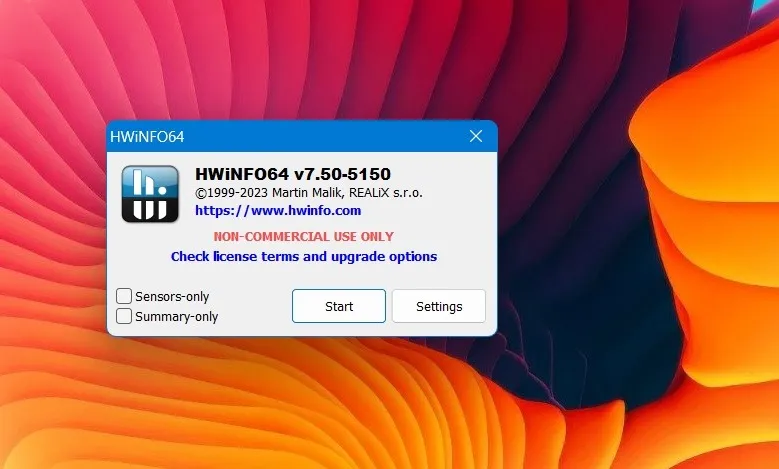
- Controlla il riepilogo del sistema di HWinfo, che offre una vista dall’alto di ogni componente critico del tuo laptop: CPU, scheda madre, moduli di memoria, sistema operativo e unità disco. Se c’è un segno verde accanto a tutti questi componenti, il tuo sistema è complessivamente in buona salute.
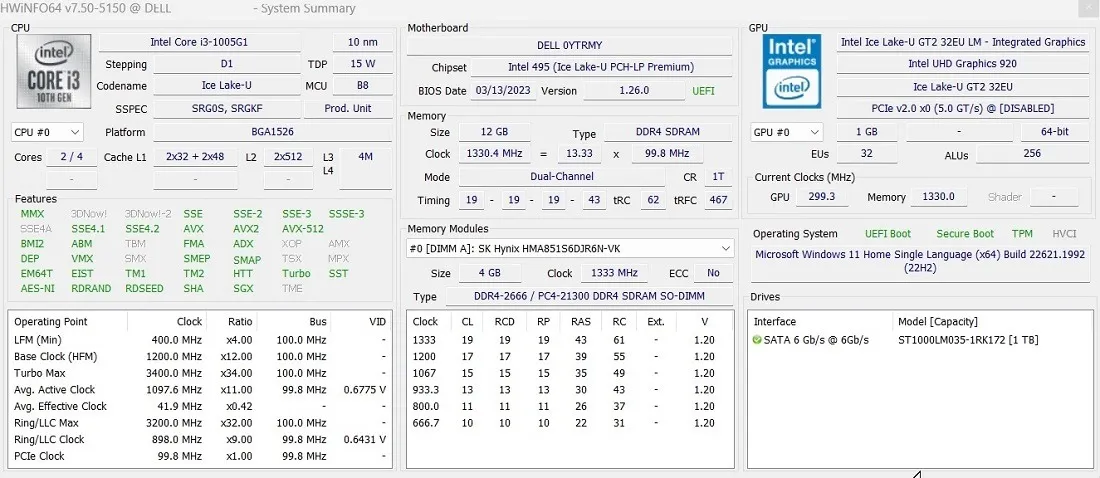
- Guarda sotto ogni componente per segni di usura e indicatori di avvertimento con codice colore. Controlla principalmente i seguenti componenti principali: batteria, unità disco SATA/NVMe, RAM, porte USB, sonde di temperatura del dispositivo di raffreddamento e scheda grafica. L’hardware problematico sarà indicato da un segnale di avvertimento rosso.
- In questo esempio, la batteria mostra un livello di usura del 25,7%, che è piuttosto elevato ma non eccessivo. Qualsiasi batteria con un livello di usura molto elevato (~75%) richiederà la sostituzione immediata.
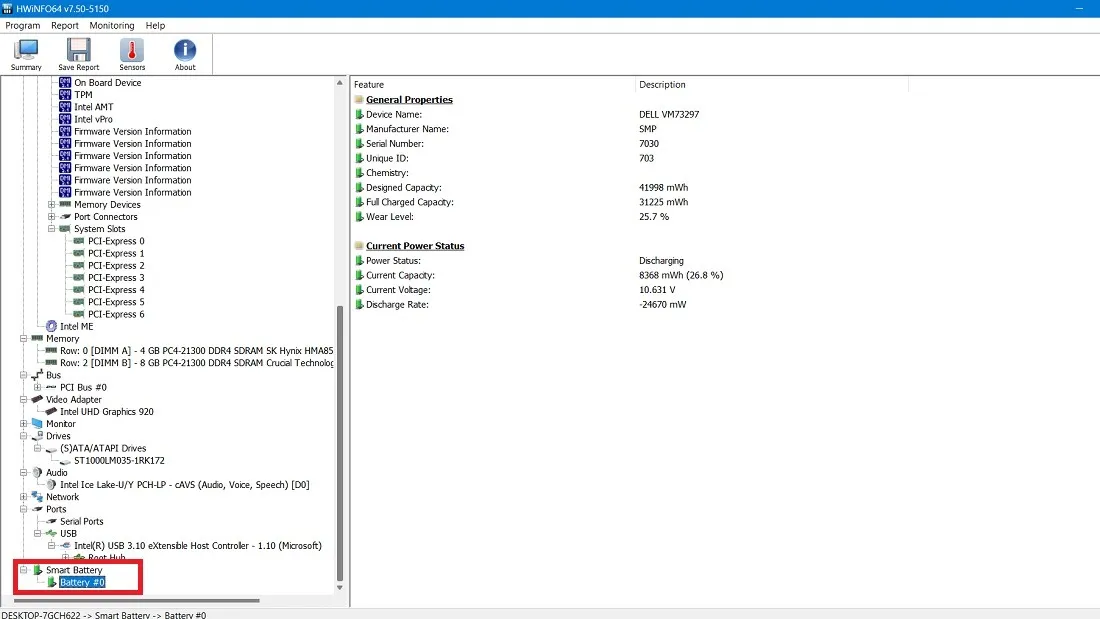
- Allo stesso modo, se altri componenti informatici critici non funzionano correttamente, noterai molti segnali di allarme nella colonna di destra, che possono essere un problema per le prestazioni a lungo termine.
- Il disco rigido SATA in questo esempio mostra la maggior parte delle bandiere verdi, il che significa che funziona normalmente. C’è solo una “X” rossa per i supporti rimovibili, in quanto nessuna unità USB era collegata al laptop in quel momento. Pertanto, non è necessario sostituire questo disco rigido.
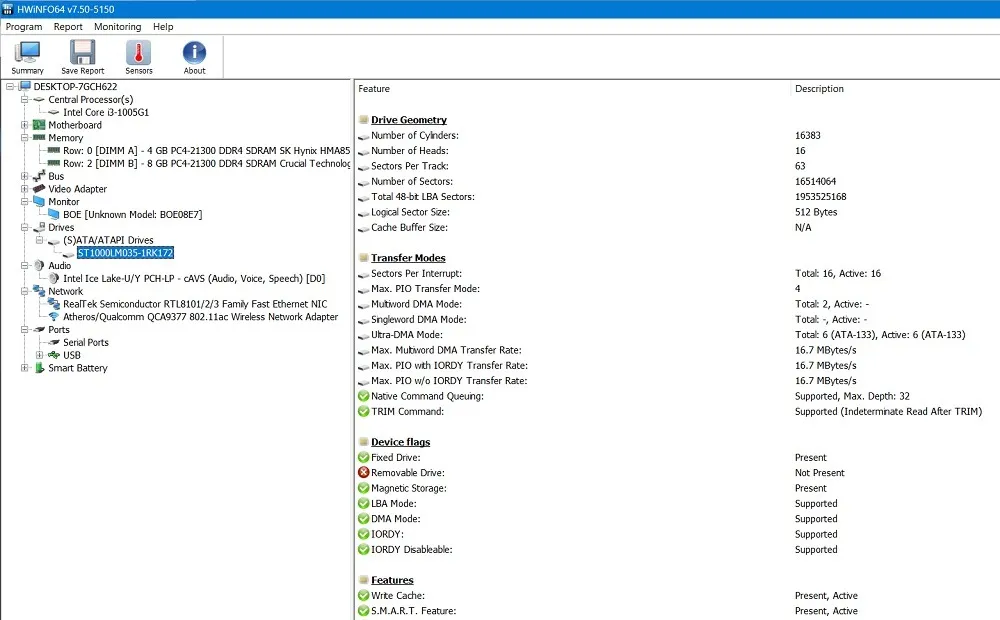
- Sulla base dell’analisi di cui sopra, è possibile ottenere una comprensione visiva di quali componenti non funzionano ed effettuare la sostituzione da soli o contattare il produttore o un tecnico.
6. Eseguire un avvio pulito del sistema
Il problema di arresto imprevisto può anche derivare da processi incompleti durante un arresto precedente. Ciò crea problemi durante un successivo riavvio quando il computer Windows è ancora nel suo stato precedente.
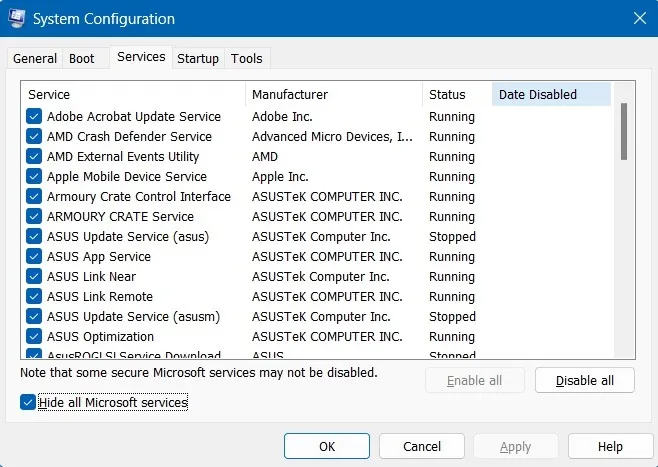
Per evitare ciò, vai alla procedura guidata Configurazione di sistema utilizzando msconfignel menu Esegui ( Win+ R) e fai clic sulla scheda “Servizi”, dove puoi nascondere tutti i servizi Microsoft e disabilitare i servizi non Microsoft per eseguire un avvio pulito. I passaggi esatti di un avvio pulito di Windows sono stati trattati in questa guida.
7. Ripara l’avvio di Windows utilizzando il comando BCDEdit e correggi i file BCD
I file di dati corrotti dei dati di configurazione di avvio (BCD) sono una probabile causa di arresti improvvisi e riavvii errati. Fondamentalmente, quando la memoria e i processori nel file di configurazione hanno un valore errato, può portare a errori marginali durante un successivo riavvio del PC.
Per evitare ciò, apri il prompt dei comandi in modalità amministratore e inserisci il comando BCDEdit, che corregge la scarsa memoria. Puoi anche riparare i file BCD usando bootrecla riparazione. Entrambi questi metodi sono stati ampiamente testati in questa guida . Non è necessario utilizzare questi comandi in modalità provvisoria per Windows, ma è altamente consigliato.
8. Prova la risoluzione avanzata dei problemi
Senza problemi hardware determinati, ci sono alcune altre cose che puoi provare a risolvere il problema di spegnimento imprevisto. Per cominciare, puoi provare i diversi metodi avanzati di risoluzione dei problemi in modalità provvisoria , come Ripristino all’avvio, Ripristino configurazione di sistema e Disinstallazione degli aggiornamenti recenti.
Se tutto il resto fallisce, eseguire un ripristino completo di Windows utilizzando il download dal cloud o la reinstallazione locale può mitigare i problemi irrisolvibili che il tuo dispositivo deve affrontare.
Domande frequenti
Perché il mio PC Windows si spegne automaticamente?
Un computer Windows può spegnersi automaticamente per diversi motivi. Può accadere a causa di problemi con la schermata blu dell’errore di morte (BSOD) o driver corrotti e fluttuazioni di potenza. “Windows è stato ripristinato da un arresto imprevisto” è solo un esempio di quest’ultimo.
Infine, aggiorna il tuo PC Windows, che si occupa degli errori legacy.
Quali sono alcuni dei fattori fisici che causano arresti improvvisi del PC?
A parte i problemi software e hardware, ci sono alcuni fattori fisici che possono causare l’arresto improvviso del computer senza preavviso. La causa numero uno è il surriscaldamento, che si verifica a causa del fatto di tenere costantemente collegato il dispositivo per giorni di fila, scarsa ventilazione, causata dalla superficie su cui si posiziona il laptop (panno o biancheria possono ridurre il flusso d’aria, il che rende il dispositivo riscaldato) o l’accumulo di polvere nello scomparto. Questa polvere deve essere rimossa regolarmente.
Credito immagine: Unsplash . Tutti gli screenshot di Sayak Boral.



Lascia un commento