8 correzioni per la password Wi-Fi che non funziona su PC Windows

Giuri di conoscere la password Wi-Fi ma visualizzi ancora un errore quando la inserisci sul tuo PC Windows. Questo è un problema comune che molte persone affrontano. Potrebbero esserci diversi motivi per cui la password Wi-Fi non funziona sul tuo PC Windows come problemi tecnici, blocco maiuscole, driver e indirizzo MAC. Ecco alcune cose che puoi provare quando una password Wi-Fi non funziona su Windows.
1. Prima di iniziare
Molti utenti commettono questi errori comuni. Scorri l’elenco per assicurarti che le cose siano in ordine.
- Il blocco maiuscole non è abilitato. Alcuni laptop non hanno la familiare luce verde sul pulsante BLOC MAIUSC, rendendo difficile sapere se è acceso o spento. Apri una scheda del browser e digita per verificare.
- Sappiamo che non vuoi sentirlo, ma controlla la password una volta. Per evitare errori, copia e incolla la password Wi-Fi invece di digitarla manualmente. Puoi utilizzare gli appunti di Windows, app di messaggistica come WhatsApp o Telegram oppure utilizzare Collegamento telefonico per inviare la password Wi-Fi al PC Windows.
- Rivolgiti al tuo amministratore, amico o host e chiedi se la password è stata modificata. È pratica comune farlo di tanto in tanto per motivi di sicurezza.
- Collega il PC Windows a un hotspot mobile o a un’altra rete Wi-Fi, se disponibile, per verificare se c’è qualcosa di sbagliato nella configurazione di Windows come firewall, ecc.
- Un modo per verificare se la password Wi-Fi è corretta è connettere un altro telefono o PC alla rete. Inserisci la password su un altro telefono, magari un amico, se si connette, la password è corretta. Un modo semplice per eliminare la possibilità di password Wi-Fi errate.
- L’amministratore potrebbe aver limitato il numero di dispositivi che possono connettersi alla rete Wi-Fi. Se sei un utente domestico, non devi preoccuparti di questo. Ma se ti trovi in un ufficio o in una rete Wi-Fi pubblica, chiedi all’amministratore o al proprietario di esaminarlo.
2. Eseguire la risoluzione dei problemi relativi alla rete e all’adattatore di rete
Tutte le licenze Windows vengono fornite con una serie di strumenti per la risoluzione dei problemi. Uno di questi risolve i problemi comuni relativi alla rete come quello che stai affrontando dove la password Wi-Fi non funziona sul tuo PC.
1. Premi il tasto Windows+I per aprire Impostazioni.
2. Utilizzando la barra di ricerca nella parte in alto a sinistra, trova e apri Trova e risolvi problemi di rete .
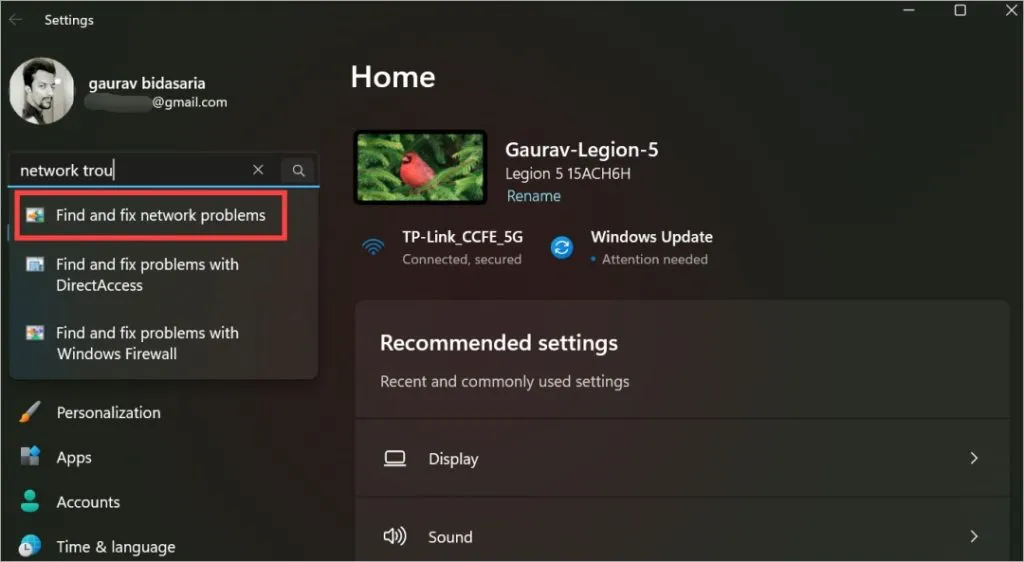
3. Apparirà una finestra pop-up. Fare clic sul pulsante Testo avanzato qui.
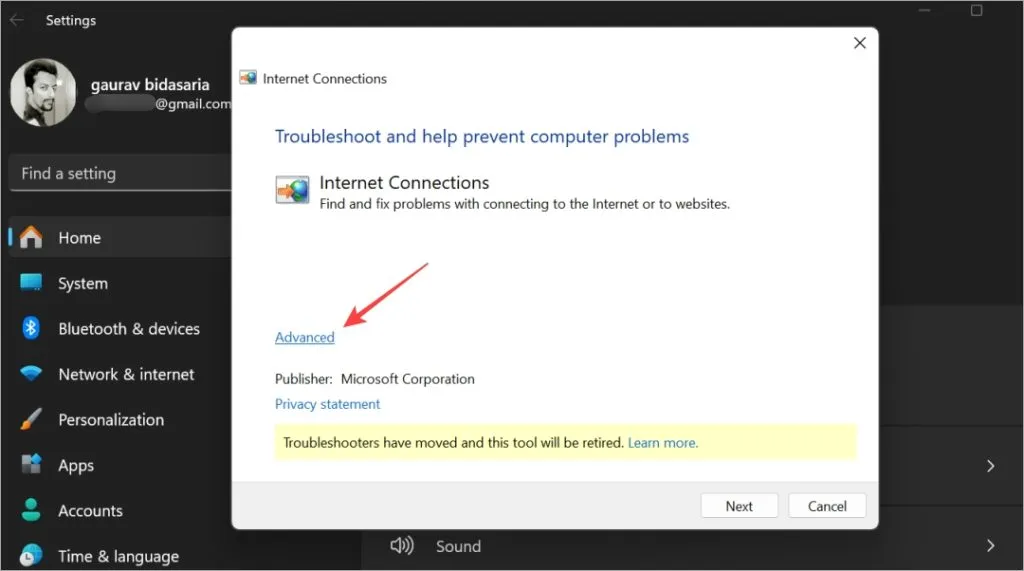
4. Assicurarsi che sia selezionata l’opzione Applica riparazioni automaticamente , quindi fare clic su Avanti .
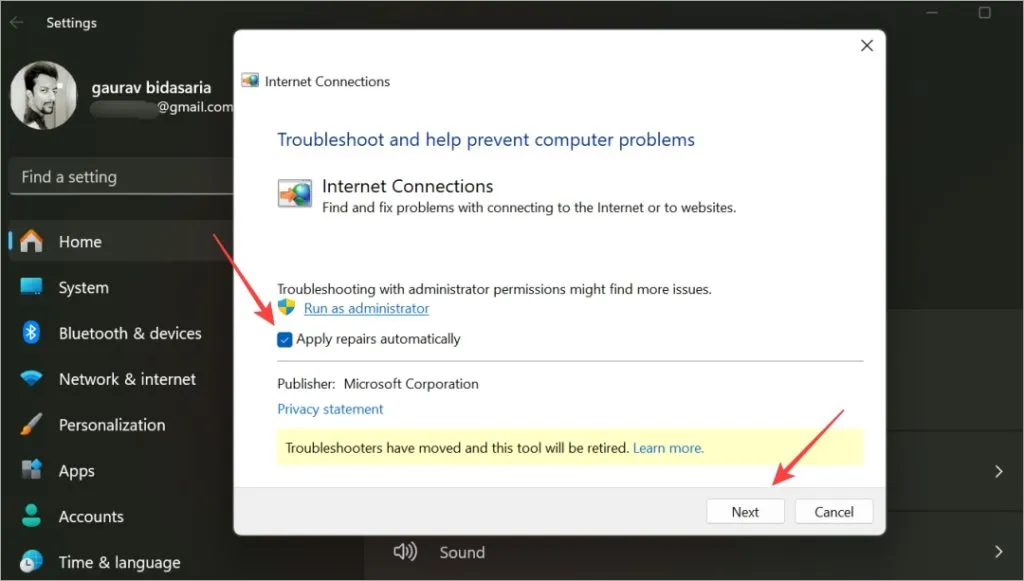
5. Lascialo funzionare e verifica se l’immissione della password Wi-Fi connette il tuo computer Windows alla rete.
6. Se la password Wi-Fi continua a non funzionare, torna a Impostazioni e, questa volta, cerca Trova e risolvi i problemi con l’adattatore di rete . Eseguilo proprio come hai fatto prima dal passaggio 3 sopra.

3. Reimposta la password Wi-Fi o chiedi all’amministratore
Se la tua password Wi-Fi personale o domestica non funziona, puoi cambiarla rapidamente da solo utilizzando uno dei dispositivi a cui è già connesso (ne parleremo più avanti). Tuttavia, se lavori in ufficio, la modifica della password Wi-Fi per un PC o dispositivo mobile può portare a diversi problemi, motivo per cui non lo consigliamo a meno che non siano molti i dipendenti a doverlo affrontare. In tal caso, puoi contattare l’amministratore.
I passaggi per modificare la password Wi-Fi dipenderanno dal router in tuo possesso. Ti consigliamo di utilizzare Google per trovare la pagina di supporto del nome dell’azienda del router.
1. Di solito, l’indirizzo IP che devi inserire nel browser è 192.168.1.1 o 192.168.0.1 .
2. Potrebbe essere necessario effettuare l’accesso, se non lo hai già fatto. Il nome utente è solitamente admin e anche la password è admin . A volte, ID e password sono scritti sul retro del router. Ancora una volta, controlla la pagina di supporto del produttore del router per trovare i dettagli di accesso se non funziona.
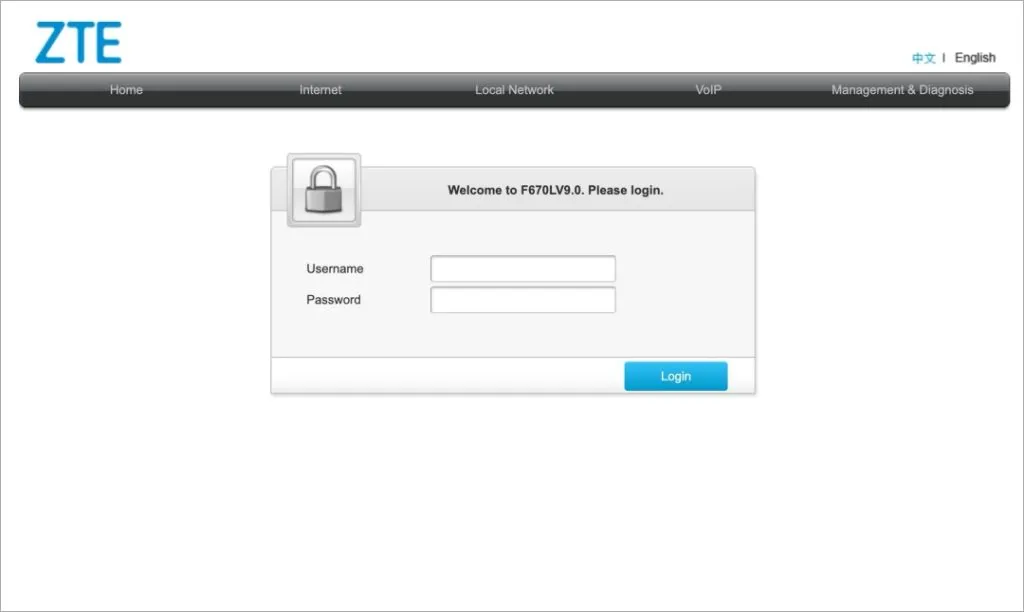
3. Una volta entrato, stai cercando una pagina con password Wi-Fi o WPA. Puoi modificare la password qui o visualizzare la password esistente per assicurarti di averla corretta.
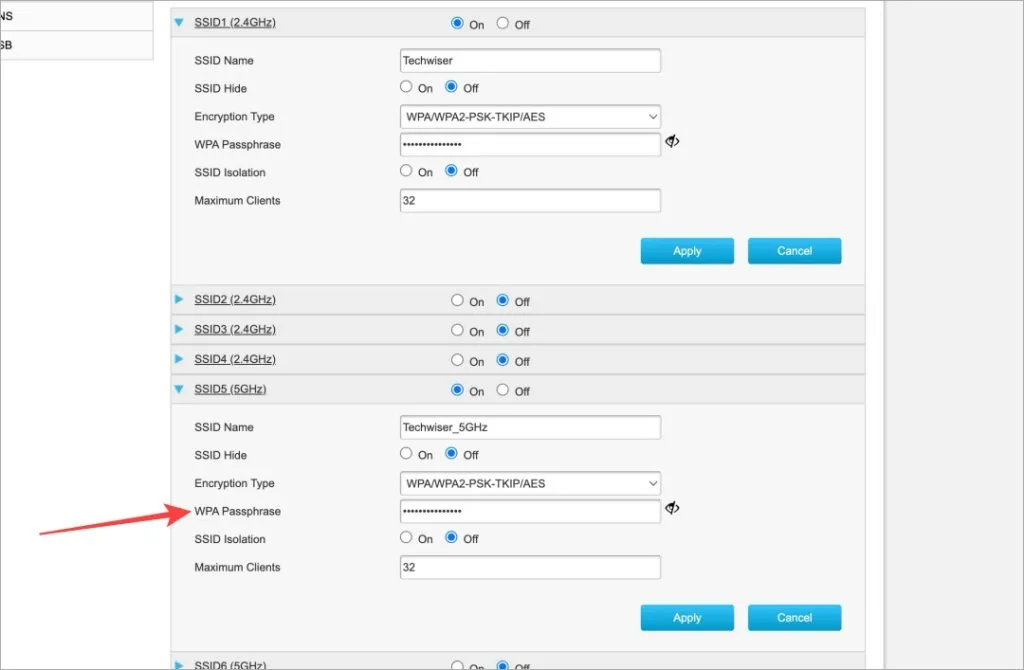
4. Riavvia il router facendo clic sul pulsante Riavvia.
4. Aggiorna o reinstalla la password dell’adattatore di rete
In termini più semplici, un driver è qualcosa che aiuta i dispositivi hardware esterni come l’adattatore di rete, la scheda grafica, ecc. a connettersi e funzionare bene con il sistema operativo Windows e il software del computer. Come tutti i software, i driver ricevono aggiornamenti e possono danneggiarsi.
1. Cerca Gestione dispositivi dal menu Start e aprilo.

2. Fare doppio clic su Adattatori di rete per espanderlo. Cerca il tuo adattatore Wi-Fi. A seconda della marca e del modello dell’adattatore, dovresti vedere qualcosa con Intel o Wi-Fi nel nome. Fare clic destro su di esso e selezionare Aggiorna .
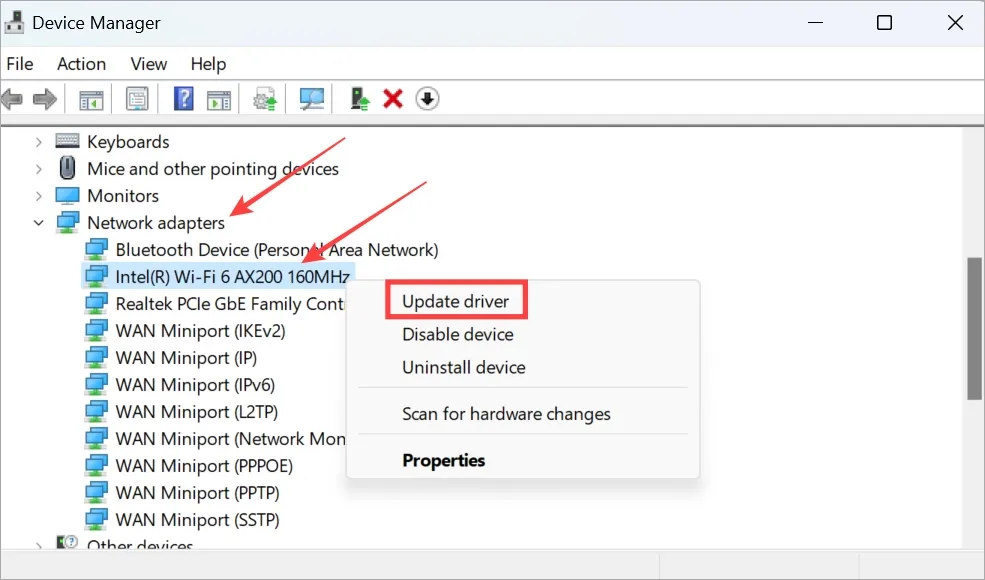
3. Se la password Wi-Fi continua a non funzionare sul tuo PC Windows, torna al menu sopra e seleziona Proprietà questa volta.
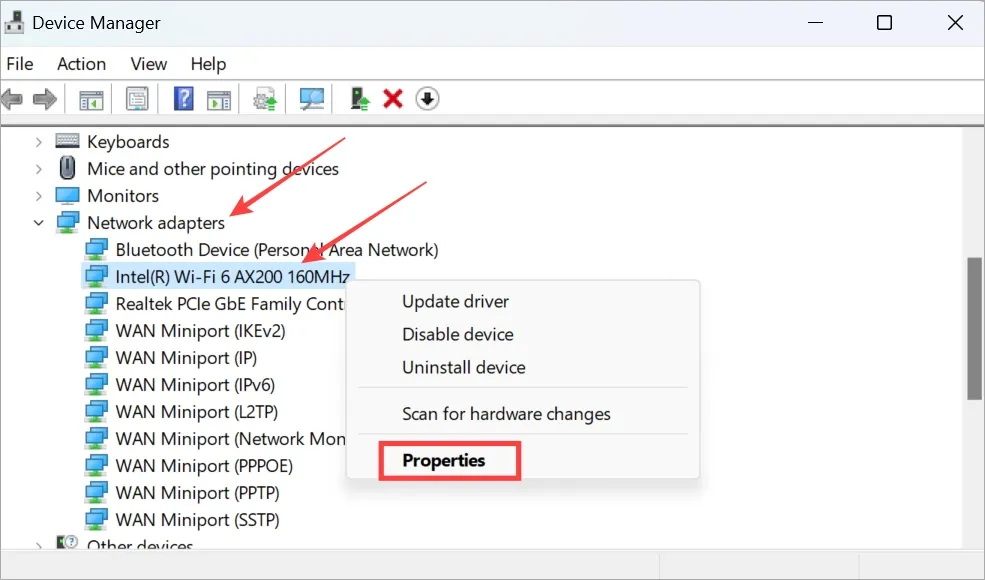
4. Nella scheda Driver , puoi aggiornare il driver e anche ripristinarlo nel caso in cui sia stato installato di recente un nuovo aggiornamento. Se l’opzione è disattivata, non c’è niente da fare qui.
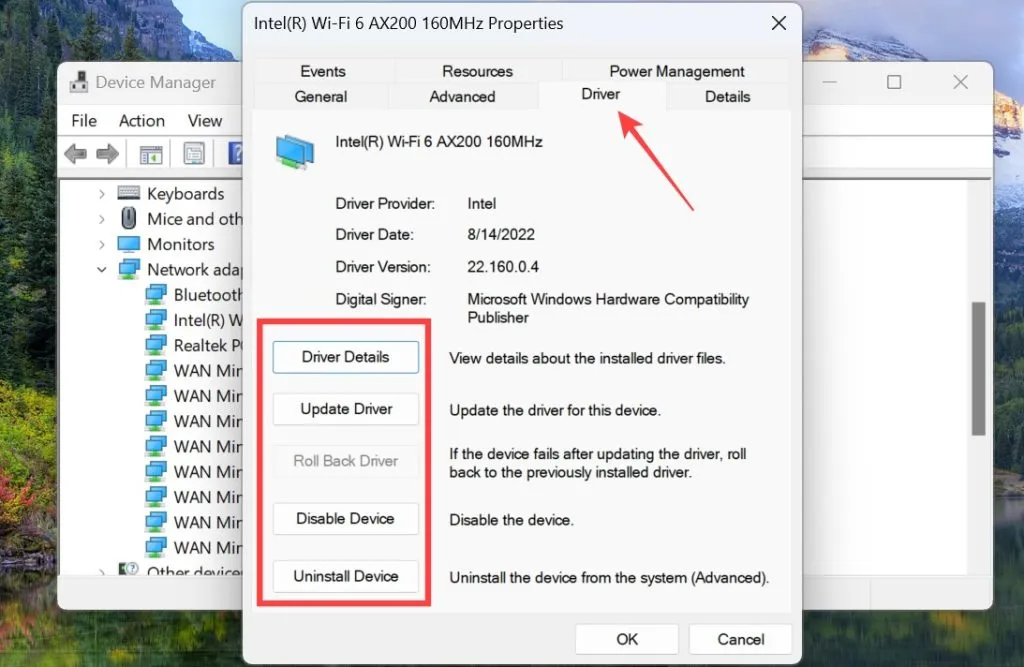
5. Dimentica la rete
Quando colleghi il computer Windows a una rete Wi-Fi, la rete viene salvata in modo che non debba cercarla di nuovo. Dimenticare la rete e riconnettersi ad essa può essere d’aiuto.
1. Premi il tasto Windows+I per aprire Impostazioni. Seleziona Rete e Internet dalla barra laterale di sinistra, quindi fai clic su Wi-Fi .
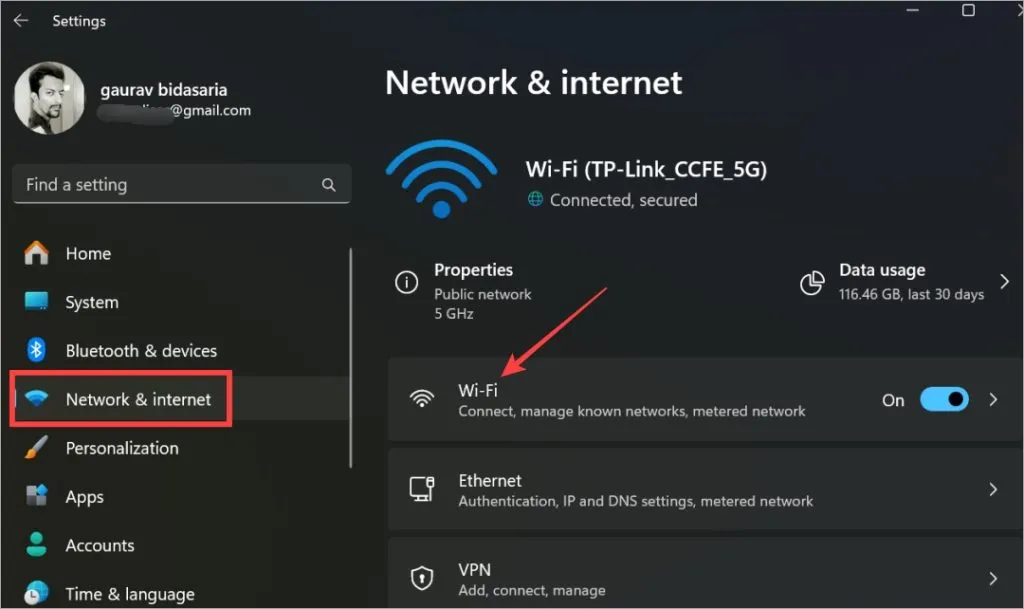
2. Fare clic su Gestisci reti conosciute .
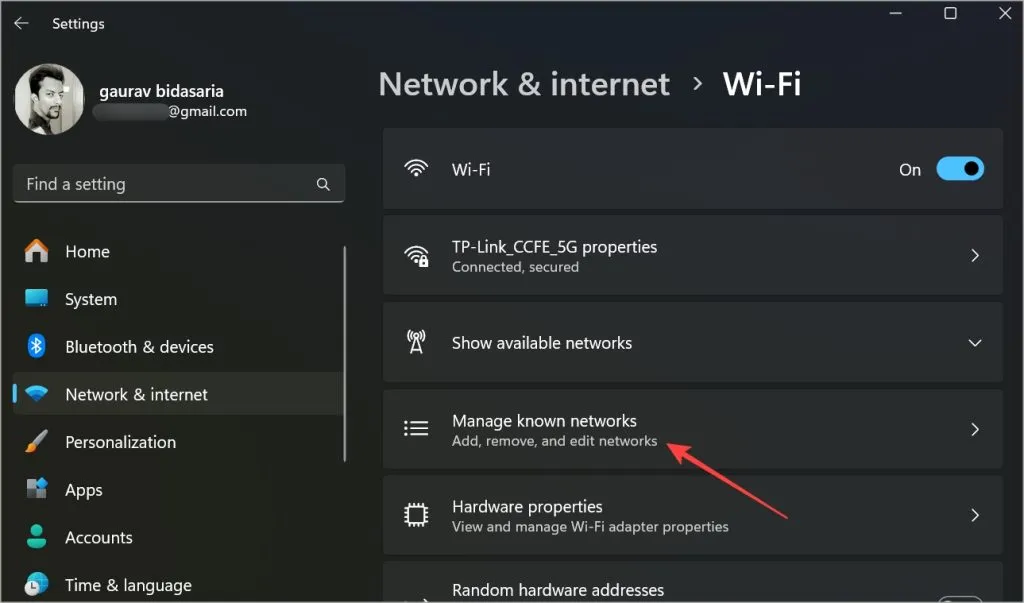
3. Fai clic su Dimentica accanto alla rete Wi-Fi a cui il tuo PC Windows non si connette.
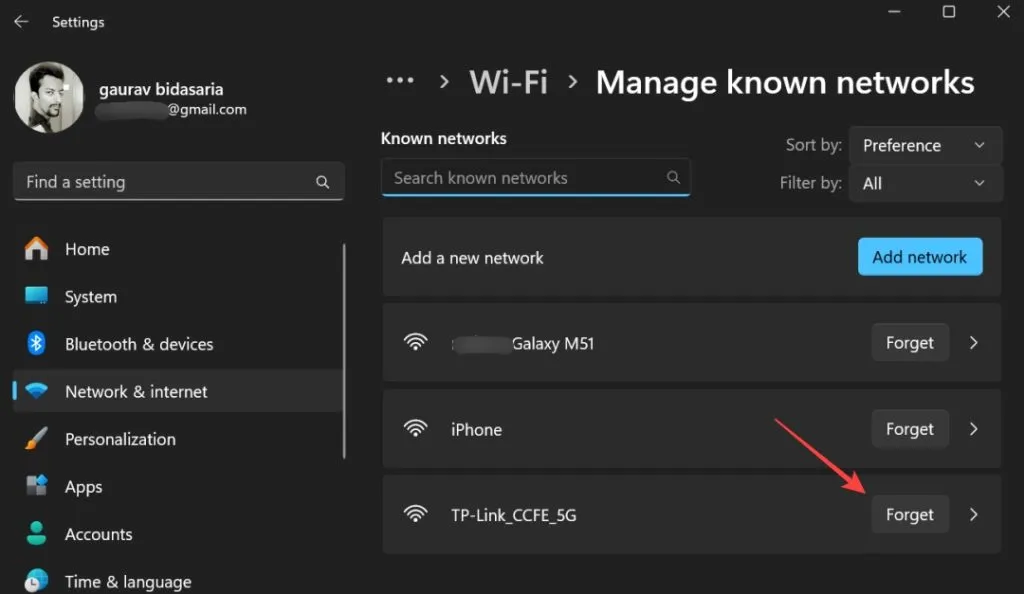
Non vedrai alcun pop-up di conferma o altro. La rete Wi-Fi verrà rimossa immediatamente. Ora riavvia il router una volta, cerca la rete Wi-Fi e riconnettiti ad essa utilizzando la password che hai.
6. Ripristina le impostazioni di rete
Tieni presente che il ripristino delle impostazioni di rete rimuoverà tutte le reti Wi-Fi salvate sul tuo computer Windows, il che significa che dovrai aggiungerle nuovamente e inserire nuovamente la password.
1. Apri nuovamente le Impostazioni di Windows (Windows+I) e vai su Rete e Internet > Impostazioni di rete avanzate .
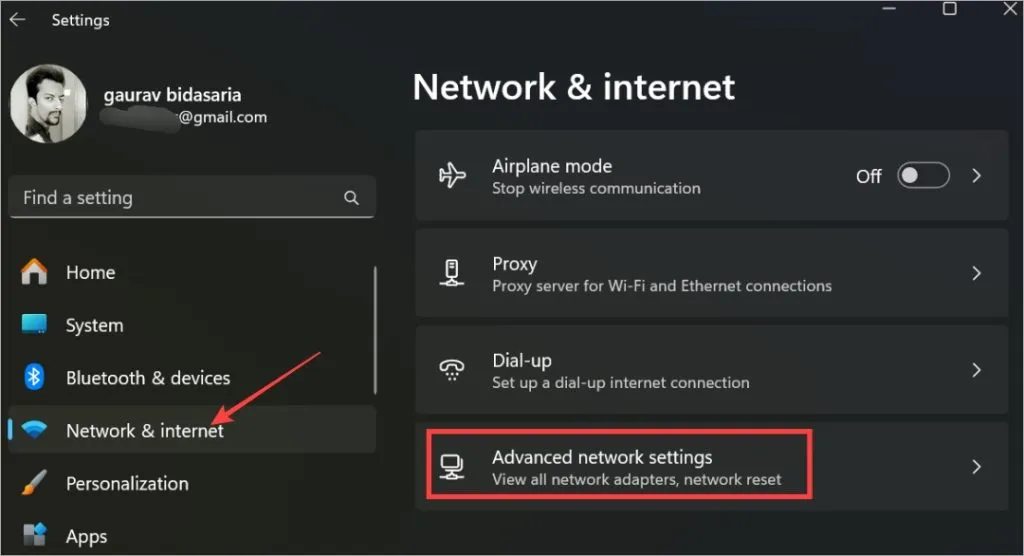
2. Fare clic su Ripristino della rete .
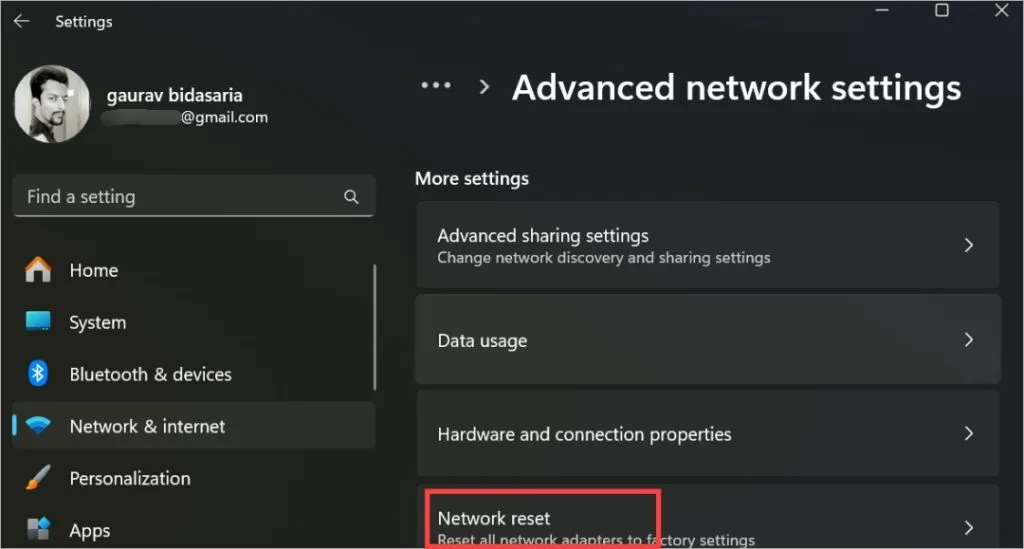
3. Fare clic su Reimposta ora .
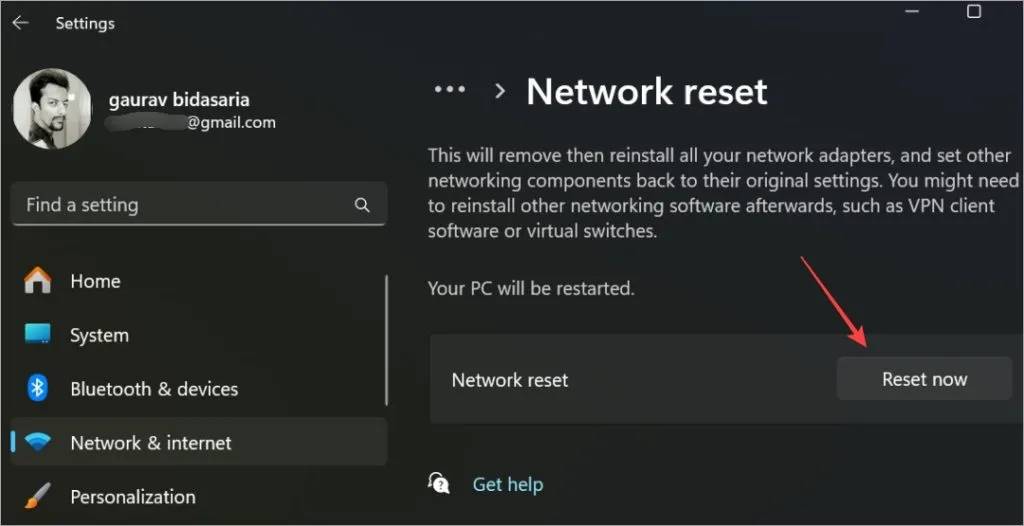
Successivamente seguire le istruzioni visualizzate sullo schermo.
7. Ripristina il firewall e svuota il DNS
Il firewall protegge il tuo PC da minacce esterne di ogni tipo, tuttavia, può agire come un genitore iperprotettivo che blocca l’accesso a cose che non ti fanno male. Un falso positivo, se vuoi. Eseguiamo un paio di comandi CMD o del prompt dei comandi per ripristinare il firewall e svuotare il DNS.
1. Cerca CMD nel menu Start e fai clic su Esegui come amministratore per aprirlo con diritti di amministratore. Se non disponi dei diritti di amministratore, parla con l’amministratore o il manager del tuo piano.
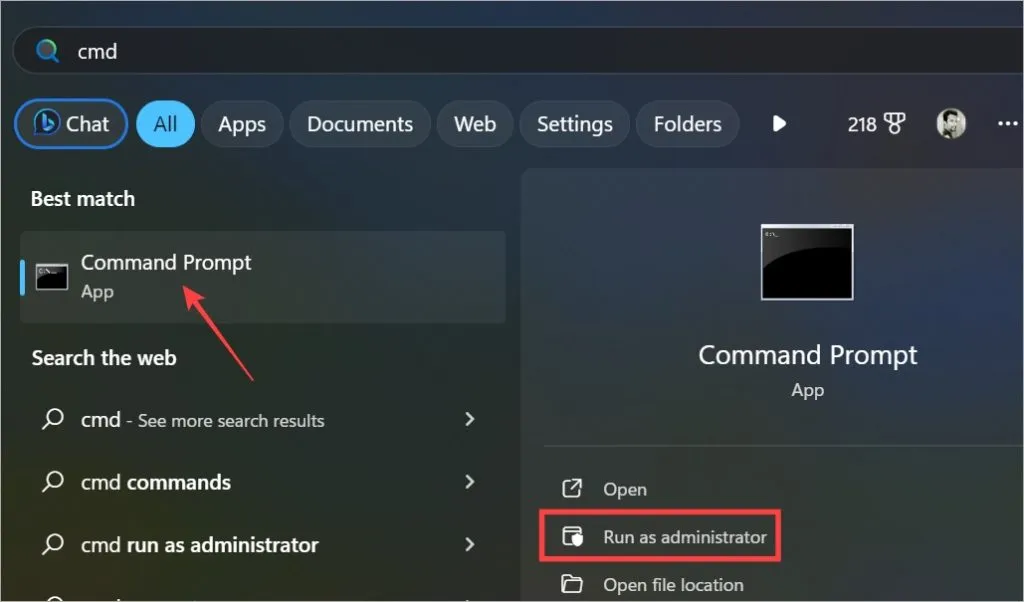
2. Esegui i comandi seguenti, uno alla volta. Lascia che il primo comando venga eseguito prima di dare il successivo.
netsh int ip reset netsh advfirewall reset netsh winsock reset ipconfig / flushdns ipconfig / release ipconfig / renew
3. Chiudi CMD, riavvia il computer Windows e controlla se la password Wi-Fi funziona ora e puoi connetterti alla rete.
8. Controllare l’indirizzo MAC
Se stai tentando di connetterti alla rete Wi-Fi di un ostello o resort, è possibile che il tuo PC Windows non si connetta al Wi-Fi anche se la password è corretta. Dovrai prima chiedere all’amministratore di aggiungere l’indirizzo MAC.
L’indirizzo MAC o Media Access Control è un indirizzo fisico che aiuta la rete a identificare il tuo PC. È univoco per ciascun dispositivo e viene utilizzato per l’identificazione e la verifica sulla rete locale.
Dovrai aggiungere manualmente l’indirizzo MAC al router. I passaggi differiranno leggermente in base alla marca e al modello del router. Ecco i passaggi per TP-Link e Linksys . Cerca per nome del router per trovarlo.
Per conoscere l’indirizzo MAC del tuo computer Windows, apri CMD con diritti di amministratore come abbiamo fatto in precedenza e copia e incolla il comando seguente. Cerca un indirizzo fisico o un indirizzo MAC nell’elenco.
ipconfig /all
La password Wi-Fi non funziona su Windows
È un problema comune tutti i giorni quando inserisci la password Wi-Fi ma il computer Windows non si connette alla rete. Nella maggior parte dei casi si tratta di un’impostazione che impedisce la connessione alla rete Wi-Fi anche quando la password Wi-Fi è corretta. Raramente si tratta di un errore che è necessario risolvere quando la password Wi-Fi non funziona su Windows.
Troppi dispositivi sono collegati alla stessa rete Wi-Fi? Puoi dare loro la priorità per assicurarti che il tuo lavoro non venga influenzato.



Lascia un commento