8 correzioni per l’errore “Alcune impostazioni sono gestite dalla tua organizzazione” in Windows

Anche quando sei l’unico proprietario del tuo laptop o PC, potresti incontrare una restrizione di sistema che dice “Alcune impostazioni sono gestite dalla tua organizzazione” o “Alcune di queste impostazioni sono gestite dalla tua organizzazione”. Diverse impostazioni sul tuo PC possono causare questa restrizione, indipendentemente dal fatto che tu sia affiliato a un’organizzazione scolastica o lavorativa. Questa guida include correzioni che funzionano per tutte le versioni di Windows, inclusi gli utenti domestici.
1. Abilita i servizi di localizzazione
Una causa comune del messaggio “Alcune impostazioni sono gestite dalla tua organizzazione” è il tentativo di utilizzare un servizio basato sulla posizione, come Trova il mio dispositivo, che dice “Le impostazioni di posizione sono disattivate”.
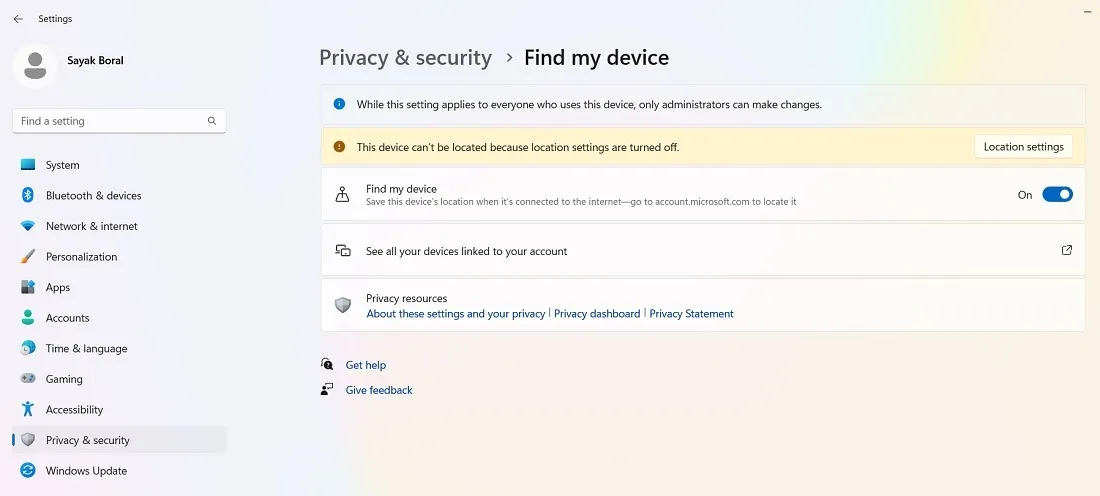
Dopo un’ulteriore ispezione, puoi vedere che non disponi dei privilegi organizzativi per eseguire app che richiedono il consenso basato sulla posizione, come Mappe, Fotocamera, Meteo, Skype, Windows Shell Experience Host e altro ancora. Stiamo risolvendo questo problema con l’editor del registro, come mostrato di seguito.
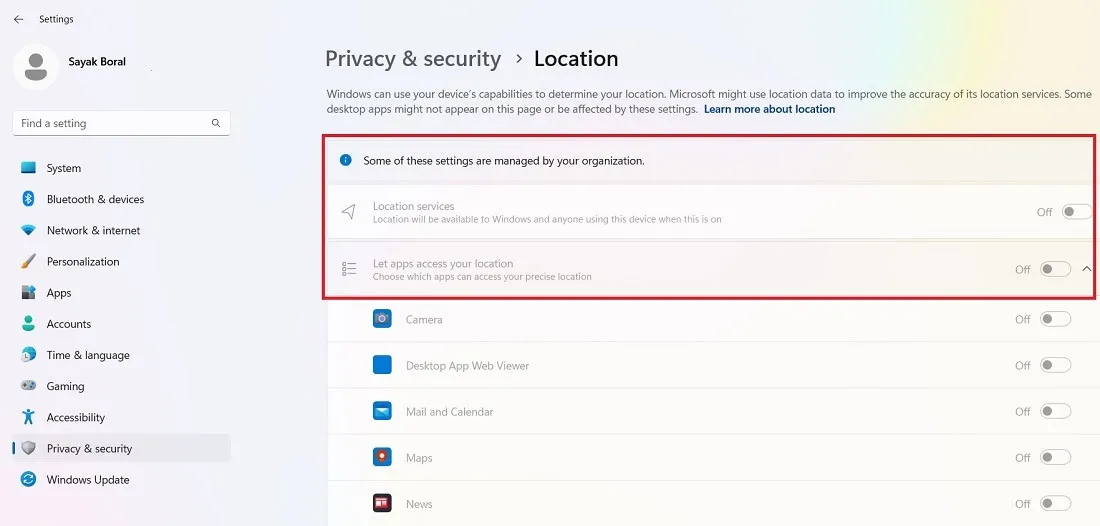
- Apri la casella di ricerca di Windows e avvia l’Editor del Registro di sistema in modalità amministratore.
Attenzione : prima di apportare modifiche al registro, ricordati sempre di creare un backup in modo da poterlo ripristinare se qualcosa va storto.
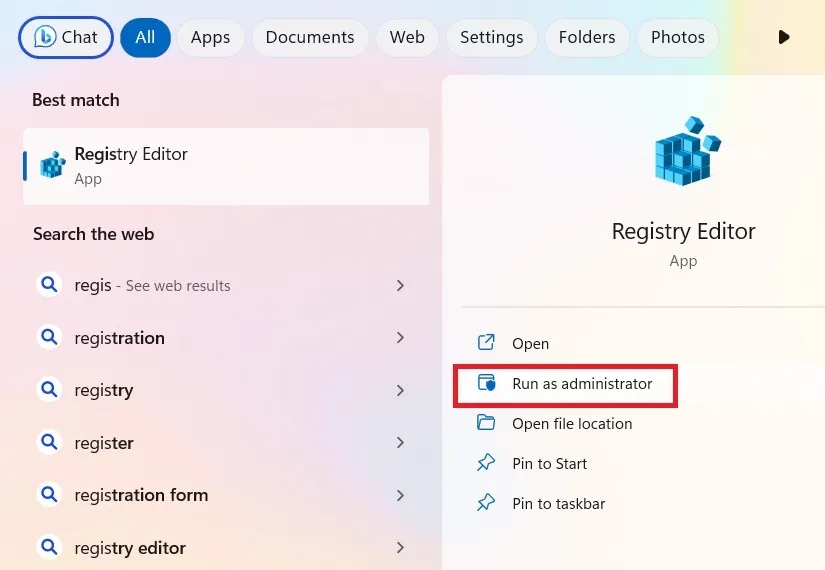
- Una volta aperto l’Editor del Registro di sistema, passare al seguente percorso:
Computer\HKEY_LOCAL_MACHINE\SOFTWARE\Policies\Microsoft\Windows\LocationAndSensors
- Fare doppio clic sul DWORD “DisableLocation”, situato sul lato destro della chiave “LocationAndSensors”, per modificarne i dati del valore, che potrebbero essere stati impostati su “1”. Cambialo in “0” per abilitare l’accesso alla posizione.
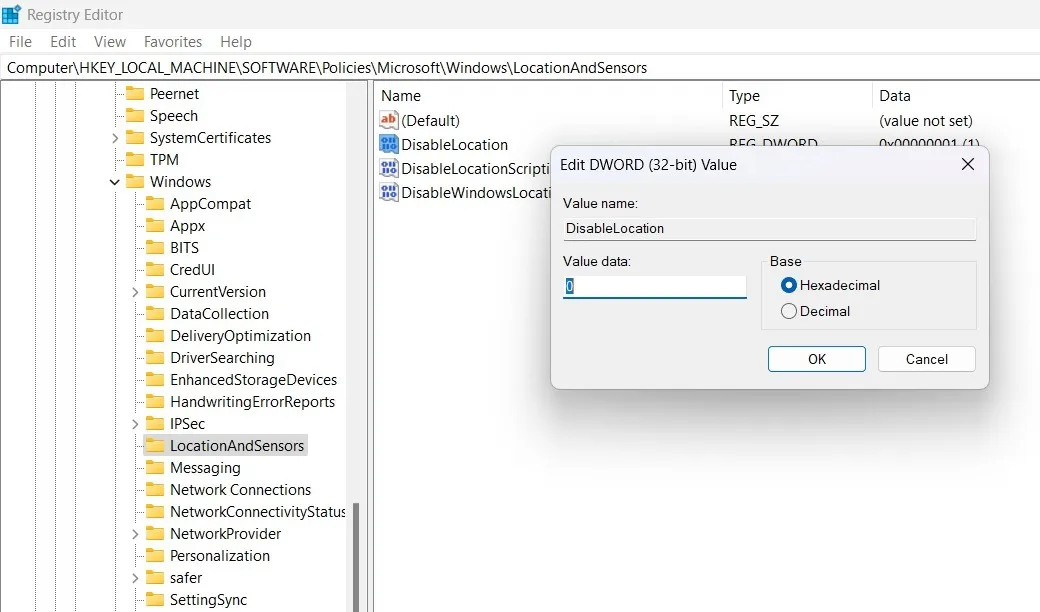
- L’accesso alla posizione non sarà più disattivato o disattivato e l’errore organizzativo scomparirà.
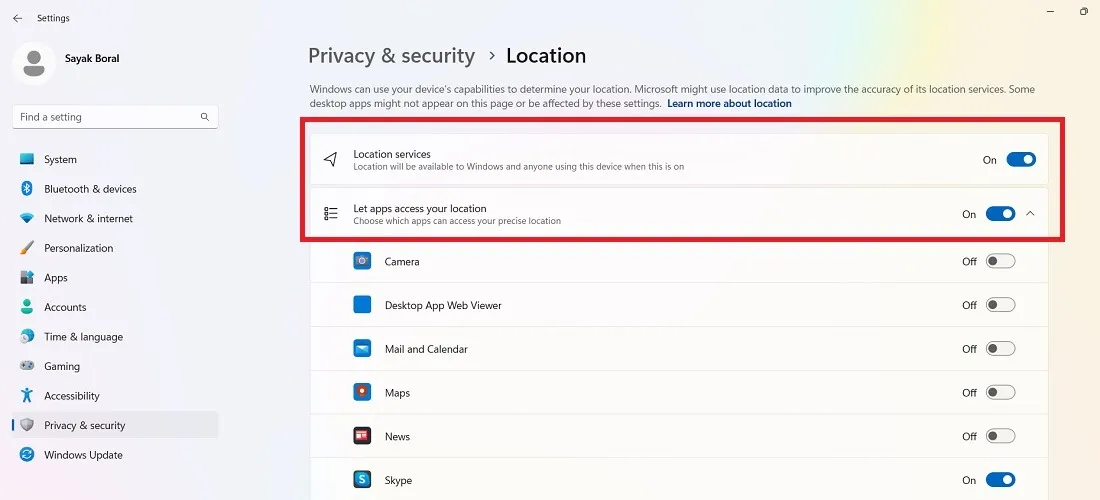
- Dovresti anche essere in grado di lavorare con altre impostazioni basate sulla posizione, come Trova il mio dispositivo.
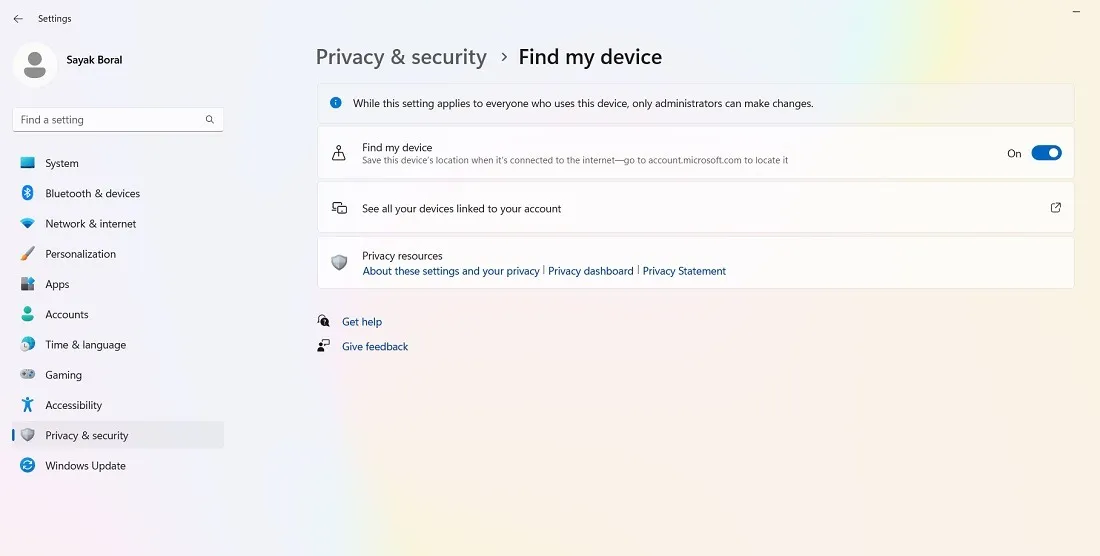
- Se riscontri ancora errori di accesso alla posizione, vai al seguente percorso:
HKEY_LOCAL_MACHINE\SYSTEM\CurrentControlSet\Services\lfsvc\TriggerInfo
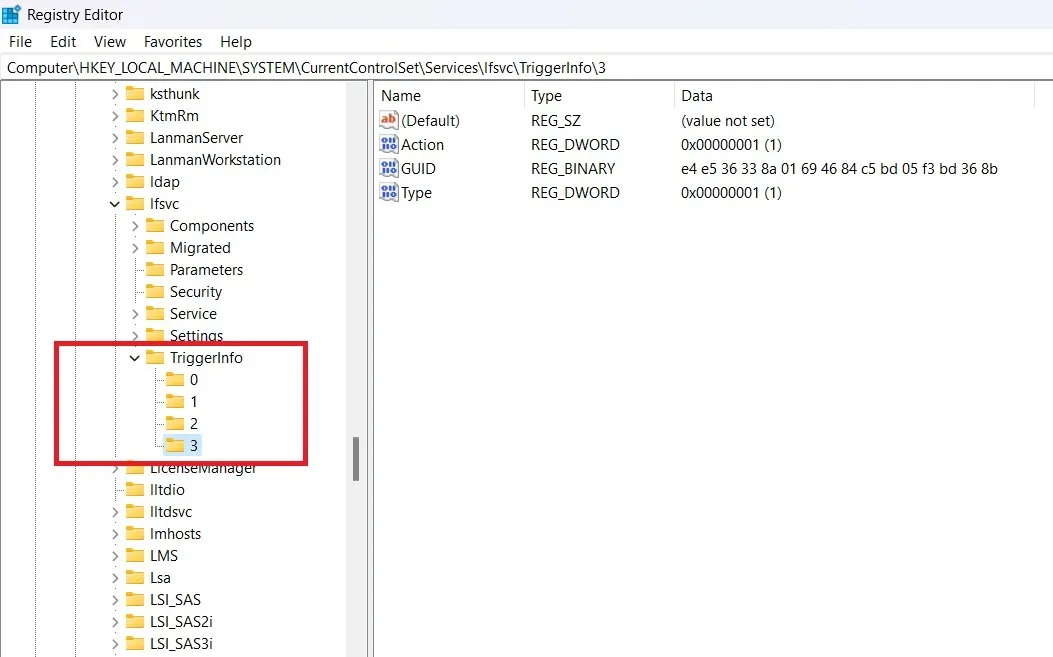
- Seleziona ed elimina la chiave denominata “3”, che dovrebbe correggere l’errore di posizione.

2. Abilita i servizi di diagnostica e telemetria
Microsoft esegue diagnostica e feedback frequenti per mantenere integro il tuo sistema. Se smette di funzionare, hai una “organizzazione” da incolpare, poiché le tue impostazioni utente non sono più adeguate per il consenso alla raccolta dei dati. Le opzioni per “Dati diagnostici” e “Invia dati diagnostici facoltativi” possono in questo caso essere disabilitate.

- Apri l’Editor del Registro di sistema in modalità amministratore.
- Passare al seguente percorso:
Computer\HKEY_LOCAL_MACHINE\SOFTWARE\Policies\Microsoft\Windows\DataCollection
- Fare doppio clic sul valore DWORD per “AllowTelemetry”, che è impostato su “0” per impostazione predefinita, se l’opzione di diagnostica è disabilitata.

- Come modifica iniziale, modifica i dati del valore “AllowTelemetry” su “1” e fai clic su “OK”.
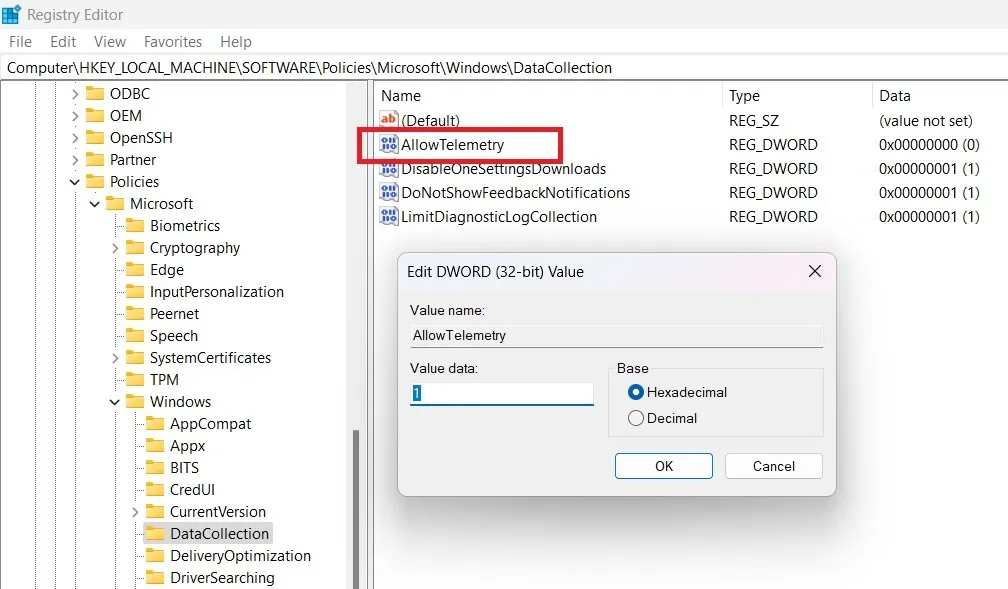
- Torna alla schermata “Diagnostica e feedback” in “Impostazioni -> Privacy e sicurezza”.
- I dati di diagnostica richiesti vengono inviati senza problemi. Restano comunque disabilitati i dati facoltativi che si consiglia di conservare per una maggiore privacy.
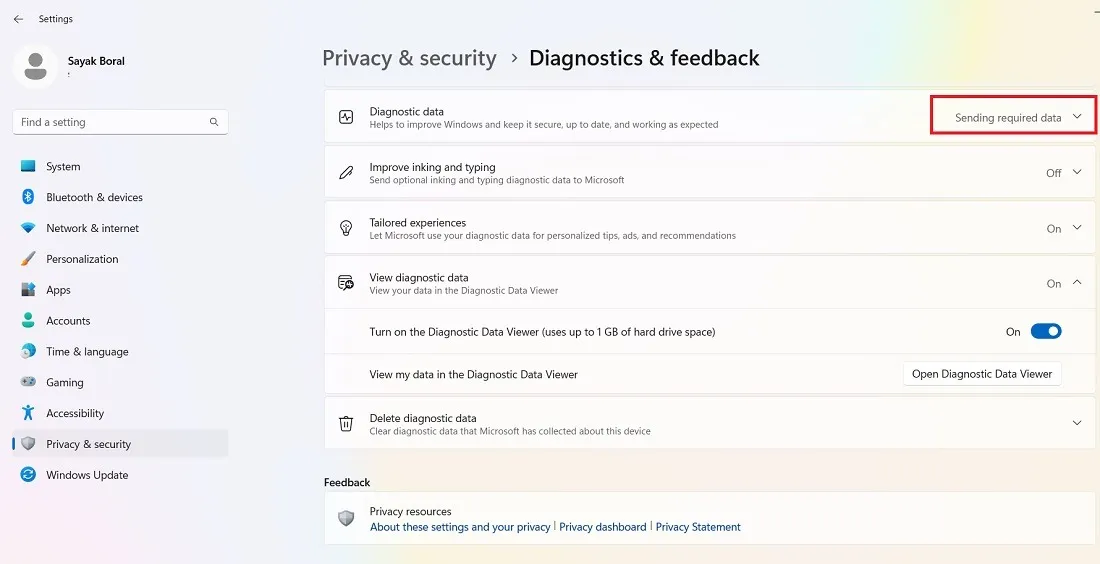
- Per inviare anche dati facoltativi ai server Microsoft, modificare i dati del valore “AllowTelemetry” in “3”.
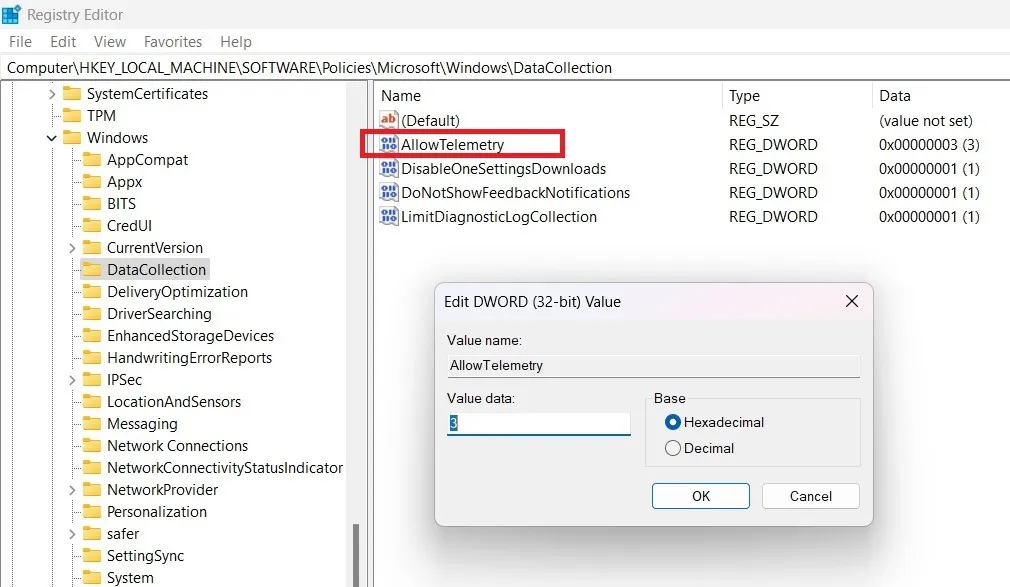
- Windows invia sia i dati obbligatori che quelli facoltativi ai server di Microsoft.
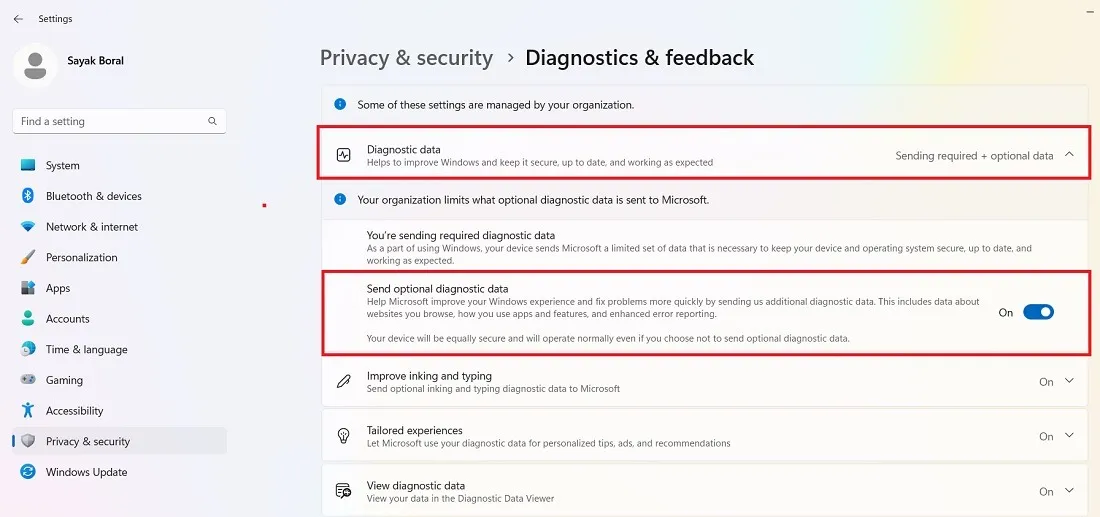
3. Abilita gli aggiornamenti automatici di Windows
Se gli aggiornamenti di Windows sono disabilitati a causa di un problema di accesso organizzativo, potresti non essere in grado di scaricare o installare eventuali nuovi aggiornamenti. Sebbene una tale schermata di errore sia estremamente rara, a volte può verificarsi e dovrebbe essere risolta immediatamente utilizzando la seguente modifica del registro.
- Apri l’Editor del Registro di sistema in modalità amministratore.
- Vai al percorso:
Computer\HKEY_LOCAL_MACHINE\SOFTWARE\Policies\Microsoft\Windows\WindowsUpdate\AU=
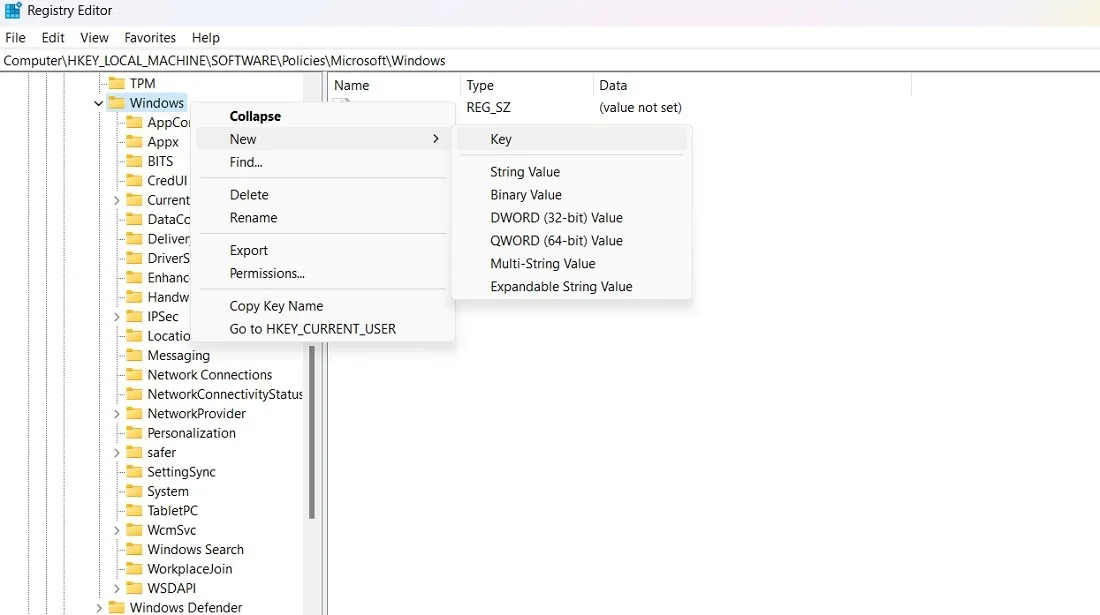
- Se non disponi di una chiave “WindowsUpdate” nel percorso precedente, creane una facendo clic con il pulsante destro del mouse.
- Crea un’altra chiave sotto “WindowsUpdate” chiamata “AU”.
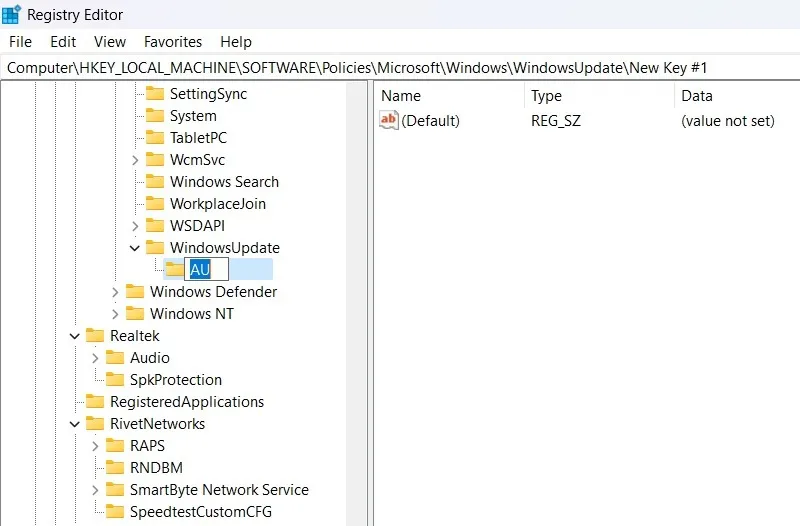
- Fare clic con il pulsante destro del mouse in qualsiasi punto a destra della chiave “AU” per creare due nuove voci DWORD (32 bit).
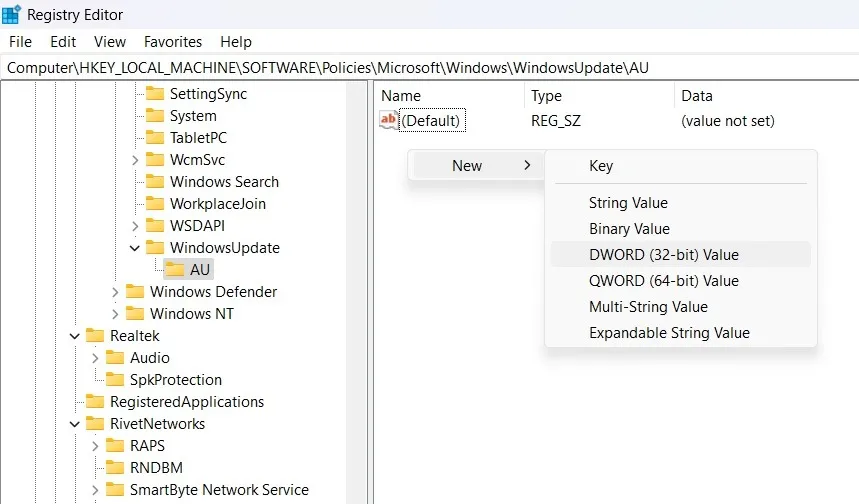
- Una delle prime voci DWORD che dovresti creare è “NoAutoUpdate”. Non assegnargli alcun valore, in quanto deve rimanere “0” per impostazione predefinita.
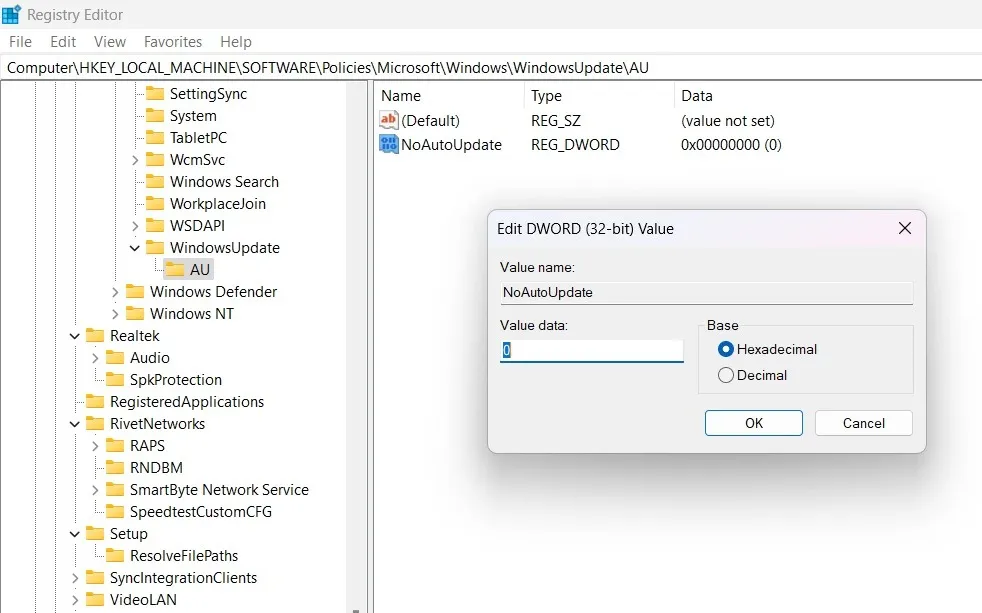
- Crea un’altra voce DWORD (32 bit) chiamata “AUOptions”. Fare doppio clic su di esso per modificare e impostare uno dei valori, ad esempio: “2”, che significa “Notifica per download e installazione automatica”.
- Potresti anche voler utilizzare le altre opzioni, come ad esempio:
- “3”: che significa “Download automatico e notifica per l’installazione”
- “4”: che significa “Download automatico e pianificazione per l’installazione”
- “5”: che significa “Consenti all’amministratore locale di scegliere l’impostazione”
In ciascuno di questi casi, l’opzione di aggiornamento automatico funzionerà.
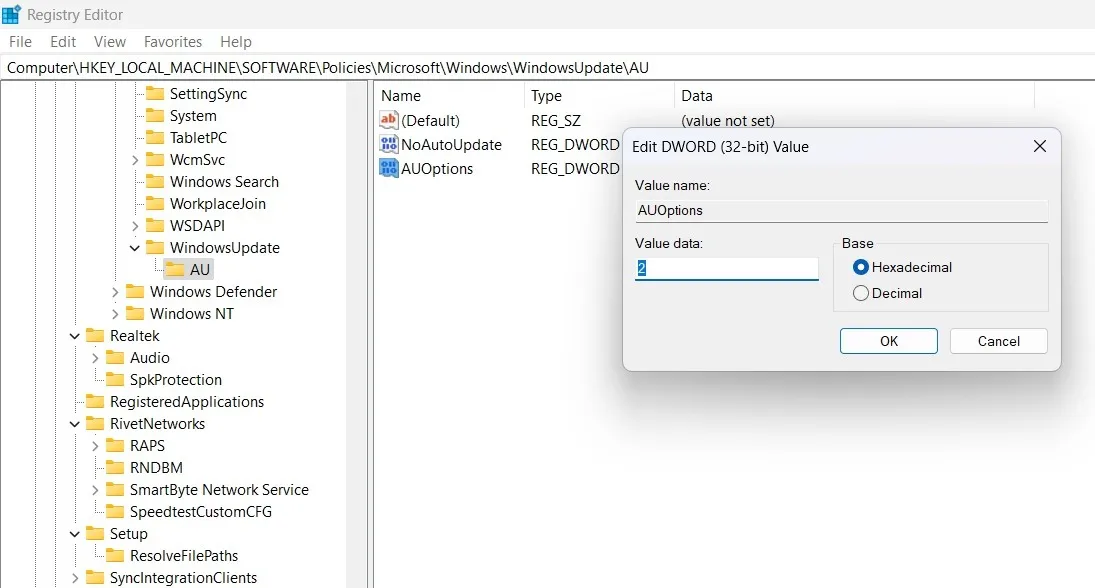
4. Abilita la modalità Blocco schermo
Uno degli esempi più frustranti di “Alcune di queste impostazioni sono gestite dalla tua organizzazione” è quando non puoi modificare l’immagine della schermata di blocco. L’intera opzione in “Personalizzazione” è disattivata e inaccessibile.
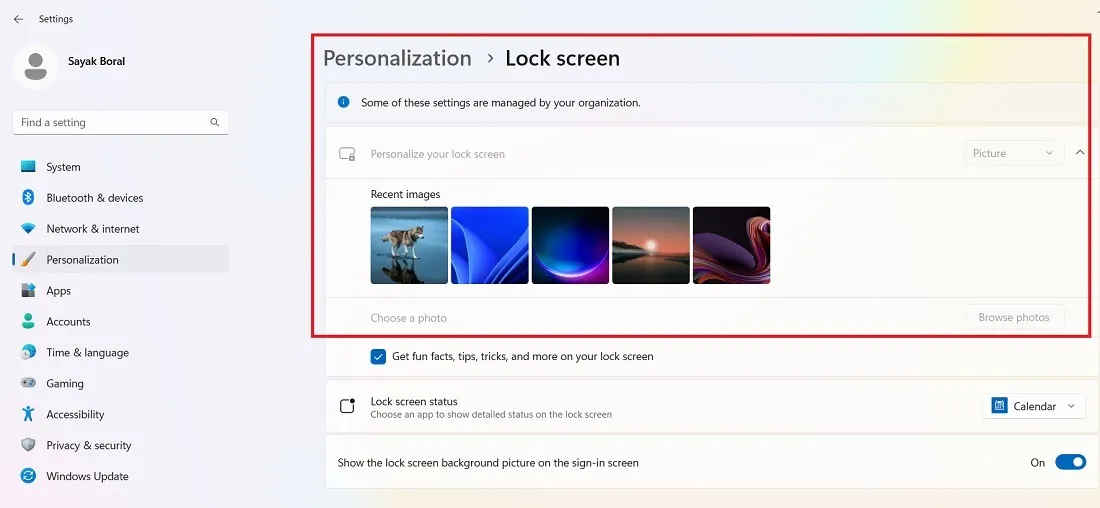
- Apri l’Editor del Registro di sistema in modalità amministratore.
- Vai al percorso:
Computer\HKEY_LOCAL_MACHINE\SOFTWARE\Policies\Microsoft\Windows\Personalization
- Fare clic con il tasto destro sul DWORD “NoLockScreen” sul lato destro per modificarlo.
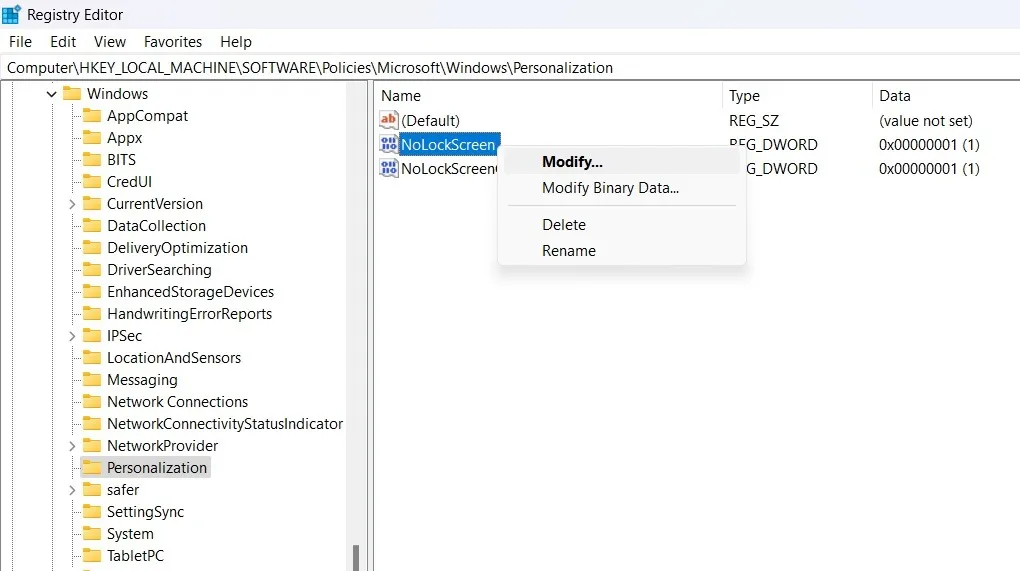
- Imposta i dati del valore per “NoLockScreen” su “0”, il che significa che ci sarà una schermata di blocco, ovviamente.
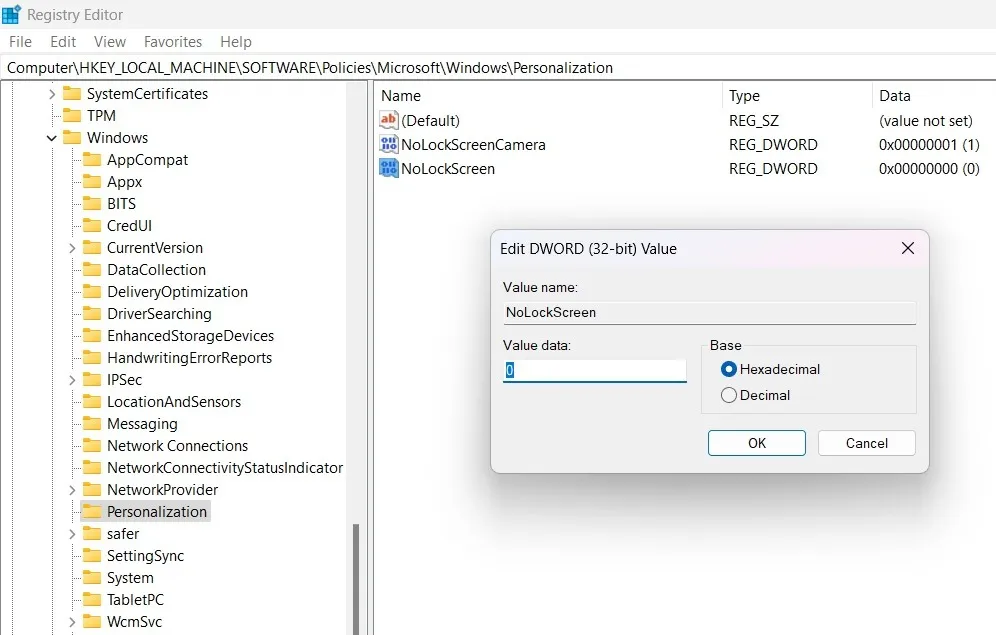
- Se necessario, elimina la chiave “NoLockScreen” in modo che il problema non si ripresenti in futuro.

- Dopo aver modificato il valore del registro come mostrato sopra, l’accesso alla schermata di blocco dovrebbe funzionare come prima.

5. Eseguire BITS e telemetria
Windows esegue vari servizi di diagnostica e aggiornamento utilizzando due componenti critici: chiamati BITS e telemetria. Entrambi possono essere abilitati dai servizi per risolvere eventuali problemi.
- Apri Gestione servizi di Windows dalla casella di ricerca in modalità amministratore.
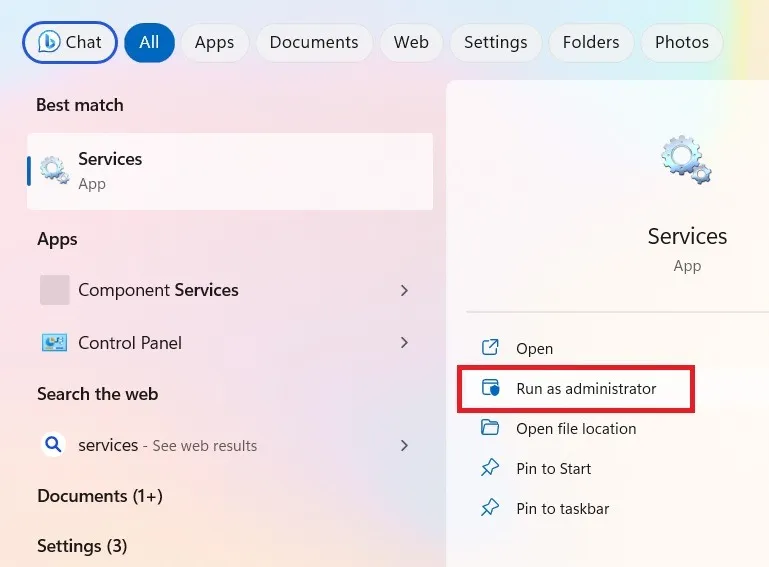
- Fare doppio clic sul servizio “Background Intelligent Transfer Service” (o BITS), senza il quale Windows non può scaricare alcun programma.
- Se il tipo di avvio è impostato su “Disabilitato” o “Manuale”, modificalo dal menu a discesa in “Automatico”.
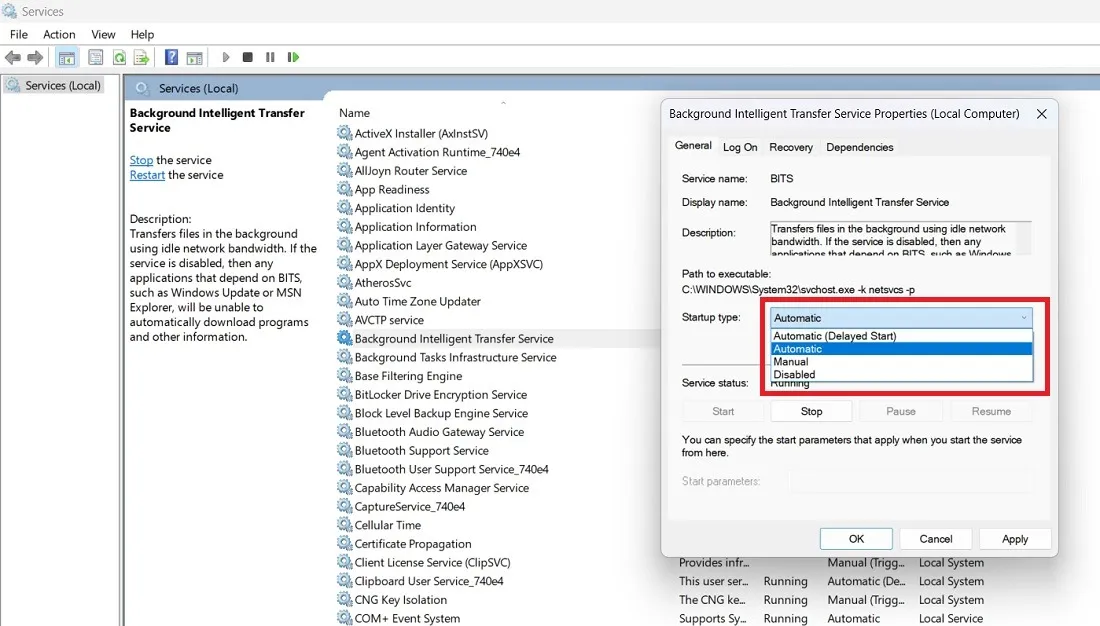
- Dopo aver modificato l’impostazione utilizzando il pulsante “Applica”, fare clic sul pulsante “Avvia” per avviare BITS sul PC.
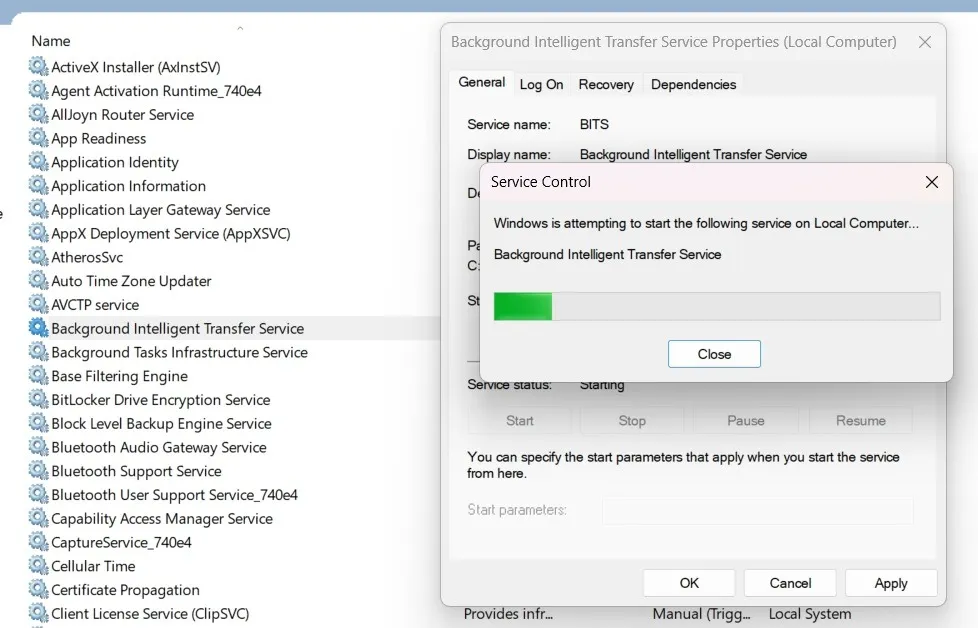
- Allo stesso modo, controlla il tipo di avvio per il servizio “Esperienza utente connessa e telemetria”. Se è stato disabilitato, cambialo.
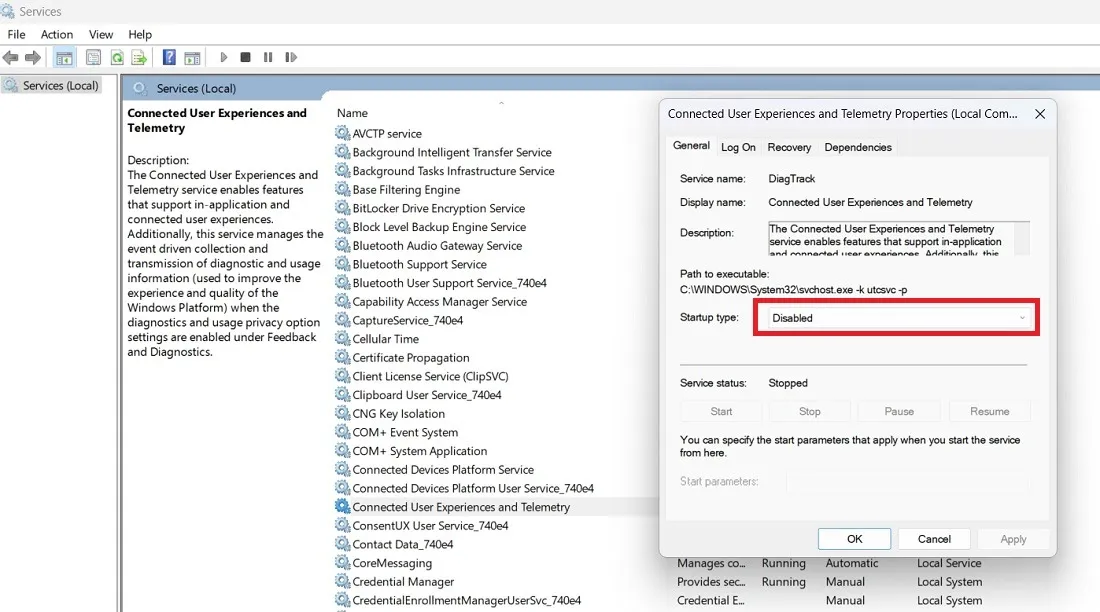
- Abbiamo cambiato il tipo di avvio in “Automatico”, il che significa che il programma è in esecuzione. Fare clic sul pulsante “Start” per testarlo.
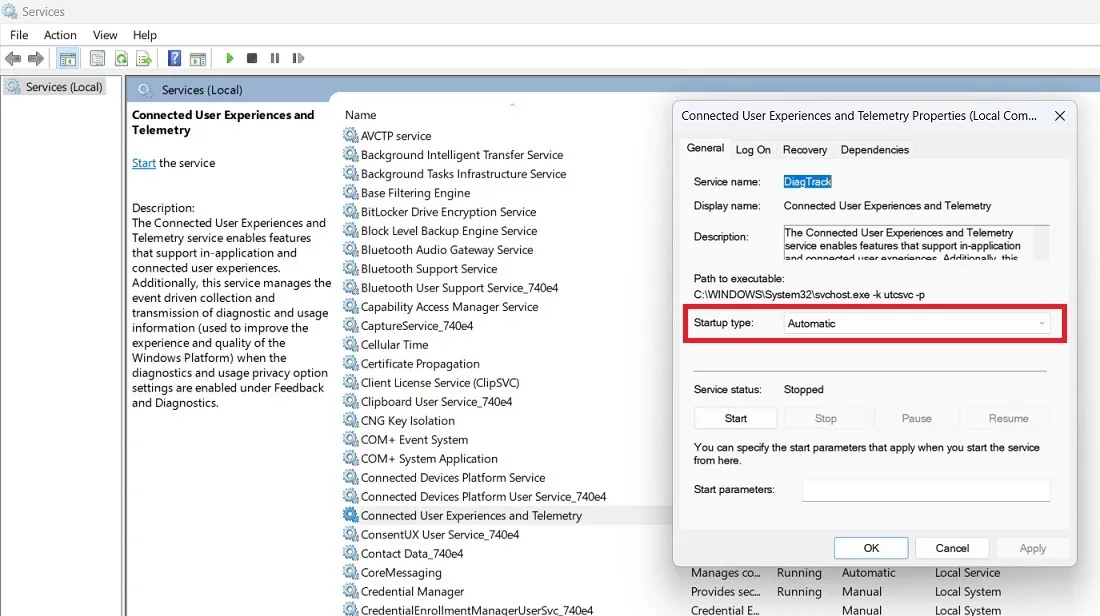
- Una volta che il programma di telemetria è in esecuzione, chiudi l’app Servizi e controlla se la restrizione organizzativa è stata corretta.
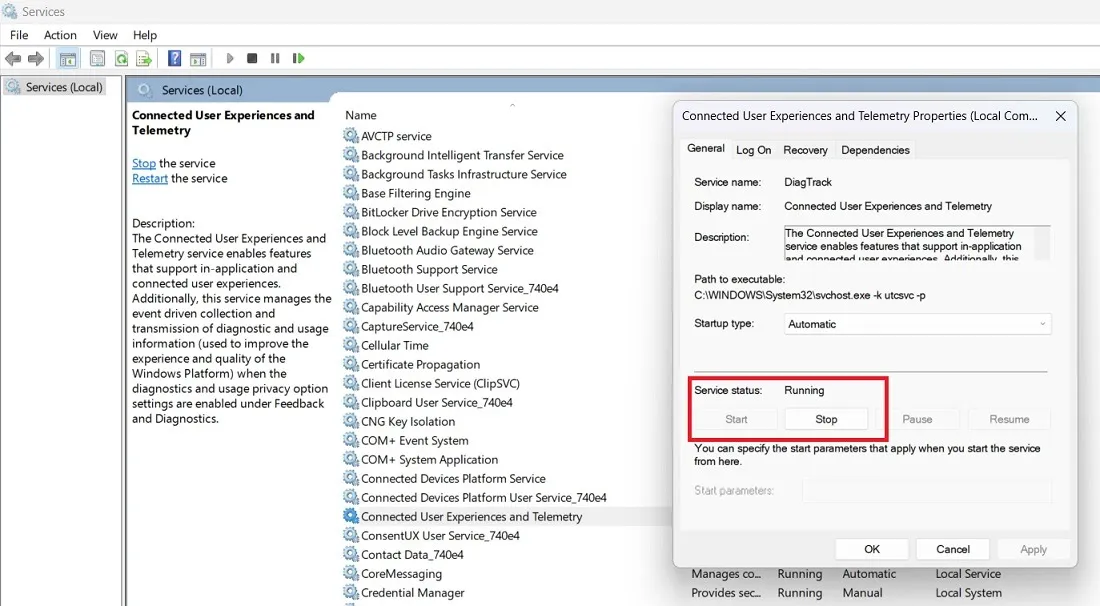
6. Utilizzare il prompt dei comandi
Puoi anche eseguire una serie di comandi nel prompt dei comandi per correggere eventuali restrizioni utente che sono il risultato di organizzazioni inesistenti.
- Apri il prompt dei comandi in modalità amministratore dalla casella di ricerca di Windows.
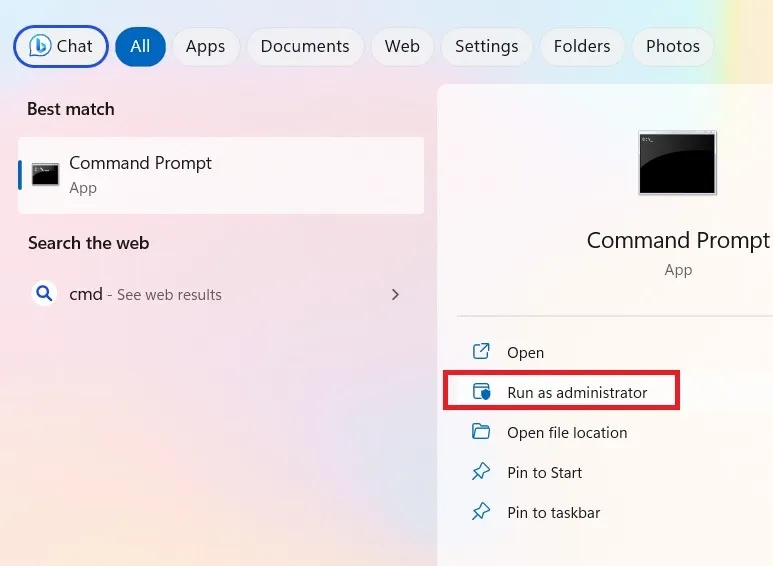
- Digita i seguenti comandi in rapida successione. Se riscontri un errore, continua e digita quello successivo. Dovresti vedere uno stato di successo, ad esempio “L’operazione è stata completata correttamente”.
reg delete "HKCU\Software\Microsoft\Windows\CurrentVersion\Policies"/f
reg delete "HKCU\Software\Microsoft\WindowsSelfHost"/f
reg delete "HKCU\Software\Policies"/f
reg delete "HKLM\Software\Microsoft\Policies"/f
reg delete "HKLM\Software\Microsoft\Windows\CurrentVersion\Policies"/f
reg delete "HKLM\Software\Microsoft\Windows\CurrentVersion\WindowsStore\WindowsUpdate"/f
reg delete "HKLM\Software\Microsoft\WindowsSelfHost"/f
reg delete "HKLM\Software\Policies"/f
reg delete "HKLM\Software\WOW6432Node\Microsoft\Policies"/f
reg delete "HKLM\Software\WOW6432Node\Microsoft\Windows\CurrentVersion\Policies"/f
reg delete "HKLM\Software\WOW6432Node\Microsoft\Windows\CurrentVersion\WindowsStore\WindowsUpdate"/f

- Riavvia il PC per verificare se l’errore è scomparso.
7. Utilizzare l’Editor Criteri di gruppo locali
Puoi anche utilizzare l’Editor Criteri di gruppo locali per apportare una o più modifiche. Tuttavia, se il problema non viene risolto, dovrai utilizzare uno dei tweak del Registro di sistema nei passaggi precedenti.
- Apri l’Editor Criteri di gruppo locali da una finestra di dialogo Esegui digitando
gpedit.msc.
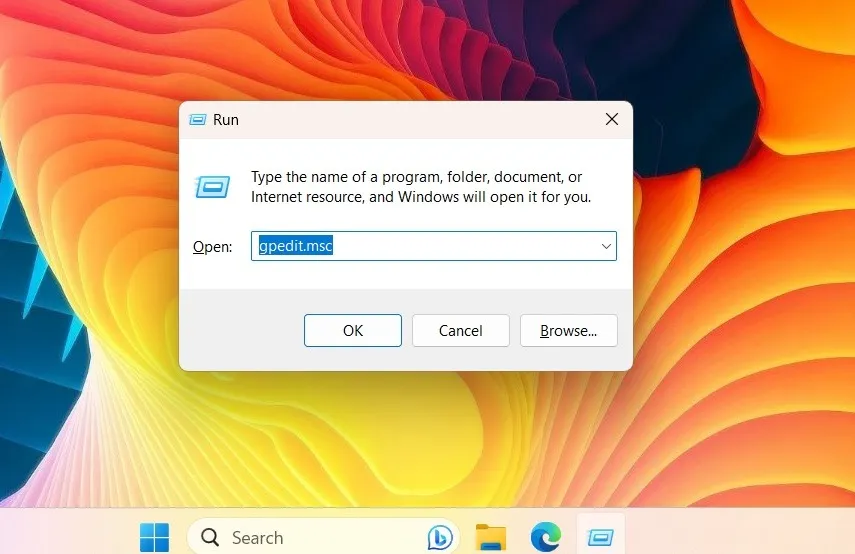
- Vai su “Configurazione computer -> Modelli amministrativi -> Componenti di Windows” per modificare le varie impostazioni di Windows una per una.
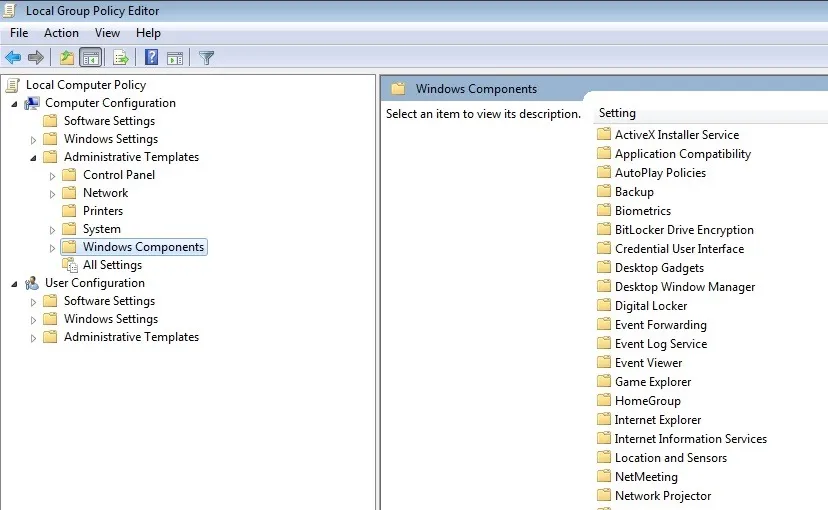
- Nell’esempio seguente, scorriamo verso il basso fino al componente Windows “LocationAndSensors”. Ha un’impostazione chiamata “Disattiva posizione”. Una volta abilitato, i servizi di localizzazione si interromperanno.
- Fare clic sul collegamento “Modifica impostazione criterio”, che porta a una finestra pop-up.
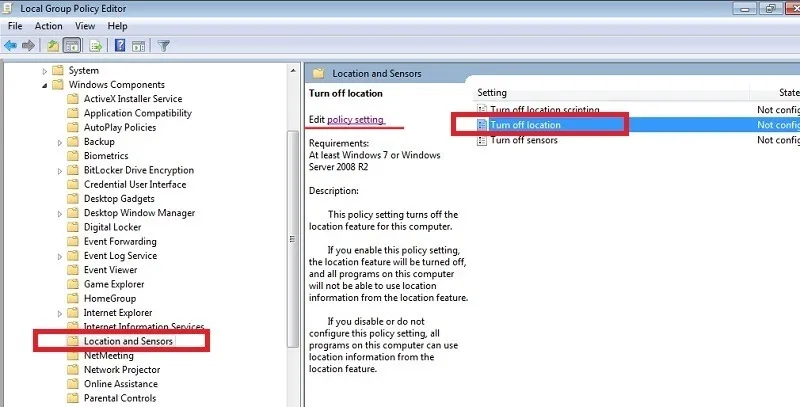
- Imposta il valore per “Disattiva posizione” su “Non configurato”. Fare clic su “Applica -> OK” per finalizzare la modifica.
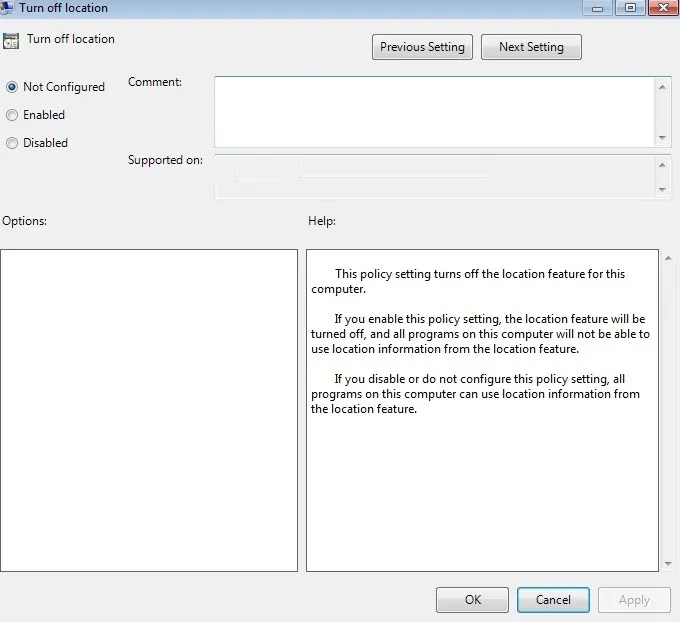
8. Modificare le impostazioni utilizzando l’Utilità di pianificazione
L’Utilità di pianificazione è uno degli strumenti più utili per automatizzare le attività in Windows e può essere utilizzato per modificare qualsiasi impostazione impedita da restrizioni organizzative.
- Apri l’Utilità di pianificazione nella casella di ricerca di Windows e avviala in modalità amministratore.
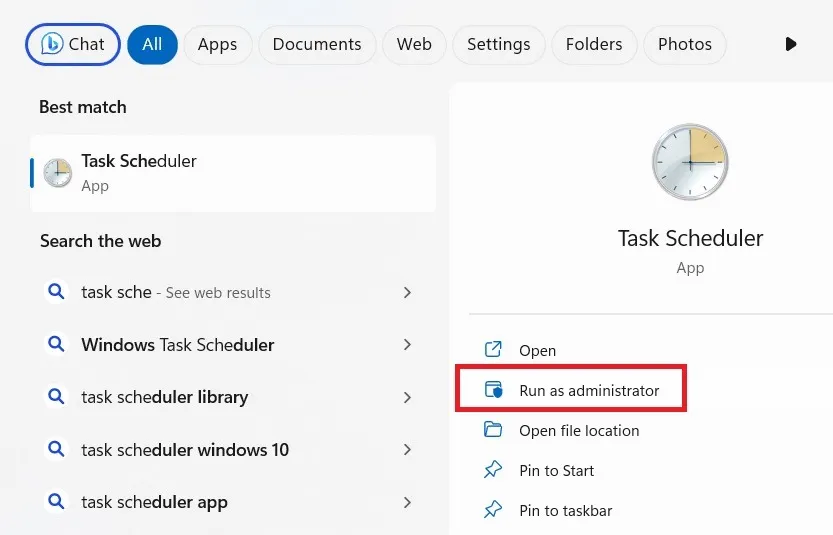
- Passare alla “Libreria Utilità di pianificazione -> Microsoft -> Windows -> Programma di miglioramento dell’esperienza del cliente”.
- Fare clic con il pulsante destro del mouse sull’attività “Consolidatore”. Abilitalo, se necessario. Mostrerà lo stato di “Pronto”.
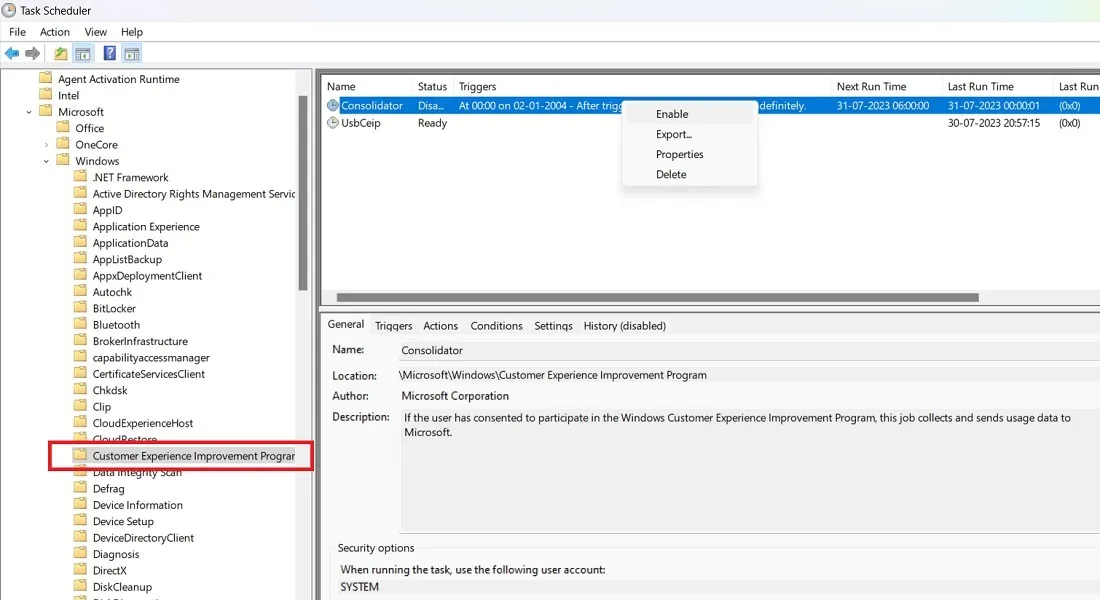
- Allo stesso modo, abilita tutte le attività di Windows Update disabilitate.
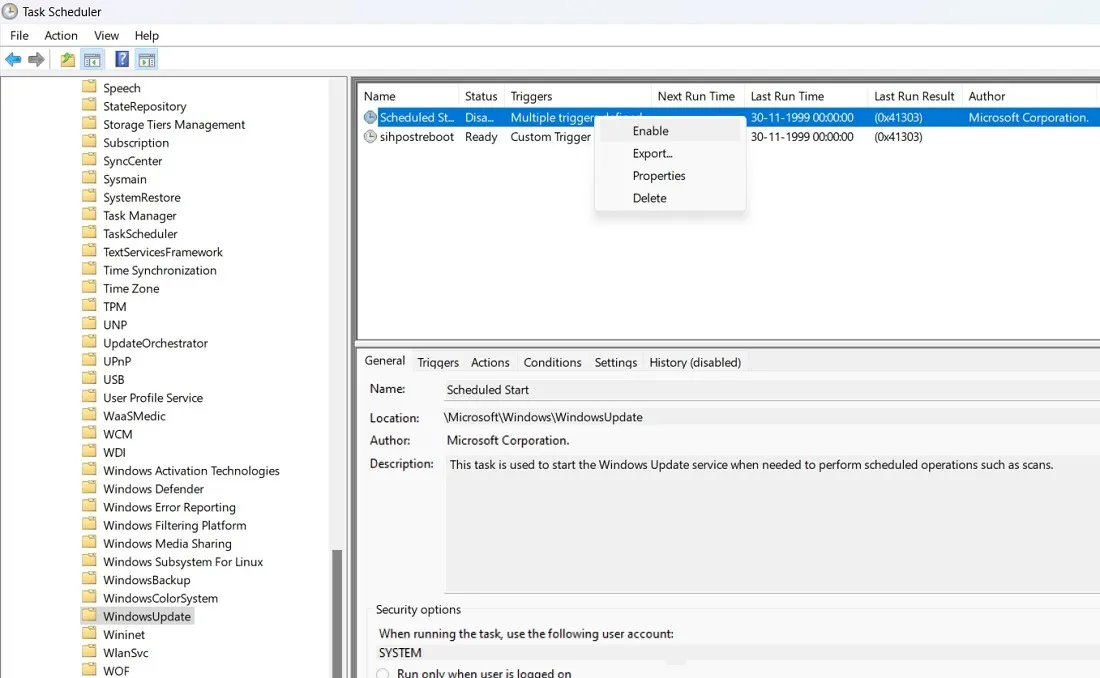
Domande frequenti
Cosa causa l’errore “Alcune di queste impostazioni sono gestite dalla tua organizzazione”?
“Alcune di queste impostazioni sono gestite dalla tua organizzazione” non è in realtà un errore, ma più una restrizione del sistema causata da varie impostazioni di configurazione che potresti aver modificato inconsapevolmente, soprattutto dopo un importante aggiornamento. Ti impedisce di modificare molte impostazioni vitali, tra cui l’accesso alla posizione, la diagnostica, gli aggiornamenti di Windows e la schermata di blocco, tutto a causa di un’organizzazione inesistente.
Anche se non è colpa tua, il problema di base è che l’utente corrente non è riuscito a impostare i criteri desiderati sul dispositivo. Ogni istanza del problema influisce su un’impostazione diversa sul dispositivo. Poiché il software Windows non può ignorare il consenso dell’utente durante un aggiornamento (o anche un’attività di ripristino ), la restrizione del sistema si applica solo all’aggiornamento successivo.
Ci sono errori simili a “Alcune impostazioni sono gestite dalla tua organizzazione”?
Tutte le immagini e gli screenshot sono di Sayak Boral.
Lascia un commento