8 correzioni per Steam bloccato in modalità offline su Windows

La modalità offline di Steam è utile in quanto ti consente di accedere ai giochi quando sei lontano da Internet. Tuttavia, può essere un grosso inconveniente se Steam rimane bloccato in modalità offline e si rifiuta di passare alla modalità online sul tuo PC Windows 10 o 11. Ciò non solo ti impedisce di salvare i progressi del gioco nel cloud, ma ti impedisce anche di aggiornare i giochi. Per aiutarti, abbiamo elencato alcuni suggerimenti utili che dovrebbero riportare Steam online.
1. Escludi problemi con la tua connessione Internet
Prima di risolvere i problemi di Steam o del tuo PC, è una buona idea controllare la tua connessione Internet. Puoi farlo eseguendo un test della velocità Internet in un browser web. Se la tua connessione Internet sembra instabile o lenta, passa a una connessione diversa e riprova.
2. Consenti Steam tramite Windows Firewall
Se Steam non va online nonostante una connessione Internet attiva, è possibile che Windows Firewall stia bloccando la connessione. Per risolvere questo problema, puoi provare ad aggiungere Steam all’elenco dei programmi consentiti in Windows Firewall.
1. Premi Windows + S per aprire il menu di ricerca. Digita Consenti un’app tramite Windows Firewall e premi Invio .
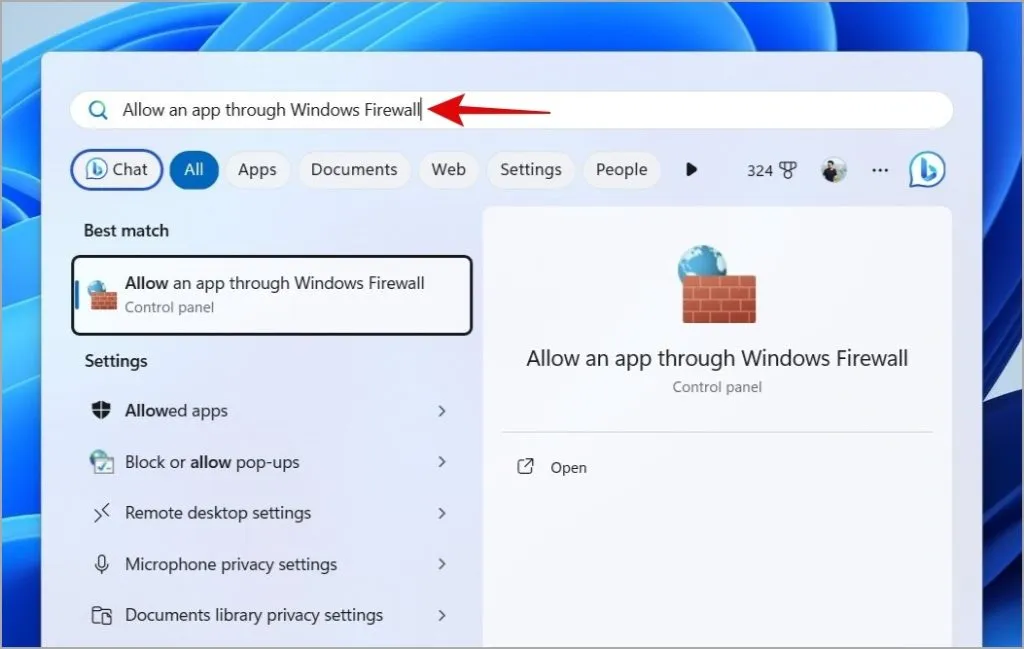
2. Fare clic sul pulsante Modifica impostazioni .
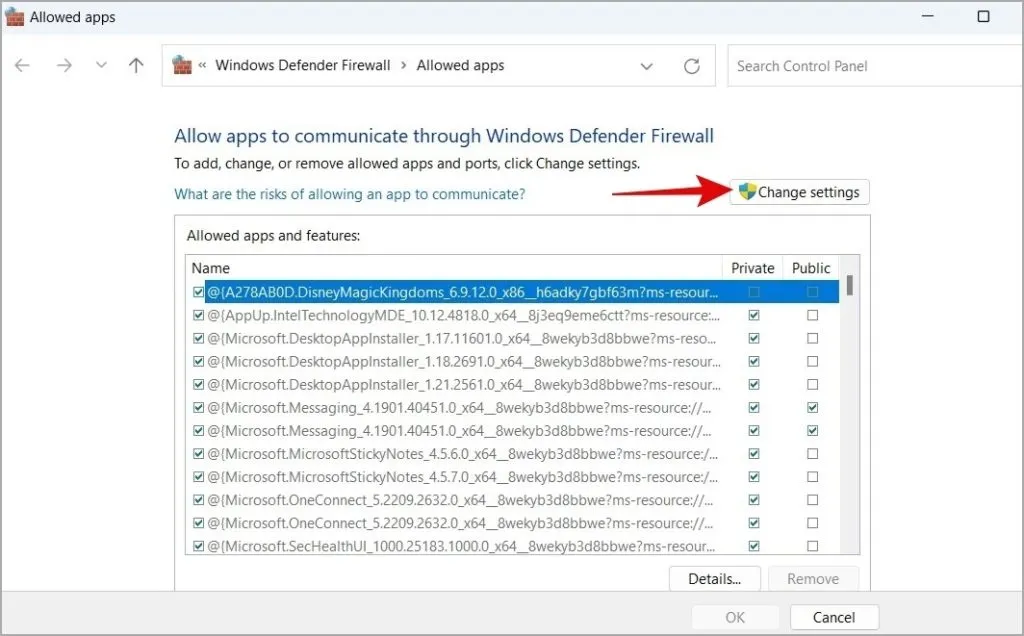
3. Individua Steam nell’elenco e seleziona le caselle Pubblico e Privato accanto ad esso. Quindi, fare clic su OK .
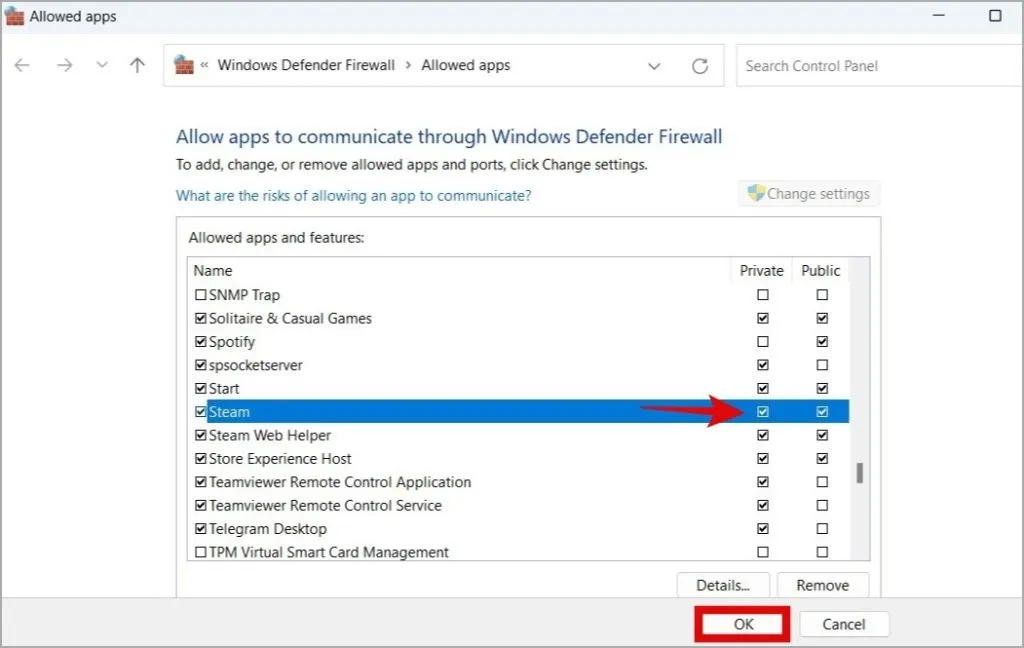
Dopo aver aggiornato le impostazioni del firewall, riavvia Steam e controlla se è ancora bloccato in modalità offline.
3. Aggiungi il parametro TCP al collegamento di Steam
Steam per Windows utilizza lo User Datagram Protocol (UDP) per connettersi ai suoi server. Problemi con il protocollo UDP potrebbero causare il blocco di Steam in modalità offline sul tuo PC Windows 10 o 11. Per risolvere questo problema, puoi provare a cambiare il protocollo Internet di Steam in TCP (Transmission Control Protocol) seguendo questi passaggi:
1. Fare clic con il tasto destro sul collegamento Steam e selezionare Proprietà .

2. Nella casella Destinazione , digitare -tcp alla fine del percorso del file. Quindi, premi Applica seguito da OK .
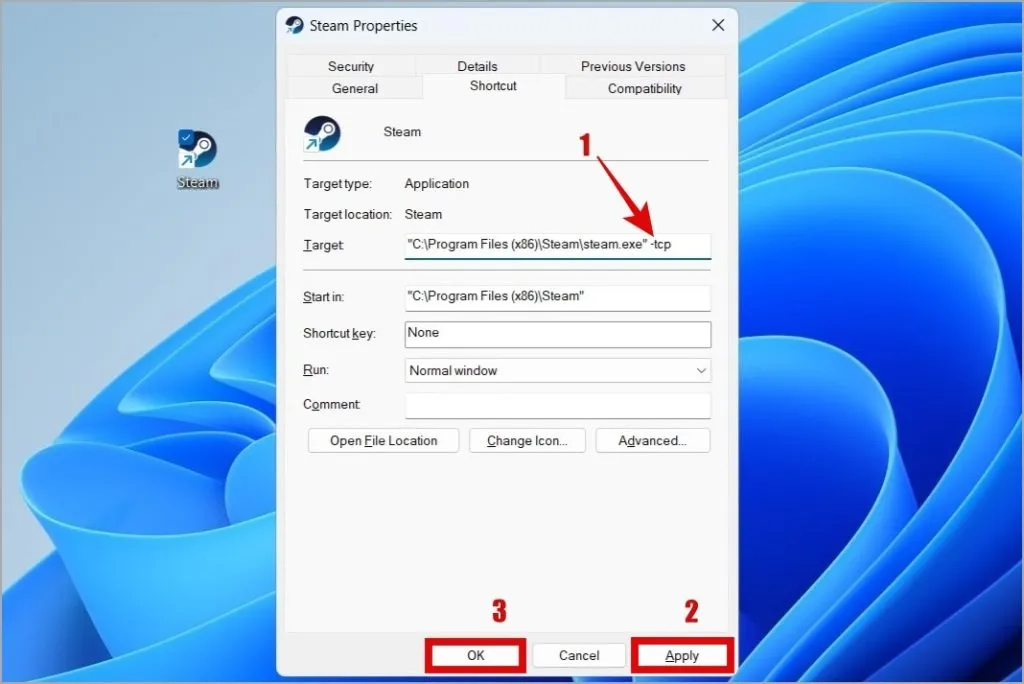
Successivamente riavvia Steam e controlla se il problema persiste.
4. Esci e accedi nuovamente
Uscire dal client Steam e accedere nuovamente è un modo efficace per risolvere tali problemi. Ciò dovrebbe ristabilire la connessione dell’app e risolvere eventuali problemi minori specifici dell’account.
1. Fai clic sul menu Steam in alto e seleziona Esci .
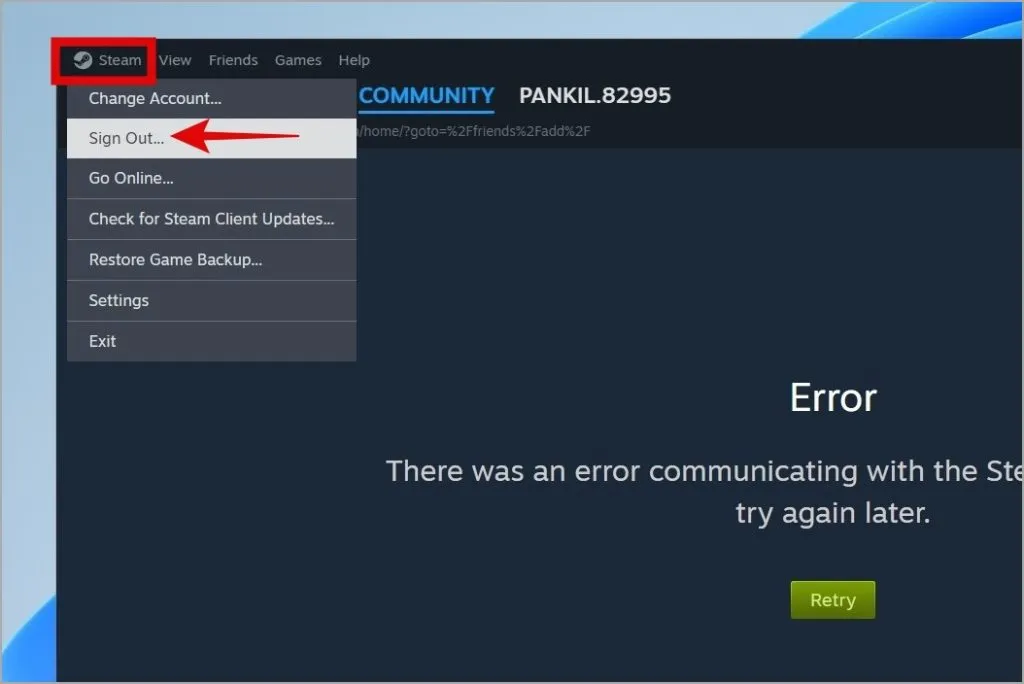
2. Fare clic sul pulsante Conferma .
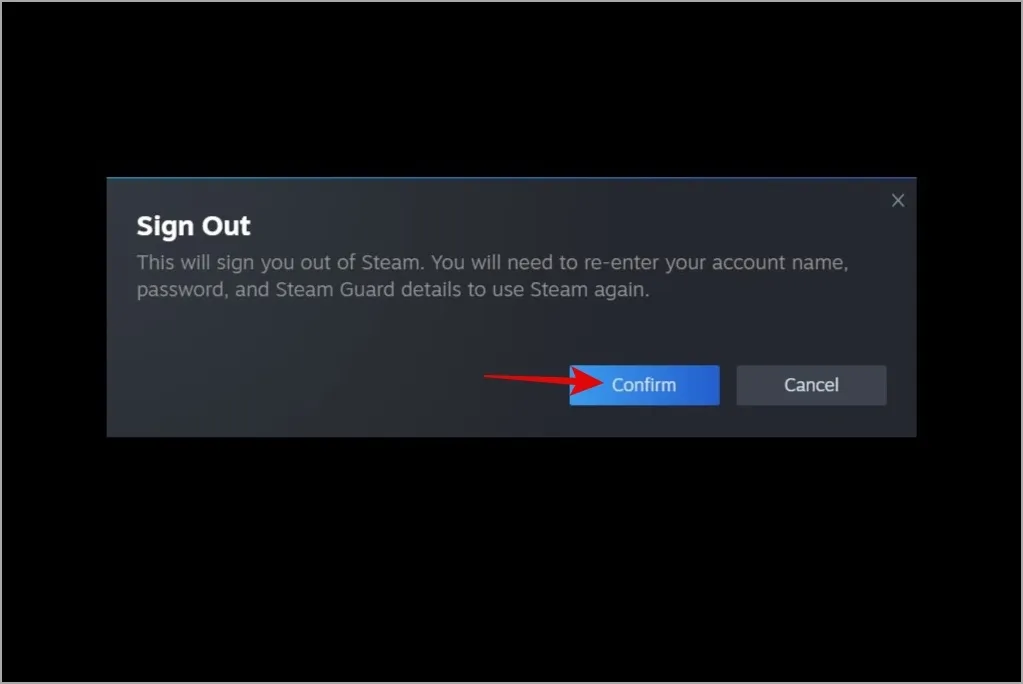
Accedi nuovamente al tuo account Steam e controlla se Steam può andare online.
5. Cancella la cache di Steam
Steam per Windows salva i file della cache sul tuo PC per ridurre i tempi di caricamento e migliorare la tua esperienza offline. Se Steam non riesce ad accedere a questi dati per qualche motivo, potrebbe non funzionare correttamente e rimanere bloccato in modalità offline. Puoi provare a svuotare la cache di Steam esistente per vedere se questo risolve il problema.
1. Premere il tasto Windows + R per aprire la finestra di dialogo Esegui. Digita C:\Programmi (x86)\Steam nel campo di testo e premi Invio .
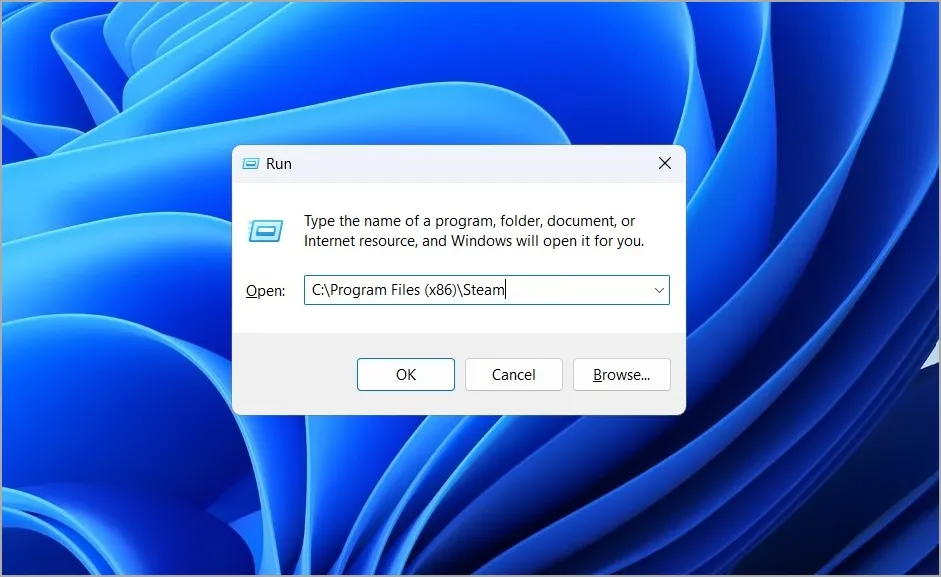
2. Seleziona la cartella appcache e fai clic sull’icona del cestino in alto per eliminarla.
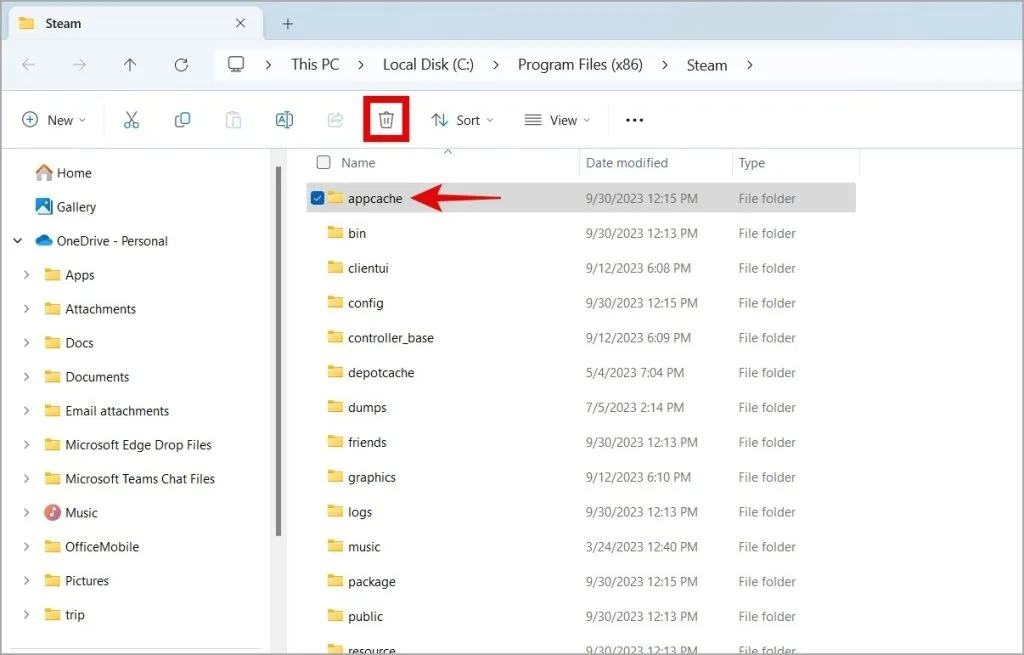
6. Controlla lo stato del server Steam
A volte i server Steam possono anche subire interruzioni. Quando ciò accade, Steam potrebbe avere difficoltà a passare alla modalità online e a caricare qualsiasi cosa sul tuo PC. Per escludere questa possibilità, puoi controllare lo stato del server Steam su un sito come Downdetector .
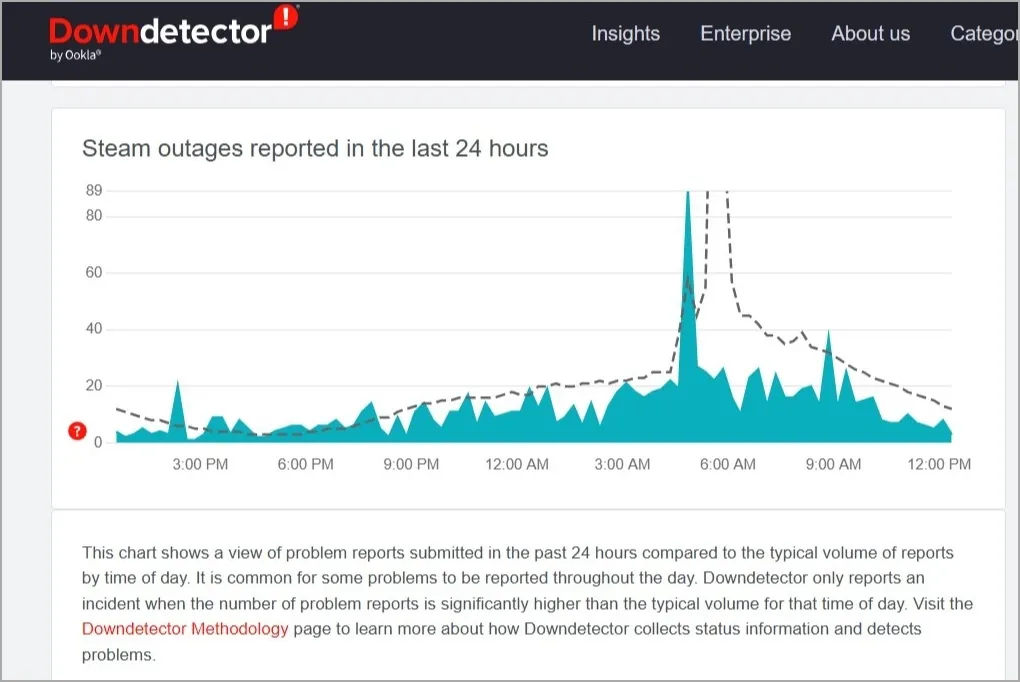
Se si tratta di un’interruzione diffusa, attendi semplicemente che l’azienda risolva il problema. Dopodiché Steam non dovrebbe darti alcun problema.
7. Reimposta Winsock
Un altro motivo per cui Steam potrebbe rimanere bloccato in modalità offline è dovuto a problemi di rete con il tuo computer Windows. La reimpostazione di Winsock (Windows Sockets) può aiutare a risolvere eventuali problemi e ripristinare la funzionalità della rete.
1. Fare clic con il tasto destro sull’icona Start e selezionare Terminale (Admin) dall’elenco.
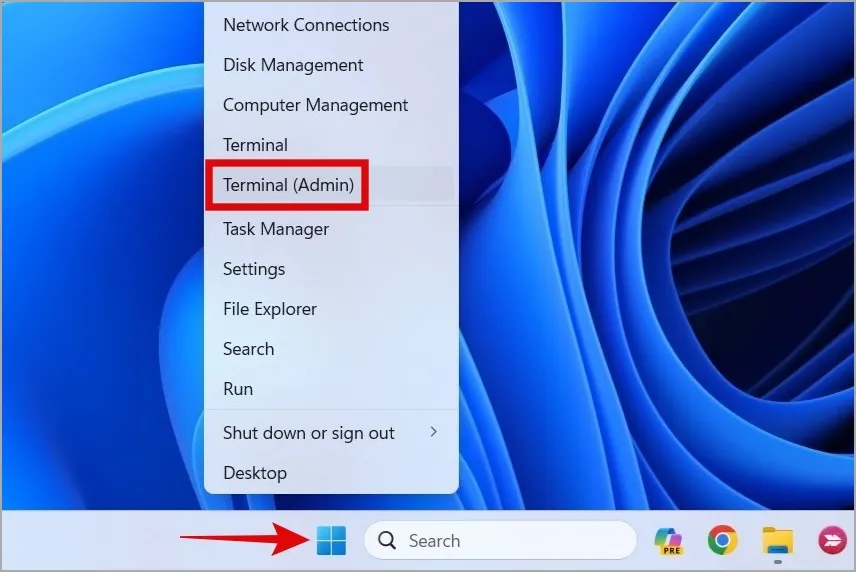
2. Nella console, esegui i seguenti comandi e premi Invio dopo ciascuno di essi:
netsh winsock reset netsh int ip reset
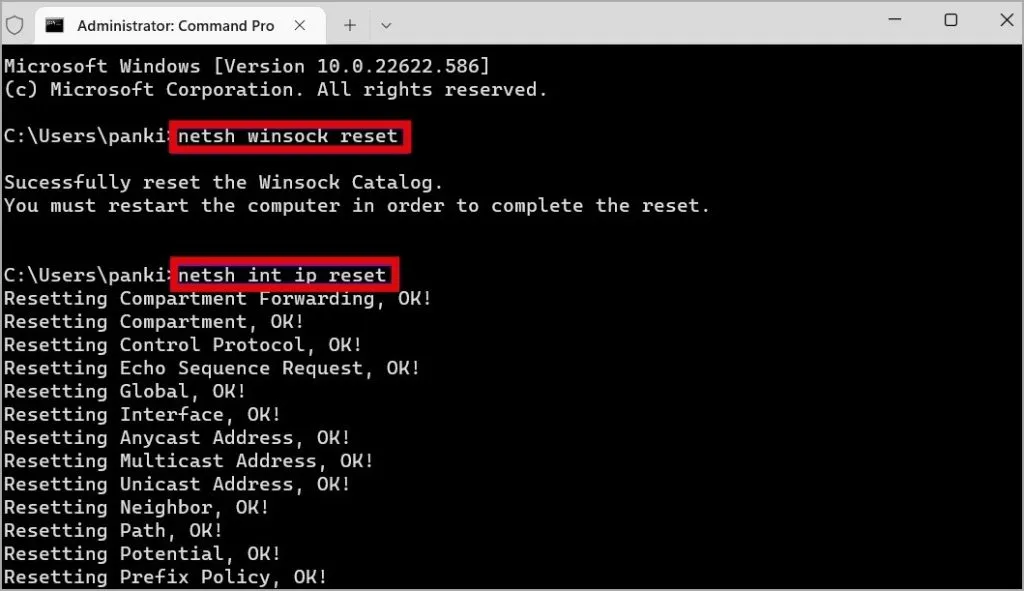
8. Reinstallare Steam
Se hai letto fin qui, è lecito ritenere che i suggerimenti precedenti non siano stati d’aiuto. In tal caso, disinstallare e reinstallare Steam potrebbe essere l’ultima opzione.
1. Premere il tasto Windows + X per aprire il menu Power User e selezionare App installate dall’elenco.
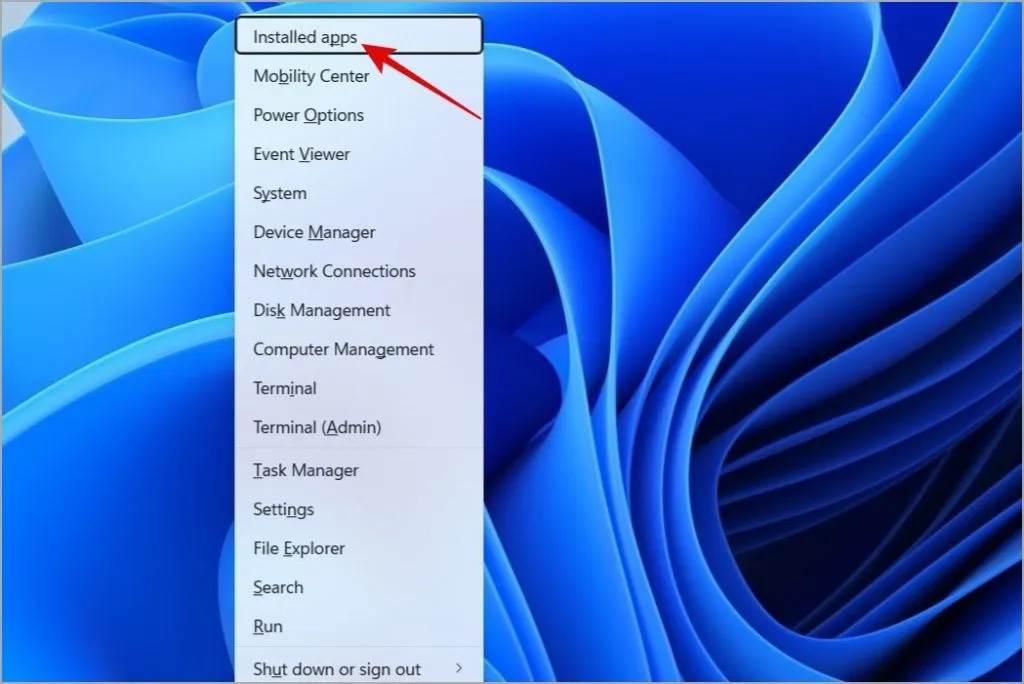
2. Scorri l’elenco per individuare Steam. Fai clic sull’icona a tre punti accanto ad essa e seleziona Disinstalla .
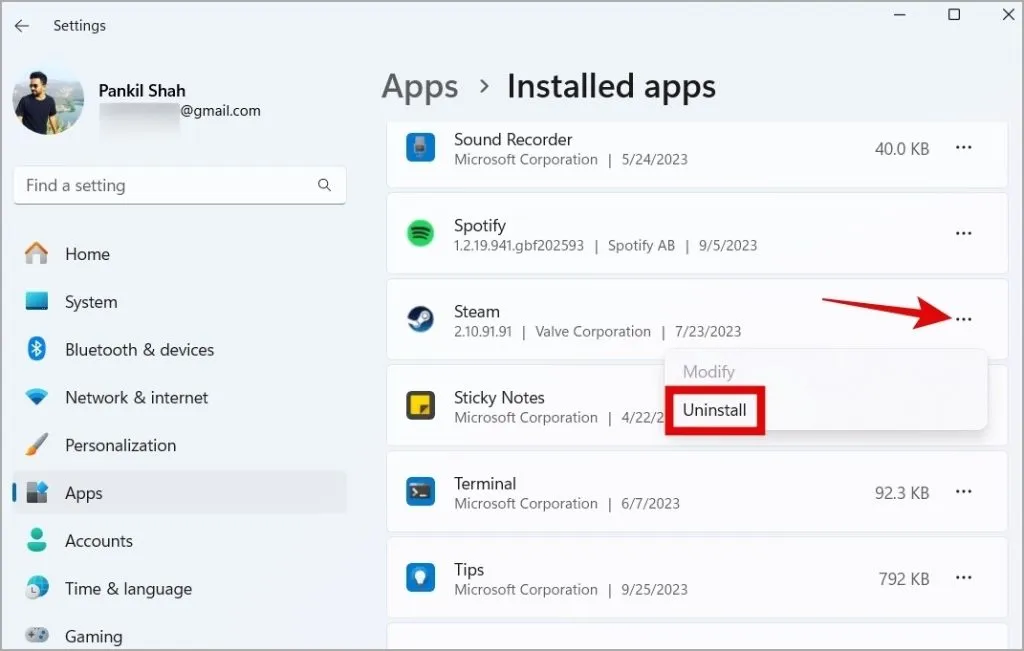
3. Selezionare Disinstalla per confermare.
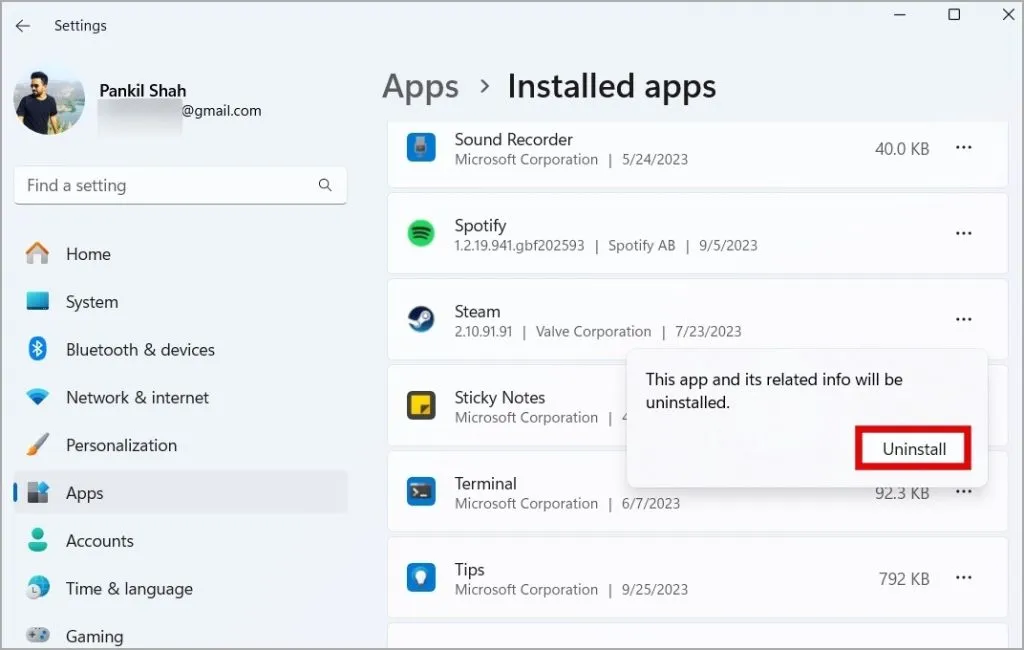
Dopo aver completato i passaggi precedenti, scarica e installa nuovamente Steam . Successivamente, dovresti essere in grado di usarlo in modalità online.
Riporta Steam online
La modalità offline di Steam può essere utile, ma non vorrai rimanerne bloccato indefinitamente. Uno o più dei suggerimenti sopra riportati dovrebbero aiutarti a far uscire Steam dalla modalità offline e consentirti di utilizzarlo normalmente.



Lascia un commento