8 correzioni per il doppio monitor non rilevato o esteso su Windows
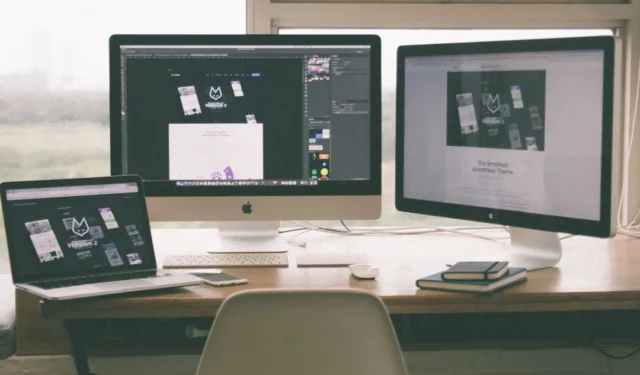
Il secondo monitor può essere collegato tramite il cavo USB-C o la porta HDMI. Dipende dal tipo di monitor, CPU o modello di laptop che possiedi. Controlla prima le specifiche. Ora, se il tuo computer Windows non rileva o estende il secondo monitor, puoi forzarlo o risolvere il problema utilizzando queste soluzioni. Ecco cosa fare se il doppio monitor non viene rilevato su un PC Windows.
Prima di iniziare
Ecco alcuni semplici passaggi che puoi eseguire per assicurarti che tutto sia in ordine prima di iniziare con la risoluzione dei problemi. Per favore, non saltare questa sezione perché contiene anche alcuni trucchi poco conosciuti.
- Non tutti i computer e laptop supportano il doppio monitor. Quelli che lo fanno potrebbero avere più porte display. Controlla le specifiche per assicurarti che il tuo lo faccia e, in tal caso, assicurati di connetterti a una porta che supporti un secondo display. Inoltre, alcuni modelli dispongono di più porte display. Prova un’altra porta se una non funziona.
- Microsoft ha una piccola scorciatoia da tastiera Windows + Ctrl + Maiusc + B per risolvere questo problema .
- Uno schermo wireless richiede che entrambi i monitor siano collegati alla stessa rete Wi-Fi.
- Il monitor necessita di una fonte di alimentazione separata dal cavo HDMI o USB-C utilizzato per collegare il monitor al laptop o al desktop.
- Controlla i cavi per assicurarti che funzionino, soprattutto se sono vecchi.
- Scollegare le periferiche per verificare se interferiscono, tuttavia, la probabilità che ciò accada è piuttosto bassa.
- Evitare di utilizzare uno splitter per collegare un secondo o terzo monitor. Questo perché finisce per inviare lo stesso segnale a entrambi i monitor. Ciò significa che vedrai la stessa finestra su entrambi gli schermi oppure la finestra non si estenderà affatto.
- Controlla che tutti i cavi siano collegati correttamente e che la luce del monitor sia accesa, se presente. La maggior parte dei monitor lo fa.
- Alcuni laptop e CPU dispongono di più porte USB-C e HDMI, ma non tutti supportano monitor estesi. Ancora una volta, controlla cosa fa usando il manuale o semplicemente guarda un video su YouTube.
- Segui questa guida separata se il secondo monitor non si riattiva dopo aver riattivato il computer dalla modalità di sospensione.
- Se stai creando un collegamento a margherita, DP 1.2 dovrebbe essere abilitato sul primo monitor ma disabilitato sul secondo monitor. I passaggi per farlo dipenderanno dalla marca e dal modello del monitor. Se non riesci a trovare come farlo, disabilita l’HDR dalle Impostazioni di Windows. Controlla il punto 7 per quello.
1. Spegnere i monitor prima del collegamento
Spegni entrambi i monitor e poi riaccendili. A volte, quando è collegato un secondo monitor, Windows non riesce a riconoscere il monitor. Un semplice riavvio aiuta a reimpostare il segnale o aggiornare la connessione del monitor, aiutando Windows a rilevarlo. C’è un motivo per cui spegnere e accendere i dispositivi funziona ed è una delle prime cose che dovresti provare.
2. Abilita l’opzione di estensione in Windows
Esistono due modi per abilitare l’opzione di estensione che estenderà o proietterà lo schermo dal primo o dallo schermo principale al secondo monitor. Condivideremo una semplice scorciatoia da tastiera per questo. Questo perché, per impostazione predefinita, Windows visualizzerà il monitor in modalità mirror o duplicata.
Premi Ctrl+P per aprire la schermata Progetto e seleziona Estendi opzione.
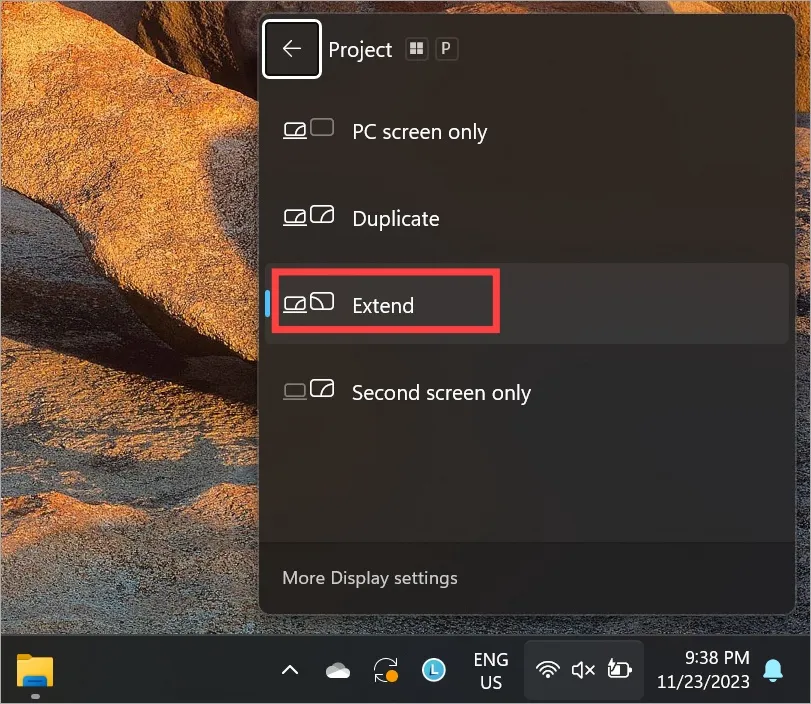
3. Forza il rilevamento manuale del secondo monitor
Un problema comune che molti utenti Windows devono affrontare durante la connessione e l’estensione di un secondo schermo è che il PC principale, sia esso laptop o desktop, non è in grado di rilevare il secondo schermo. Potrebbe essere questo il motivo per cui il doppio monitor non si estende o non rileva affatto.
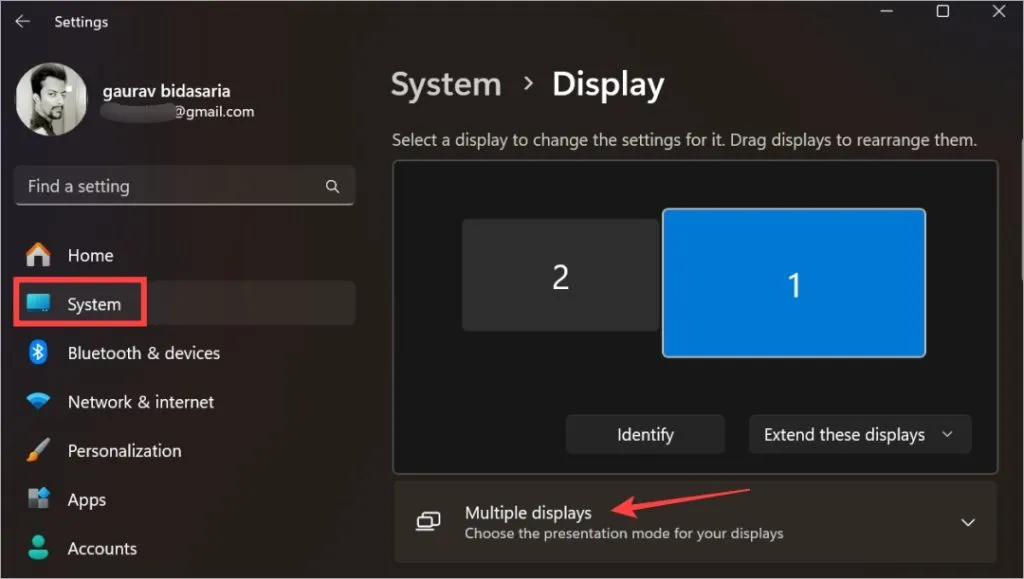
2. Fai clic sul pulsante Rileva accanto a Rileva altra opzione di visualizzazione.
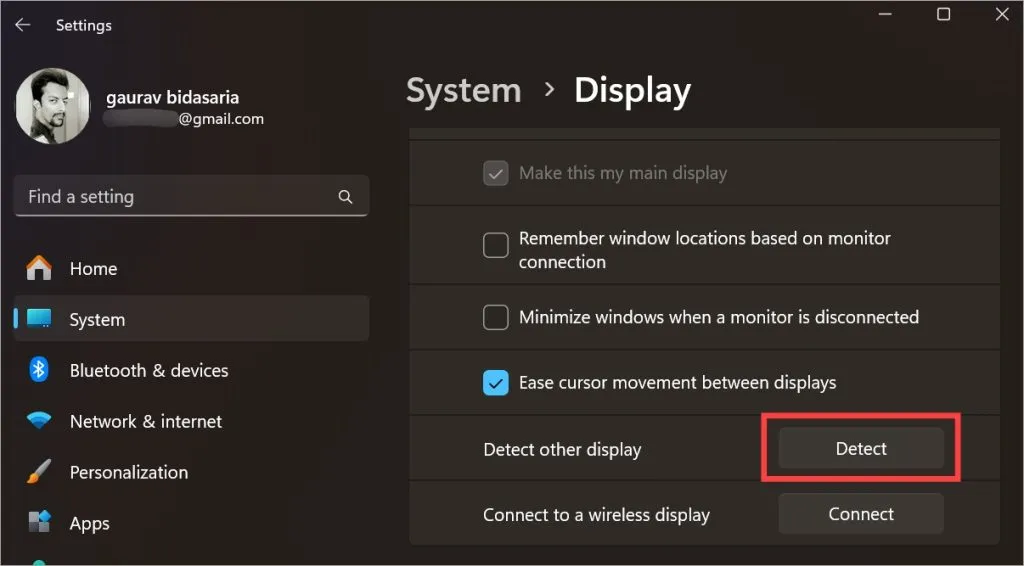
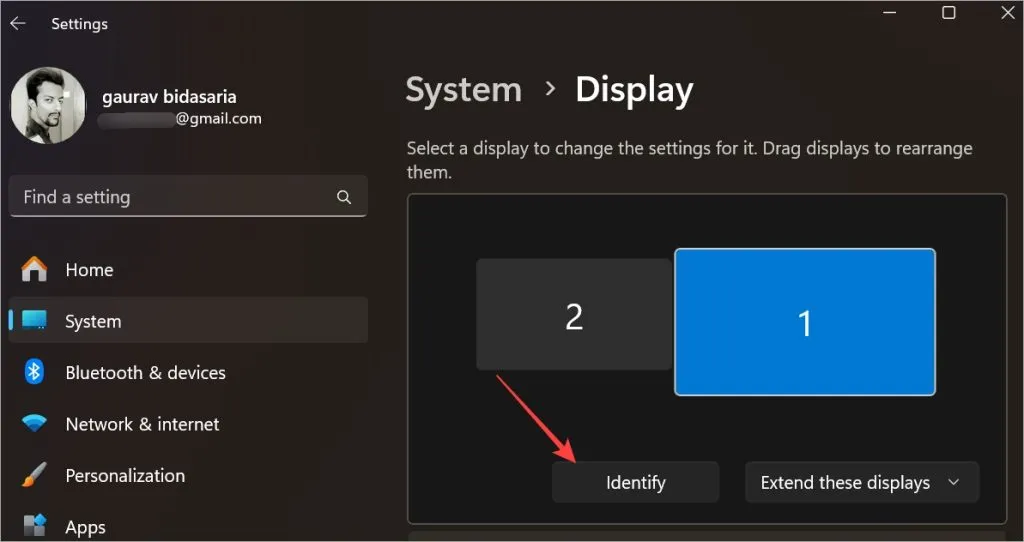
4. Controllare Scala, Risoluzione
Per la maggior parte degli utenti, le impostazioni predefinite sono sufficienti. Tuttavia, poiché non viene rilevato un doppio monitor, è possibile provare una scala e una risoluzione diverse.
1. Premi Windows+I per aprire Impostazioni e vai a Sistema > Visualizza. Scorri un po’ e troverai Scala e Risoluzione display.

2. Nello screenshot sopra vedrai una scala del 150% e una risoluzione di 2560×1440. Questo è per lo schermo 1 nel nostro caso. Seleziona lo schermo che non viene rilevato. Dovrebbe essere la schermata 2.
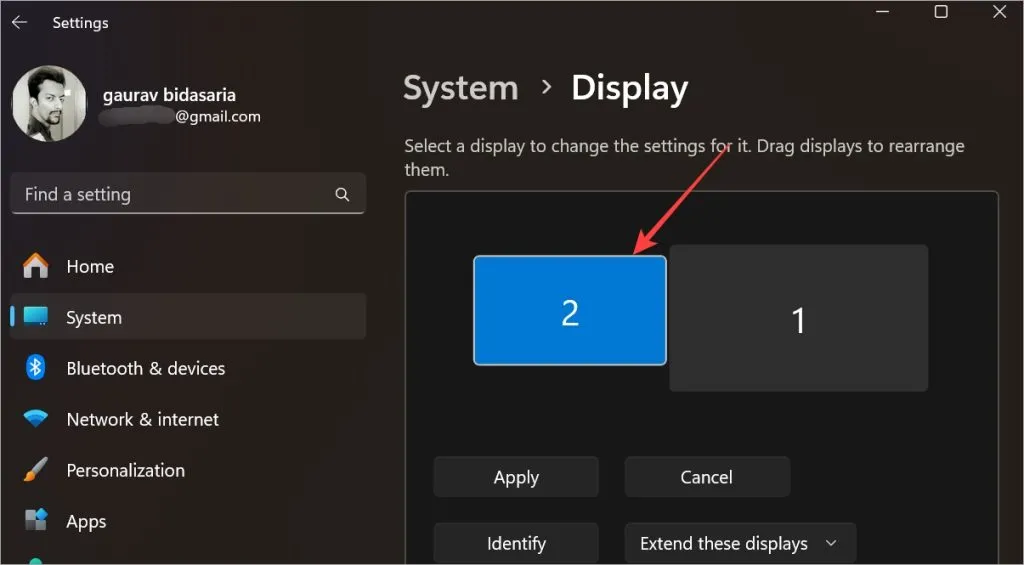
3. Nel momento in cui cambi lo schermo, anche la risoluzione e la scala predefinite cambieranno di conseguenza. Nel nostro caso, ora vedrai il 100% e 1920×1080. Impostalo al livello consigliato se non lo sei già. Se il problema persiste, impostalo sulla risoluzione supportata dal tuo monitor.
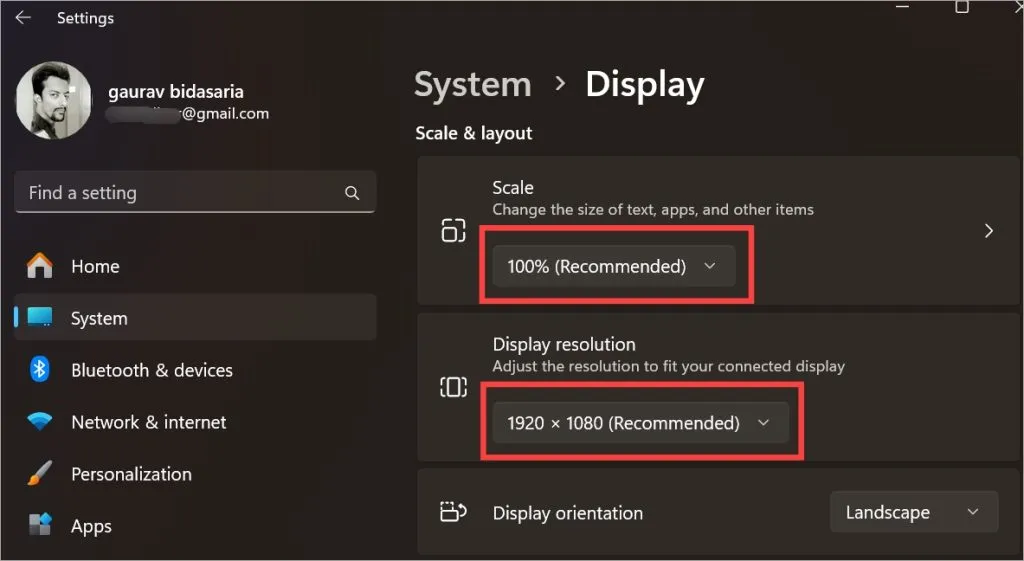
5. Imposta la stessa frequenza di aggiornamento
Alcuni utenti hanno sperimentato la frequenza di aggiornamento e hanno scoperto che impostando la stessa frequenza di aggiornamento su entrambi i monitor si estendeva la visibilità del monitor sul proprio PC.
1. Torna a Impostazioni > Sistema > Visualizza. Seleziona la visualizzazione in alto.
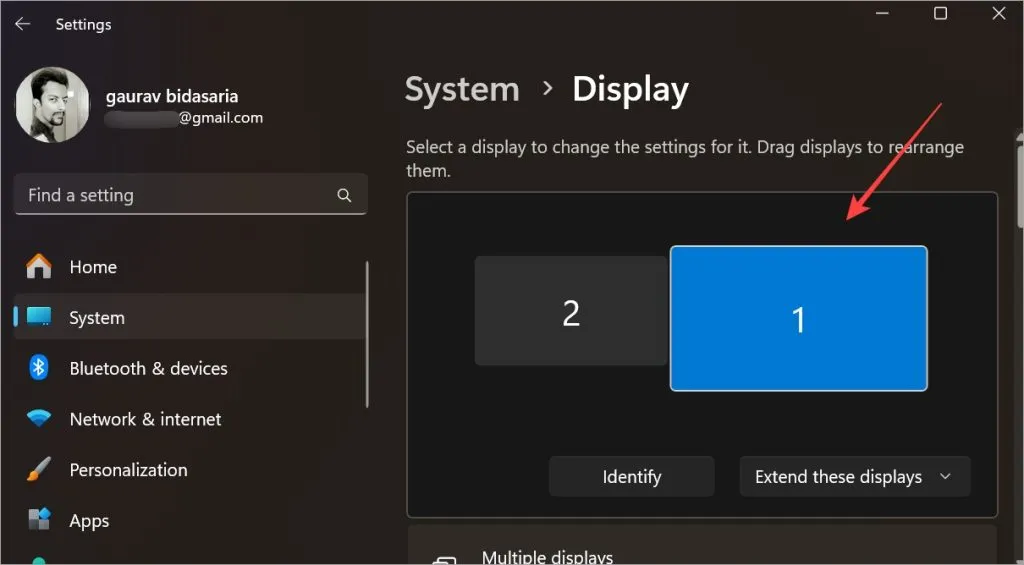
2. Fai clic su Visualizzazione avanzata.
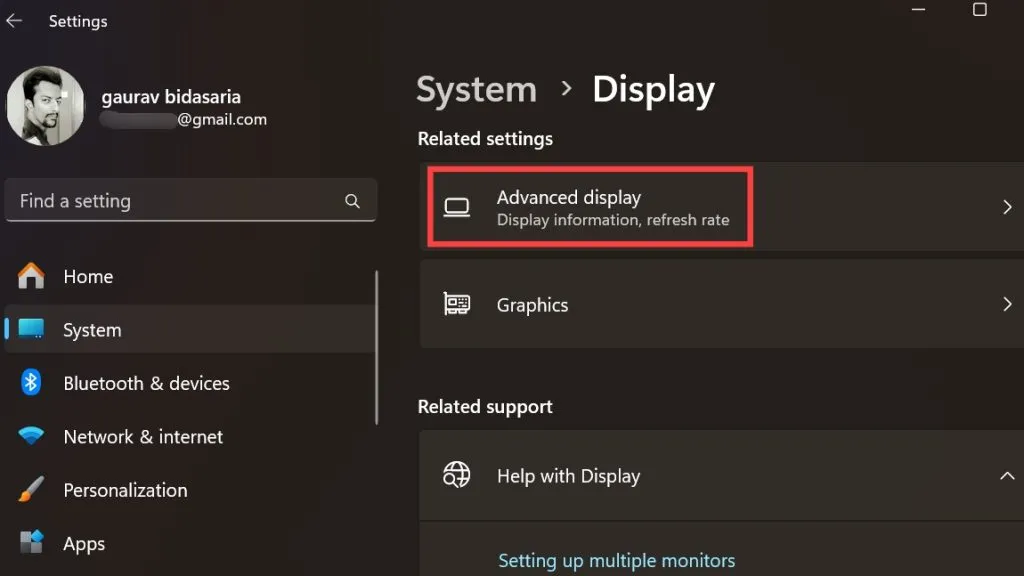
3. Puoi selezionare una frequenza di aggiornamento per il monitor selezionato accanto a Scegli una frequenza di aggiornamento sezione.
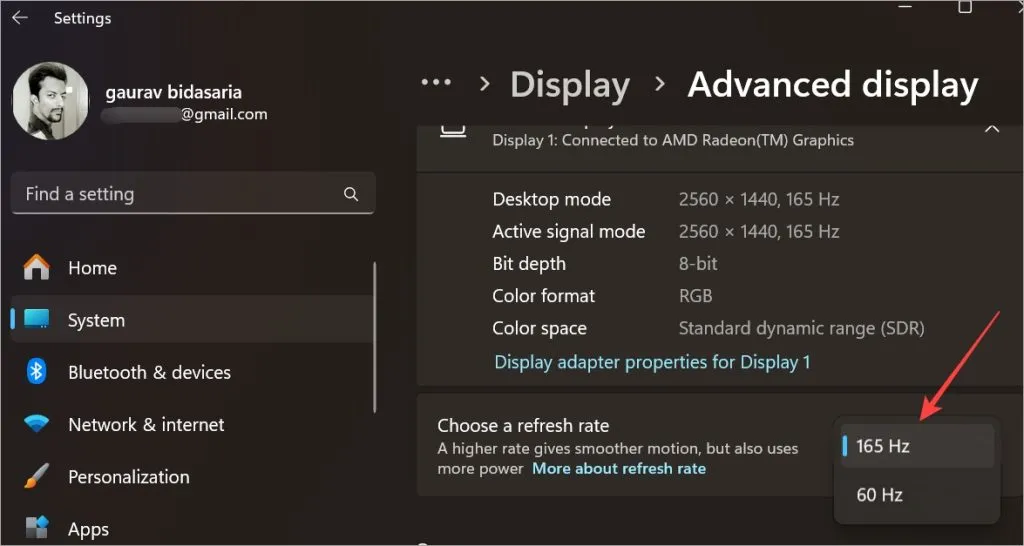
4. Ora torna a Display e seleziona il secondo monitor e assicurati che la frequenza di aggiornamento qui è lo stesso del primo monitor.
6. Aggiorna il driver dello schermo e della scheda grafica
Poiché si tratta di un problema relativo allo schermo in cui lo schermo non si estende a un secondo monitor, l’aggiornamento del driver potrebbe essere d’aiuto.
1. Premi il tasto Windows per aprire il menu Start di Windows e cerca . Aprilo.Gestione dispositivi
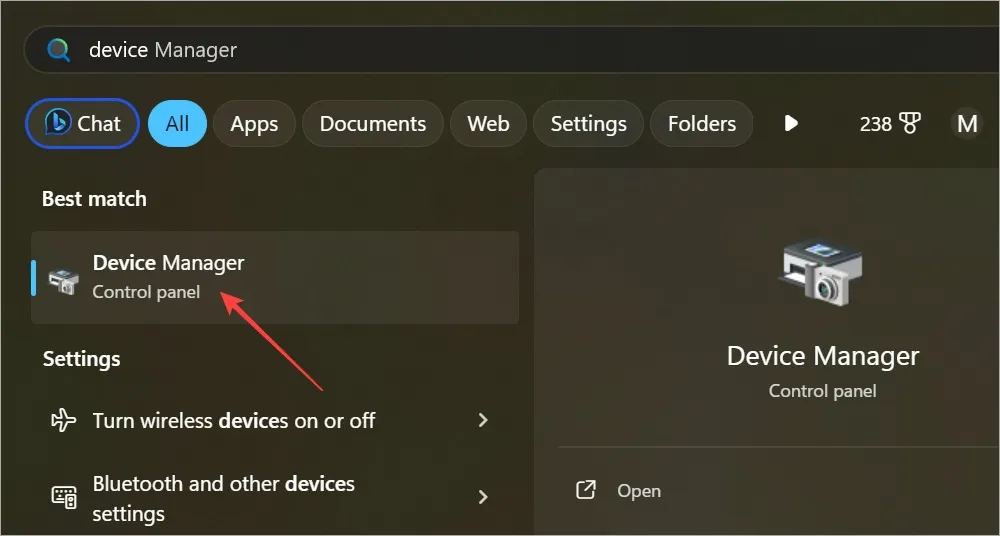
2. Troverai la scheda grafica elencata in Schede video ed entrambi gli schermi in . Fare doppio clic su espanderli.Monitor
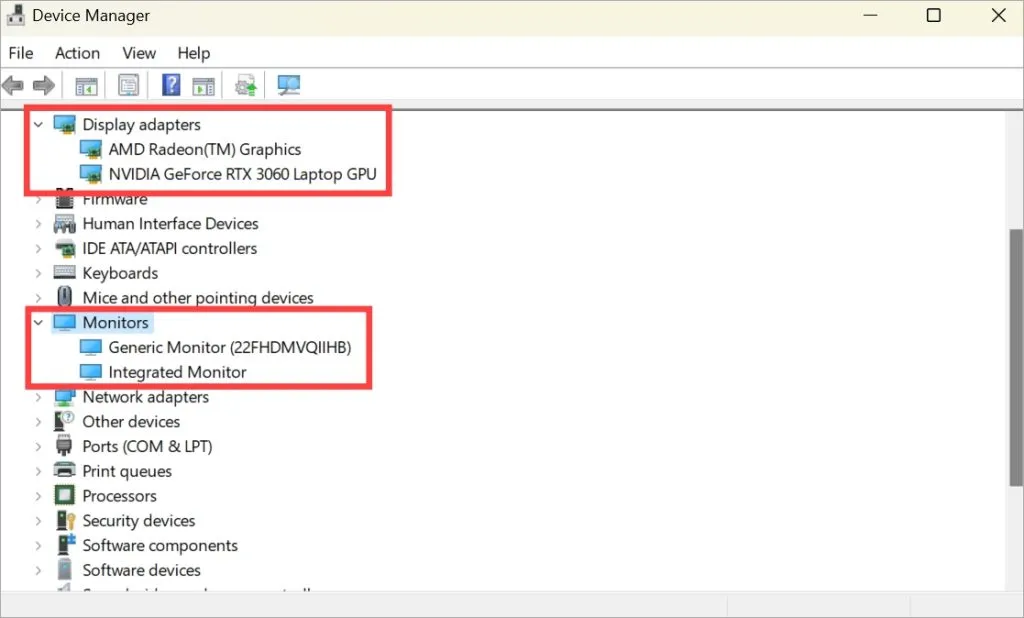
3. Fai clic con il pulsante destro del mouse sul driver che desideri aggiornare e seleziona Aggiorna driver.< /span>
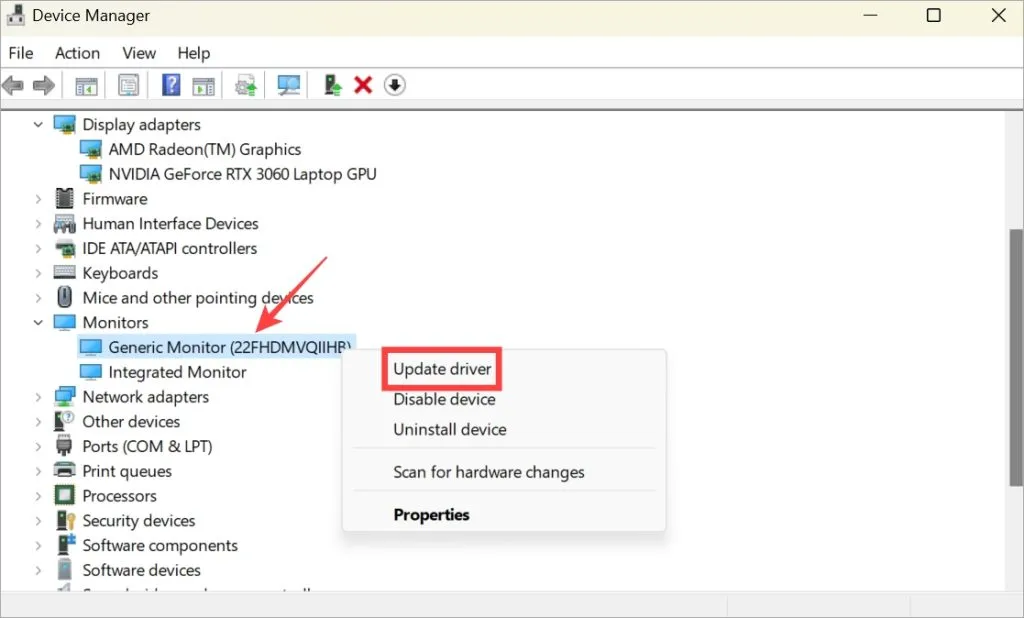
Fallo sia per i monitor primari che per quelli secondari e ancora per le schede grafiche integrate e dedicate.
7. Deseleziona HDR per il secondo monitor
Un Redditor ha scoperto che quando estende il monitor, l’HDR viene abilitato per il secondo schermo ma quando duplica il monitor, l’HDR diventa disabilitato per entrambi gli schermi. Quindi prova questo: abilita l’HDR per entrambi o disabilitalo per entrambi i monitor.
1. Per farlo, torna a Impostazioni > Sistema > Visualizza. Fai clic su HDR.
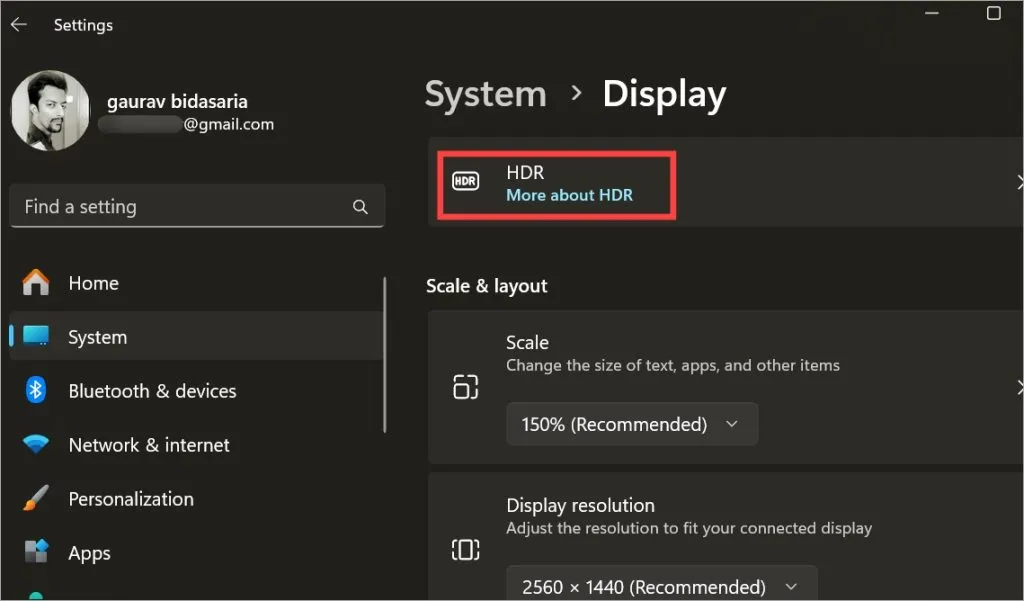
2. Seleziona il display per il quale desideri modificare l’impostazione HDR. Quindi disattiva l’streaming video HDR opzione di seguito.
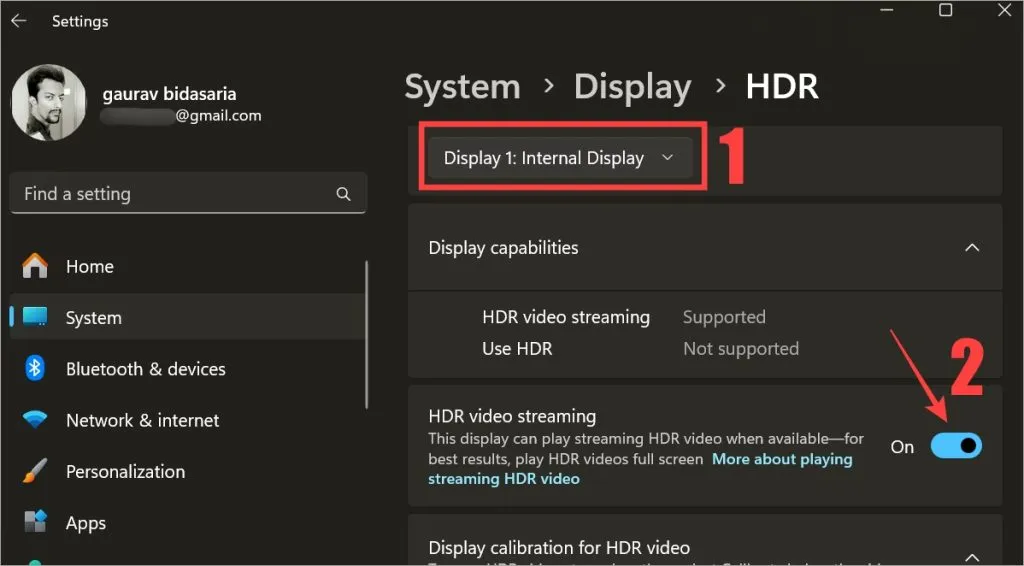
3. Ora ripeti gli stessi passaggi per l’altro display e controlla se lo schermo è esteso al secondo monitor o meno. Se il secondo monitor non viene ancora rilevato, attiva l’HDR su entrambi gli schermi.
8. Elimina la chiave di registro
Se viene visualizzato il messaggio “Impossibile salvare le impostazioni dello schermo” quando provi ad estendere lo schermo, Microsoft consiglia di eliminare una chiave di registro. È più facile di quanto sembri.
Microsoft ha condiviso i passaggi per farlo in modo abbastanza chiaro. Eliminerà tutte le configurazioni di monitor multipli salvate dal tuo computer. Quindi puoi ricominciare da capo.
1. Premi Windows + S per aprire Ricerca di Windows. Cerca Editor del Registro di sistema e aprilo facendo clic sull’opzione Esegui come amministratore .
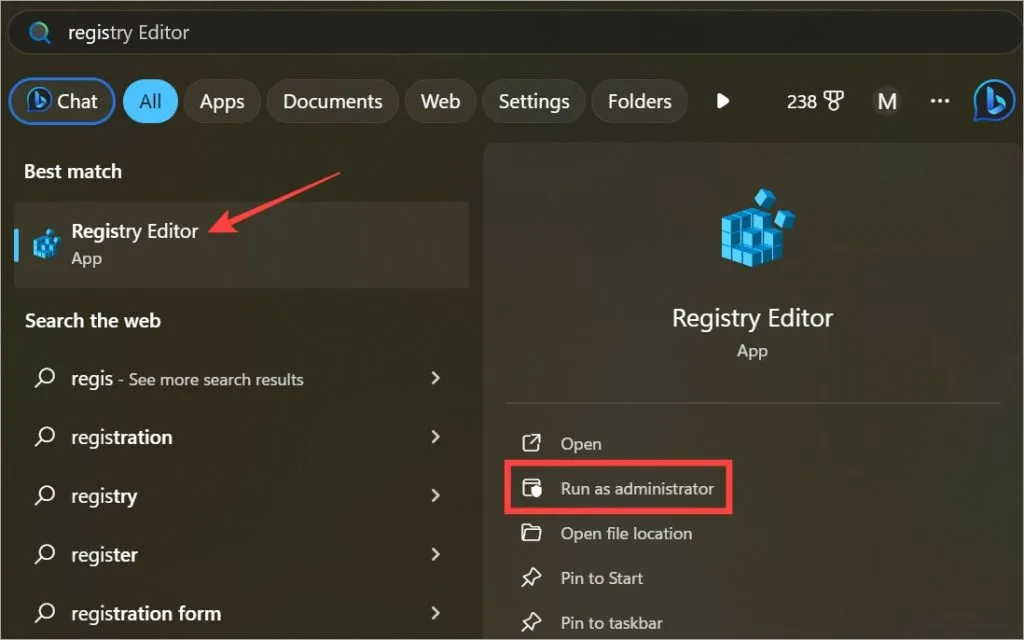
2. Passa alla struttura delle cartelle di seguito.
HKEY_CURRENT_USER\Software\Microsoft\MobilePC\TMM
3. Fai clic con il pulsante destro del mouse sulla sottochiave o sul file nel riquadro della finestra di destra ed eliminalo. Se richiesto, fai clic su Sì.
Più è meglio è
Una configurazione con più monitor può aiutarti a svolgere più cose rapidamente perché non è necessario passare da una finestra all’altra. Ma probabilmente lo sapevi già. Si spera che il tuo doppio monitor venga ora rilevato ed esteso senza problemi. Windows può essere un po’ difettoso quando si tratta di configurazioni di monitor doppi o tripli.



Lascia un commento