8 incredibili funzionalità di visualizzazione rapida in macOS
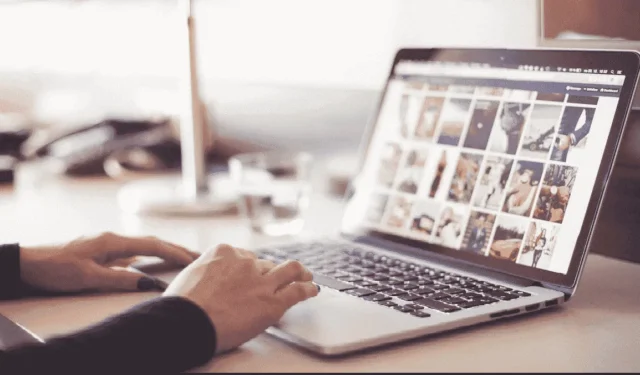
Quick Look è un’incredibile funzionalità di macOS che viene spesso trascurata. In poche parole, ti consente di visualizzare in anteprima un file nel Finder senza aprirlo effettivamente. Lo strumento è un’ottima aggiunta a un tipico flusso di lavoro, in quanto consente agli utenti di visualizzare i file multimediali in modo rapido e accessibile.
Quick Look supporta anche vari tipi di file, tra cui immagini, documenti, file audio e file video. Puoi persino utilizzare Quick Look per visualizzare in anteprima i file allegati a e-mail o messaggi. Scopri otto modi per ottenere il massimo da Quick Look sul tuo Mac!
1. Ridimensiona Windows
Iniziare a utilizzare Visualizzazione rapida non potrebbe essere più semplice. Seleziona uno o più elementi che desideri visualizzare in anteprima nel Finder, quindi premi la barra spaziatrice. Ciò dovrebbe richiedere immediatamente l’apertura di una scheda Quick Look. Da qui, ridimensiona la finestra a una dimensione appropriata trascinandone gli angoli.
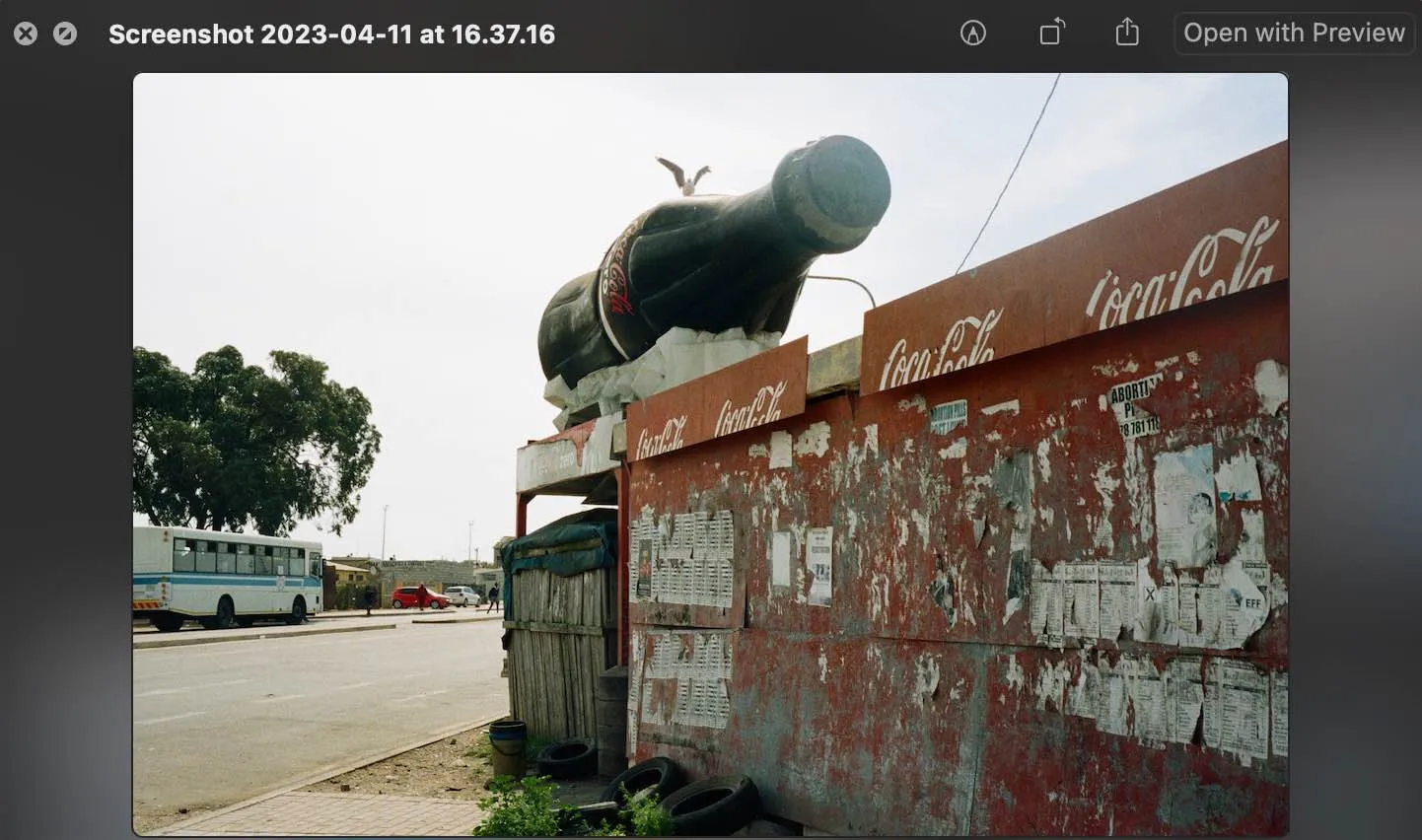
Entra a schermo intero premendo l’icona Espandi nell’angolo in alto a sinistra della finestra. Per uscire dall’intero schermo, sposta il mouse in basso e fai clic sull’icona Esci da schermo intero. Puoi anche posizionare una scheda Quick Look sul lato destro o sinistro dello schermo utilizzando la funzione Split View, che è incredibilmente utile se desideri confrontare due immagini separate una accanto all’altra.
2. Taglia un file video o audio
La funzionalità più notevole disponibile in Quick Look è la possibilità di tagliare un elemento video o audio, uno strumento che si dimostrerebbe incredibilmente efficiente per l’editing rapido e la condivisione di contenuti. Per ottenere ciò, utilizzare il pulsante Taglia, quindi trascinare le maniglie gialle nella barra di ritaglio. Se desideri rivedere le modifiche, fai clic sulla freccia Riproduci.
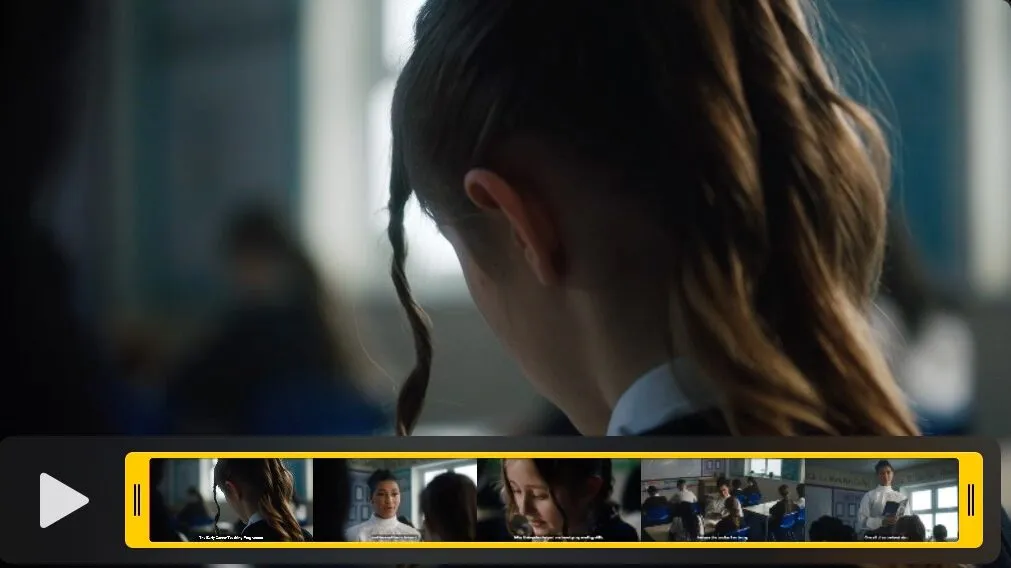
Per annullare le regolazioni, fai clic sull’opzione di ripristino, simile alla modifica di una foto su un iPhone. Salva le modifiche facendo clic su “Fine”, quindi crea un nuovo file o sostituisci l’elemento originale.
3. Contrassegnare un’immagine
Proprio come puoi modificare file audio e video in Visualizzazione rapida, macOS ti consente di contrassegnare immagini e file.
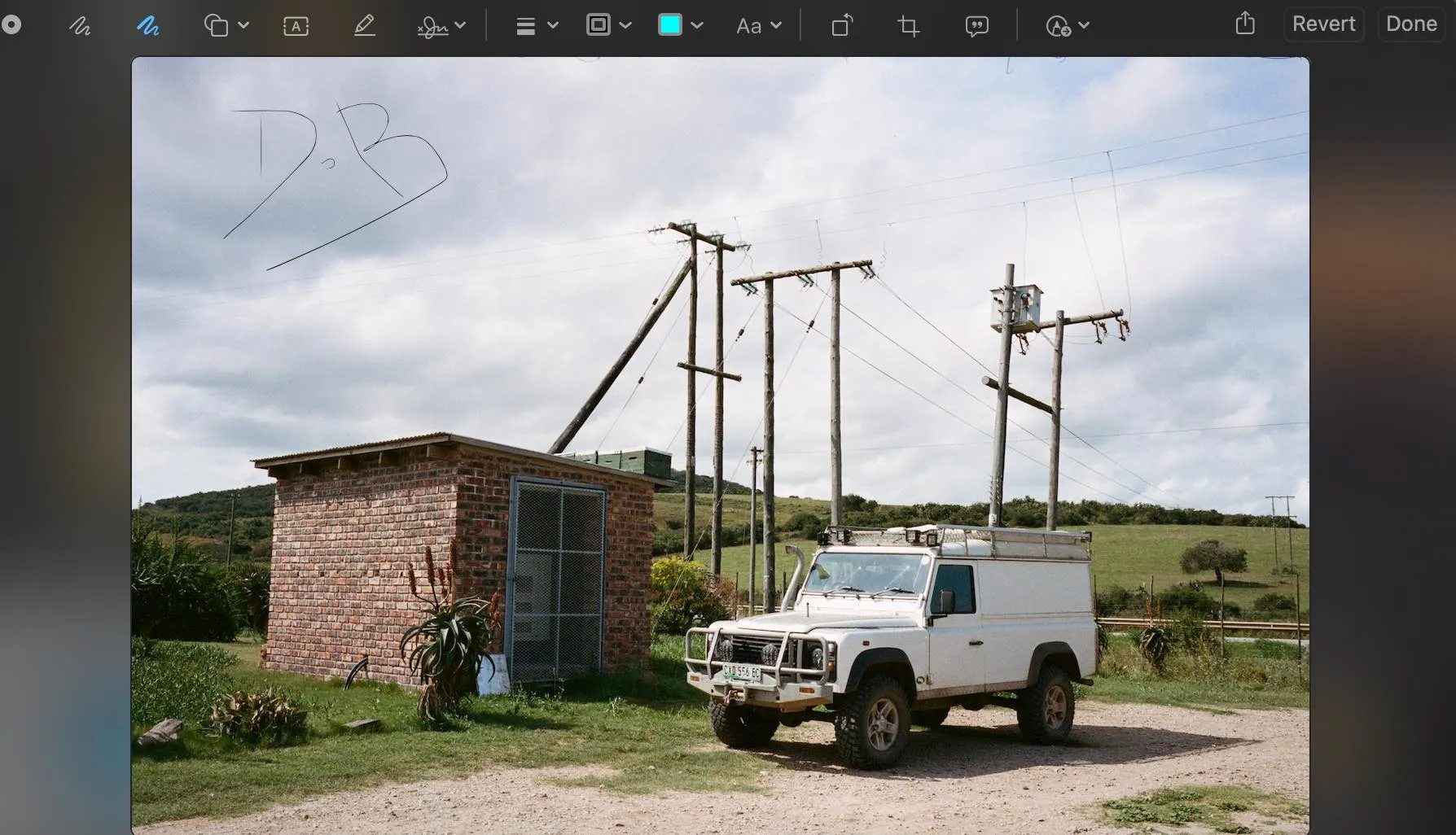
Premi il pulsante Markup (sembra una penna) per accedere al menu Modifica. Le opzioni sembreranno infinite. Disegna sull’immagine, aggiungi una firma digitale o aggiungi forme e testo all’immagine. Puoi anche dare una descrizione alla tua immagine, se lo desideri.
4. Ritaglia o ruota un file
Una delle funzionalità più vantaggiose di Markup all’interno di Quick Look è l’opzione per ritagliare o ruotare un file. Questo strumento è utile se devi caricare rapidamente un file orientato nel modo sbagliato. Basta fare clic sullo strumento Ritaglia.
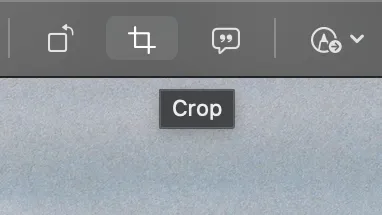
L’accesso a questa funzione elimina la necessità di portare i tuoi file in applicazioni software aggiuntive come Photoshop, che potrebbe richiedere del tempo per l’avvio e l’esportazione delle tue foto.
5. Condividi un oggetto
Immagina questo: hai appena scaricato le foto delle vacanze sul tuo Mac e vorresti condividerle con i tuoi amici o familiari. Invece di caricare tutto su un’unità esterna o di esaminarli singolarmente, usa Quick Look per visualizzare in anteprima più file, quindi condividili tramite l’icona Condividi. Questo aprirà un menu a tendina.
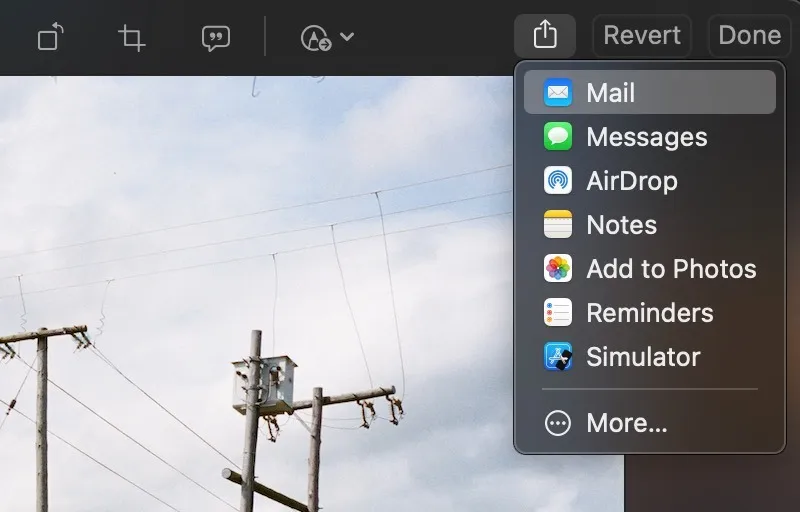
Condividi le foto tramite una qualsiasi delle estensioni disponibili, tra cui AirDrop, Messaggi o l’app Mail.
6. Attiva la presentazione per sfogliare gli elementi
Se hai selezionato più elementi da visualizzare in Quick Look, sarai lieto di sapere che puoi sfogliare facilmente i file selezionati.
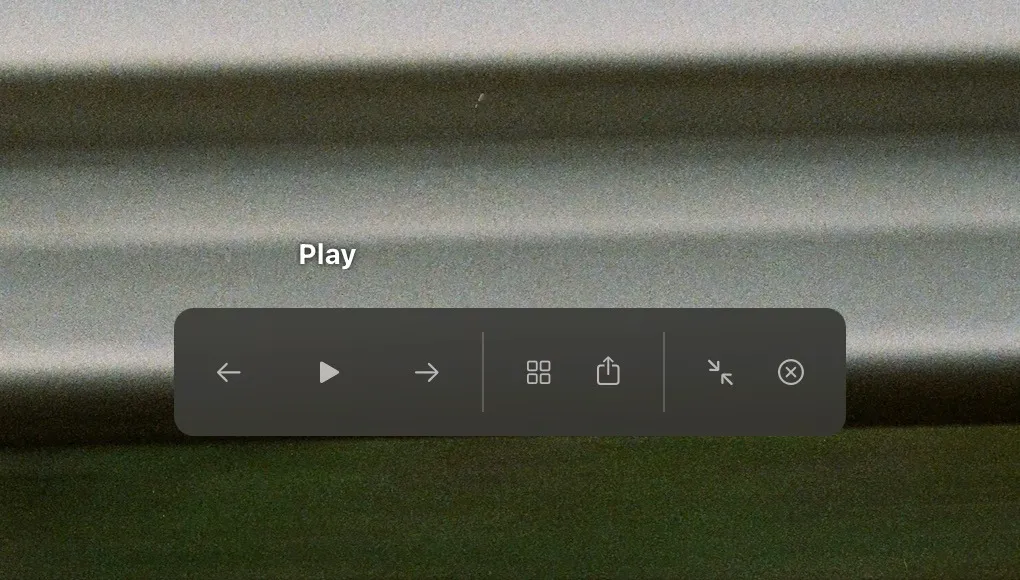
Usa i tasti freccia destra o sinistra oppure fai clic sulle frecce nella parte inferiore della finestra per navigare. Questo strumento ti aiuterà a organizzare e semplificare il tuo flusso di lavoro, poiché non dovrai passare anni a cercare singoli file. Puoi anche abilitare una funzione di presentazione per gli elementi selezionati premendo l’icona Riproduci che appare a schermo intero.
7. Zoom avanti e Zoom indietro
Sicuramente, tutti sanno come ingrandire e rimpicciolire sul proprio Mac : usa command+ +(segno più) per ingrandire l’immagine o command+ –(segno meno) per ridurla. La combinazione di questo strumento con Quick Look ti consente di rivedere rapidamente i piccoli dettagli all’interno delle tue immagini.
8. Visualizza elementi in una griglia
Se hai selezionato più elementi e desideri visualizzarli in un formato a griglia, è semplice come premere l’icona Foglio indice mentre sei in Visualizzazione rapida. Un altro modo per farlo è premere contemporaneamente commande returnsulla tastiera.
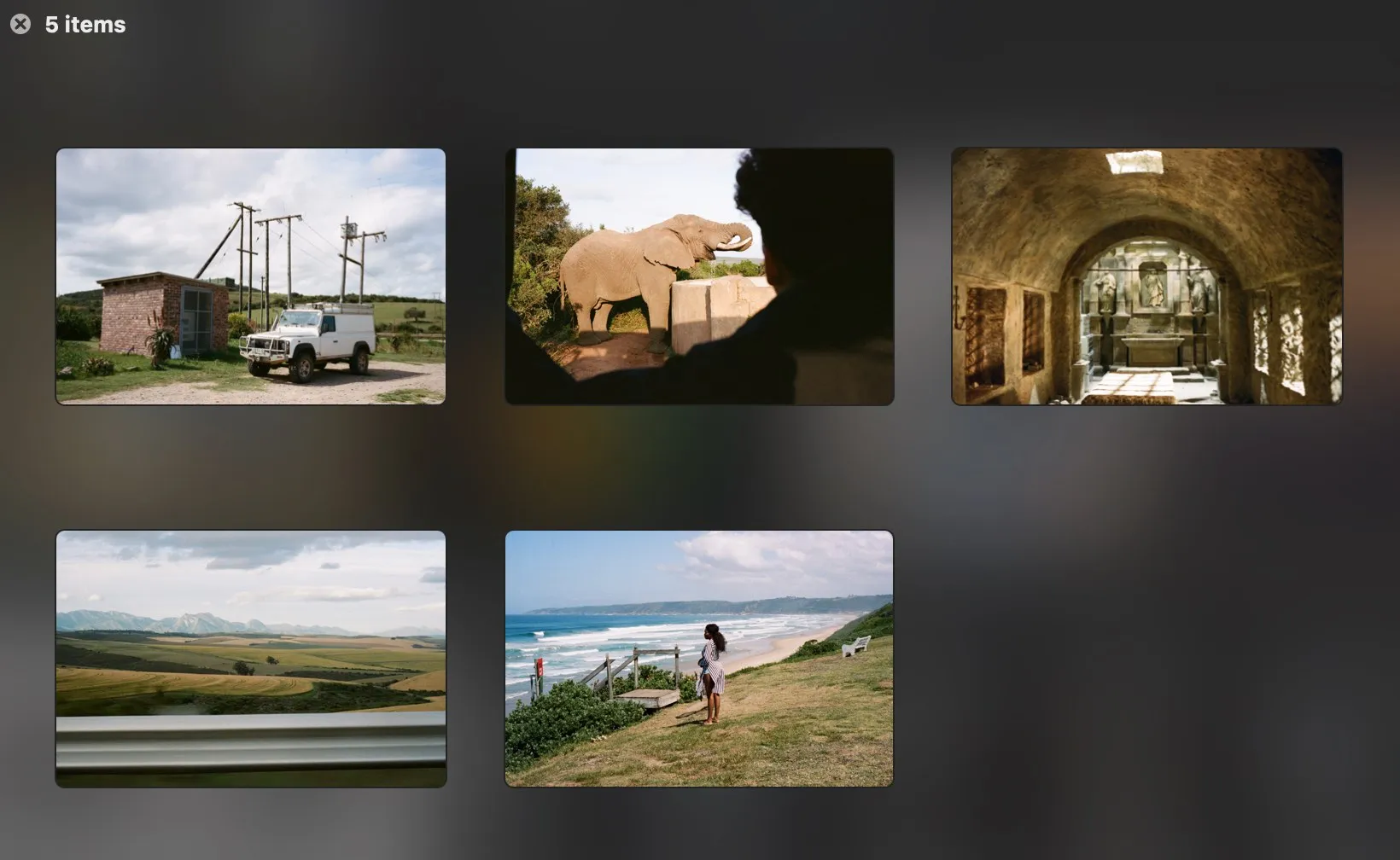
Sebbene questa funzione non sia così rivoluzionaria come alcune delle altre in questo elenco, non sai mai quando potrebbe tornare utile. Ad esempio, la visualizzazione di una raccolta di file nel Finder a volte è restrittiva, poiché non puoi ridimensionare completamente le icone per vedere le cose in modo più chiaro. La funzione griglia Quick Look, tuttavia, risolve questo inconveniente e presenta i file selezionati in un modo più conveniente.
Domande frequenti
Con quali tipi di applicazioni posso utilizzare Quick Look?
Quick Look è incredibilmente versatile. L’applicazione più comunemente utilizzata con questa funzione è Finder, poiché viene utilizzata maggiormente durante la navigazione tra i file. Altre applicazioni compatibili con Quick Look includono Mail, Messaggi e persino il desktop.
Quick Look funziona con le Live Photo?
Sì, lo fa. È possibile visualizzare in anteprima le foto dal vivo utilizzando Quick Look. Quando fai clic per aprire una foto live nella finestra Quick Look, la parte video della foto verrà riprodotta automaticamente. Per visualizzarla di nuovo, fai clic su “Live Photo” nell’angolo in basso a sinistra della foto. Funziona anche con file PDF, file di testo e oggetti di realtà aumentata che utilizzano il formato file USDZ (solo iOS e iPadOS). È piuttosto impressionante.
Posso scaricare plugin per Quick Look?
Sì, puoi ampliare la gamma di opzioni Quick Look scaricando plug-in o estensioni aggiuntivi. È possibile visualizzare in anteprima file sconosciuti, visualizzare in anteprima i file del codice sorgente, visualizzare le dimensioni e la risoluzione dell’immagine e visualizzare tutti i tipi di file video e le copertine utilizzando il video QL.
Credito immagine: Pexels . Tutti gli screenshot di Daniel Bott.



Lascia un commento