7 modi per disinstallare i programmi su Windows
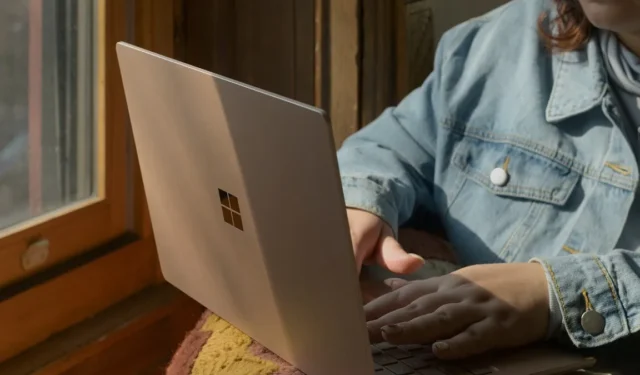
1. Dal menu Start
Insieme alle app aggiunte, puoi disinstallare rapidamente qualsiasi app dal menu Start in Windows.
Fare clic sul pulsante Start sulla barra delle applicazioni. Se l’app che desideri rimuovere è bloccata, fai clic con il pulsante destro del mouse sull’app e fai clic su Disinstalla nel menu a comparsa. Fare nuovamente clic su Disinstalla nella finestra di dialogo di conferma.
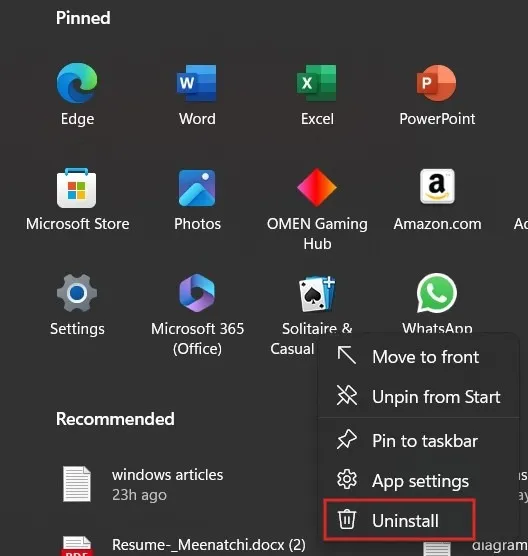
Per disinstallare un’app non aggiunta al menu Start, fare clic su Tutte le app .
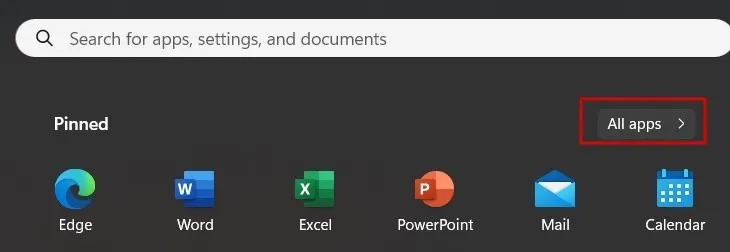
Scorri verso il basso e fai clic con il pulsante destro del mouse sull’app che desideri rimuovere. Fai clic su Disinstalla nel menu a comparsa.
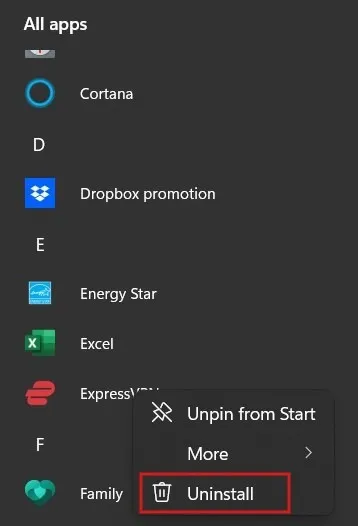
Verrai reindirizzato al Pannello di controllo. Seleziona il programma e fai clic su Disinstalla per rimuovere il programma dal tuo sistema.
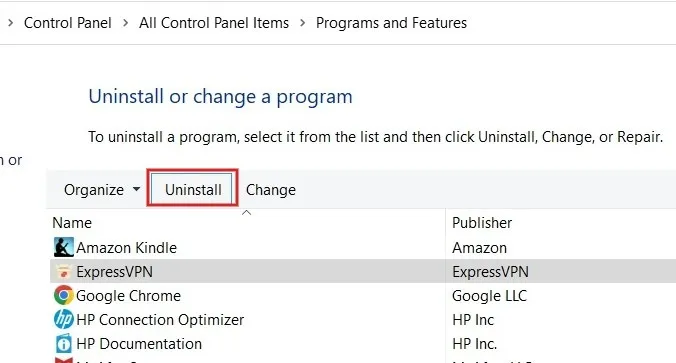
2. Utilizzo del prompt dei comandi
Puoi disinstallare qualsiasi app o software sul tuo computer Windows tramite il prompt dei comandi accedendo come amministratore.
Importante : secondo l’annuncio di Microsoft , WMIC è deprecato a partire dalla versione 21H1 di Windows 10, il che significa che non è più mantenuto. Nei nostri test, WMIC ha funzionato perfettamente su un PC Windows 11.
Premi Win+ Rper avviare lo strumento Esegui. Digitare cmd.exee premere Ctrl+ Shift+ Enterper accedere come amministratore. Fare clic su Sì nella finestra di dialogo Controllo account utente per fornire l’autorizzazione.
Digitare wmicPrompt dei comandi e premere Enterper avviare l’utilità software della riga di comando di Strumentazione gestione Windows (WMIC) per la disinstallazione dei programmi.
Dopo aver eseguito il comando, il prompt cambierà in wmic:root\cli>.
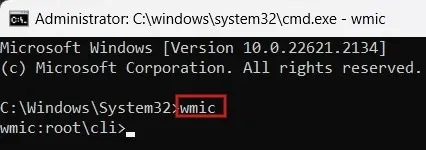
Per ottenere l’elenco dei programmi installati sul tuo PC, digita il comando seguente e premi Enter.
product get name
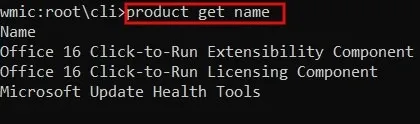
Dopo aver visualizzato l’elenco dei programmi installati, prendi nota del nome completo del programma che desideri rimuovere. Per disinstallare un programma, utilizzare il comando seguente e premere Enter. Sostituisci il nome del programma con il nome dell’app effettiva che desideri rimuovere.
product where name="program name"call uninstall

Ti verrà richiesto di fornire conferma per rimuovere il programma. Premere Ysulla richiesta di conferma per disinstallare il programma, seguito da Enter. Se cambi idea, premi N.
Dopo alcuni secondi verrà visualizzato il messaggio di successo che indica che la disinstallazione è andata a buon fine.
3. Tramite Impostazioni
Puoi rimuovere rapidamente un programma indesiderato accedendo all’app Impostazioni sul tuo computer Windows.
Premi Win+ Iper avviare l’app Impostazioni. Vai su App -> App installate .
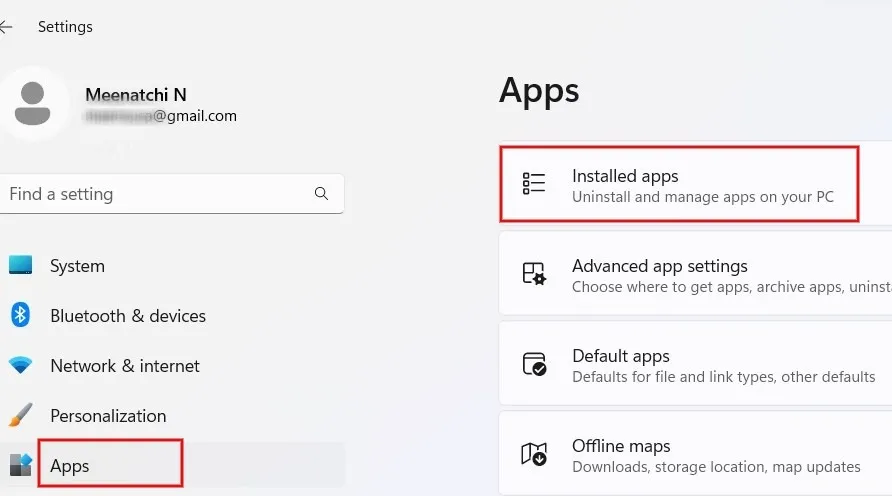
Seleziona l’app che desideri installare e fai clic sui tre punti a destra. Seleziona Disinstalla dal menu.

Fare nuovamente clic su Disinstalla nella schermata di conferma per eliminare il programma dal PC.
4. Con Esplora file
È possibile utilizzare Esplora file per rimuovere un programma, a condizione che disponga di un file di disinstallazione incluso nella cartella di installazione.
Premi Win+ Eper avviare l’app Esplora file. Vai su C:\Programmi e accedi alla cartella del software che desideri rimuovere. (Mozilla Firefox, in questo esempio.)
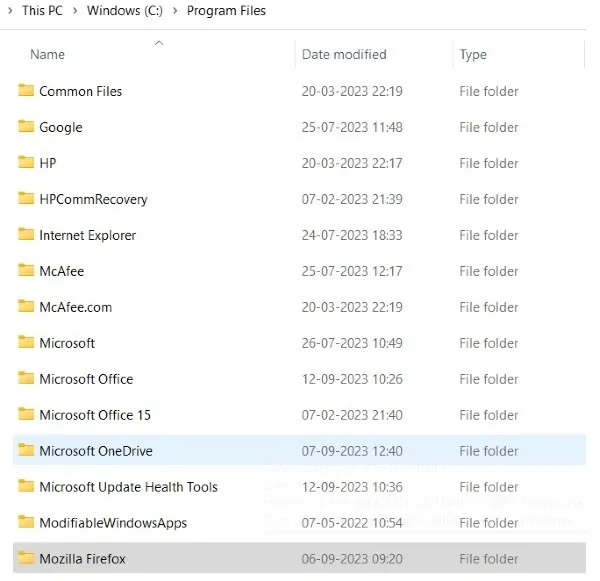
Il programma di disinstallazione si trova nella sottocartella Disinstalla in Firefox. Fare doppio clic su. EXE per avviare il processo di rimozione.
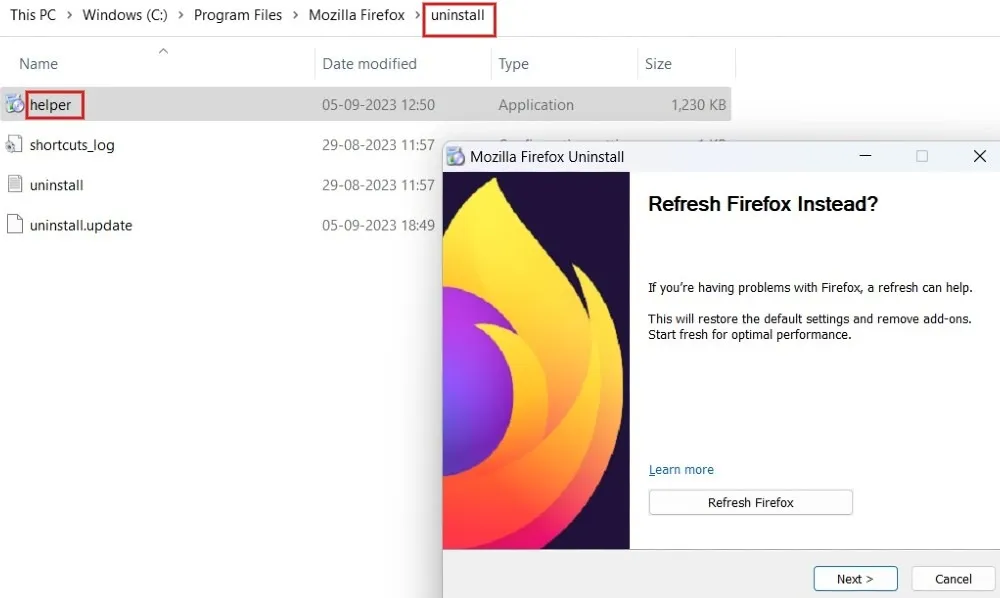
5. Attraverso la barra di ricerca
Se non ricordi esattamente il nome del programma, puoi utilizzare la barra di ricerca per individuarlo e disinstallarlo da lì.
Digita il nome del programma (o un’approssimazione) che desideri disinstallare nella barra di ricerca. Fare clic con il pulsante destro del mouse sull’app visualizzata con la corrispondenza migliore e fare clic su Disinstalla .
Verrai reindirizzato al Pannello di controllo. Fare clic con il pulsante destro del mouse sull’app e selezionare Disinstalla per rimuovere il programma dal PC.
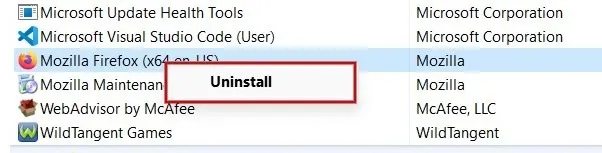
6. Utilizzo di PowerShell
Se desideri rimuovere le app integrate sul tuo PC Windows, puoi utilizzare PowerShell.
Fare clic con il pulsante destro del mouse sul menu Start e fare clic su Terminale (Amministratore) per avviare PowerShell. Fare clic su Sì se viene richiesto di consentire l’accesso.
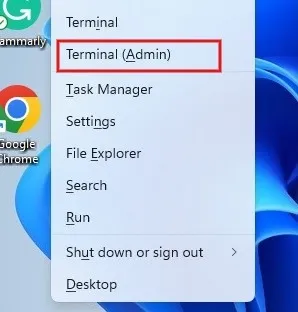
Digita il comando seguente e premi Enterper ottenere l’elenco dei programmi installati sul tuo computer.
Get-AppxPackage
PowerShell visualizzerà un elenco di programmi con diversi campi. Prendere nota delle informazioni accanto a PackageFullName . Premi Ctrl+ Cper copiarlo.
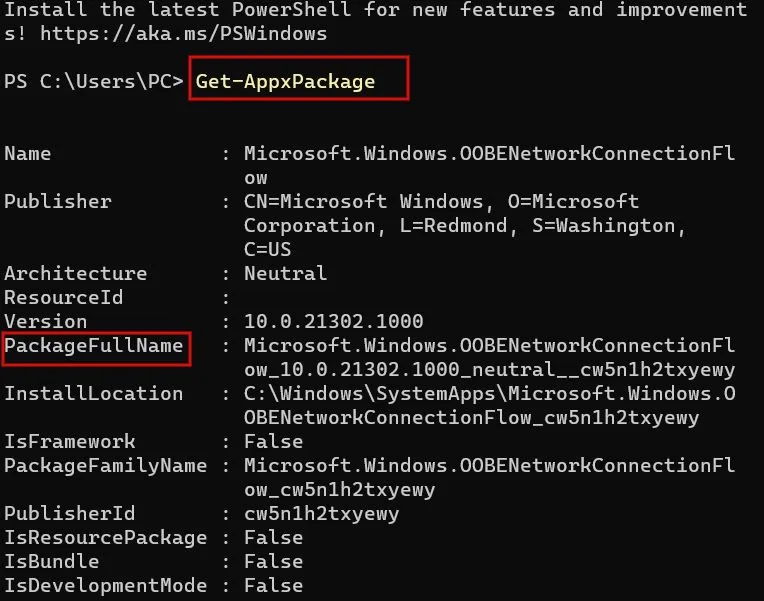
Utilizzare il comando seguente e premere Enterper disinstallare un programma.
Remove-AppxPackage App Name

Non dimenticare di sostituire il nome dell’app con il PackageFullName del programma che desideri disinstallare.
Tieni presente che non vedrai un messaggio di successo dopo l’esecuzione del comando, quindi se desideri verificare che l’app sia scomparsa, visualizza nuovamente l’elenco delle app installate utilizzando il comando sopra.
7. Programmi di disinstallazione di terze parti
Se i metodi sopra indicati non funzionano per te, puoi utilizzare software di terze parti per rimuovere app dal tuo computer Windows. Ad esempio, Chocolatey è un comodo gestore di pacchetti che utilizza la riga di comando per aiutarti a installare o disinstallare programmi. Scopri come iniziare con Chocolatey o prova Gestione pacchetti Windows .
Altri programmi di disinstallazione popolari includono:
- Programma di disinstallazione Revo
- Programma di disinstallazione di IObit
- Programma di disinstallazione Geek
Controllare ed eliminare regolarmente i programmi non necessari dal tuo computer Windows è una buona pratica per liberare spazio. Se riscontri un errore del tipo Non hai accesso sufficiente per la disinstallazione mentre tenti di rimuovere un programma, puoi seguire le soluzioni fornite per risolvere il problema. Inoltre, se sei proprietario di un Mac, scopri come disinstallare le app predefinite su Mac .
Credito immagine: Unsplash . Tutti gli screenshot sono di Meenatchi Nagasubramanian.



Lascia un commento