7 modi per ordinare i dati in Microsoft Excel

È facile ordinare i dati in Excel in ordine alfabetico o numerico. Ma forse vuoi ordinare in base al colore, alla formattazione o a un elenco come i mesi dell’anno. Ti mostreremo diversi modi per ordinare i dati in Excel.
Puoi utilizzare l’ordinamento rapido per quelle opzioni di base o creare un ordinamento personalizzato che ti offra maggiore flessibilità. Qualunque siano i tuoi dati, siano essi testo o numeri, dai un’occhiata a questi vari modi in cui puoi ordinarli.
Ordinamento dalla A alla Z
Se vuoi ordinare per testo in ordine alfabetico o numeri come valuta o decimali in ordine numerico, puoi farlo in Excel in pochi clic.
Seleziona i dati che desideri ordinare e apri lo strumento Ordina in uno di questi modi:
- Nella scheda Home, seleziona “Ordina e filtra”nella sezione Modifica della barra multifunzione. Nella parte superiore della finestra a comparsa, scegli “Ordina dalla A alla Z”o “Ordina dalla Z alla A”.
- Nella scheda Dati, seleziona “A – Z”o “Z – A”nella sezione Ordina della barra multifunzione.

I tuoi dati vengono quindi ordinati nell’ordine che hai scelto, in ordine alfabetico dalla A alla Z o viceversa. Questa opzione ordina anche i numeri allo stesso modo, dal più basso al più alto o viceversa.

Puoi anche utilizzare l’ordinamento dalla A alla Z quando crei un ordinamento personalizzato che descriveremo in seguito.
Ordinamento delle righe
Per opzioni più avanzate in Excel come l’ordinamento per riga anziché per colonna, puoi creare un ordinamento personalizzato.
Seleziona i tuoi dati, vai alla scheda Dati e fai clic su “Ordina”nella sezione Ordina e filtra della barra multifunzione. Quindi, fai clic su “Opzioni”nella parte superiore della casella Ordina.
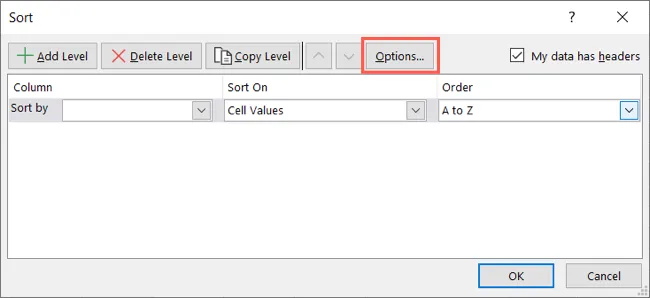
Nella piccola finestra a comparsa, contrassegna l’opzione Ordina da sinistra a destra, seleziona la casella per Case Sensitive in alto, se lo desideri, e fai clic su “OK”.
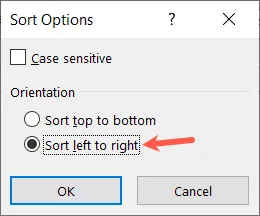
Puoi quindi continuare a impostare l’ordinamento per riga con le caselle a discesa. A seconda delle opzioni selezionate nelle prime caselle a discesa, sarai in grado di ordinare dalla A alla Z, dall’alto verso il basso o un’altra opzione.
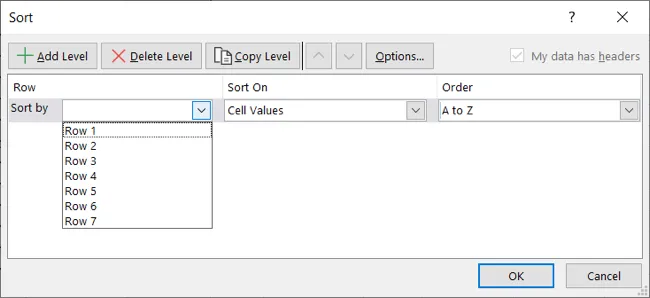
Ordinamento dei colori
Utilizzando anche l’opzione di ordinamento personalizzato in Excel, puoi ordinare per colore. Ciò consente di ordinare i dati in base alla cella o al colore del carattere. Seleziona i tuoi dati e poi “Ordina”nella scheda Dati per aprire la casella Ordina.
Scegli quanto segue nelle caselle a discesa:
- Ordina per: seleziona la colonna o la riga.
- Ordina in base a: scegli “Colore cella”o “Colore carattere”a seconda di ciò che desideri ordinare. Quindi, usa la casella aggiuntiva che appare per selezionare il colore.
- Ordine: scegli “In alto”o “In basso”in base alle tue preferenze.
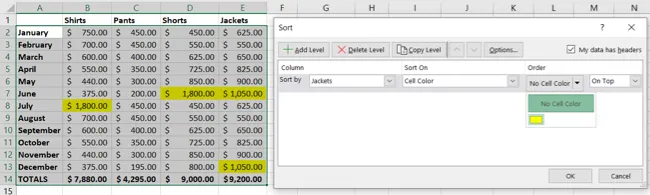
Fai clic su “OK”al termine e vedrai i tuoi dati ordinati in base al colore scelto.

Ordinamento delle icone di formattazione condizionale
Se approfitti della visualizzazione delle icone per i tuoi dati in Excel in base alla formattazione condizionale, puoi utilizzarla anche come opzione di ordinamento. Seleziona i tuoi dati e poi “Ordina”nella scheda Dati per aprire la casella Ordina.
Scegli quanto segue nelle caselle a discesa:
- Ordina per: seleziona la colonna o la riga.
- Ordina in base a: selezionare “Icona formattazione condizionale”e quindi utilizzare la casella aggiuntiva visualizzata per selezionare l’icona.
- Ordine: scegli “In alto”o “In basso”in base alle tue preferenze.

Fai clic su “OK”al termine e vedrai i tuoi dati ordinati in base all’icona di formattazione condizionale scelta.

Ordinamento elenco
Una comoda opzione di ordinamento che molti non si rendono conto esiste in Excel è l’ordinamento degli elenchi. Ad esempio, potresti voler ordinare per giorno della settimana o mese dell’anno. Seleziona i tuoi dati e poi “Ordina”nella scheda Dati per aprire la casella Ordina.
Scegli quanto segue nelle caselle a discesa:
- Ordina per: selezionare la colonna o la riga contenente gli elementi dell’elenco.
- Ordina in base a: scegli “Valori cella”.
- Ordine: scegli “Elenco personalizzato”. Quindi scegli un elenco esistente nella sezione Elenchi personalizzati e fai clic su “OK”.

Vedrai l’elenco apparire nel menu a discesa Ordine nella casella Ordina. Fare clic su “OK”per ordinare i dati in base all’elenco.

Vedrai quindi i tuoi dati ordinati in base all’elenco scelto.

Nuovo ordinamento dell’elenco
Un altro modo per ordinare utilizzando un elenco è con un nuovo elenco personalizzato. Questo è utile se non hai ancora avuto il tempo di creare l’elenco personalizzato in Excel, perché puoi farlo con lo strumento di ordinamento. Seleziona i tuoi dati e poi “Ordina”nella scheda Dati per aprire la casella Ordina.
Scegli quanto segue nelle caselle a discesa:
- Ordina per: selezionare la colonna o la riga contenente gli elementi dell’elenco.
- Ordina in base a: scegli “Valori cella”.
- Ordine: scegli “Elenco personalizzato”. Seleziona “Nuovo elenco”, fai clic su “Aggiungi”, quindi inserisci ogni elemento dell’elenco nella casella Voci elenco. Assicurati di inserirli nell’ordine desiderato. Fai clic su “OK”quando hai finito.

Vedrai l’elenco nel menu a discesa Ordine della casella Ordina. Fare clic su “OK”per ordinare i dati in base a questo elenco.

Avrai quindi i tuoi dati ordinati in base al nuovo elenco personalizzato che hai appena creato.

Ordinamento multilivello
Se desideri ordinare in base a più di una colonna o riga in Excel, puoi aggiungere un altro livello quando crei un ordinamento personalizzato. Ad esempio, puoi ordinare alfabeticamente prima il nome e poi il colore. Inoltre, puoi aggiungere livelli a uno qualsiasi dei metodi di ordinamento di cui sopra, se lo desideri.
Nella casella Ordina, imposta la tua prima opzione di ordinamento con le caselle a discesa. Quindi, scegli “Aggiungi livello”e imposta l’ordinamento secondario che desideri utilizzare.
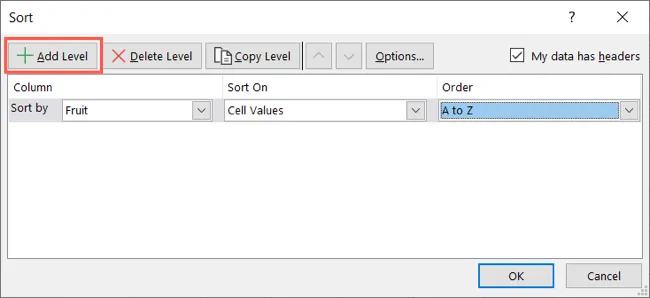
Tieni presente che Excel ordina i tuoi dati in base a questo elenco di livelli dall’alto verso il basso. Quindi, se necessario, puoi riorganizzarli. Seleziona un livello e poi usa i pulsanti freccia per spostarlo verso l’alto o verso il basso.
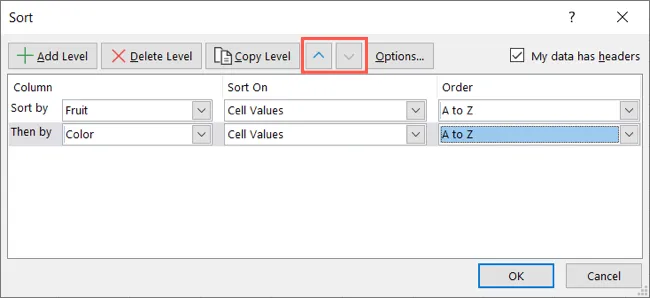
Al termine, fai clic su “OK”per applicare l’ordinamento per i tuoi livelli multipli.
L’ordinamento dei dati in Microsoft Excel consente di visualizzarli nel modo necessario per l’analisi o la revisione. Quindi tieni a mente questi metodi di ordinamento e guarda anche come ordinare per data in Excel.



Lascia un commento