7 modi per reinstallare il driver Bluetooth in Windows 10
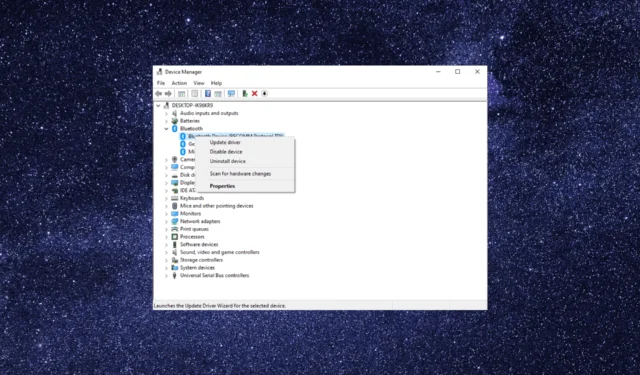
La connettività Bluetooth è importante per tutti i dispositivi wireless, inclusi altoparlanti, cuffie, mouse e tastiere, per stabilire una connessione.
Se riscontri problemi con la tua connessione, la reinstallazione del driver Bluetooth spesso può risolvere il problema. In questa guida tratteremo tutti i diversi metodi per reinstallare il driver Bluetooth su Windows 10.
Come posso reinstallare il driver Bluetooth in Windows 10?
Prima di procedere con qualsiasi procedura per reinstallarlo, assicurati di disporre dei seguenti prerequisiti:
- Per reinstallare manualmente un driver, devi cercare una versione compatibile con il tuo hardware Bluetooth specifico e il sistema operativo Windows.
- Verifica di avere una connessione Internet stabile ; è preferibile una rete cablata in quanto il Bluetooth non funziona.
- Deve avere accesso all’account amministratore del dispositivo.
- Eseguire il backup dei dati importanti .
Dopo aver verificato che questi siano soddisfatti, puoi procedere con la reinstallazione del driver sul tuo Windows.
I metodi menzionati di seguito sono gli stessi per tutti i dispositivi, inclusi HP, Lenovo, Dell, Acer e Asus. Qui, stiamo usando HP per la dimostrazione.
1. Utilizzare Gestione dispositivi
- Premere Windows + R per aprire la finestra di dialogo Esegui .
- Digita devmgmt.msc e fai clic su OK per aprire Gestione dispositivi .
- Individua ed espandi Bluetooth, fai clic con il pulsante destro del mouse sul driver e scegli Disinstalla dispositivo .
- Fai clic su Disinstalla .
- Andare su Azione e fare clic su Cerca modifiche hardware . Windows scaricherà e installerà la versione appropriata del driver per il tuo computer.
È inoltre possibile riavviare il computer dopo aver disinstallato il driver. Al riavvio, Windows reinstallerà automaticamente il driver Bluetooth.
2. Ottieni il driver utilizzando Windows Update
- Premi il Windows tasto , digita Gestione dispositivi e fai clic su Apri.
- Espandi Bluetooth , fai clic con il pulsante destro del mouse sul driver e fai clic su Disinstalla dispositivo.
- Premere Windows+ Iper aprire l’ app Impostazioni .
- Vai su Aggiornamento e sicurezza.
- Fare clic sul pulsante Controlla aggiornamenti .
- Fare clic sull’opzione Visualizza aggiornamenti facoltativi.
- Vai alla scheda Driver e seleziona qualsiasi aggiornamento disponibile per il driver Bluetooth.
- Ora fai clic su Scarica e installa . Il tuo computer potrebbe riavviarsi per completare il processo, quindi salva il tuo lavoro prima che ti chieda di riavviare.
3. Utilizzare HP Support Assistant
- Premi il Windows tasto , digita Gestione dispositivi e fai clic su Apri.
- Espandi Bluetooth , fai clic con il pulsante destro del mouse sul driver e fai clic su Disinstalla dispositivo.
- Premere il Windows tasto, digitare hp support assistant e fare clic su Apri.
- Fare clic su Aggiornamenti .
- Lo strumento eseguirà la scansione e ti mostrerà gli aggiornamenti disponibili. Se vedi aggiornamenti per il driver Bluetooth, fai clic su Scarica e installa.
4. Eseguire lo strumento di risoluzione dei problemi Bluetooth
- Premi il Windows tasto , digita Gestione dispositivi e fai clic su Apri.
- Espandi Bluetooth , fai clic con il pulsante destro del mouse sul driver e fai clic su Disinstalla dispositivo.
- Premi Windows+ Iper aprire Impostazioni .
- Vai su Aggiornamento e sicurezza.
- Fai clic su Risoluzione dei problemi , quindi seleziona Ulteriori strumenti per la risoluzione dei problemi.
- Individua Bluetooth e fai clic su Esegui lo strumento di risoluzione dei problemi.
- Segui le istruzioni sullo schermo per completare il processo.
5. Scaricare il driver dal sito Web del produttore del computer
- Premi il Windows tasto , digita Gestione dispositivi e fai clic su Apri.
- Espandi Bluetooth , fai clic con il pulsante destro del mouse sul driver e fai clic su Disinstalla dispositivo.
- Andare al sito Web del produttore (nel nostro esempio, il sito Web HP ) e accedere a Supporto , quindi fare clic su Software e driver.
- Seleziona il dispositivo, Laptop o Desktop.
- Fare clic su Consenti ad HP di rilevare il prodotto .
- Fare clic su Rileva i miei driver e un elenco di driver disponibili.
- Vai su Bluetooth, espandilo e fai clic su Download .
- Fare clic su Sì nel prompt UAC.
- Fare doppio clic sul file scaricato. Fare clic su Avanti nella procedura guidata del driver Intel Bluetooth e seguire le istruzioni sullo schermo per completare.
Abbiamo fornito un esempio su come ottenere il driver Bluetooth per le macchine HP, ma la procedura è simile per altri produttori.
6. Scaricalo dal sito Web di Intel
- Premi il Windows tasto , digita Gestione dispositivi e fai clic su Apri.
- Espandi Bluetooth , fai clic con il pulsante destro del mouse sul driver e fai clic su Disinstalla dispositivo.
- Vai al sito Web di Intel e cerca il nome del dispositivo.
- Otterrai l’elenco dei download disponibili, seleziona quello appropriato, fai clic su Visualizza dettagli .
- Fare clic su Scarica .
- Fare clic su Accetto i termini del contratto di licenza.
- Fare clic su Sì nel prompt UAC.
- Fare doppio clic sul file scaricato nella procedura guidata del driver Intel Bluetooth e fare clic su Avanti.
- Ora segui le istruzioni sullo schermo per completare il processo.
7. Utilizzare il sito Web del catalogo di Microsoft Update
7.1 Scarica il driver
- Premi il Windows tasto , digita Gestione dispositivi e fai clic su Apri.
- Espandi Bluetooth , fai clic con il pulsante destro del mouse sul driver e fai clic su Disinstalla dispositivo.
- Vai al sito Web del catalogo di Microsoft Update .
- Nella barra di ricerca, digita il nome del conducente.
- Otterrai un elenco di voci; controlla la versione e la data di rilascio, trova quella appropriata e fai clic su Download .
- In una finestra popup, fare clic sul collegamento sotto il nome del conducente.
- Una volta scaricato, puoi vedere a. file CAB. Puoi fare doppio clic per aprirlo, premere Ctrl+ Aper selezionare tutti i file e fare clic sul pulsante Copia .
- Ora vai su Desktop, crea una cartella e chiamala di conseguenza. Apri la cartella e incolla i file al suo interno.
- Attendere il completamento del processo.
7.2 Reinstallare il driver
- Apri Gestione dispositivi utilizzando il passaggio 1 dalla soluzione di cui sopra.
- Espandi Bluetooth , fai clic con il pulsante destro del mouse sul driver e fai clic su Aggiorna driver.
- Fare clic su Sfoglia il mio computer per i driver .
- Ora fai clic su Sfoglia e trova la cartella che hai creato.
- Fare clic su Avanti e seguire le istruzioni sullo schermo per completare l’installazione.
Quindi, questi sono diversi metodi per reinstallare il driver Bluetooth in Windows 10. Se hai domande o dubbi, faccelo sapere nella sezione commenti qui sotto.



Lascia un commento