7 modi per recuperare file cancellati su Linux

Le utilità di ripristino dei file sono uno dei programmi più importanti nel toolkit di un amministratore Linux. Forniscono la possibilità di recuperare i file eliminati, anche nei casi in cui il disco è fisicamente danneggiato o cancellato.
Questa guida mostra sette semplici strumenti di recupero file che puoi installare subito su Linux. Ti mostriamo anche come eseguire il ripristino di base dei file sul tuo sistema.
Ripristino di un file utilizzando il tuo File Manager
Quando elimini un file, viene eliminato solo il collegamento tra esso e i dati sottostanti. Il file fisico stesso è ancora intatto. Dice solo al sistema operativo che lo spazio è ora disponibile per essere sovrascritto.
Inoltre, la maggior parte degli ambienti desktop odierni impedisce di eliminare direttamente i file sul disco. Sposteranno invece il file eliminato in una cartella Cestino (o Cestino in Windows), che può quindi essere recuperato facilmente.

Puoi recuperare i tuoi file in Linux accedendo alla cartella Cestino del tuo desktop.
- Premere Win, quindi digitare “File”.
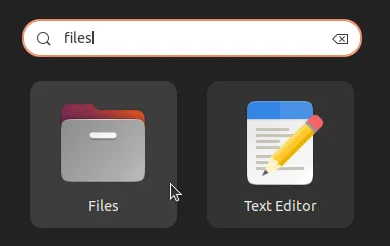
- Fai clic sulla voce “Cestino” nella barra laterale sinistra del file manager.
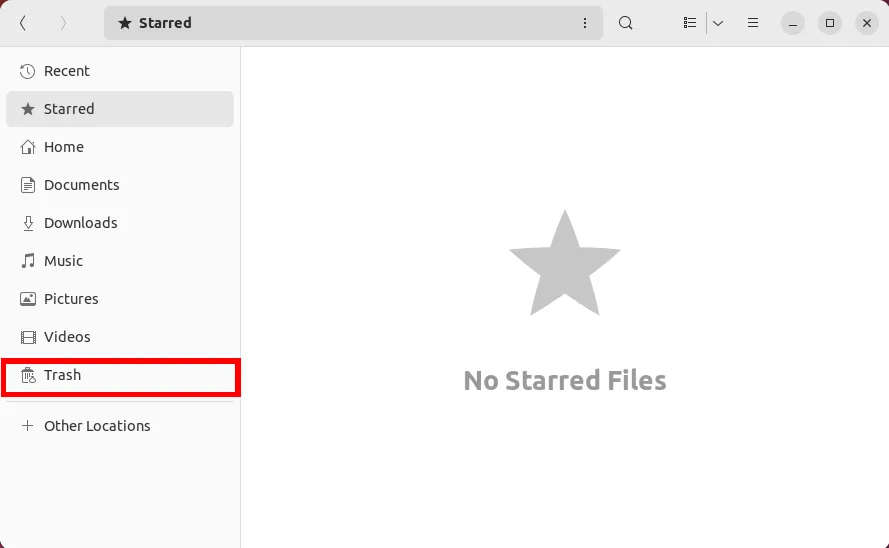
- Fai clic con il pulsante destro del mouse sul file che desideri ripristinare e seleziona “Ripristina dal cestino”.
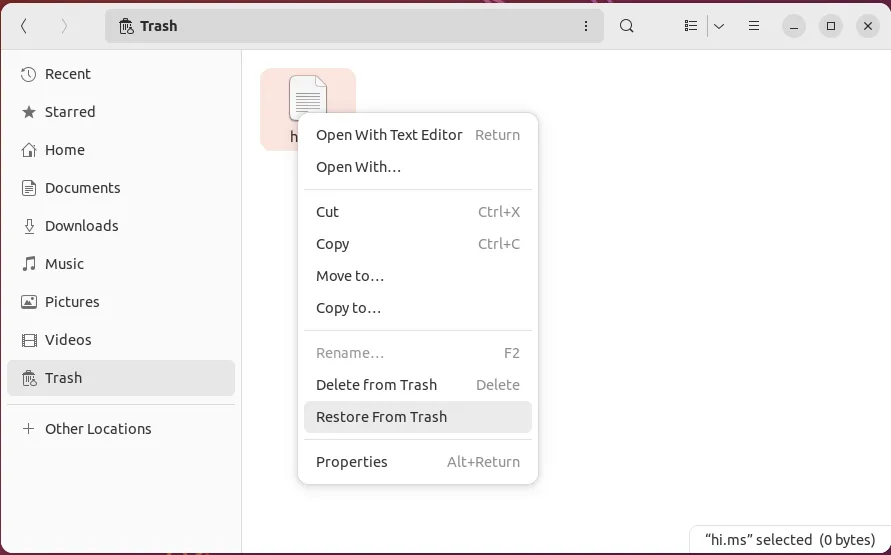
1. Disco di prova
Testdisk è uno degli strumenti di recupero file più popolari in Linux. È un potente programma terminale in grado di recuperare partizioni mancanti da quasi tutti i dischi. Funziona esaminando ogni cilindro del disco mentre cerca i dati della tabella delle partizioni.
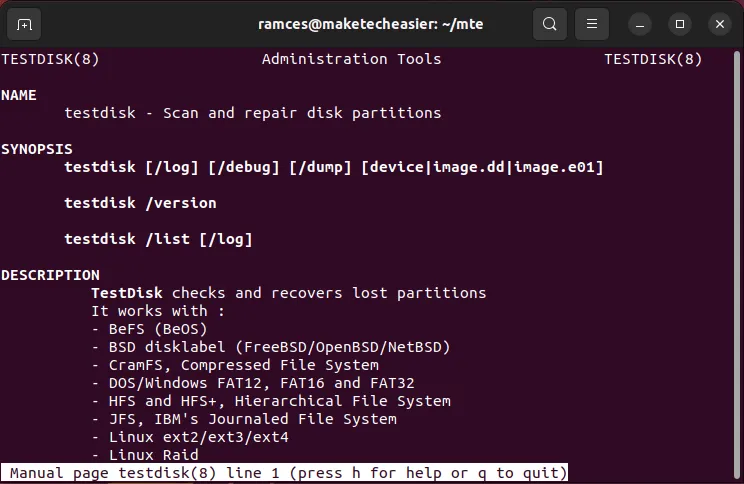
Ciò significa che Testdisk può ripristinare un file system anche dopo averlo ripulito. Questo può anche essere utile nei casi in cui hai accidentalmente formattato il tuo disco ed eliminato la sua tabella delle partizioni interne.
- Installa Testdisk in Ubuntu e Debian eseguendo il seguente comando:
sudo apt install testdisk
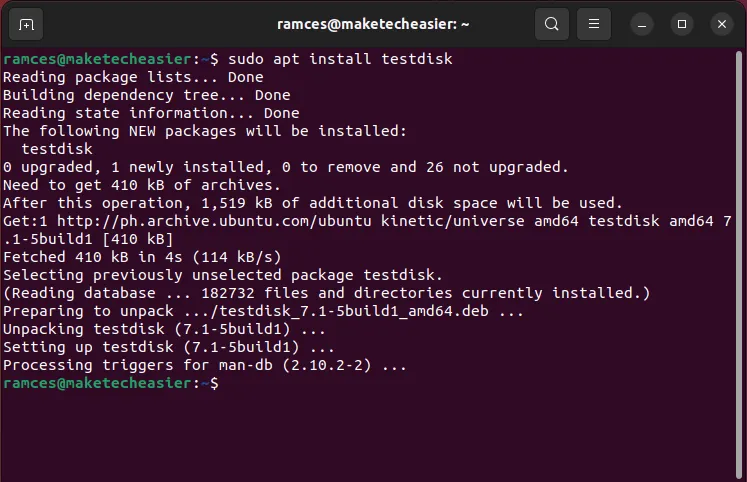
- Entra
sudo testdisknella finestra del terminale della tua macchina per eseguire il programma.
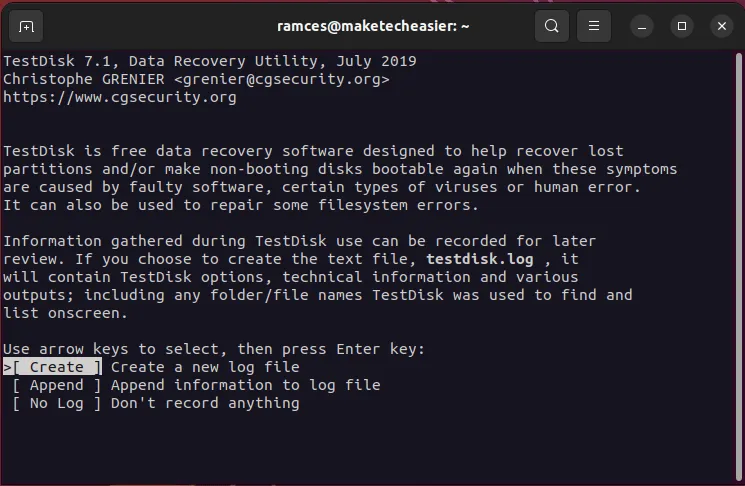
- Seleziona “Crea” per dire a Testdisk che desideri memorizzare un registro della sessione corrente.
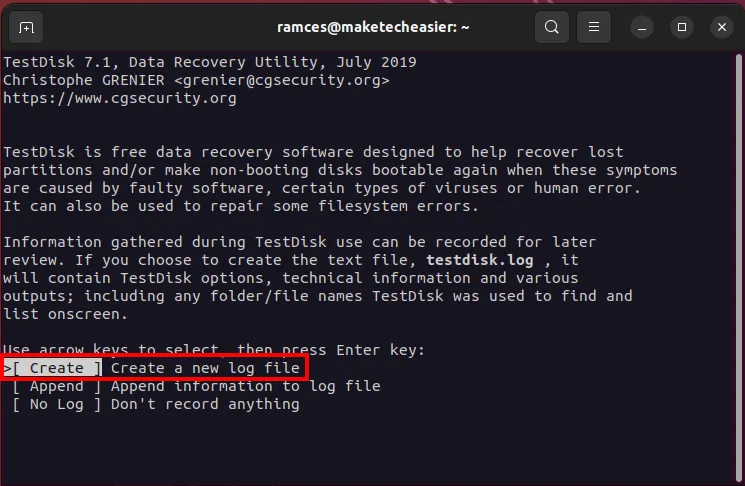
- Seleziona il disco che desideri ripristinare. Nel mio caso, è “/dev/sda”.
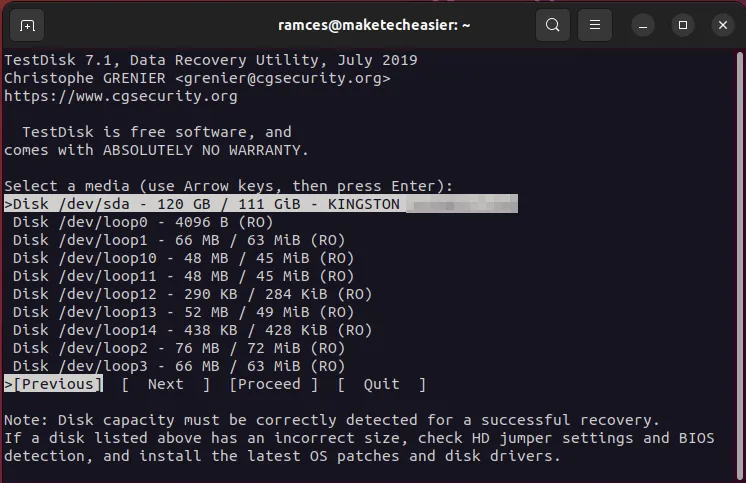
- Seleziona il tipo di tabella delle partizioni per il tuo disco.
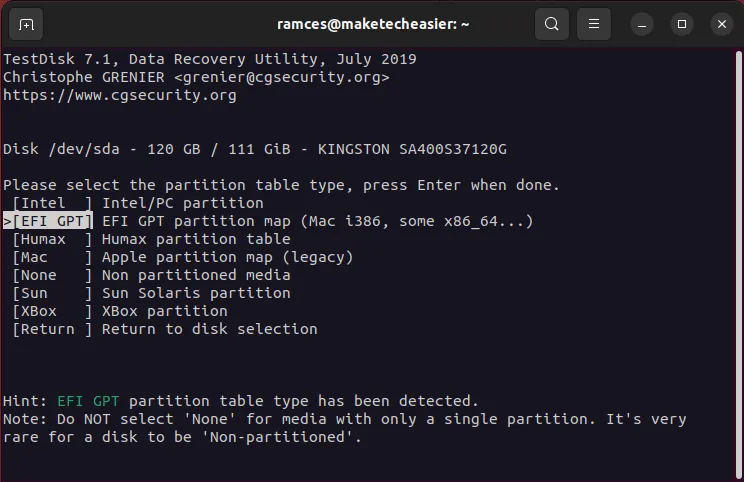
- Seleziona “Analizza” per eseguire la scansione del disco alla ricerca di eventuali incongruenze con il layout della partizione corrente.
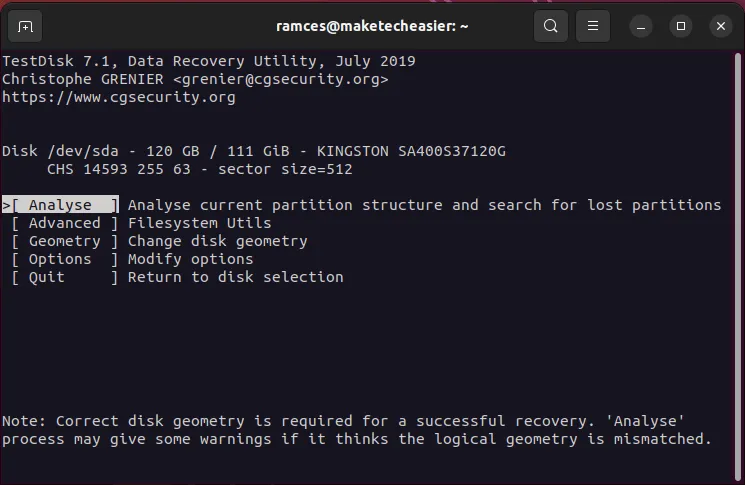
- Selezionare l’opzione “Ricerca rapida” per avviare il processo di recupero della partizione.
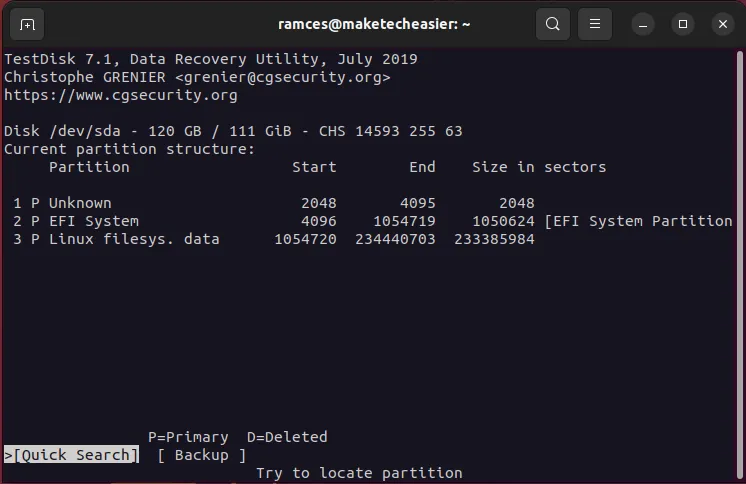
- Premere Enterper accettare i valori predefiniti di Testdisk.
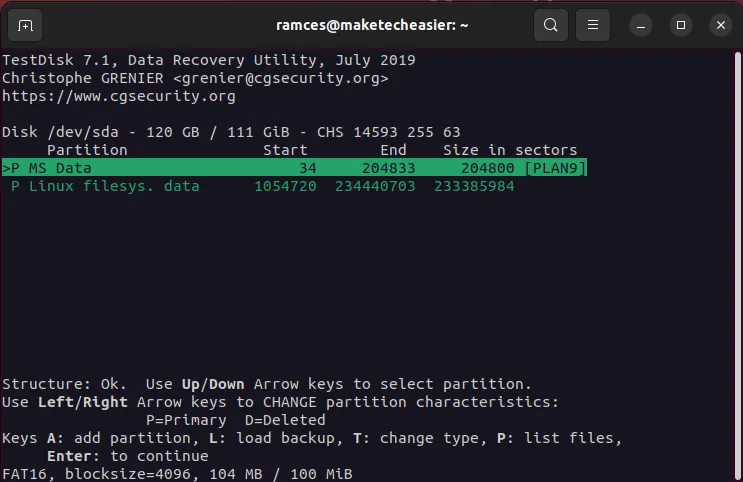
- Seleziona “Scrivi” per salvare il nuovo layout della partizione.
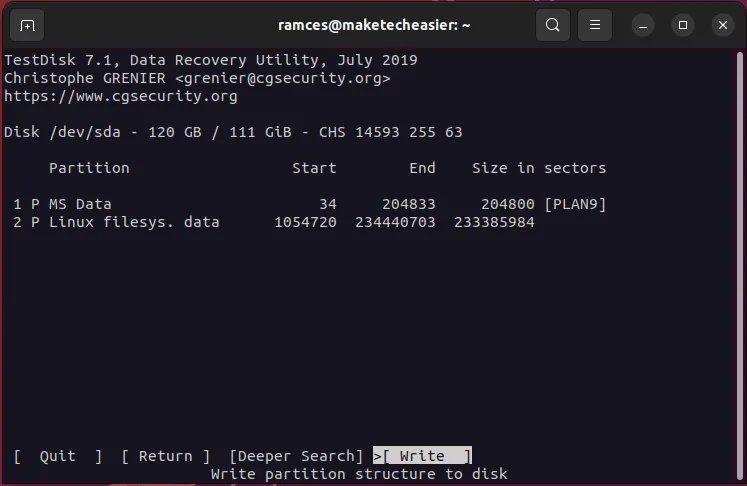
Professionisti
- Ripristina intere partizioni del disco
- Corregge i dischi con un sistema operativo non avviabile
Contro
- Impossibile ripristinare singoli file
- Il ripristino di una partizione non garantisce che i suoi contenuti siano presenti
2. Fotorec
Photorec è un semplice strumento in grado di recuperare i file tramite il data carving in Linux. È un processo in cui un programma legge i byte grezzi di un disco per trovare il contenuto di un file eliminato.
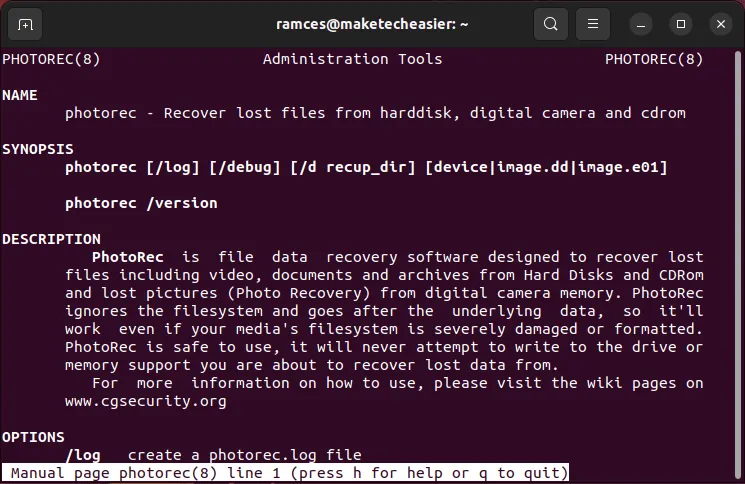
Uno dei maggiori vantaggi di Photorec è che è spesso in bundle con il pacchetto Testdisk. Non è necessario installare alcuna utilità e dipendenza aggiuntiva per avviare il ripristino dei file.
- Inizia a ripristinare i tuoi dati eseguendo Photorec:
sudo photorec
- Evidenzia il disco che contiene i file che desideri ripristinare, quindi seleziona “Procedi”.
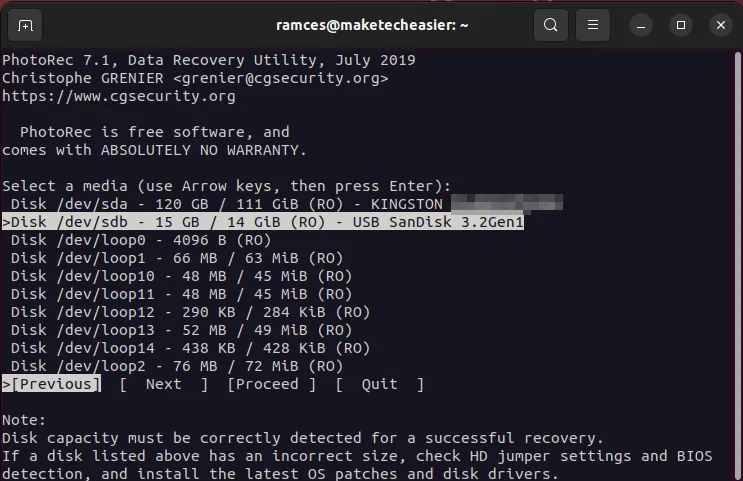
- Selezionare l’opzione “[Intero disco]”, quindi premere Enter.
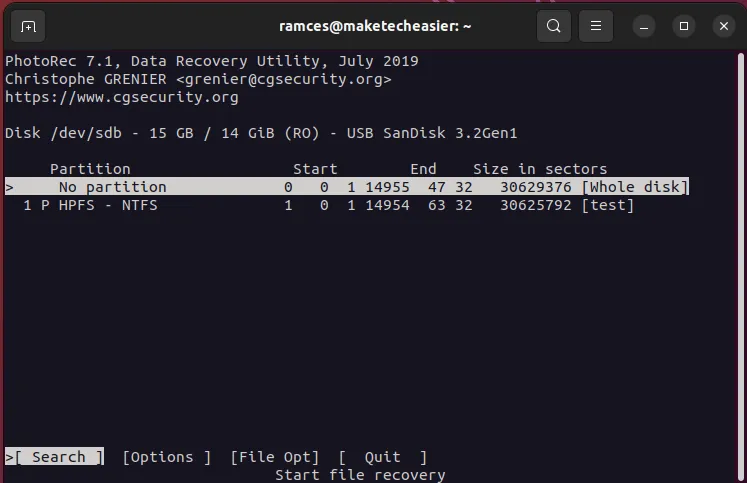
- Scegli il filesystem che inizialmente conteneva il tuo file eliminato.
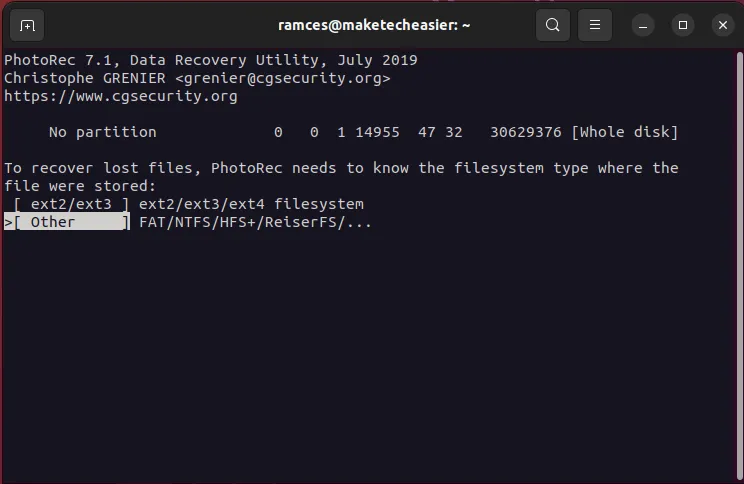
- Fornire una “directory di ripristino” per Photorec. Per selezionarne uno, vai all’interno della directory di destinazione utilizzando i tasti freccia, quindi premi C.
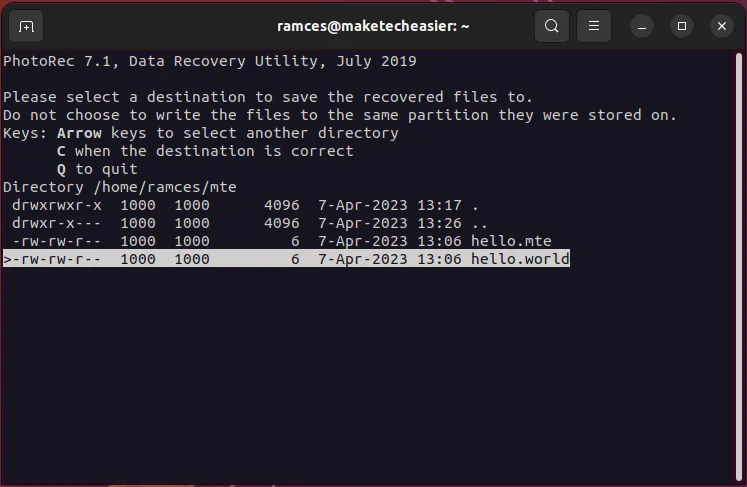
Professionisti
- L’algoritmo di recupero è veloce
- Gestisce una varietà di formati di filesystem
Contro
- Il recupero può essere punitivo per le unità a stato solido
- Richiede un filesystem separato per archiviare i file
3. Bisturi
Scalpel è un programma veloce ed efficiente che utilizza espressioni regolari per recuperare qualsiasi file perso in un disco Linux. Simile a Photorec, Scalpel passa attraverso il tuo disco e cerca qualsiasi modello di byte che potrebbe indicare la presenza di dati esistenti.

Un vantaggio di Scalpel è che puoi usare espressioni regolari per mettere a punto ciò che il programma recupererà, quindi ci vuole solo una frazione di tempo rispetto a programmi simili.
- Installa Scalpel in Ubuntu e Debian eseguendo il seguente comando:
sudo apt install scalpel
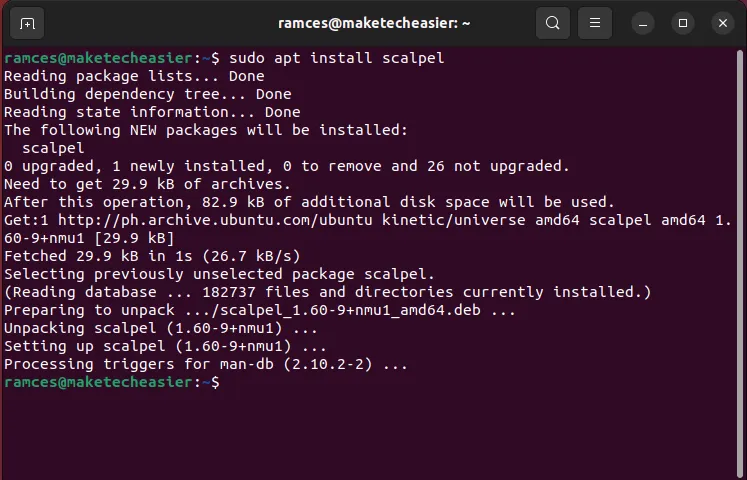
- Copia il file di configurazione predefinito di Scalpel nella tua home directory:
cp /etc/scalpel/scalpel.conf /home/$USER/
- Apri il file scalpel.conf tramite il tuo editor di testo:
nano /home/$USER/scalpel.conf
- Decommenta le righe con le estensioni dei file che vuoi recuperare.
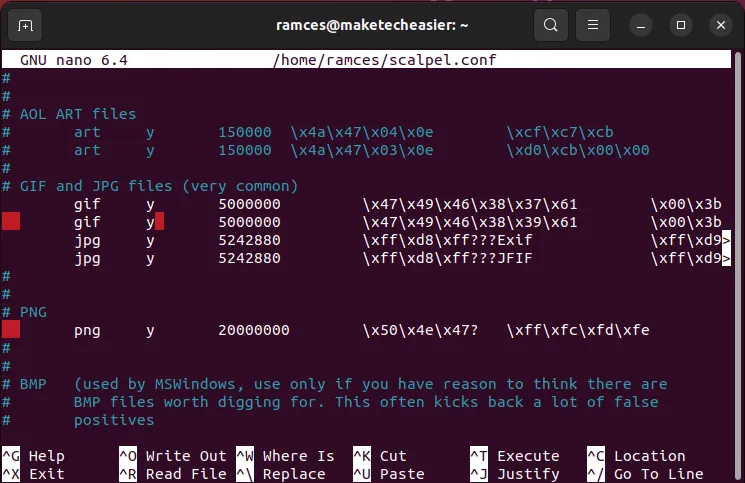
- Esegui Scalpel usando il seguente comando:
sudo scalpel -c /home/$USER/scalpel.conf -o /home/$USER/out /dev/sdb1
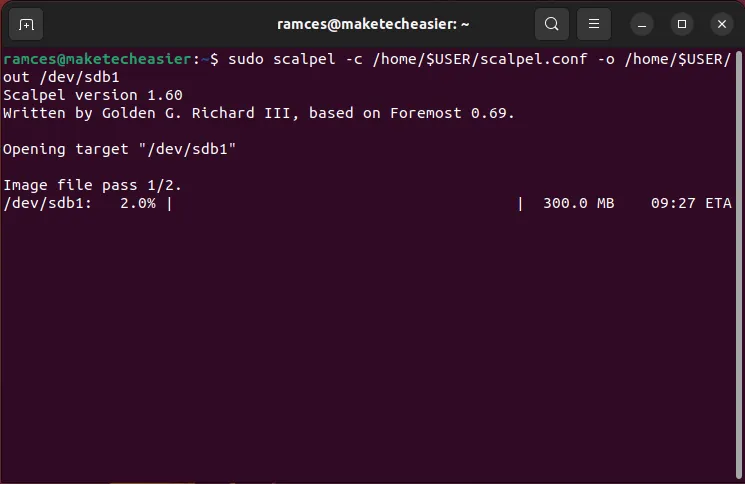
Professionisti
- Funziona su entrambi i file del dispositivo e le immagini del disco
- Consente di filtrare il tipo di file che si desidera recuperare
Contro
- Il file di configurazione può creare confusione
- Può essere inaffidabile nel rilevare i tipi di file
Cordiali saluti: Scalpel è nato originariamente come fork della popolare utilità Foremost. Scopri come utilizzare il programma Foremost originale per ripristinare i file in Linux.
4. salvataggio
ddrescue è una potente utility per il ripristino dei dati che utilizza algoritmi intelligenti per preservare il contenuto di interi dispositivi disco. A differenza di un data carver, l’obiettivo principale di ddrescue è recuperare e conservare i dati nel modo più accurato possibile.
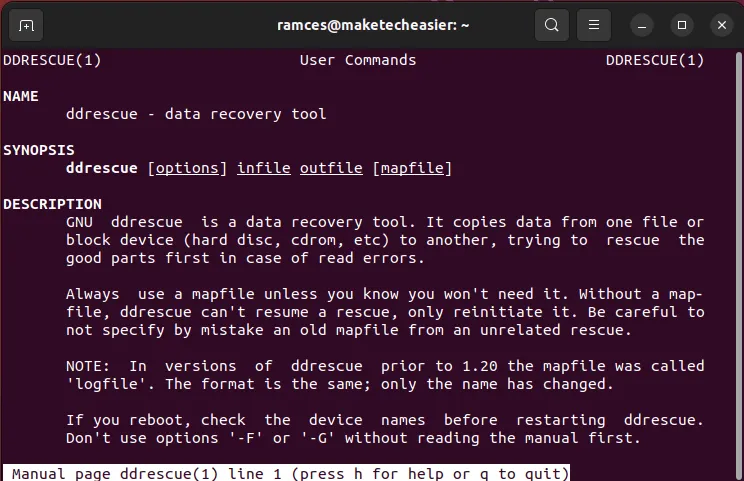
In base alla progettazione, ddrescue non estrae i file da un file su disco con questo approccio. Piuttosto, crea una “istantanea” dello stato corrente di un disco, che può essere utile nei casi in cui si estraggono dati da un disco rigido intermittente e guasto.
- Puoi installare ddrescue in Ubuntu e Debian eseguendo il seguente comando:
sudo apt install gddrescue
- Inizia a preservare i contenuti del tuo disco. Ad esempio, il seguente comando creerà un file immagine dal dispositivo disco “/dev/sdb”:
sudo ddrescue /dev/sdb /home/$USER/sdb.img /home/$USER/sdb.map
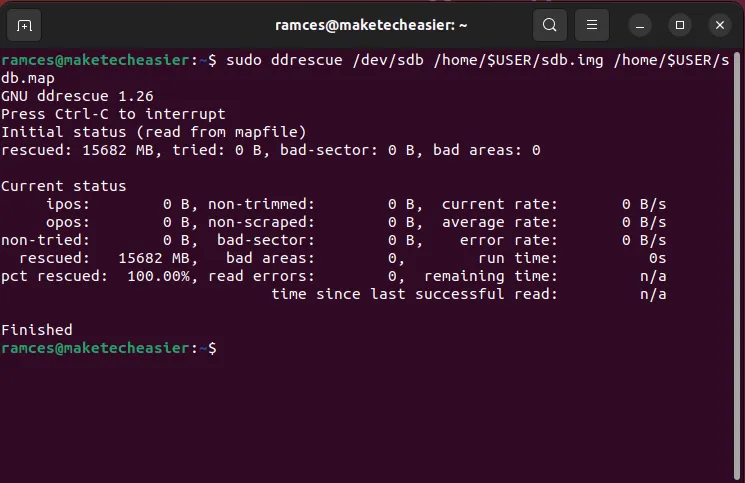
- Verifica l’integrità della tua istantanea utilizzando il
-Iflag:
sudo ddrescue -I /dev/sdb /home/$USER/sdb.img /home/$USER/sdb.map
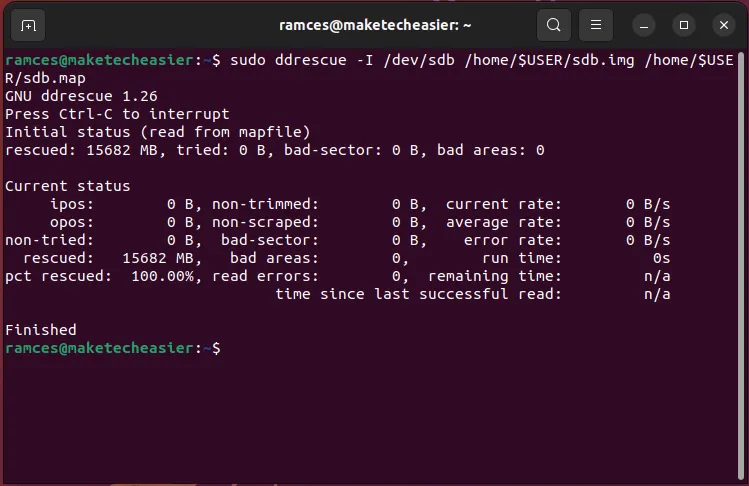
Professionisti
- Crea un duplicato accurato del tuo disco
- Salta i settori danneggiati su un disco rigido
Contro
- Non recupererà direttamente un file mancante
- Può essere lento su dischi rigidi di grandi dimensioni
5. Gatto grasso
Fatcat è un programma leggero in grado di recuperare file all’interno di file system di tipo FAT in Linux. Ciò include il vecchio formato FAT12 fino al più recente FAT32. Fatcat può essere un ottimo strumento per ripristinare i dati da vecchi dischi rigidi.
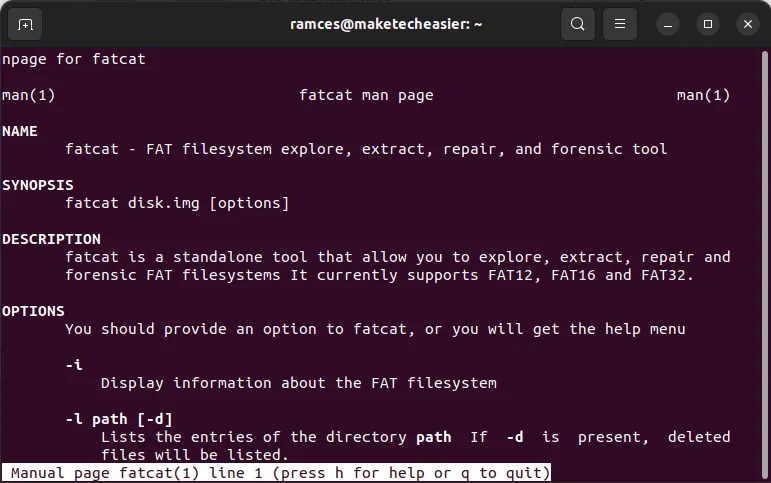
Una delle migliori caratteristiche di Fatcat è che può essere un esploratore di file portatile per dischi di tipo FAT. Non è necessario estrarre un file immagine per accedere e ripristinarne il contenuto.
- Installa Fatcat in Ubuntu e Debian eseguendo il seguente comando:
sudo apt install fatcat
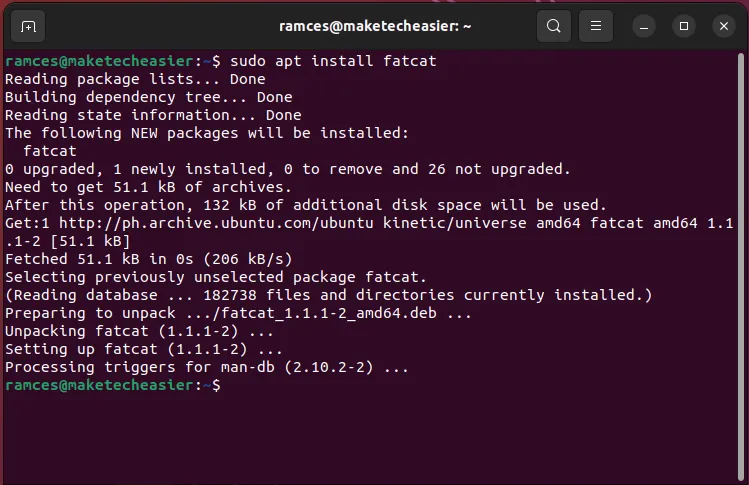
- Crea un file immagine della tua partizione FAT usando ddrescue:
sudo ddrescue /dev/sdb1 /home/$USER/fat.img /home/$USER/fat.map
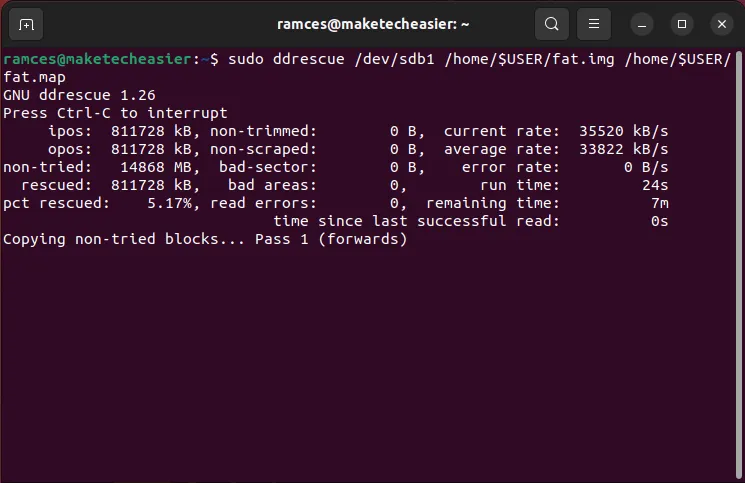
- Verifica il contenuto della tua immagine FAT elencando la sua radice:
sudo fatcat /home/$USER/fat.img -l / -d

- Scarica il contenuto della partizione FAT nel tuo filesystem:
sudo fatcat /home/$USER/fat.img -x /home/$USER/output -d
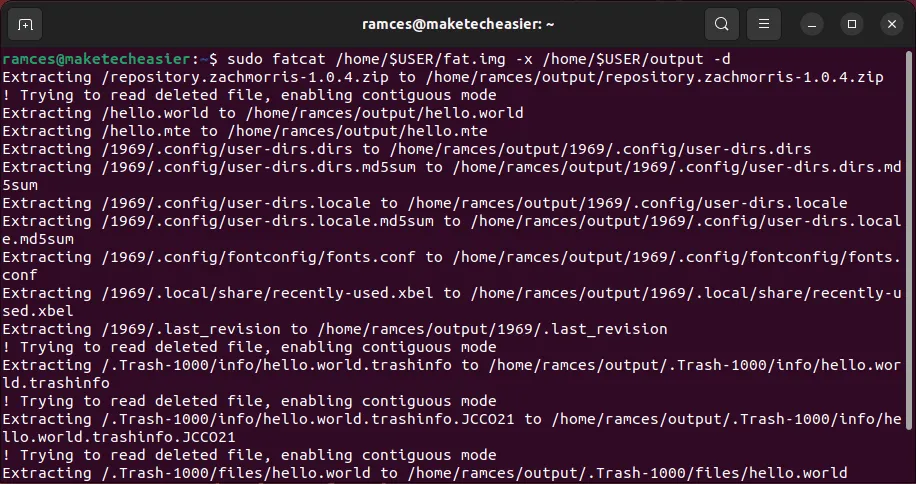
Professionisti
- Carica al volo il contenuto di una partizione FAT
- Corregge i filesystem FAT rotti
Contro
- Non supporta exFAT
- Il ripristino di singole directory può essere complicato
6. Ntfsundelete
Ntfsundelete è un’utilità in grado di riparare e recuperare file nei filesystem NTFS su Linux. Simile a Fatcat, Ntfsundelete può recuperare singoli file così come intere directory e dischi.
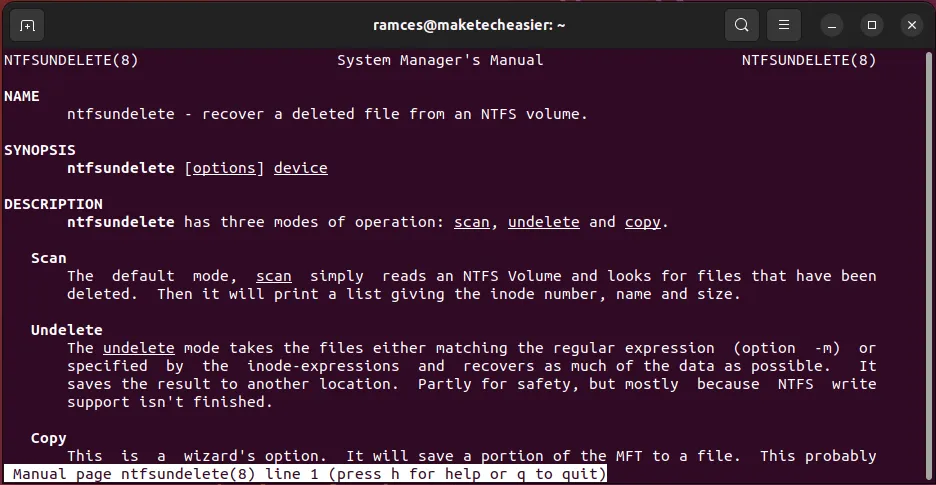
Ntfsundelete è sulla maggior parte delle distribuzioni Linux per impostazione predefinita, poiché è incluso nel ntfs-3gpacchetto che funge da livello di compatibilità per NTFS su Linux.
- Crea un file immagine della tua partizione NTFS usando ddrescue:
sudo ddrescue /dev/sdb1 /home/$USER/ntfs.img /home/$USER/ntfs.map
- Verifica la consistenza del tuo file immagine elencandone il contenuto:
sudo ntfsundelete /home/$USER/ntfs.img
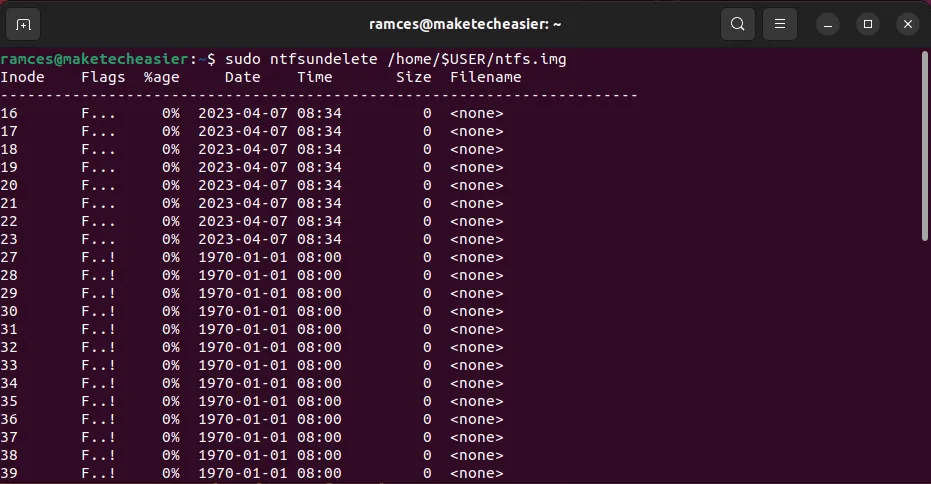
- Recupera i dati dall’immagine del tuo disco. Ad esempio, il seguente comando ripristinerà tutti i file ZIP dall’immagine del disco:
sudo ntfsundelete /home/$USER/ntfs.img -u -m '*.zip*' -d /home/$USER/output
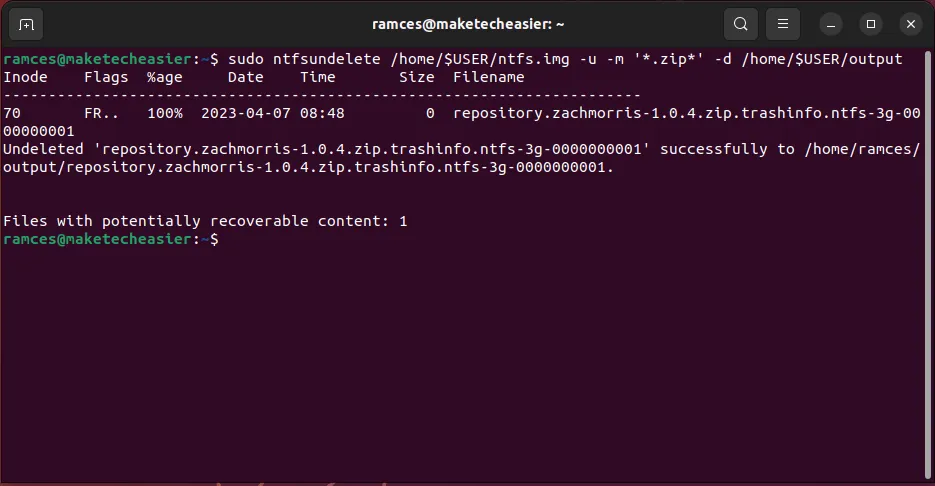
Professionisti
- Parte centrale della maggior parte delle distribuzioni Linux
- Ripristina singoli file
Contro
- Inaffidabile con i file del dispositivo
- I nomi dei file ripristinati possono differire dall’originale
7. Ext4magic
Oltre a ripristinare i file all’interno delle partizioni FAT e NTFS, è anche possibile recuperare i file dal filesystem Ext di Linux. Ext4magic è un potente programma che può ripristinare quasi tutti i file da un filesystem Ext3 o Ext4.
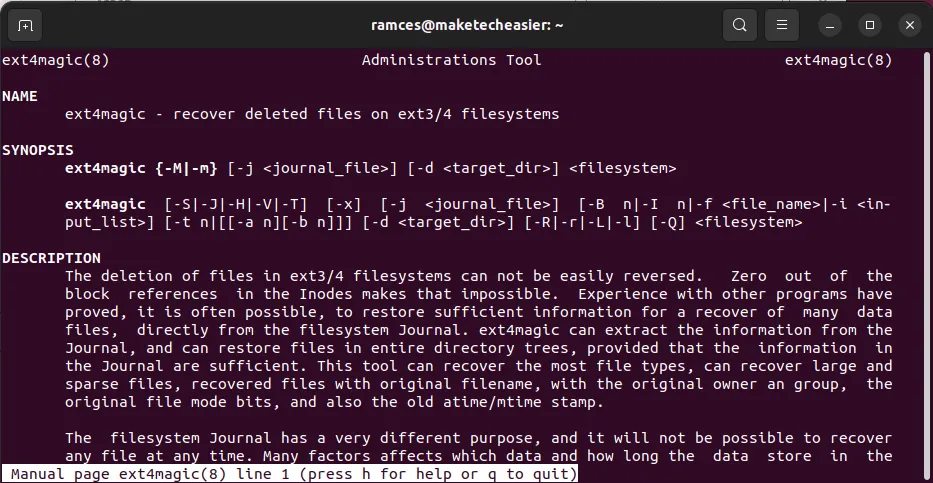
Uno dei punti di forza di Ext4magic è che può recuperare file utilizzando intervalli di date. Questo può essere utile nei casi in cui non ricordi il nome e il tipo esatti del file originale.
- Installa Ext4magic in Ubuntu e Debian eseguendo il seguente comando:
sudo apt install ext4magic
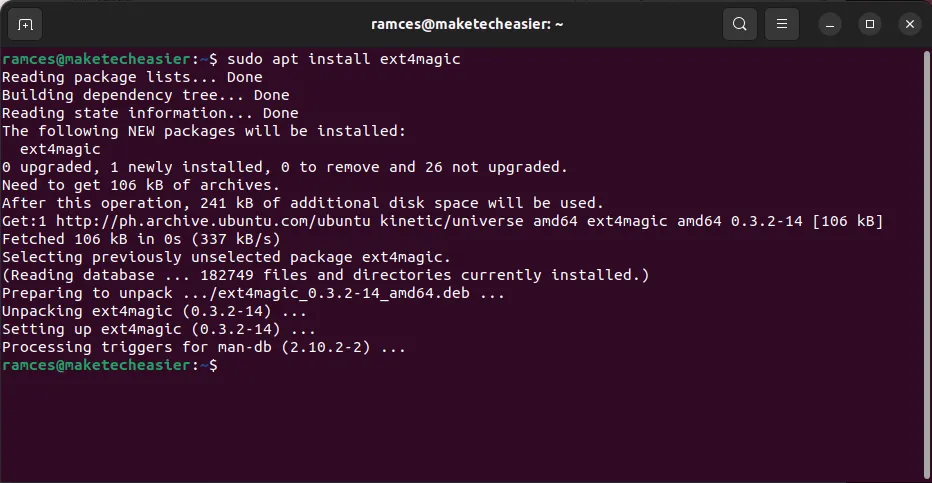
- Crea un’immagine della partizione del tuo disco usando ddrescue:
sudo ddrescue /dev/sdb1 /home/$USER/ext.img /home/$USER/ext.map
- Ripristina i tuoi file cancellati usando ext4magic. Ad esempio, il seguente comando ripristinerà tutti i file nel mio disco Ext4:
sudo ext4magic -M /home/$USER/ext.img
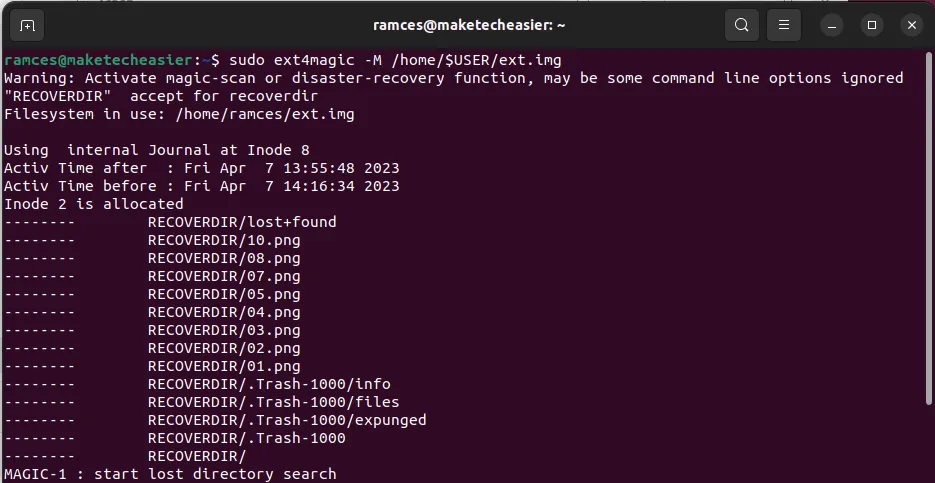
Professionisti
- Utilizza un file journal per facilitare il ripristino dei file
- Scansiona il filesystem per problemi
Contro
- L’opzione Intervallo di date utilizza il formato Epoca UNIX
- Può essere inaffidabile con i file eliminati meno recenti
Domande frequenti
Cosa posso fare se Photorec non riesce ancora a trovare il mio file dopo la scansione?
In alcuni casi, il primo passaggio di ripristino di Photorec può perdere alcuni dati byte importanti. Per risolvere questo problema, seleziona l’opzione “Ricerca più approfondita” dopo il primo passaggio per dire a Photorec di eseguire una nuova scansione.
Va bene abilitare tutti i filtri delle estensioni di file in Scalpel?
SÌ. Tuttavia, ridurrà l’efficacia di Scalpel, poiché alcune delle voci del formato di file in “scalpel.conf” possono produrre molti falsi positivi. È buona norma abilitare solo le opzioni necessarie per una scansione specifica.
Perché non riesco ad aprire il mio file immagine FAT con Fatcat?
Ciò è molto probabilmente dovuto a una mancata corrispondenza tra il file immagine e il formato previsto da Fatcat. Per risolvere questo problema, esegui ddrescue sulla partizione che contiene il filesystem FAT anziché sull’intero disco.
Credito immagine: Unsplash . Tutte le modifiche e gli screenshot di Ramces Red.
- Twitta



Lascia un commento