7 modi per spegnere rapidamente lo schermo in Windows

Supponiamo che un’emergenza sia apparsa all’improvviso o che tuo figlio o il tuo coniuge abbiano bisogno di qualcosa all’improvviso. Ciò significa lasciare improvvisamente il PC e occuparsi di altre questioni rilevanti. Ma ci sono dei rischi, soprattutto se non spegni lo schermo. Qualcuno potrebbe accedere ai tuoi dati e utilizzarli per scopi dannosi. Potrebbero anche rovinare un’intera giornata di lavoro mentre passano attraverso il computer. Per evitare che ciò accada e consumare meno energia, prova questi metodi per spegnere lo schermo del tuo PC Windows più rapidamente.
1. Impostazioni di gestione dell’alimentazione di Windows
Il pulsante di accensione solitamente serve per accendere/spegnere il PC. Tuttavia, se in genere utilizzi semplicemente il menu Start per spegnere il PC, puoi invece trasformare il pulsante fisico in un pulsante di sospensione.
Vai su Start e cerca “pannello di controllo”, quindi seleziona la corrispondenza migliore. Se non lo vedi in Opzioni risparmio energia , seleziona Visualizza per -> Icone grandi .
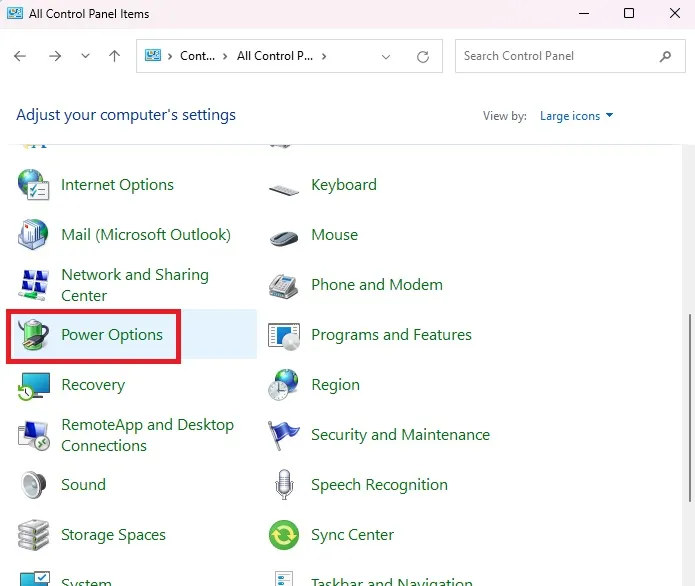
Seleziona Scegli cosa fanno i pulsanti di accensione a sinistra.
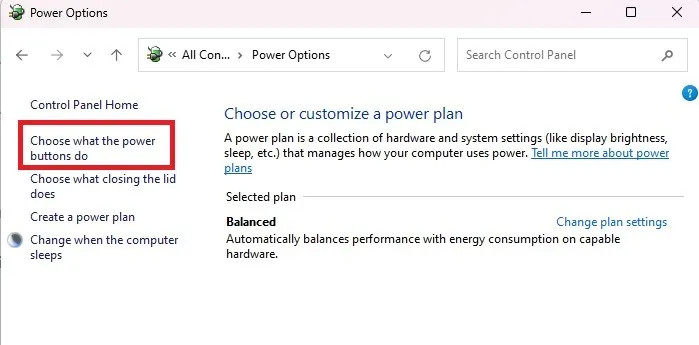
Cambia quando premo il pulsante di accensione in modalità di sospensione sia per la batteria che per quella collegata . Premi Salva modifiche quando hai finito.
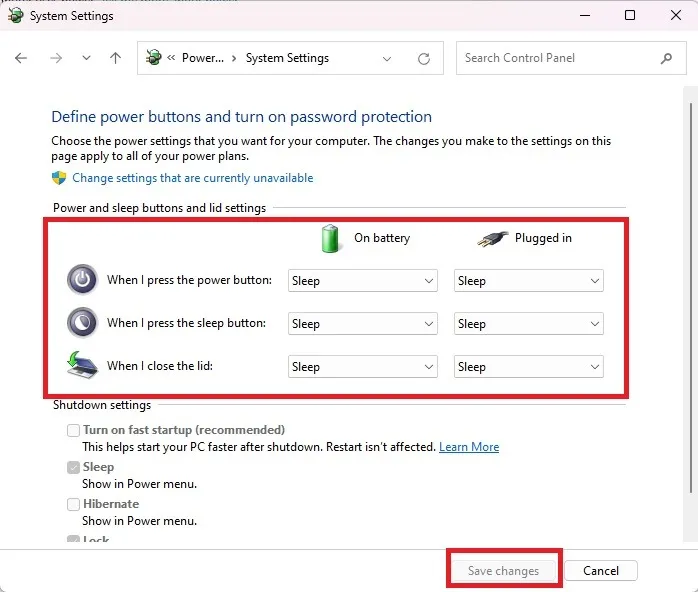
2. Configura le impostazioni di alimentazione e sospensione
L’uso delle impostazioni di risparmio energia è un altro modo per spegnere rapidamente lo schermo in Windows. È particolarmente utile quando devi allontanarti dal computer in un attimo. Funziona spegnendo il display dopo che è trascorso un periodo prestabilito.
Apri il menu Start e cerca “impostazioni di alimentazione e sospensione”. Fai clic su Impostazioni di alimentazione, sospensione e batteria . In Windows 10, cerca invece Alimentazione e sospensione .

Espandi Schermo e spegni . In Windows 10 vedrai già le opzioni espanse.
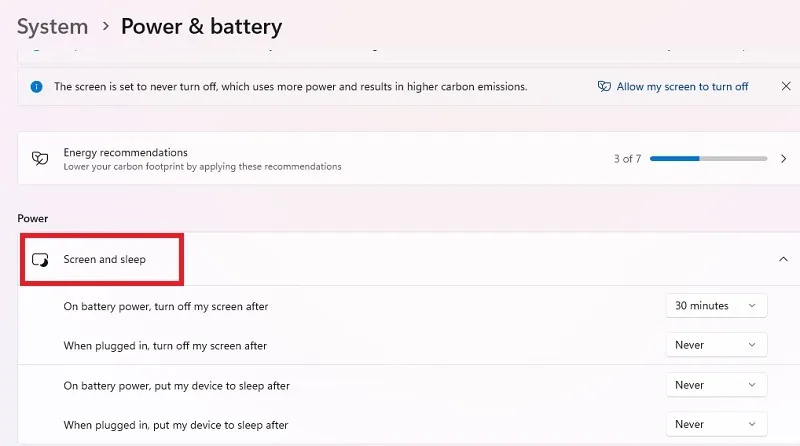
Fare clic su ciascuna casella a discesa e modificare l’ora su 1 o 2 minuti. Questo spegne automaticamente lo schermo e mette il tuo PC in modalità di sospensione se rimani inattivo per il periodo impostato.
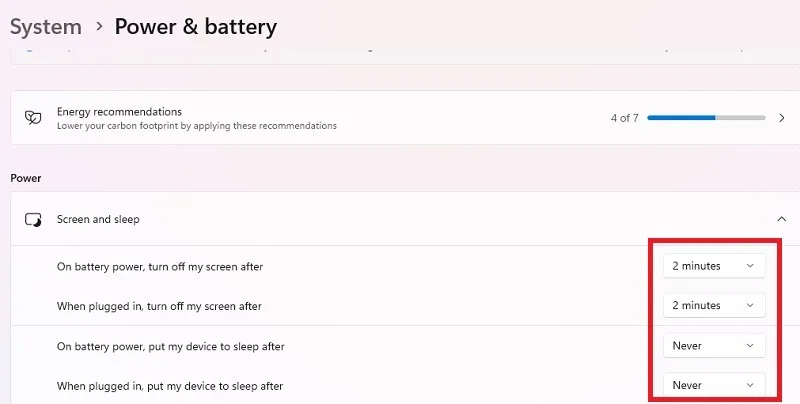
Al tuo ritorno, ti verrà richiesto di inserire la password o il PIN (se ne hai impostato uno) per riattivare il PC dalla modalità di sospensione.
3. Utilizzare una scorciatoia da tastiera
Windows dispone di numerose scorciatoie integrate per varie funzioni. Ce n’è anche uno che puoi utilizzare per spegnere lo schermo del PC più velocemente.
Vai alla schermata del desktop/schermata iniziale. Questo è importante, poiché il passaggio successivo funziona solo sulla schermata principale. Premi Win+ Dper passare rapidamente al desktop in qualsiasi momento.
Premi la combinazione di tasti Alt+ F4.
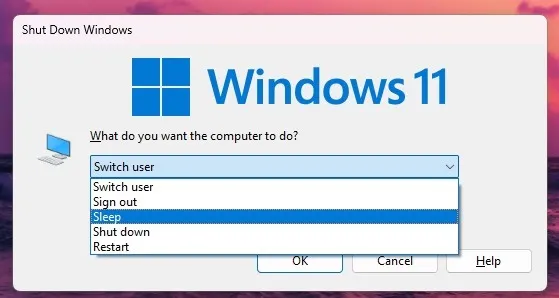
Scegli Sospensione e lo schermo del tuo PC si spegnerà immediatamente.
4. Menu Avvio
Bastano due rapidi clic per mettere il tuo computer Windows in modalità Sospensione. Finché hai impostato una password/PIN, nessuno potrà accedere al tuo schermo finché non torni.
Apri il menu Start e fai clic sull’icona di accensione. Fare clic su Sospensione per spegnere immediatamente lo schermo senza spegnere il computer. Non devi nemmeno salvare il tuo lavoro prima di farlo.
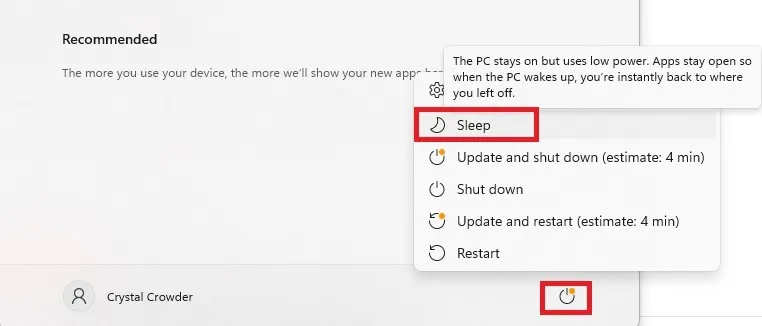
5. Passare attraverso le scorciatoie del menu Power User
Il menu Power User offre un accesso rapido a una varietà di strumenti, come Terminale, Gestione dispositivi e Gestione attività. Ciascuna opzione dispone anche di un tasto di scelta rapida da premere per selezionare rapidamente l’opzione. Memorizza tre pressioni rapide di tasti e sarai in grado di spegnere lo schermo in Windows in pochissimo tempo.
Premere Win+ Xper aprire il menu Power User.
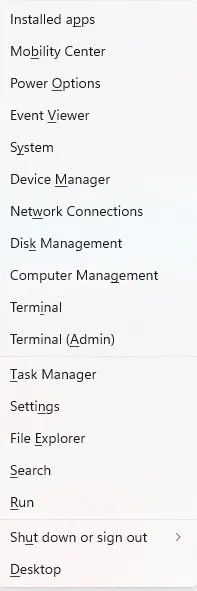
Nota che ogni opzione ha un singolo carattere sottolineato. In questo caso, seleziona Spegni o esci . Premere Uper selezionarlo ed espandere le sue opzioni.
Premere Sper selezionare Sospensione . Naturalmente, puoi anche semplicemente usare il mouse per selezionare qualsiasi cosa da questo menu.
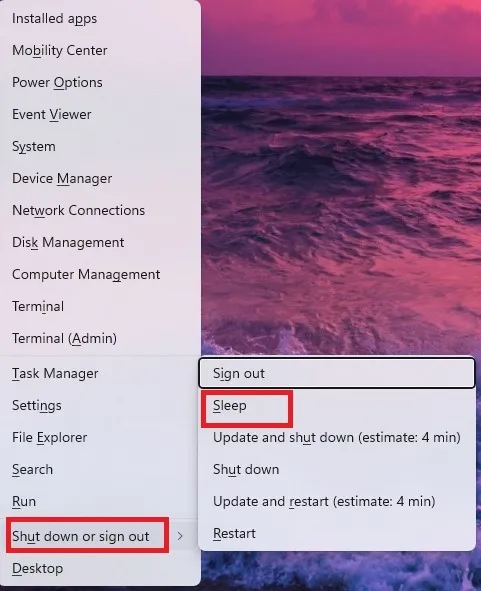
Per semplificare, premere Win+ X, seguito da U, seguito da S, e lo schermo diventerà nero.
6. Creare un collegamento sul desktop
Puoi anche disattivare lo schermo in Windows facendo clic su un singolo collegamento sul desktop. Questo metodo metterà il tuo PC in stato di stop. Tuttavia, se hai abilitato l’ibernazione sul tuo PC, devi disattivarlo prima che possa funzionare.
Controlla se l’ibernazione è abilitata aprendo il menu Start e facendo clic sul pulsante di accensione. Se vedi Ibernazione , è abilitato. Se non lo vedi, sei a posto.
Altrimenti, disattiva l’ibernazione premendo Win+ X. Seleziona Terminale (Amministratore). Per Windows 10, seleziona Prompt dei comandi (amministratore) o PowerShell (amministratore).
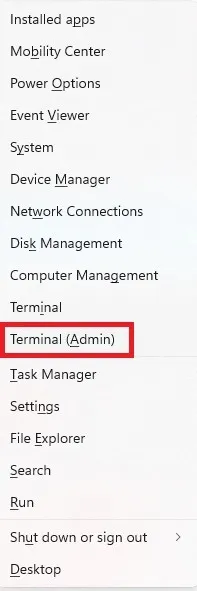
Immettere il comando seguente e premere Enter, quindi procedere con la creazione del collegamento.
powercfg -h off
Ora che l’ibernazione è disattivata, fai clic con il pulsante destro del mouse su un punto vuoto del desktop e seleziona Nuovo -> Collegamento .
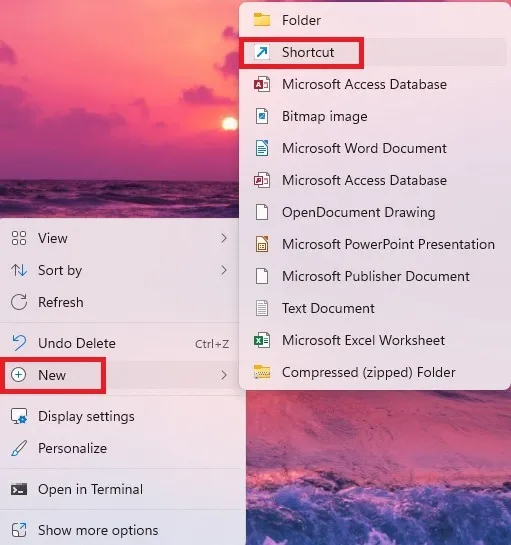
Immettere quanto segue nella casella Digitare il percorso dell’elemento visualizzato e fare clic su Avanti :
rundll32.exe powrprof.dll,SetSuspendState 0,1,0
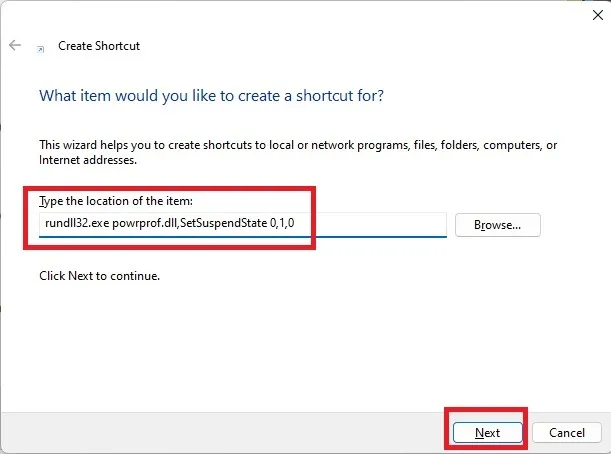
Assegna un nome al collegamento e fai clic su Fine .
7. Crea una scorciatoia da tastiera
Non vuoi perdere tempo facendo doppio clic sul collegamento creato nella sezione precedente? Basta dargli una scorciatoia da tastiera.
Se non l’hai già fatto, crea un collegamento sul desktop per la modalità Sospensione (Sezione 7). Fare clic con il pulsante destro del mouse sul collegamento sul desktop e selezionare Proprietà .
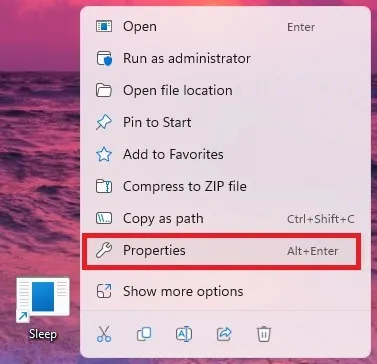
Nella nuova finestra, passa alla scheda Scorciatoia e inserisci la scorciatoia da tastiera desiderata nel campo Tasto scorciatoia . Assicurati di utilizzare qualcosa di unico che non sia comunemente utilizzato in un’altra app o dal desktop. Ad esempio, abbiamo impostato la scorciatoia Ctrl+ Shift+ Z, ma puoi usare quello che vuoi.
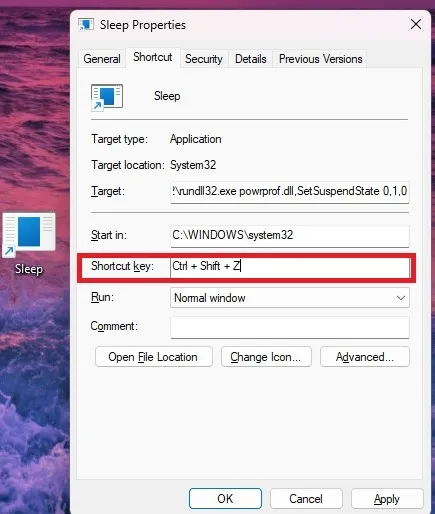
Infine, premi Applica -> OK per salvare le modifiche.
Sii responsabile di chi utilizza il tuo PC
Scegli il tuo metodo preferito per spegnere rapidamente lo schermo in Windows e nascondere i tuoi dati lontano da occhi indiscreti. Se vuoi assicurarti che nessuno possa utilizzare il tuo PC senza autorizzazione, bloccalo sempre quando sei lontano da esso . Puoi anche controllare la cronologia di avvio e arresto per vedere se qualcuno sta utilizzando segretamente il tuo PC.
Credito immagine: Pexels . Tutti gli screenshot sono di Crystal Crowder.



Lascia un commento