7 modi per bloccare il tuo computer Windows

Quando ti allontani dal PC, è consigliabile bloccarlo, non solo per preservare la durata della batteria, ma anche per salvaguardare la privacy. Il metodo più comune è premere Ctrl+ Alt+ Delsulla tastiera, quindi selezionare “Blocca”. Tuttavia, esistono numerosi altri modi per bloccare il PC.
1. Scorciatoia da tastiera
Sapevi che puoi bloccare rapidamente il tuo computer Windows premendo insieme i tasti Win+ Lsulla tastiera? Non è necessario navigare nei menu, poiché la scorciatoia da tastiera bloccherà immediatamente il tuo computer.
2. Menu Avvio
Il menu Start di Windows include un modo alternativo per bloccare il computer.
Fare clic sul pulsante Start sulla barra delle applicazioni.

Fai clic sull’account/nome utente che stai utilizzando attualmente, quindi fai clic su “Blocca” dal menu a comparsa per bloccare rapidamente il tuo PC Windows.
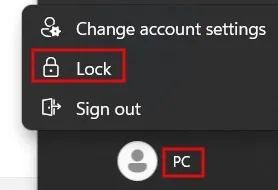
3. Gestore delle attività
Quando riscontri un problema con il tuo computer, l’apertura di Task Manager è solitamente la soluzione ideale. Tuttavia, sapevi che puoi usarlo anche per proteggere il tuo dispositivo Windows? Seguire i passaggi seguenti.
Premi Ctrl+ Shift+ Escper avviare rapidamente Task Manager.
Fai clic su “Utenti” a sinistra, quindi seleziona il tuo account utente a destra. Premi il pulsante “Disconnetti” in alto.
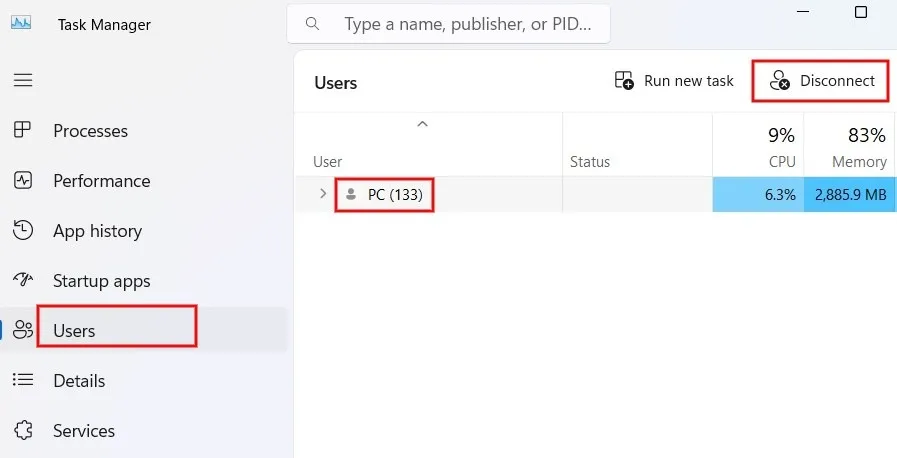
Fai clic su “Disconnetti utente” nella finestra di dialogo di conferma per bloccare il tuo computer Windows.
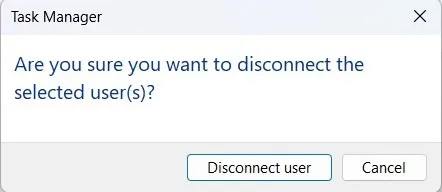
4. Tramite Corri
Puoi anche utilizzare l’utilità Esegui per bloccare il tuo dispositivo con un comando semplice.
Premere Win+ Rper avviare l’utilità Esegui.
Digita il comando seguente e fai clic sul pulsante “OK” per bloccare il PC.
Rundll32.exe user32.dll,LockWorkStation
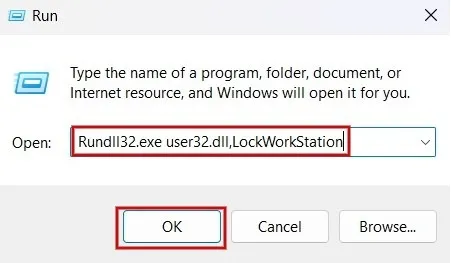
5. Riga di comando
Puoi utilizzare lo stesso comando di cui sopra con un’interfaccia a riga di comando per bloccare il tuo PC. In questo esempio stiamo utilizzando PowerShell.
Premere Win+ Xe selezionare “Terminale (amministratore)” dall’elenco per aprire PowerShell.
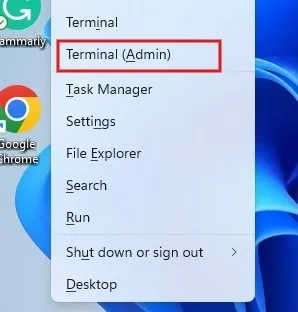
Digita il comando seguente e premi il Entertasto per bloccare il computer.
Rundll32.exe user32.dll,LockWorkStation

6. Blocco automatico dopo timeout specifico
Hai uno screen saver attivo sul tuo PC? In caso contrario, potresti volerne creare uno. Inoltre proteggerà il tuo dispositivo quando non è in uso.
Digita “screensaver” nella barra di ricerca e fai clic sulla corrispondenza migliore di seguito.
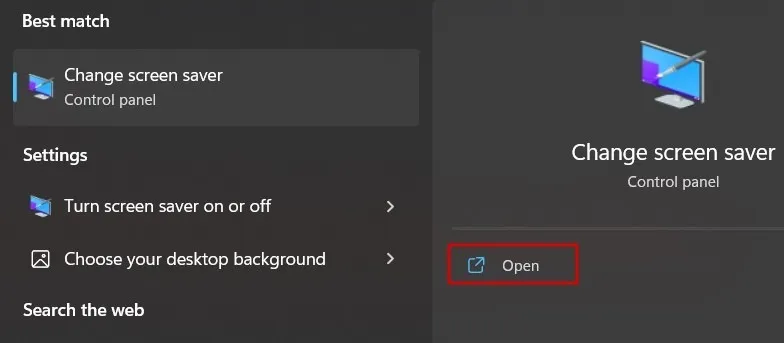
Fare clic sulla casella a discesa, selezionare uno screen saver di propria scelta, quindi impostare un valore per “Aspetta” per configurare la durata di inattività dopo la quale verrà attivato lo screen saver. Non dimenticare di fare clic sulla casella di controllo “Al curriculum, visualizza la schermata di accesso”.
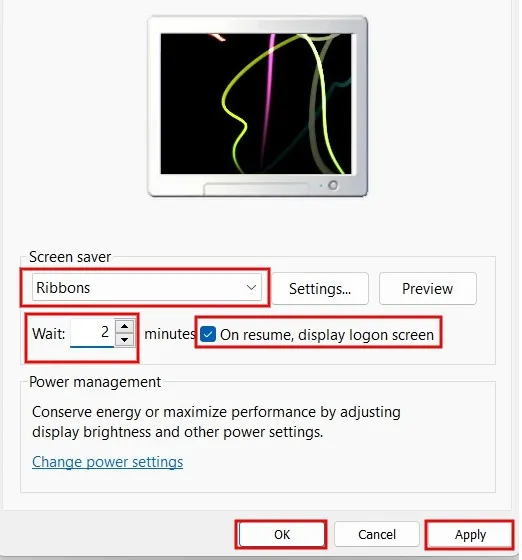
Fare clic su “Applica -> OK” per salvare le impostazioni.
Il tuo computer Windows visualizzerà uno screensaver se non c’è attività per un certo periodo di tempo. Al ripristino, verrà visualizzata la schermata di accesso e ti verrà richiesto di inserire la password/PIN.
7. Collegamento sul desktop
Puoi creare un collegamento sul desktop e bloccare il PC semplicemente facendo doppio clic su di esso.
Fai clic con il pulsante destro del mouse in un punto qualsiasi dell’area vuota del desktop e seleziona “Nuovo -> Collegamento”.
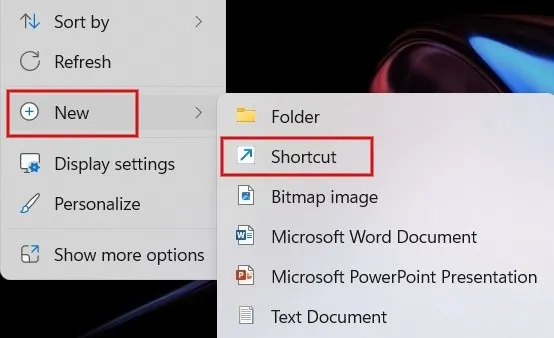
Nella nuova finestra di dialogo, digitare quanto segue nella casella: “Rundll32.exe user32.dll,LockWorkStation”.
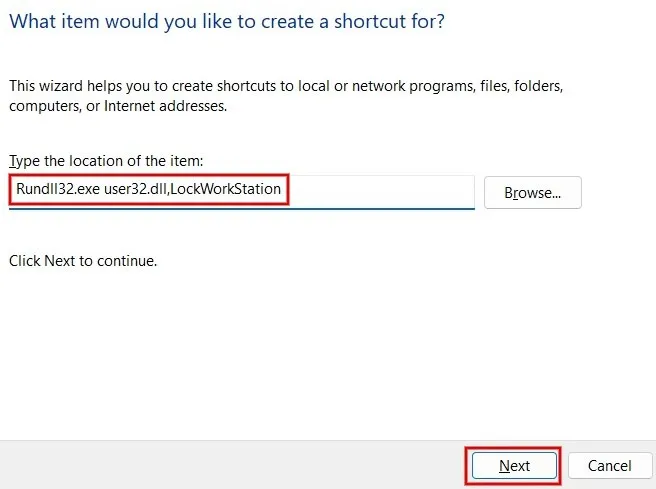
Assegna un nome al collegamento tramite la casella fornita e fai clic su “Fine”.
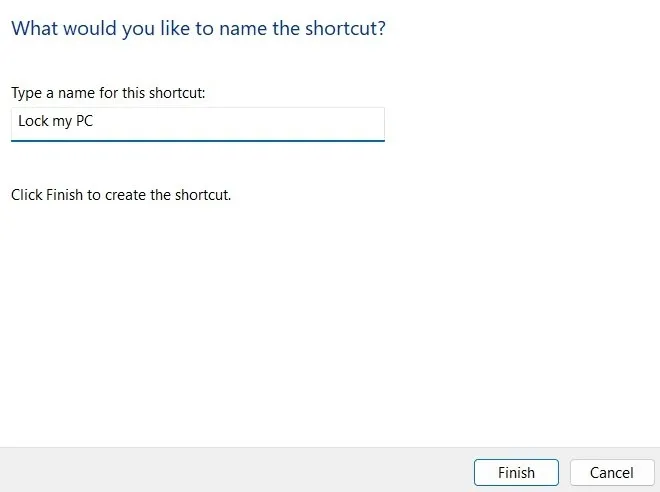
L’icona di collegamento per bloccare il PC verrà aggiunta al desktop. Avvia il collegamento quando devi bloccare il dispositivo.
Tieni gli occhi indiscreti lontani dallo schermo
Utilizzando uno di questi metodi, verrai disconnesso dal tuo computer Windows e tutte le attività attive verranno sospese. Una volta effettuato nuovamente l’accesso, tutti i programmi riprenderanno normalmente. Se prevedi di stare lontano dal computer per un periodo prolungato, potrebbe essere meglio mettere il tuo PC Windows in modalità di sospensione.
Blocca sempre il tuo dispositivo sul posto di lavoro quando non sei nei paraggi per proteggere la tua privacy. Continua a leggere per ulteriori informazioni sull’ottimizzazione delle impostazioni sulla privacy del tuo computer Windows .
Credito immagine: Pexels . Tutti gli screenshot sono di Meenatchi Nagasubramanian.



Lascia un commento