7 modi per correggere l’errore dell’applicazione 0xc000007b in Windows
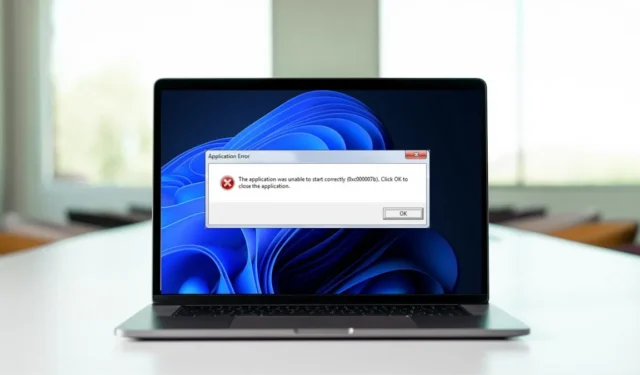
L’errore dell’applicazione Windows 0xc000007b è un problema frustrante che impedisce agli utenti di avviare applicazioni, giochi e programmi. Può essere dirompente, poiché interferisce con il tuo lavoro e altre attività, ma fortunatamente è facile da risolvere. Questa guida esplora alcune soluzioni efficaci che possono aiutarti a risolvere questo errore e a far funzionare nuovamente le tue applicazioni senza problemi.
1. Installare/reinstallare i pacchetti ridistribuibili di Microsoft Visual C++
Diverse applicazioni su Windows richiedono i pacchetti ridistribuibili di Microsoft Visual C++, una raccolta di componenti di runtime, per funzionare correttamente. Questi componenti includono librerie, DLL (Dynamic Link Libraries) e altri file critici che forniscono il necessario supporto di runtime per le applicazioni che dipendono da essi.
Se questi pacchetti sono mancanti, corrotti o obsoleti, è probabile che si verifichino problemi durante il tentativo di avviare le applicazioni.
L’installazione o la reinstallazione dei pacchetti ridistribuibili di Microsoft Visual C++ può garantire che i componenti necessari siano disponibili sul sistema, il che può aiutare a risolvere l’errore dell’applicazione 0xc000007b.
- Premere Win+ Rper aprire Esegui.
- Digita “control” in Esegui e fai clic su Enter.
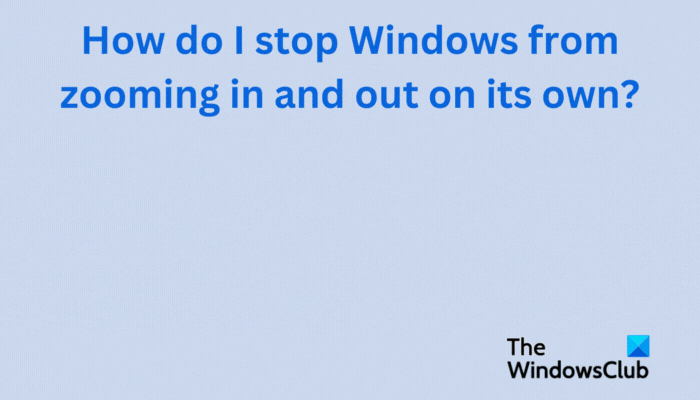
- Nel Pannello di controllo, vai su “Disinstalla un programma” in “Programmi”.

- Individua il “pacchetto Microsoft Visual C++” (potrebbe essercene più di uno) e fai clic destro su di esso.
- Scegli “Disinstalla” e segui le istruzioni sullo schermo per completare la disinstallazione.
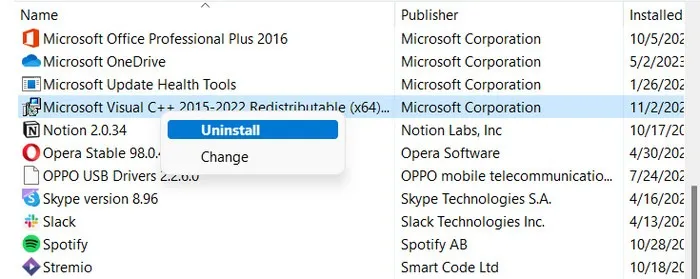
- Segui gli stessi passaggi per disinstallare tutti i pacchetti Microsoft Visual C++.
- Apri di nuovo la finestra di dialogo Esegui e digita “cmd” nel campo di testo. Premi Ctrl+ Shift+ Enterper aprire il prompt dei comandi come amministratore.
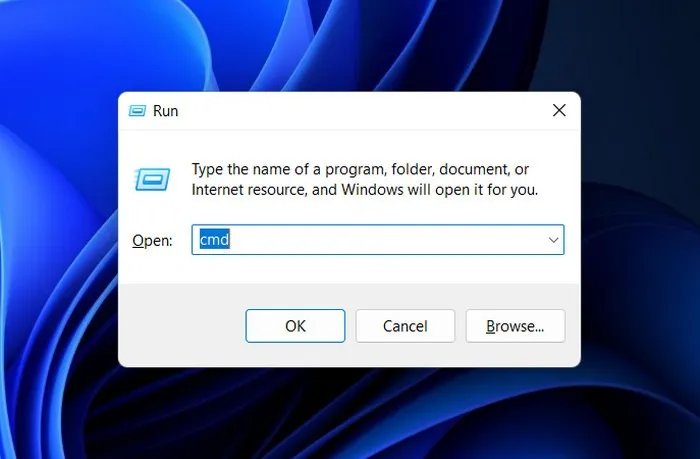
- Fai clic su “Sì” nel prompt Controllo account utente.
- Digita il seguente comando nel prompt dei comandi e premi Enterper eseguirlo. Ripulirà l’archivio dei componenti.
Dism.exe /online /Cleanup-Image /StartComponentCleanup
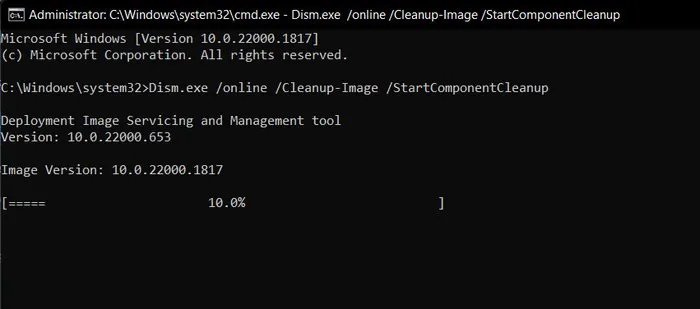
- Scarica tutte le versioni dei pacchetti Microsoft Visual C++ da qui .

- Fare clic sul file scaricato e, nella finestra di dialogo successiva, selezionare “Accetto i termini e le condizioni della licenza”.
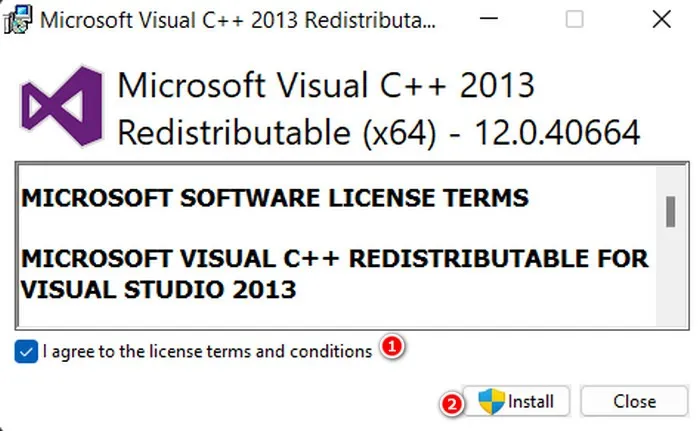
- Fare clic sul pulsante “Installa” e confermare l’azione nel prompt Controllo account utente.
- Attendi l’installazione dei pacchetti, quindi riavvia il computer.
- Si spera che l’applicazione mirata venga avviata senza problemi.
2. Installa. NET Framework
Molte applicazioni richiedono versioni specifiche di. NET Framework da eseguire. Se l’app a cui stai tentando di accedere richiede a. NET framework obsoleta o mancante, può causare l’errore.
Installazione/reinstallazione di. NET framework sarebbe una soluzione semplice. Ciò assicurerà che i componenti necessari siano disponibili sul sistema, risolvendo eventuali problemi di compatibilità nel processo.
- Premere Win+ Sper aprire l’utilità di ricerca di Windows.
- Digita “Attiva o disattiva le funzionalità di Windows” nella barra di ricerca e fai clic su “Apri”.
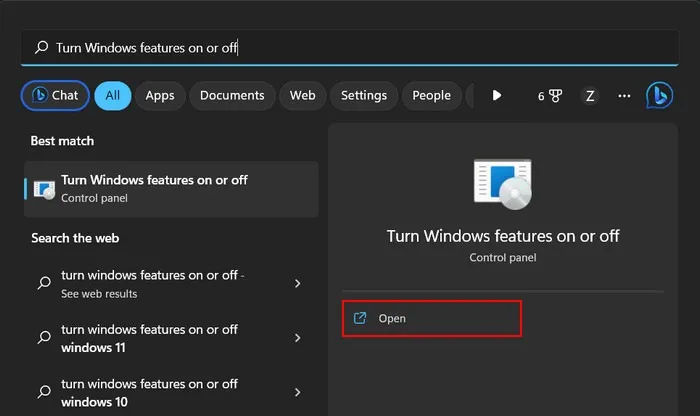
- Nella finestra seguente, seleziona la casella associata a “.NET Framework 3.5” e “.NET Framework 4.8”.
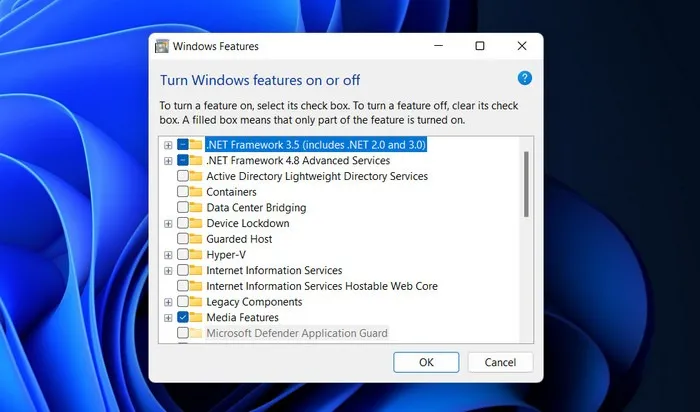
- Fare clic su “OK” e attendere il completamento dell’installazione.
- Controlla se il problema è stato risolto.
3. Installa DirectX
Il problema può verificarsi anche se esiste un problema di compatibilità tra l’applicazione mirata e la versione installata di DirectX sul sistema.
DirectX è una raccolta di API (Application Programming Interface) che consentono al sistema di comunicare con dispositivi multimediali, come schede audio, schede grafiche e controller di gioco. Se l’applicazione a cui stai tentando di accedere si basa su funzionalità specifiche o API DirectX mancanti, il programma restituirà l’errore 0xc000007b. Segui questi passaggi per installare il modulo DirectX e risolvere eventuali problemi di compatibilità:
- Scarica il programma di installazione di DirectX dalla pagina Microsoft.
- Avvia il file scaricato e segui le istruzioni sullo schermo per procedere con l’installazione.
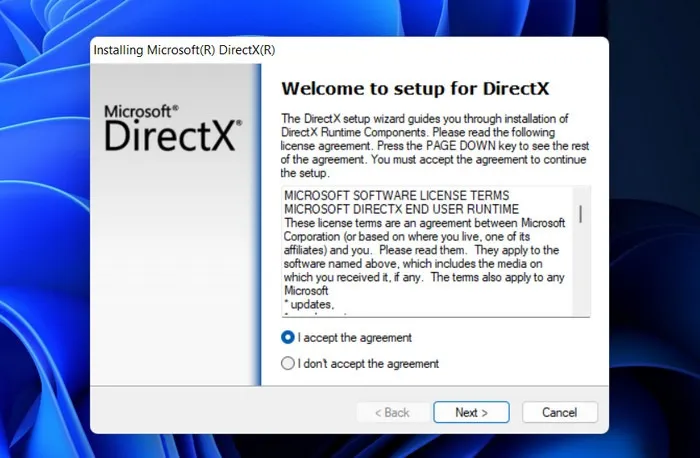
- Controlla se il problema è stato risolto.
4. Eseguire l’applicazione come amministratore
L’applicazione mirata potrebbe anche non avviarsi a causa di privilegi o diritti di accesso insufficienti a determinati file di cui ha bisogno per funzionare correttamente. Per assicurarti che l’applicazione disponga di autorizzazioni sufficienti per funzionare, prova a eseguirla come amministratore.
- Fai clic con il pulsante destro del mouse sull’app che stai tentando di eseguire.
- Scegli “Esegui come amministratore” dal menu contestuale.
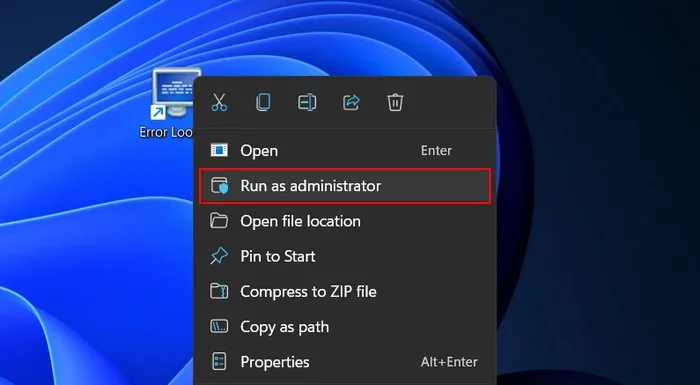
- Fai clic su “Sì” nel prompt Controllo account utente.
5. Eseguire una scansione SFC
Errori di corruzione o file mancanti nel sistema possono causare il malfunzionamento di varie applicazioni e programmi.
Per risolvere questo problema, utilizzare l’ utilità Controllo file di sistema per cercare e riparare eventuali file di sistema corrotti. L’utilità controlla i file critici per potenziali problemi e sostituisce eventuali file difettosi con le loro controparti memorizzate nella cache.
Cordiali saluti : segui i passaggi qui per installare o disinstallare i programmi utilizzando Windows Package Manager .
6. Reinstallare l’applicazione
L’applicazione potrebbe anche avere a che fare con un errore di danneggiamento stesso, impedendole di funzionare correttamente.
Se riscontri l’errore dell’applicazione durante il tentativo di accedere a un singolo programma e le altre applicazioni nel sistema funzionano correttamente, prova a reinstallare l’applicazione mirata. Ciò risolverà eventuali incoerenze all’interno dell’applicazione, oltre a sostituire eventuali file o componenti mancanti o danneggiati che potrebbero contribuire al problema.
- Apri il Pannello di controllo come mostrato sopra e vai su “Disinstalla un programma” in “Programmi”.
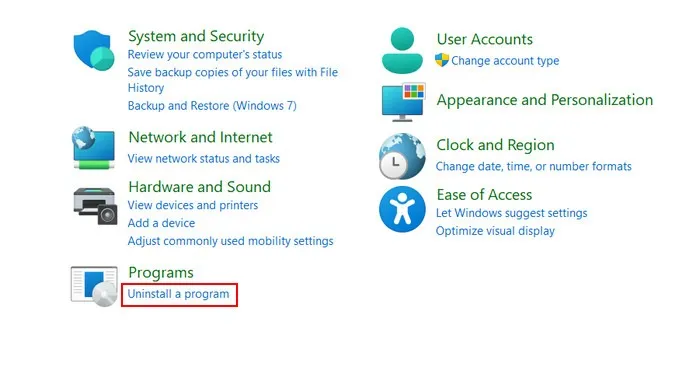
- Individua l’app mirata e fai clic con il pulsante destro del mouse su di essa.
- Scegli “Disinstalla” e segui le istruzioni sullo schermo per procedere con la disinstallazione.
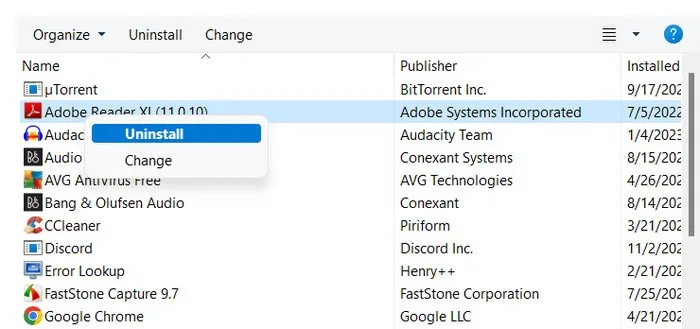
- Reinstalla l’app e controlla se puoi usarla senza problemi.
7. Reinstallare Windows
Prendi in considerazione la possibilità di reinstallare Windows , che cancellerà il disco rigido e ti consentirà di ricominciare da capo, eliminando eventuali problemi persistenti che causavano l’errore. Questa soluzione, tuttavia, dovrebbe essere l’ultima risorsa e ti consigliamo di prenderla in considerazione solo se hai esaurito tutte le altre opzioni.
È anche importante notare che questo processo può essere complesso e richiedere molto tempo, quindi si consiglia vivamente di eseguire il backup dei dati essenziali prima di procedere.
Ci auguriamo che i passaggi descritti in questa guida ti abbiano aiutato a correggere l’errore dell’applicazione 0xc000007b. Per evitare che tali fastidiosi errori si verifichino in futuro, ti consigliamo di installare gli ultimi aggiornamenti di sistema , scaricare applicazioni da fonti attendibili e aggiornare i driver .
Credito immagine: Unsplash . Tutti gli screenshot e le modifiche di Zainab Falak.



Lascia un commento