7 modi per correggere gli errori di disconnessioni dei supporti su Windows
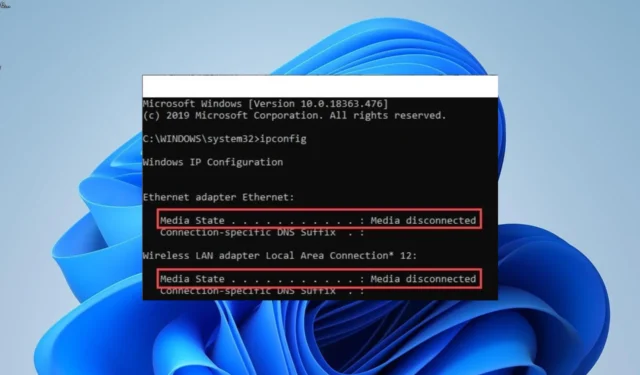
A volte è necessario controllare tutte le informazioni sulla scheda di rete per risolvere alcuni problemi. Sfortunatamente, alcuni utenti ricevono un errore di disconnessione del supporto quando eseguono il comando ipconfig /all su Windows 10 o 11.
Sebbene questo problema possa essere fastidioso, è un problema facile da risolvere. Se hai anche a che fare con l’errore di disconnesso del supporto, le soluzioni in questa guida ti aiuteranno a risolverlo rapidamente.
Cosa significa media disconnessi?
L’errore di disconnesso del supporto si verifica quando si verifica un problema con la scheda di rete. Di seguito sono riportate alcune delle potenziali cause di questo errore:
- Driver di rete obsoleto : a volte, questo problema può essere dovuto a un driver della scheda di rete obsoleto. La soluzione a questo è aggiornare i driver e riavviare il PC.
- Adattatore disabilitato : a volte, l’errore di disconnesso del supporto su nic o su qualsiasi dispositivo può essere semplicemente dovuto a un adattatore di rete disconnesso.
- Problemi con la condivisione di rete : alcuni utenti hanno riscontrato questo problema a causa della funzione di condivisione di rete . La soluzione a questo è disabilitarlo e provare a connettersi di nuovo.
Come posso correggere l’errore di disconnesso del supporto su Windows?
Prima di procedere con le correzioni sofisticate in questa sezione, di seguito sono riportati alcuni passaggi per la risoluzione dei problemi da provare:
- Riavvia il PC.
- Reimposta il router.
Se questi non funzionano, ora puoi procedere alle soluzioni seguenti:
1. Ripristina Winsock e stack IP
- Premi il Windows tasto , digita cmd e scegli Esegui come amministratore sotto Prompt dei comandi.
- Ora, digita i seguenti comandi e premi Enter dopo ciascuno:
netsh winsock reset catalognetsh int ipv4 reset reset.lognetsh int ipv6 reset reset.log - Infine, attendi che il comando finisca di essere eseguito e riavvia il PC.
La prima cosa da fare per correggere l’errore di disconnesso del supporto su Windows 11, 10 e persino il vecchio Windows 7 è ripristinare Winsock e IP Stack. Questo dovrebbe eliminare i potenziali fattori che potrebbero causare il problema.
2. Aggiorna il driver della scheda di rete
- Premere il Windows tasto + X e selezionare Gestione dispositivi .
- Fare clic sulla freccia accanto all’opzione Schede di rete per espanderla e fare clic con il pulsante destro del mouse su ciascuno dei dispositivi presenti.
- Ora seleziona l’ opzione Aggiorna driver .
- Infine, fai clic su Cerca automaticamente i driver e installa qualsiasi aggiornamento disponibile.
A volte, la soluzione più rapida all’errore di disconnessione del supporto sulla tua Ethernet su Windows 10 è aggiornare il driver della scheda di rete. Puoi farlo utilizzando l’aggiornamento del driver di Windows seguendo i passaggi precedenti.
Questo superbo software esegue automaticamente la scansione dei driver obsoleti, rotti e mancanti e li corregge con pochi clic del mouse.
3. Eseguire lo strumento di risoluzione dei problemi dell’adattatore di rete
- Premere il Windows tasto + I e selezionare l’ opzione Risoluzione dei problemi nel riquadro di destra.
- Seleziona l’ opzione Altri strumenti per la risoluzione dei problemi .
- Infine, fai clic sul pulsante Esegui prima dell’opzione Scheda di rete e segui le istruzioni sullo schermo.
In alcuni casi, l’errore di disconnesso del supporto potrebbe essere dovuto a piccoli problemi con alcuni processi di rete. Il modo migliore per risolvere questo problema è utilizzare lo strumento di risoluzione dei problemi integrato.
4. Abilita la scheda di rete
- Premere il Windows tasto + R , digitare ncpa.cpl e fare clic su OK .
- Ora, fai clic con il pulsante destro del mouse sulla scheda di rete e fai clic su Abilita .
- Se l’adattatore è abilitato, fare clic sull’opzione Disabilita e abilitarla dopo alcuni minuti.
- Infine, riavvia il PC.
La soluzione più semplice a volte può essere la più efficace. Potresti aver riscontrato l’errore di disconnesso del supporto perché la tua rete è in qualche modo disabilitata.
Abilitarlo dovrebbe aiutare a risolvere il problema in questo caso.
5. Disinstallare i driver di rete
- Premi il Windows tasto + R , digita devmgmt.msc e fai clic su OK .
- Espandi l’ opzione Schede di rete e fai clic con il pulsante destro del mouse su ciascuno dei dispositivi presenti.
- Ora, seleziona l’ opzione Disinstalla dispositivo .
- Infine, fai clic sul pulsante Disinstalla e riavvia il PC al termine del processo.
Se l’aggiornamento del driver della scheda di rete non elimina l’errore di disconnesso del supporto, potrebbe essere necessario disinstallare completamente gli adattatori.
Dopo aver riavviato il PC, i driver dell’adattatore verranno sostituiti da quelli predefiniti, il che dovrebbe risolvere il problema.
6. Disabilita la condivisione di rete
- Premere il Windows tasto + R , digitare ncpa.cpl e fare clic sul pulsante OK .
- Fai clic con il pulsante destro del mouse sulla scheda di rete e seleziona Proprietà .
- Ora, fai clic sulla scheda Condivisione in alto.
- Deseleziona la casella accanto a Consenti ad altri utenti della rete di connettersi tramite la connessione Internet di questo computer .
- Infine, fai clic sul pulsante OK .
Alcuni utenti hanno riscontrato che questo problema frustrante dipende dalle funzionalità di condivisione di rete di Windows. Pertanto, puoi disabilitare temporaneamente la funzione e verificare se ricevi ancora il messaggio di errore.
7. Eseguire un ripristino del sistema
- Premere il Windows tasto + R , digitare rstrui.exe e premere Enter .
- Fare clic sul pulsante Avanti nella finestra che si apre.
- Ora seleziona il punto di ripristino desiderato e fai clic sul pulsante Avanti .
- Infine, fai clic sul pulsante Fine e segui le istruzioni sullo schermo per completare il processo.
Se arriva il momento critico e ogni soluzione provata non riesce a risolvere il problema della disconnessione del supporto, è necessario eseguire un ripristino del sistema fino a un punto in cui tutto funziona correttamente.
Ciò dovrebbe annullare le modifiche intenzionali o accidentali apportate al PC che potrebbero causare il problema.
Con questo, possiamo concludere questo articolo sul problema della disconnessione dei media su Windows 10 e 11. Si spera che tu possa risolvere il problema prima di esaurire le soluzioni nel nostro elenco.
Sentiti libero di farci sapere la soluzione che ti ha aiutato a risolvere il problema nei commenti qui sotto.



Lascia un commento