7 modi per correggere il tasto ESC che non funziona su Mac

Il tasto Esc è coinvolto in molti comandi e funzioni macOS, permettendoti di lavorare in modo più efficiente con il tuo MacBook. A volte, a causa di problemi hardware o software, ESCla chiave del tuo Mac smetterà di funzionare. Versare una bevanda sul tuo Mac o farla cadere mentre la porti in giro può danneggiare il tuo dispositivo e causare problemi hardware. Inoltre, i problemi software potrebbero emergere da bug di macOS o interferenze da altre applicazioni. Questa guida discute sette modi per correggere la ESCchiave che non funziona sul tuo Mac.
Come determinare la causa dei problemi con la chiave di escape
- Fai clic sull’icona Apple nella barra dei menu nell’angolo in alto a sinistra dello schermo, quindi scegli “Impostazioni di sistema”.
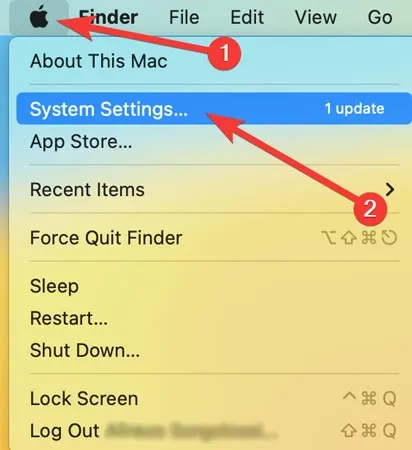
- Apri “Accessibilità” dal lato sinistro della finestra, quindi scorri verso il basso e fai clic su “Tastiera” a destra.

- Attiva l’interruttore accanto a “Tastiera accessibile”.
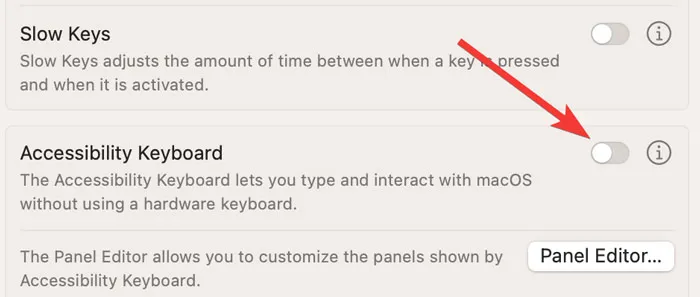
- Sulla tastiera su schermo, fare clic sul ESCpulsante. Se funziona, probabilmente hai un problema hardware.
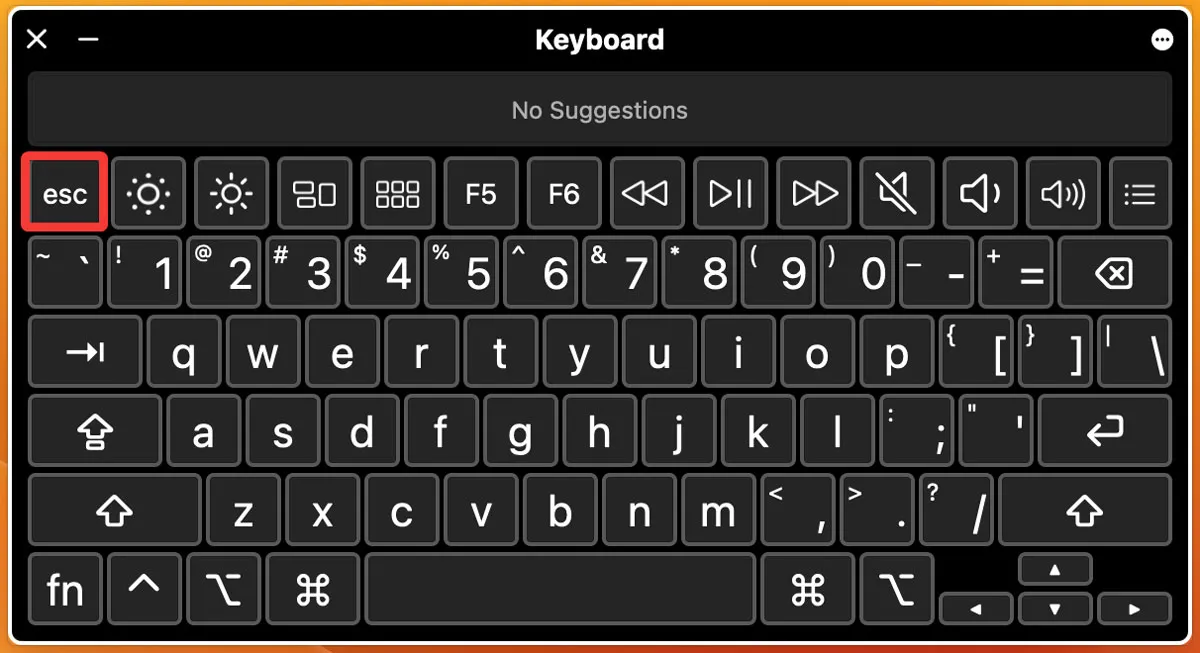
Avere un problema hardware significa che la tastiera del tuo Mac o alcuni dei componenti interni hanno probabilmente subito danni da detriti solidi o liquidi. In questi casi, potresti dover riparare la tua ESCchiave, l’intera tastiera o alcune parti interne del tuo MacBook in un centro di riparazione.
Correzioni software di base per una chiave di escape che non risponde
Prima di passare ai nostri metodi più avanzati, dovresti provare queste soluzioni rapide:
- Riavvia il tuo dispositivo Mac: a volte un problema tecnico del software causerà molti problemi e sembrerà difficile da risolvere, ma un semplice riavvio può risolvere il problema. Per riavviare il tuo MacBook, apri il menu Apple dall’angolo in alto a sinistra dello schermo, quindi fai clic su “Riavvia”.
- Chiudi le app indesiderate: quando vengono aperte troppe app contemporaneamente, il dispositivo potrebbe non rispondere e la tastiera potrebbe smettere di funzionare. Per risolvere questo problema, chiudi le app che non ti servono, il che velocizzerà il tuo Mac.
- Scollega la tastiera esterna: se hai una tastiera esterna collegata al tuo MacBook, potrebbe esserci un problema tecnico che impedisce al ESCtasto di funzionare. Scollegare la tastiera esterna e verificare se il problema è stato risolto.
- Programma di assistenza Apple: i dispositivi Apple con problemi di produzione sono menzionati in questo programma di assistenza . Se il tuo laptop fa parte di questo programma, Apple ti offrirà servizi o programmi sostitutivi per risolvere i tuoi problemi.
- Pulisci il tuo MacBook: la chiave del tuo MacBook ESCpotrebbe non funzionare correttamente perché polvere e altre particelle si sono infiltrate nella tastiera e potrebbe essere necessario pulirla . Tuttavia, se è pulito ma hai versato del liquido su di esso, ti consigliamo di portarlo in un Apple Store o di contattare l’assistenza Apple .
Se nessuna delle soluzioni sopra menzionate funziona per te, prova uno dei nostri metodi più avanzati elencati di seguito.
1. Installa l’ultimo aggiornamento macOS
Gli aggiornamenti di solito vengono forniti con molte correzioni per i bug del software di sistema. Se un bug nel tuo macOS obsoleto è il principale colpevole dietro la tua ESCchiave difettosa, l’aggiornamento del software di sistema potrebbe essere solo la chiave per la tua “fuga”! L’aggiornamento a macOS Ventura può riparare la tua ESCchiave in pochi minuti. Puoi controllare eventuali aggiornamenti macOS disponibili seguendo questi passaggi:
- Fai clic sull’icona Apple nella barra dei menu nell’angolo in alto a sinistra dello schermo, quindi scegli “Impostazioni di sistema”.
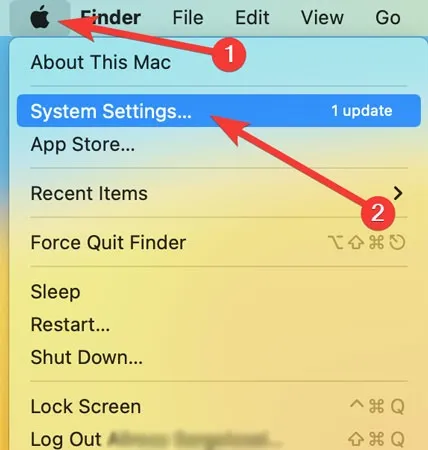
- Apri “Generale” dal lato sinistro della finestra e fai clic su “Aggiornamento software” a destra.
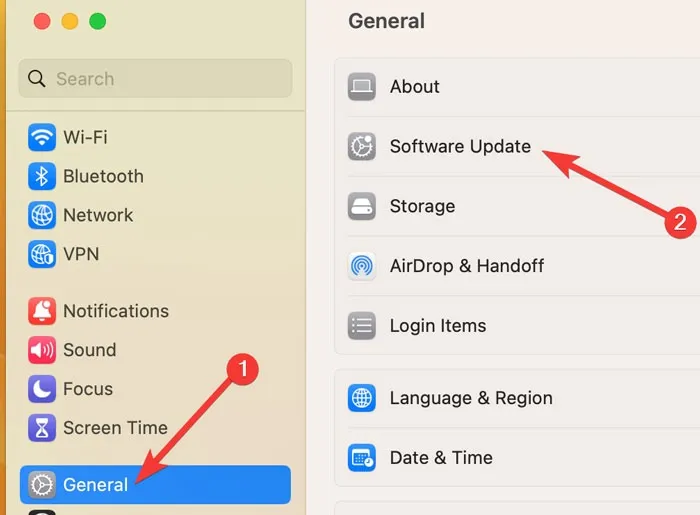
- Se sono disponibili aggiornamenti, scegli “Aggiorna ora”. Potrebbe essere necessario “riavviare” il laptop per installare l’aggiornamento.

2. Disabilita o forza l’uscita da Siri
È difficile da accettare, ma a volte potrebbe essere il tuo assistente virtuale, Siri, a intrappolarti in una situazione senza via di fuga. Quando Siri mostra errori o non risponde, ESCanche la tua chiave potrebbe smettere di funzionare. Per disabilitare Siri, procedi nel seguente modo:
- Fai clic sull’icona Apple nella barra dei menu nell’angolo in alto a sinistra dello schermo, quindi scegli “Impostazioni di sistema”.
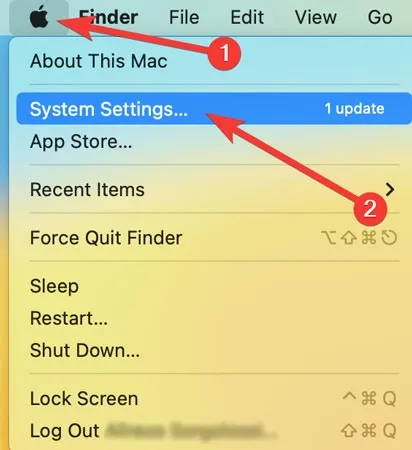
- Apri “Siri e Spotlight” dal lato sinistro della finestra, quindi disattiva l’interruttore accanto a “Chiedi a Siri” sul lato destro.
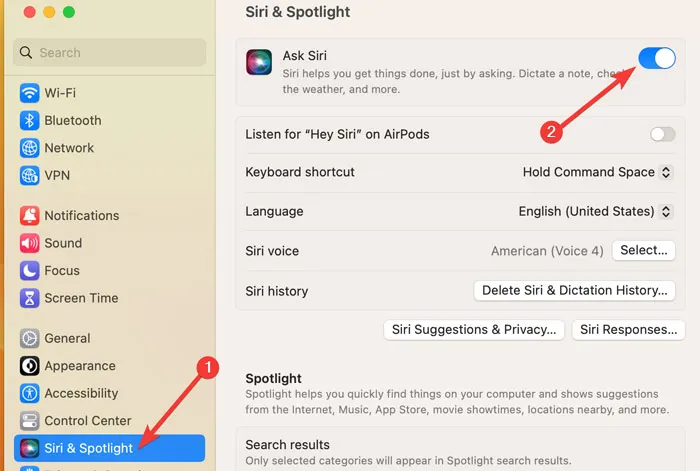
Come forzare l’uscita da Siri
Puoi ricominciare a utilizzare Siri dopo che il problema è stato risolto o abilitarlo in un secondo momento. Puoi anche provare a uscire forzatamente da Siri attraverso i seguenti passaggi:
- Premi Command+ Spaceper aprire “Ricerca Spotlight”, inserisci “Monitoraggio attività” nella barra di ricerca e apri il programma.

- Vai alla scheda “CPU”, cerca “Siri” nella barra di ricerca, seleziona “Siri” dall’elenco, quindi fai clic sull’icona “X” nella parte superiore della finestra.
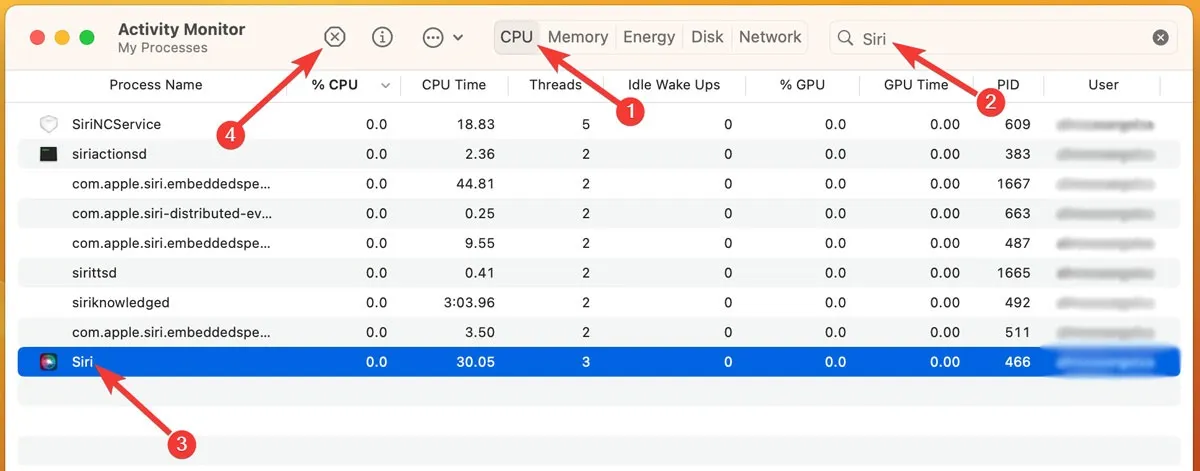
- Conferma il processo premendo “Esci forzato”.
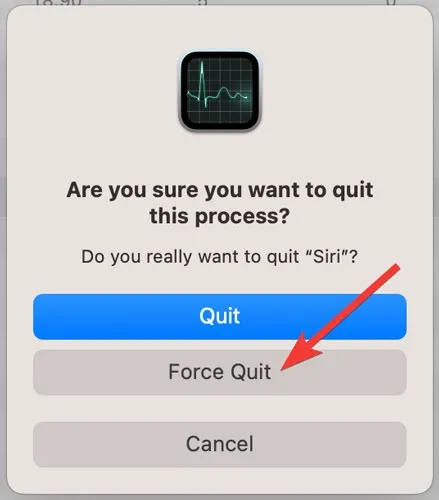
3. Avvia il tuo Mac in modalità provvisoria
A volte applicazioni diverse da Siri interferiscono con la tua ESCfunzione chiave. Puoi avviare il tuo MacBook in modalità provvisoria per vedere se è così. Il tuo laptop esegue solo le app e i driver necessari quando viene avviato in modalità provvisoria e blocca i programmi di terze parti che potrebbero causare problemi alla tastiera.
Come avviare l’avvio in modalità provvisoria per un Mac Intel
Se il tuo Mac è alimentato da un chip Intel, riavvialo in modalità provvisoria seguendo i passaggi elencati di seguito:
- Fai clic sull’icona Apple nella barra dei menu nell’angolo in alto a sinistra dello schermo, quindi scegli “Riavvia”.
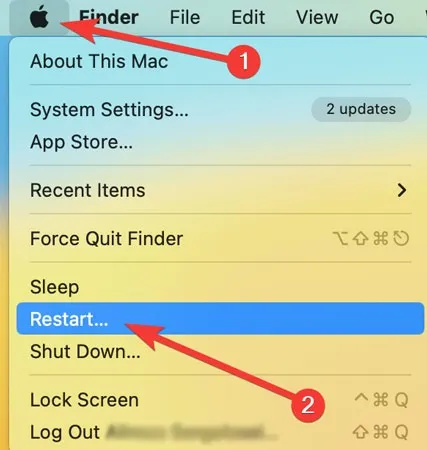
- Tieni premuto il Shiftpulsante sulla tastiera finché non viene visualizzata la pagina di accesso.
Come avviare l’avvio in modalità provvisoria per un Apple Silicon Mac
Se il tuo Mac utilizza un chip Apple Silicon, l’avvio in modalità provvisoria può essere eseguito utilizzando il seguente metodo:
- Spegni il MacBook.
- Tieni premuto il “tasto di accensione” finché non vengono visualizzate le opzioni di avvio.
- Dalle opzioni disponibili, seleziona il disco di avvio, tieni premuto il Shifttasto e fai clic su “Continua in modalità provvisoria”.
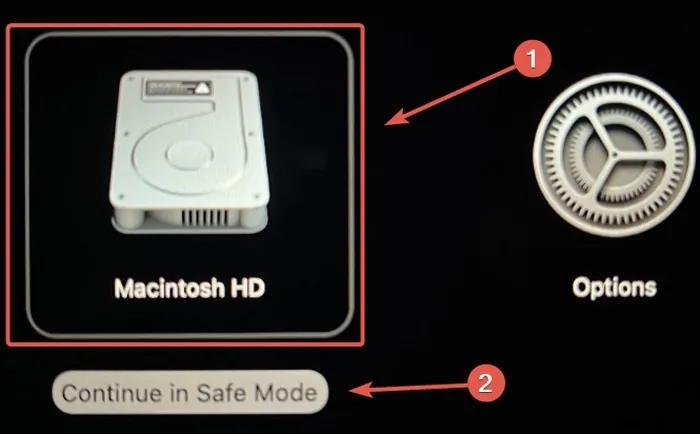
- Accedi e controlla se il tuo problema è stato risolto.
4. Accedi a un nuovo account
Questo metodo è simile all’avvio in modalità provvisoria. Creando e accedendo a un nuovo account, ripristinerai le configurazioni e le impostazioni che potrebbero aver causato problemi con il funzionamento della tastiera. È anche un test affidabile per escludere problemi hardware.
Puoi creare un nuovo account attraverso i passaggi seguenti:
- Fai clic sull’icona Apple nella barra dei menu nell’angolo in alto a sinistra dello schermo, quindi scegli “Impostazioni di sistema”.
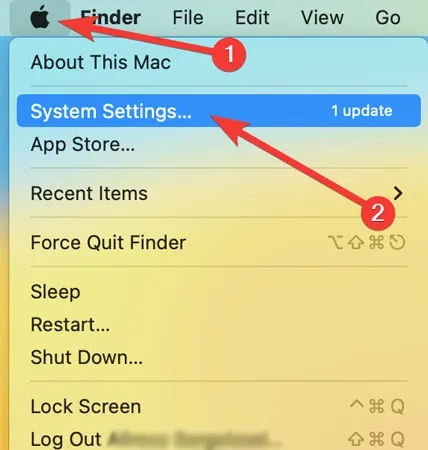
- Apri “Utenti e gruppi” dal lato sinistro della finestra e fai clic su “Aggiungi account” sul lato destro.
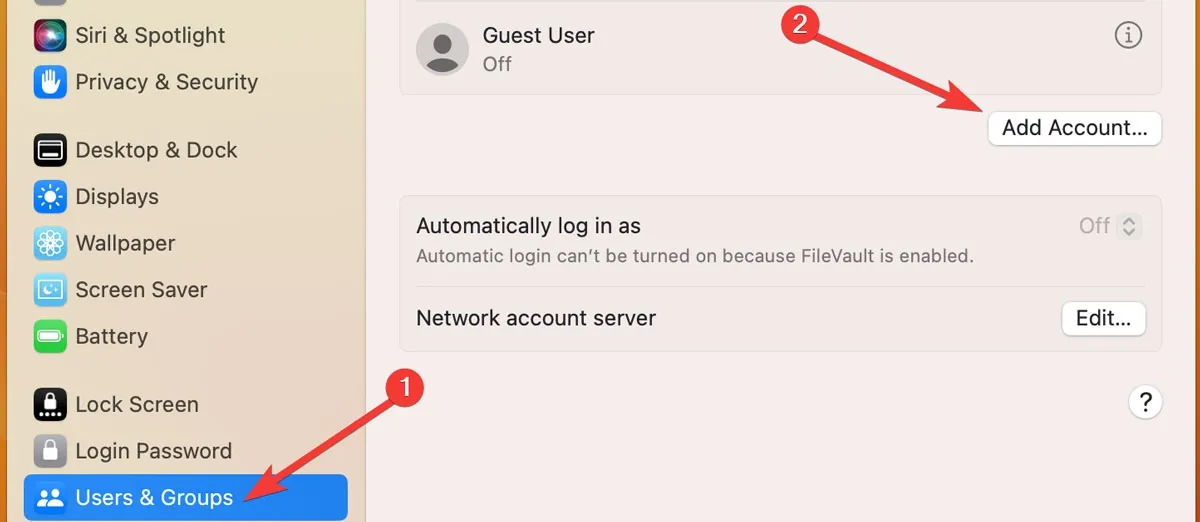
- Inserisci la tua “Password” e premi “Sblocca” per confermare il processo.
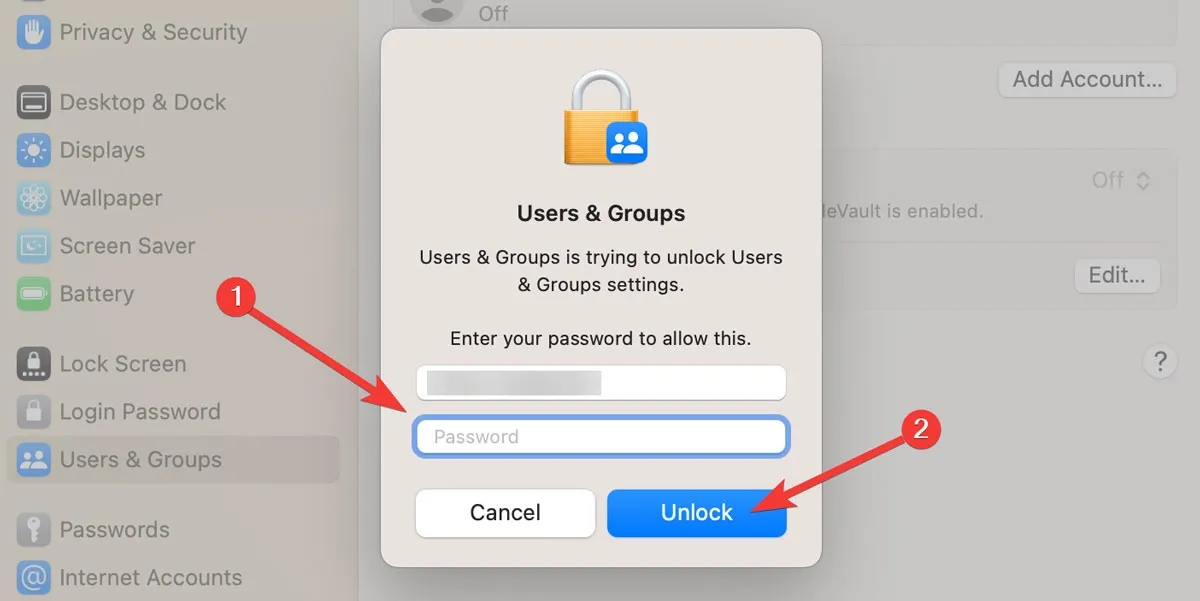
- Inserisci le informazioni sull’account richieste e seleziona “Crea utente”.
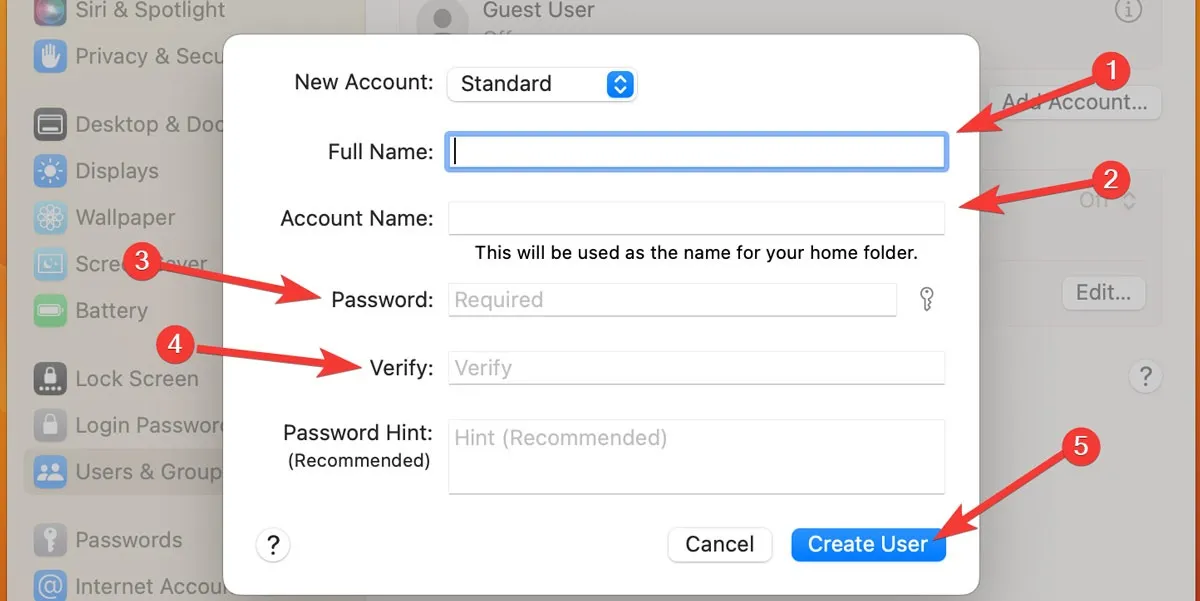
- Accedi con il nuovo utente e controlla se il problema è stato risolto. Se sì, continua con quell’utente; in caso contrario, passare alla soluzione successiva.
5. Ripristina SMC del tuo Mac
Sui dispositivi MacBook con tecnologia Intel, il controller di gestione del sistema (SMC) salva le informazioni sulle funzioni hardware, inclusa la Escchiave. Se hai una ESCchiave difettosa sul tuo Mac basato su Intel, il ripristino dell’SMC potrebbe risolvere il problema. Segui i passaggi seguenti:
- Spegni il tuo Mac navigando fino al logo Apple nella barra dei menu. Fare clic su “Arresta…” dal menu a discesa.
- Dopo alcuni secondi, tieni premuto Shift+ Control+ Option. Dopo un secondo o due, premi Poweranche il pulsante e tieni premuti tutti e quattro i tasti per 10 secondi.
- Rilascia tutti i tasti e accendi il tuo Mac.
6. Passa da macOS Beta alla versione pubblica
Le versioni beta di macOS non sono completamente sviluppate e pronte per il rilascio pubblico. Pertanto, l’aggiornamento a una versione beta di macOS può causare bug del software di sistema, inclusa una tastiera difettosa.
- Fai clic sull’icona Apple nella barra dei menu nell’angolo in alto a sinistra dello schermo, quindi scegli “Impostazioni di sistema”.
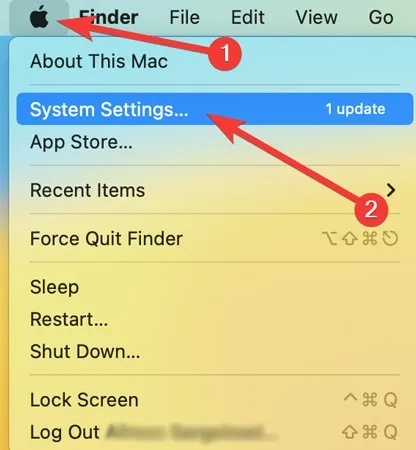
- Apri “Generale” dal lato sinistro della finestra, scorri verso il basso e fai clic su “Aggiornamento software”.
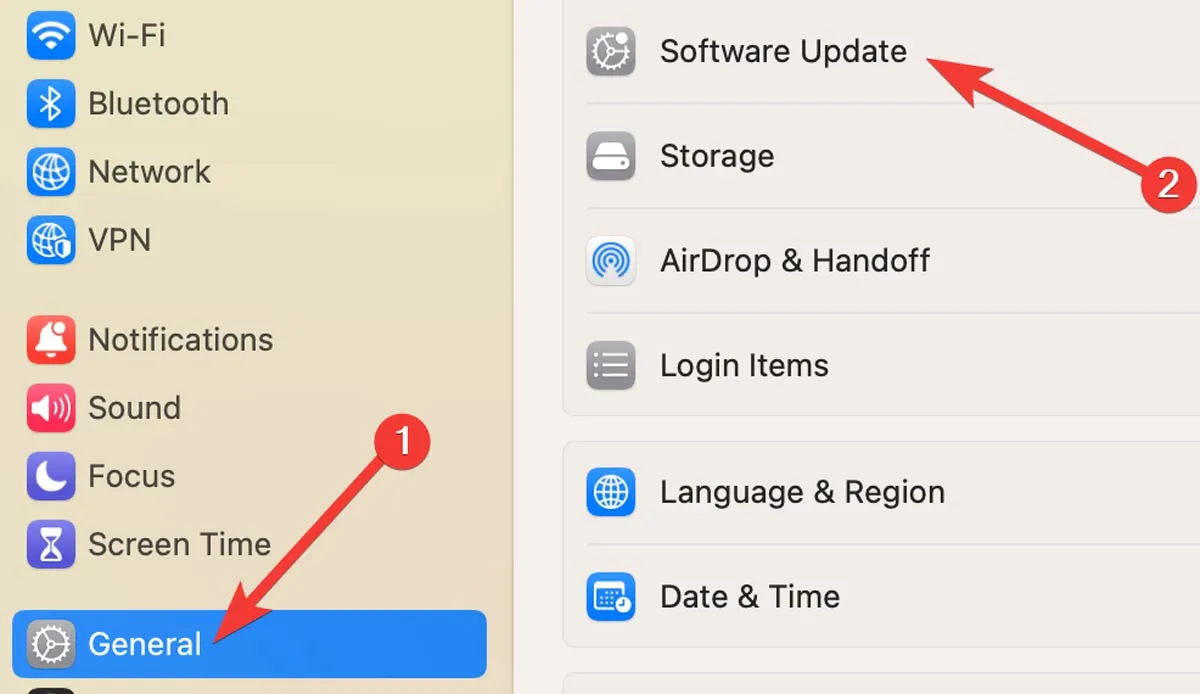
- Se vedi la frase “Questo Mac è iscritto al programma software Apple Beta”, fai clic su “Dettagli” accanto ad essa.
- Seleziona “Ripristina impostazioni predefinite”. Ora puoi eseguire l’aggiornamento a una versione ufficiale di macOS da Aggiornamento software.
7. Assegna la funzione Escape a un altro tasto
Sapevi che anche altre chiavi possono sostituire la ESCchiave? Questo metodo non è una vera soluzione, però. È solo una soluzione temporanea finché non riesci a capire cosa c’è che non va nella ESCchiave del tuo Mac. Per definire una nuova ESCchiave, attenersi alla seguente procedura:
- Fai clic sull’icona Apple nella barra dei menu nell’angolo in alto a sinistra dello schermo, quindi scegli “Impostazioni di sistema”.
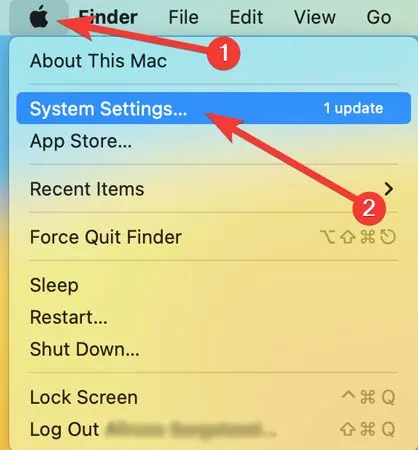
- Apri “Tastiera” dal lato sinistro della finestra e fai clic su “Scorciatoie da tastiera”.
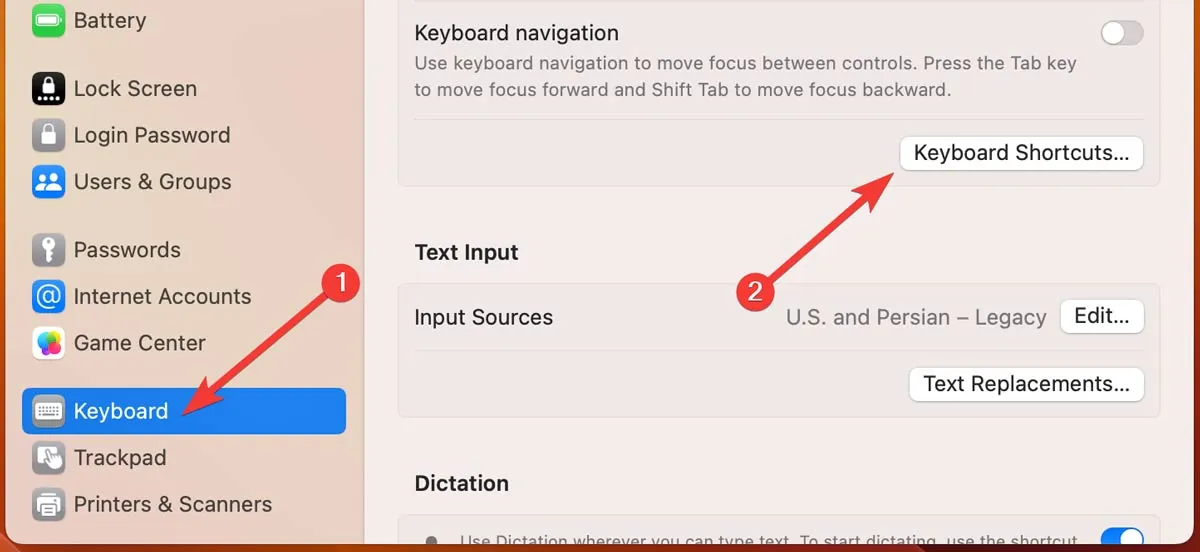
- Vai su “Tasti di modifica” sul lato sinistro dello schermo, fai clic sul nome di uno dei tasti, assegnagli la funzione “Esc” e premi “Fine”.
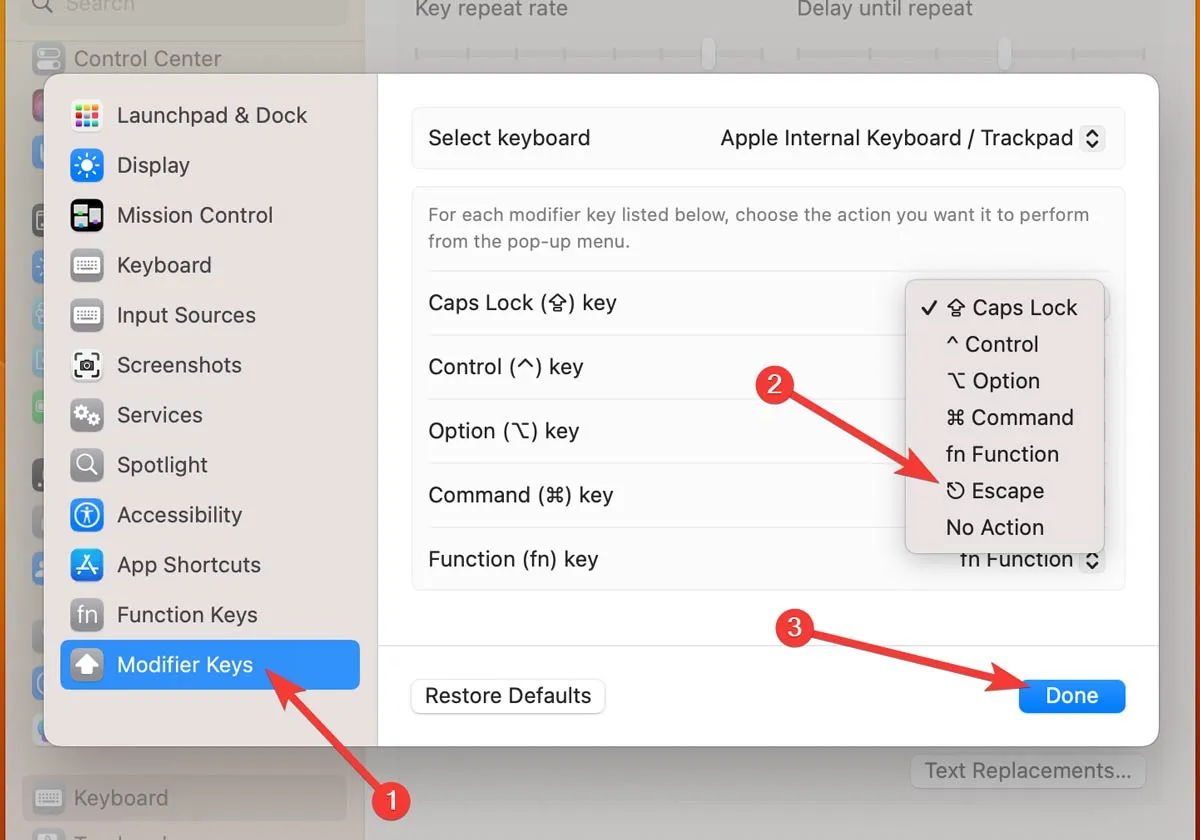
Domande frequenti
Come puoi ripristinare la tastiera del tuo MacBook ai valori predefiniti?
Un soft reset di solito può risolvere la maggior parte dei problemi con la tastiera, come la mancanza di risposta. Per reimpostare la tastiera del MacBook, apri “Preferenze di Sistema” dal menu Apple e fai clic su “Tastiera”. Apri “Tasti modificatori” e seleziona “Ripristina impostazioni predefinite”. Fare clic su “OK” al termine.
Come puoi disattivare Sticky Keys su MacBook?
A volte Sticky Keys può far sì che la tastiera del tuo MacBook smetta di rispondere. Per disabilitare Sticky Keys su Mac, apri “Preferenze di Sistema” dal menu Apple. Vai su “Accessibilità” e apri “Tastiera”. Se sei un utente Ventura, a questo punto puoi disattivare i tasti permanenti. Se utilizzi macOS Monterey o versioni precedenti, vai alla scheda “Hardware” e deseleziona “Abilita tasti permanenti”.
Come si disattivano i tasti lenti su MacBook?
L’attivazione di Tasti lenti sul tuo Mac significa che devi tenere premuti i tasti più a lungo del solito affinché funzionino. Questa può essere la causa della tua tastiera difettosa. Per disattivare i tasti lenti, apri “Preferenze di Sistema” dal menu Apple, seleziona “Accessibilità”, quindi scegli “Tastiera”. Su macOS Ventura, disabilita i tasti lenti a questo punto. Su qualsiasi altro macOS, apri la scheda “Hardware” e deseleziona la casella “Abilita tasti lenti”.
Credito immagine: Pexels . Tutti gli screenshot di Farhad Pashaei.



Lascia un commento