7 modi per risolvere Impossibile eliminare file o cartelle OneDrive in Windows
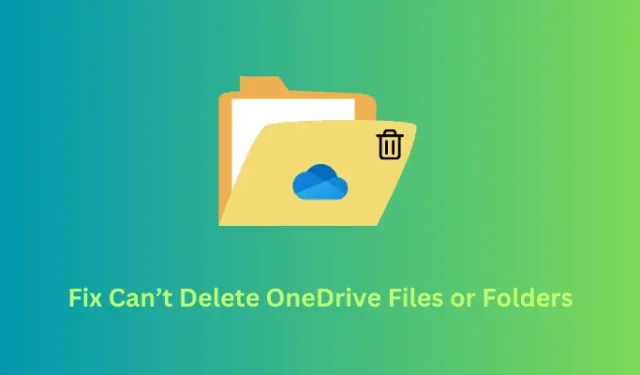
Sappiamo tutti quanto sia diventato popolare OneDrive in questi giorni. Tutto ciò diventa possibile grazie al legame con i principali produttori di smartphone e all’inclusione della sua funzione di sincronizzazione. Tuttavia, a volte, ciò può anche frustrare gli utenti quando tentano di eliminare file o cartelle OneDrive, ma semplicemente non possono.
Tali problemi sono piuttosto comuni nell’ecosistema Windows, ma la cosa buona è che puoi risolverli in pochissimo tempo. In questo post del blog, abbiamo discusso sette metodi di lavoro che spiegano perché si verifica un problema del genere e come puoi superarli sul tuo PC Windows.
Come risolvere Impossibile eliminare file o cartelle di OneDrive
Se non riesci a eliminare alcuni file o cartelle all’interno di OneDrive sul tuo PC Windows, ti suggeriamo di seguire le seguenti correzioni una dopo l’altra. Sebbene tu possa applicare queste soluzioni in qualsiasi ordine, ti consigliamo di seguirle nello stesso ordine in cui sono state inserite:
1] Controlla se il file è in uso da qualche altro programma
Windows 11/10 non consente agli utenti di eliminare file o cartelle già utilizzati da altri programmi. È abbastanza complesso prevedere quale applicazione stia utilizzando esattamente un determinato file o cartella. Pertanto, ti consigliamo di riavviare il tuo PC Windows e riprovare a eliminare i file OneDrive che in precedenza non erano stati eliminati.
2] Metti in pausa la sincronizzazione di OneDrive
OneDrive consente la sincronizzazione dei contenuti caricati su più dispositivi. Per questo, tutto ciò di cui hai bisogno è accedere con lo stesso account Microsoft e sarai in grado di visualizzare i tuoi contenuti. Metti in pausa la funzionalità di sincronizzazione in OneDrive, quindi esci dall’app. Segui questi passaggi su come sospendere la sincronizzazione e uscire da OneDrive:
- Apri prima OneDrive facendo clic sulla sua icona disponibile nella barra delle applicazioni.
- Una finestra pop-up si apre nella barra laterale destra del tuo computer.
- Individua e fai clic su Impostazioni (l’icona a forma di ingranaggio).
- Quando si espande, seleziona ” Sospendi sincronizzazione “. Facendo clic su di esso si espanderà ulteriormente e presenterà alcune altre opzioni. Puoi scegliere di continuare a disabilitare la funzione di sincronizzazione per un minimo di 2 ore e un massimo di 24 ore.
- Se lo desideri, puoi anche scegliere di uscire da OneDrive . Attendi qualche minuto e poi puoi andare avanti ed eliminare i tuoi file o cartelle OneDrive.
3] Controlla i permessi del file e della cartella
È possibile eliminare i file e le cartelle di OneDrive solo quando si dispone di tutti i diritti su di essi. Se stai tentando di eliminare alcuni file condivisi con te da qualcun altro, devi prima disporre delle autorizzazioni richieste. Per eliminare tali file, puoi metterti in contatto con l’account utente condiviso e chiedergli di eliminare il file per te.
Tuttavia, se sei sicuro che i file ti appartengono, ottieni il pieno controllo su quel particolare file e cartella e poi sbarazzati solo di loro. Ecco come eseguire questa attività:
- Fare clic con il tasto destro sul file o sulla cartella e selezionare Proprietà .
- Vai alla scheda Sicurezza e controlla se hai il “Controllo completo” sul file/cartella selezionato.
- Nel caso in cui ti vengano negate alcune autorizzazioni, fai clic su Modifica .
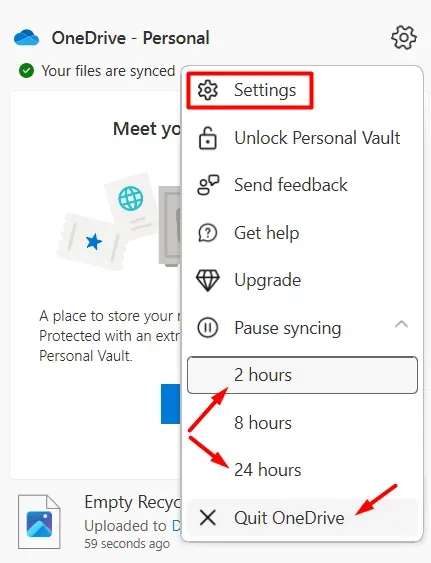
- Seleziona la casella di controllo accanto a Controllo completo in Consenti e premi Applica quindi OK .
Ora che hai il pieno controllo sui file o sulle cartelle selezionati, controlla se puoi eliminarli senza incorrere nuovamente in alcuni problemi.
Posso eliminare un file OneDrive da un altro dispositivo?
È possibile eliminare file e cartelle OneDrive da qualsiasi dispositivo tu scelga, a condizione che tu abbia abilitato la funzione di sincronizzazione sul tuo account OneDrive. Poiché non sei in grado di eliminare alcuni file o cartelle sul tuo dispositivo attuale, apri OneDrive sull’altro dispositivo ed elimina quei file che altrimenti non vengono eliminati.
4] Rinomina e sposta i file o le cartelle di OneDrive difettosi
Windows 11/10 supporta diversi trucchi che puoi utilizzare per confondere il tuo sistema e quindi eliminare alcuni file che altrimenti non si verificano. Supponendo che tu stia ancora riscontrando problemi con l’eliminazione di file e cartelle OneDrive, ti suggeriamo di rinominare i file problematici (cambiando le loro estensioni) e quindi spostarli in una cartella diversa.
Ora che hai spostato i file difettosi in un’altra cartella, vai ed elimina quella particolare cartella. Si spera che questa correzione funzioni nel tuo caso.
5] Disabilita i file su richiesta
La funzione File su richiesta di OneDrive consente agli utenti di conservare i propri file e cartelle nel cloud. Li aiuta ad accedere ai propri file dove vogliono. Tuttavia, quando abiliti questa funzione, è possibile che ti impedisca di eliminare file e cartelle. In tal caso, devi prima disabilitare questa funzione e quindi procedere con l’attività di eliminazione.
Segui le istruzioni di seguito su come procedere con questa attività:
- Fare clic sull’icona OneDrive (disponibile sulla barra delle applicazioni).
- Quando si avvia, fai clic sull’icona a forma di ingranaggio e seleziona Impostazioni .
- Ora verrai reindirizzato a “Sincronizzazione e backup” all’interno delle Impostazioni di OneDrive .
- Vai al riquadro di destra e fai clic per espandere Impostazioni avanzate .
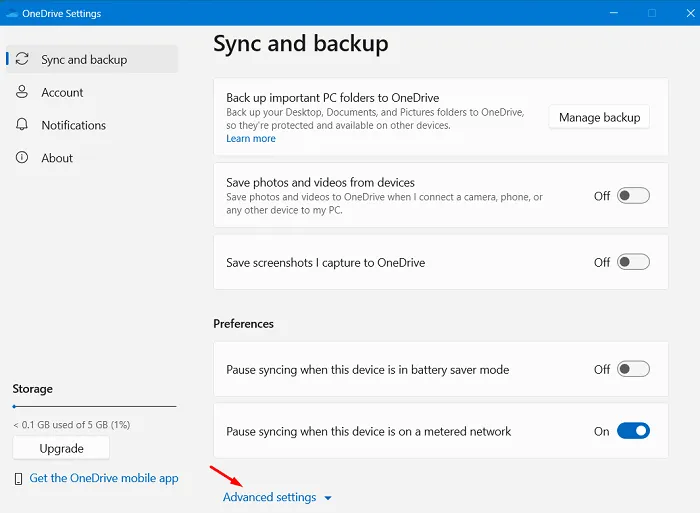
- Scorri verso il basso fino a File su richiesta e premi Scarica tutti i file .
- Attendi i prossimi 2-3 minuti mentre i file e le cartelle vengono scaricati.
- Successivamente, fai clic su Libera spazio su disco per ripristinare le impostazioni predefinite dell’account OneDrive.
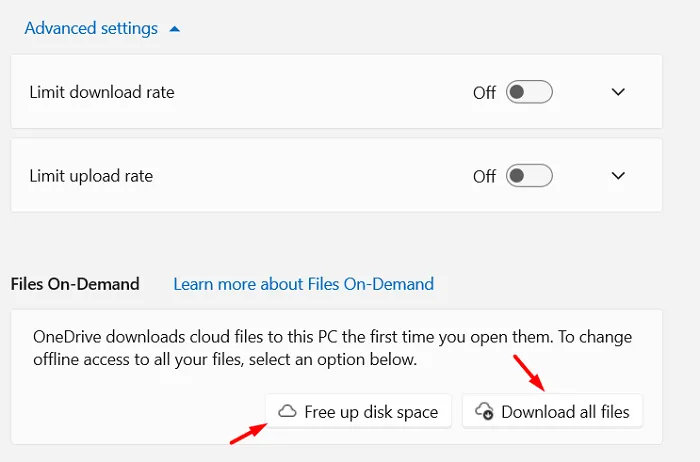
Ecco fatto, hai disabilitato correttamente i file su richiesta di OneDrive sul tuo computer. Riavvia il computer e puoi riattivare questa funzione sul tuo PC Windows.
6] Prova il sito web di OneDrive
I file e le cartelle di OneDrive sono accessibili anche tramite la sua app Web. Se nessuna delle correzioni di cui sopra aiuta a risolvere il problema “Impossibile eliminare file e cartelle in OneDrive”, è necessario accedere al proprio account OneDrive tramite un browser Web.
Per questo, fai clic con il pulsante destro del mouse sull’icona OneDrive e scegli Visualizza online . Se viene richiesto di selezionare un browser, selezionare Microsoft Edge, quindi individuare/eliminare i file che in precedenza non si verificavano.
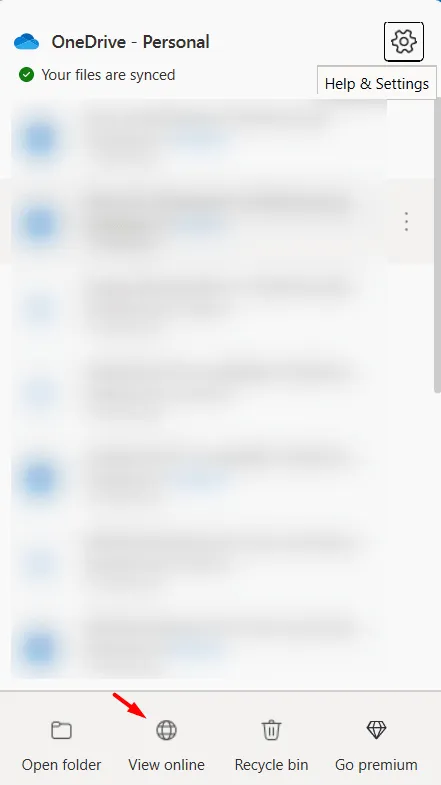
7] Svuota la cache di OneDrive
La cache accumulata all’interno del tuo account OneDrive potrebbe anche impedirti di eliminare file e cartelle. In tal caso, è meglio cancellare la cache di OneDrive. La cancellazione della cache di OneDrive risolve anche i problemi di sincronizzazione che potrebbero causare l’impossibilità di eliminare file o cartelle. Ecco come eseguire questa attività:
- Premi Windows + R per avviare la finestra di dialogo Esegui .
- Digita CMD su di esso e premi i tasti Ctrl + Maiusc + Invio .
- Quando la finestra UAC lo richiede, premi Sì per autorizzare l’accesso al prompt dei comandi come amministratore .
- Sulla console con privilegi elevati, copia/incolla quanto segue e premi Invio :
%localappdata%\Microsoft\OneDrive\onedrive.exe /reset
Dopo che le cache e i cookie sono stati cancellati correttamente, troverai OneDrive che si avvia da solo. Si spera che questo risolva il problema “Impossibile eliminare file e cartelle OneDrive” in Windows.
Come scollego e ricollego OneDrive in Windows?
Se nessuna delle soluzioni alternative di cui sopra aiuta a risolvere il problema “Impossibile eliminare file o cartelle in OneDrive”, puoi andare avanti e utilizzare la funzione ” scollega questo PC ” sul tuo PC Windows. Dopo aver scollegato il tuo account OneDrive dal tuo PC, puoi facilmente eliminare quei file e cartelle dal tuo computer.
Segui questi semplici passaggi su come eseguire questa attività:
- Fare clic con il tasto destro sull’icona di OneDrive e selezionare l’icona a forma di ingranaggio.
- Quando viene visualizzato un menu, seleziona Impostazioni .
- Successivamente verrà visualizzata una nuova finestra pop-up intitolata “Impostazioni OneDrive”.
- Vai su Account dal riquadro di sinistra e scegli l’opzione – Scollega questo PC .
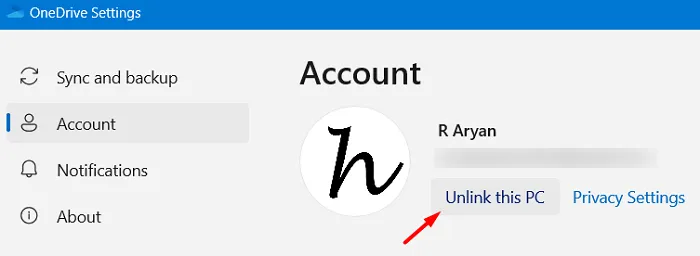
- Segui le istruzioni sullo schermo per completare questo processo.
- Dopo che il tuo dispositivo è stato scollegato correttamente, controlla se riesci a sbarazzarti di quei file e cartelle.
Supponendo che tu abbia eliminato quei file dal tuo account OneDrive, ora puoi accedere nuovamente al tuo account. Non dimenticare di abilitare la funzione di sincronizzazione su di esso.
Come si eliminano definitivamente i file e le cartelle di OneDrive?
Proprio come il Cestino disponibile sul tuo PC Windows, c’è anche un cestino disponibile nel tuo account OneDrive. Apri il tuo account OneDrive toccando la sua icona e selezionando Visualizza online . Quando OneDrive si apre in uno dei tuoi browser Web, vai su ” Cestino ” e fai clic su Svuota cestino .
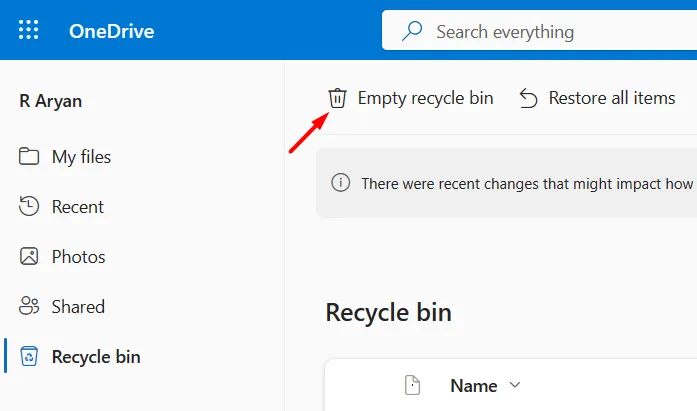
Ecco fatto, spero che questo articolo ti aiuti a risolvere il problema “Impossibile eliminare file e cartelle OneDrive” sul tuo PC Windows. Se stai ancora lottando con questo problema sul tuo computer, faccelo sapere nella sezione dei commenti.



Lascia un commento