7+ modi per estrarre testo da un’immagine

Esistono molti motivi per copiare il testo che vedi in un’immagine. Potresti avere uno screenshot con le istruzioni o una foto di un cartellone pubblicitario con i dettagli. Questa guida include diversi modi per estrarre testo da un’immagine, a seconda della piattaforma o del dispositivo.
1. Estrai testo su Windows
Esistono due modi per copiare testo da un’immagine su Windows. È possibile utilizzare la funzionalità OCR (riconoscimento ottico dei caratteri) incorporata di OneNote o lo strumento Microsoft PowerToys.
Usa OneNote su Windows
Apri OneNote e inserisci l’immagine da cui desideri copiare il testo. Seleziona Inserisci -> Immagini , scegli la posizione e l’immagine, quindi fai clic su Apri .
Con l’immagine nella pagina OneNote, fai clic con il pulsante destro del mouse su di essa e seleziona Copia testo dall’immagine .
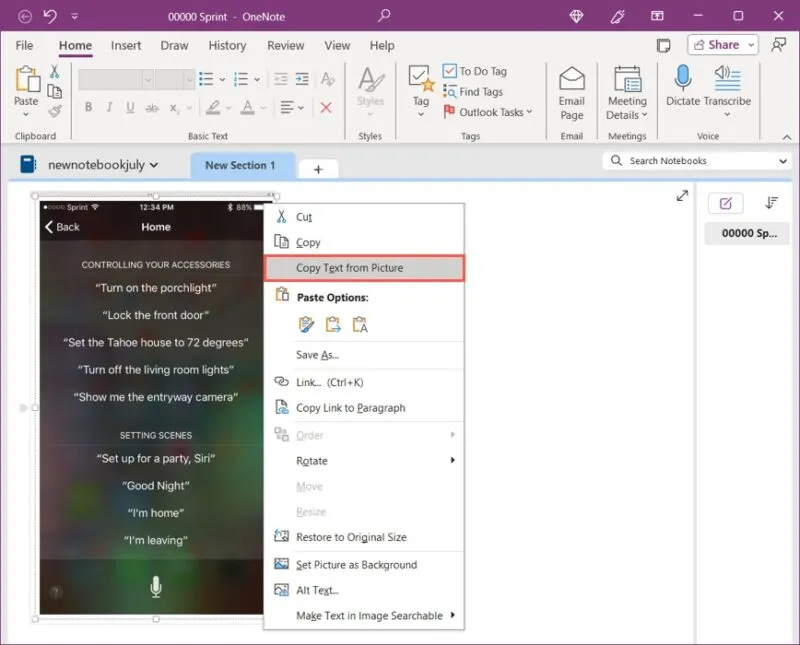
Avrai il testo negli appunti per incollarlo su Windows dove necessario.
Usa Microsoft PowerToys
Microsoft PowerToys è un’app Microsoft che contiene utilità come un estrattore di testo, un selettore di colori e un ridimensionatore di immagini. Funziona su Windows 10 e Windows 11 e puoi installarlo gratuitamente da Microsoft Store.
Per abilitare la funzione di estrazione, apri Microsoft PowerToys, seleziona Estrattore di testo a sinistra e attiva l’ interruttore Abilita estrattore di testo a destra. Sotto, vedrai il collegamento di attivazione che utilizzerai per estrarre il testo, che puoi modificare se lo desideri.
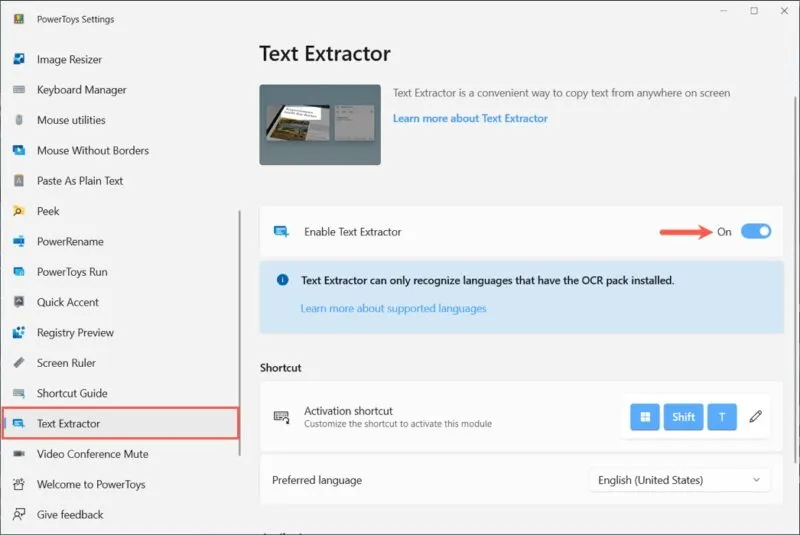
Per copiare testo da un’immagine, apri l’immagine utilizzando il visualizzatore predefinito e utilizza il collegamento di attivazione Windows key+ Shift+ T. Quando il cursore si trasforma in un simbolo di mirino, trascina il testo sull’immagine e rilascia.
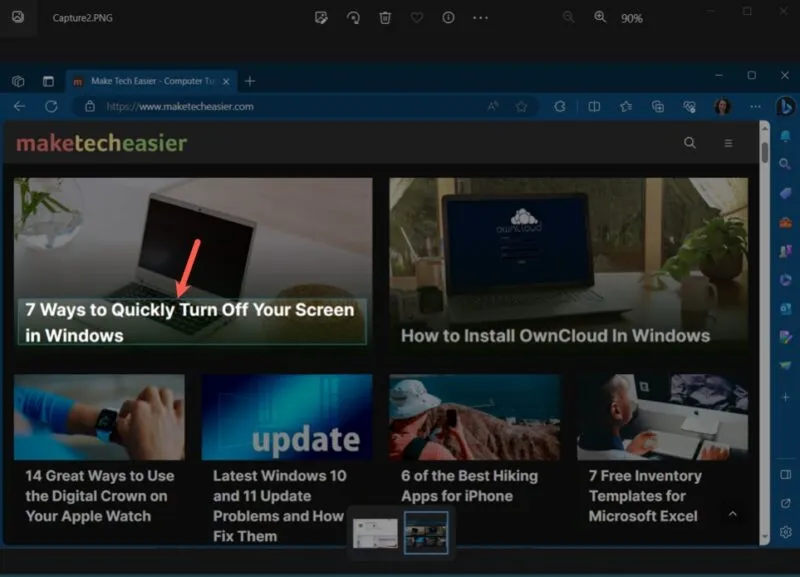
Il tuo testo viene posizionato negli appunti per incollarlo dove desideri.
2. Estrai testo su Mac
Similmente a Windows, esistono due modi per estrarre testo da un’immagine su macOS. Puoi utilizzare Anteprima, il visualizzatore di immagini predefinito o la funzione Testo attivo nell’app Foto. Utilizza questi metodi sia che tu abbia uno screenshot, una foto catturata o un’immagine salvata.
Utilizza Anteprima su Mac
Utilizzando Anteprima, fai doppio clic o fai clic con il pulsante destro del mouse per aprire l’immagine, spostati su Apri con e seleziona Anteprima . Utilizza il cursore per selezionare il testo, fai clic con il pulsante destro del mouse e scegli Copia testo .
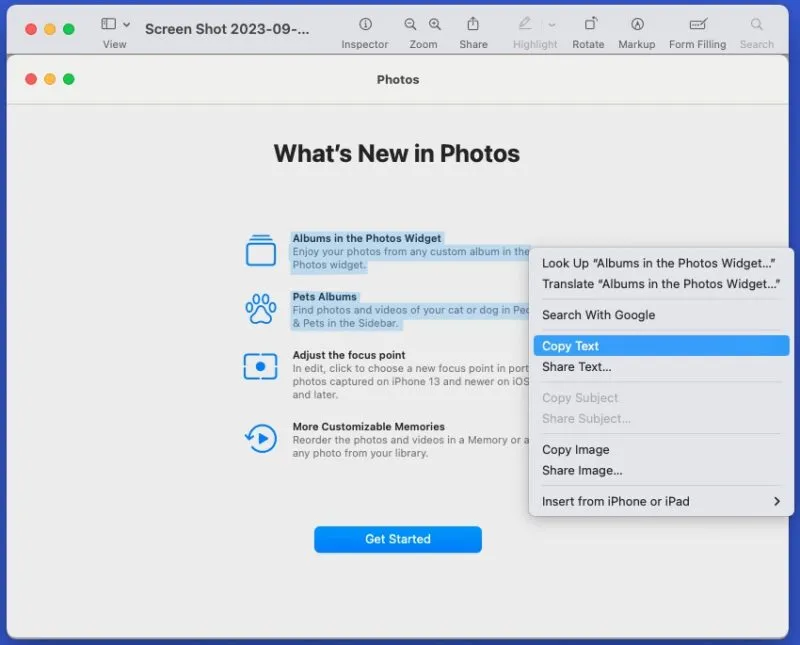
Avrai negli appunti il testo da incollare dove preferisci.
Usa Foto su Mac
Utilizzando Foto, segui la stessa procedura descritta in Anteprima sopra utilizzando il cursore per selezionare il testo, fai clic con il pulsante destro del mouse e scegli Copia testo .
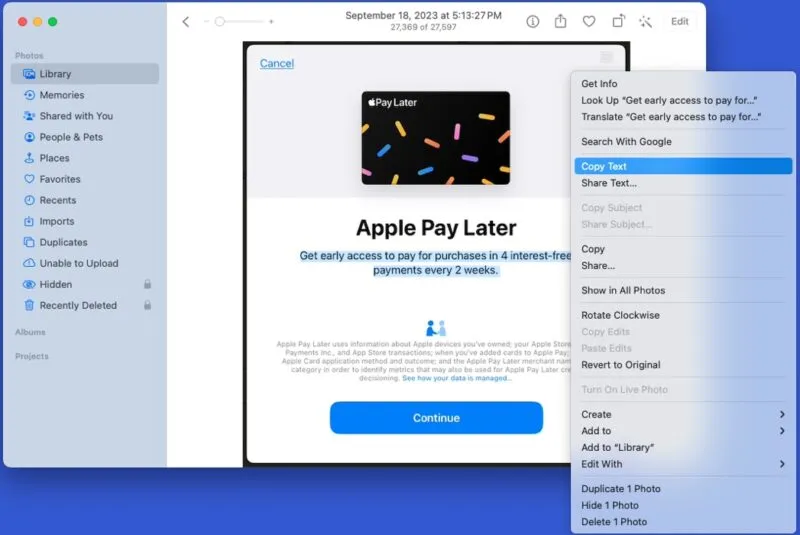
Puoi anche utilizzare la funzione Testo attivo per copiare tutto il testo nell’immagine con un clic.
Con l’immagine a schermo intero, fai clic sull’icona Testo attivo (quadrato con linee) nell’angolo in basso a destra. Scegli Copia tutto in basso a sinistra per posizionare tutto il testo negli appunti.
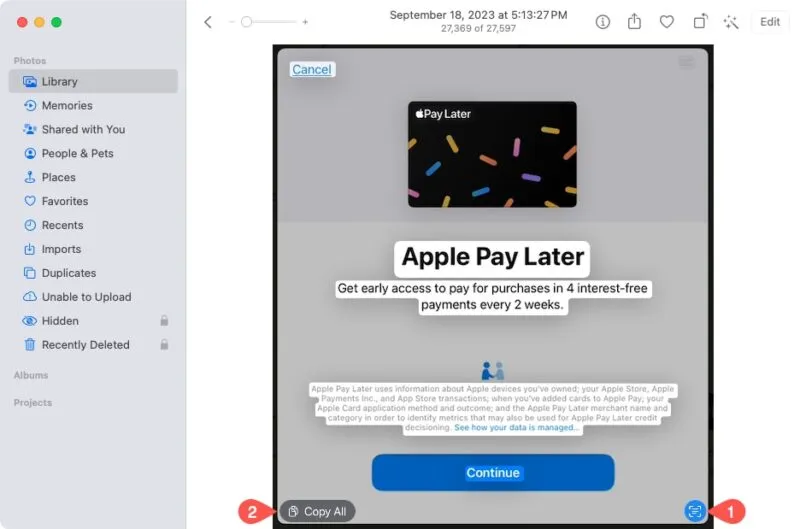
Incolla il testo copiato sul tuo Mac dove preferisci.
3. Estrai testo su Android
Se hai un dispositivo Android, copiare il testo da un’immagine è facile utilizzando Google Lens .
Per copiare una porzione di testo, apri l’immagine in Google Foto e tocca Copia testo in basso. Quando l’immagine viene visualizzata in Google Lens, tocca e trascina il testo desiderato, quindi tocca Copia testo .
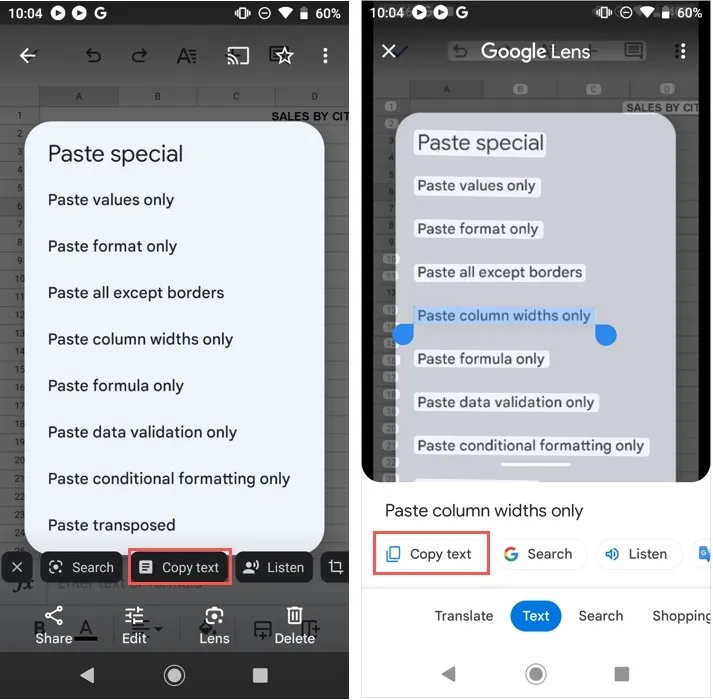
Per copiare tutto il testo, seleziona l’ icona Lente . Quando l’immagine viene visualizzata in Google Lens, tocca Testo , quindi Seleziona tutto -> Copia testo .
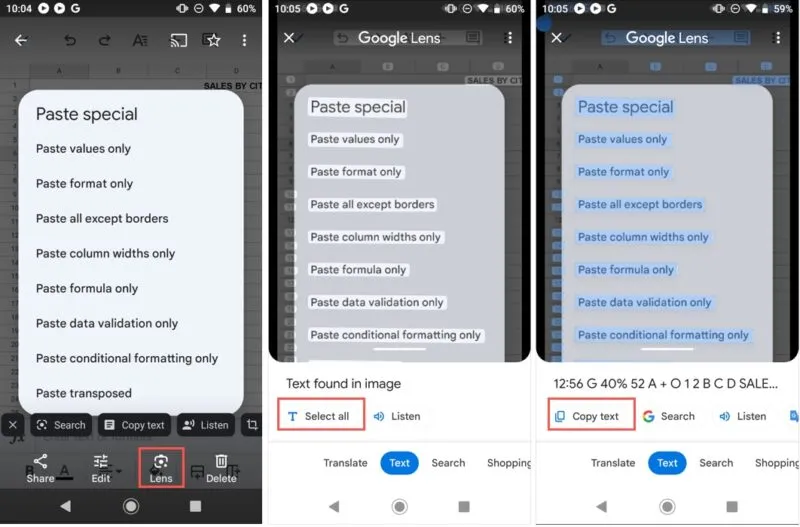
Utilizzando una delle opzioni precedenti, incolla il testo dove desideri.
4. Estrai testo su iPhone e iPad
Come con macOS, puoi sfruttare Live Text su iPhone e iPad per estrarre testo da un’immagine .
Apri la tua immagine in Foto e tocca l’ icona Testo attivo nell’angolo in basso a destra. Seleziona Copia tutto per tutto il testo oppure tocca e trascina il testo specifico e tocca Copia nella barra degli strumenti mobile.
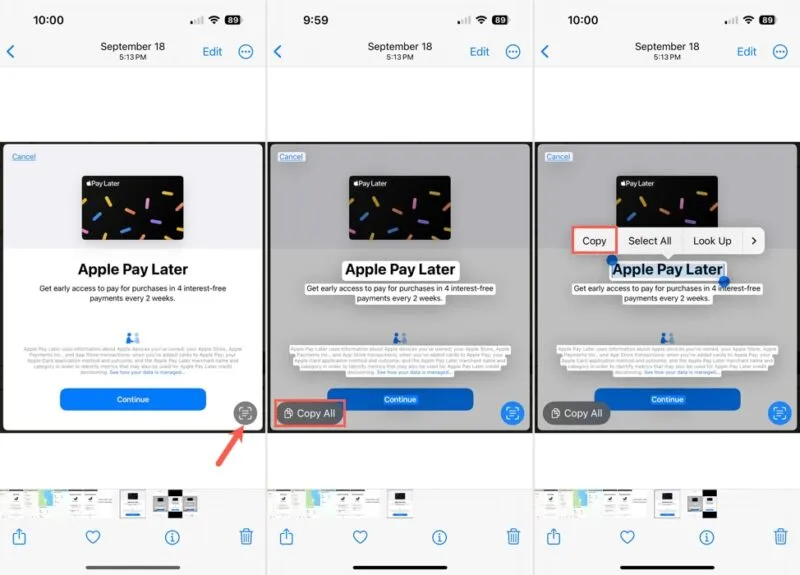
Incolla il testo dove lo desideri.
5. Estrai il testo utilizzando Google Apps
Se utilizzi la suite di app di produttività di Google, puoi utilizzare Google Drive in combinazione con Google Docs o utilizzare Google Keep per copiare testo da un’immagine.
Utilizza Google Drive e Google Documenti
Google Drive offre una fantastica funzionalità per estrarre il testo da un’immagine e inserirlo in Google Docs.
Fai clic con il pulsante destro del mouse sull’immagine oppure seleziona i tre punti nell’angolo dell’immagine, passa a Apri con e seleziona Google Documenti .
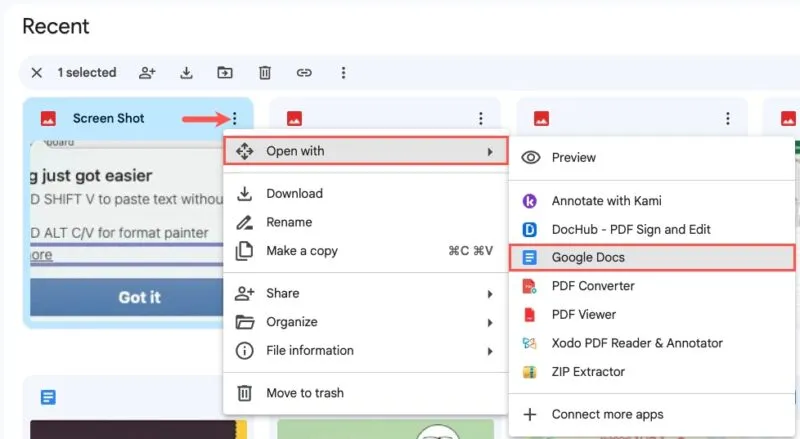
Vedrai un nuovo documento Google aperto in una diversa scheda del browser, con l’immagine in alto e il testo dell’immagine sotto.
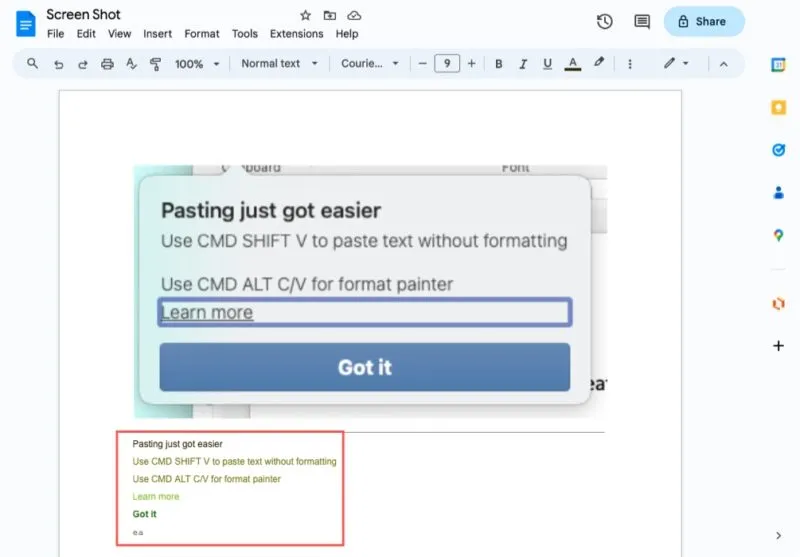
Seleziona e copia il testo e usalo come preferisci.
Utilizza Google Keep
Google Keep offre una funzionalità simile a Google Drive. Puoi prendere il testo dell’immagine e vederlo sotto l’immagine nella nota di Google Keep.
Con l’immagine nella nota, seleziona l’ icona Altro (tre punti) in basso e seleziona Prendi il testo dell’immagine .
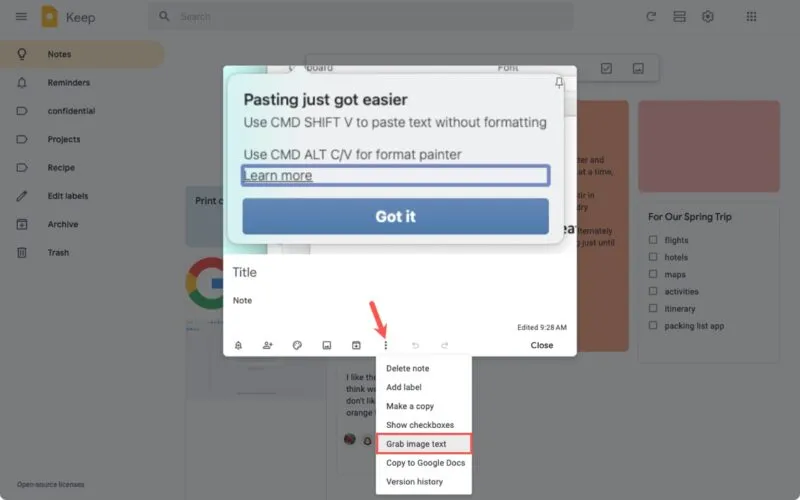
Vedrai il testo visualizzato sotto l’immagine e potrai selezionare, copiare e incollare dove necessario.
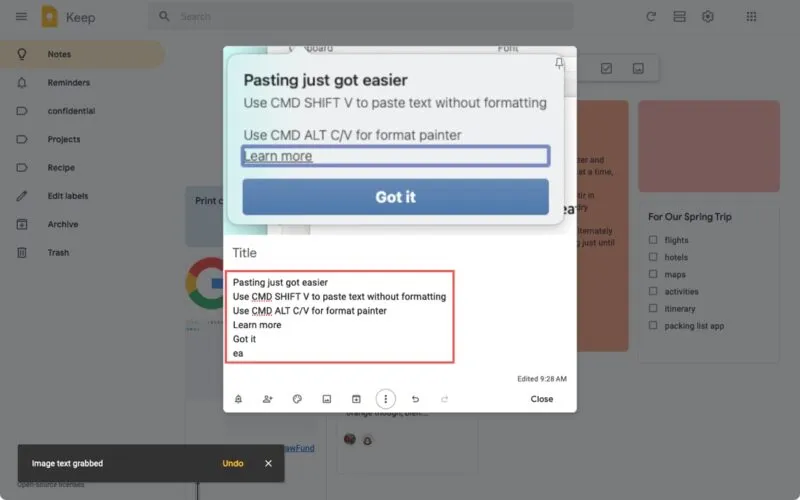
6. Estrai il testo utilizzando un convertitore online
Per avere ancora più opzioni, puoi sempre ricorrere a uno strumento online. Utilizzando un convertitore da immagini a testo basato sul Web, estrai il testo in modo rapido e semplice. Di seguito sono riportati due esempi di strumenti intuitivi.
Immagine in testo
Il convertitore da immagine a testo semplifica l’acquisizione di testo da un’immagine. Visita il sito e utilizza il trascinamento della selezione , il pulsante Sfoglia o un’azione incolla per caricare la tua immagine.
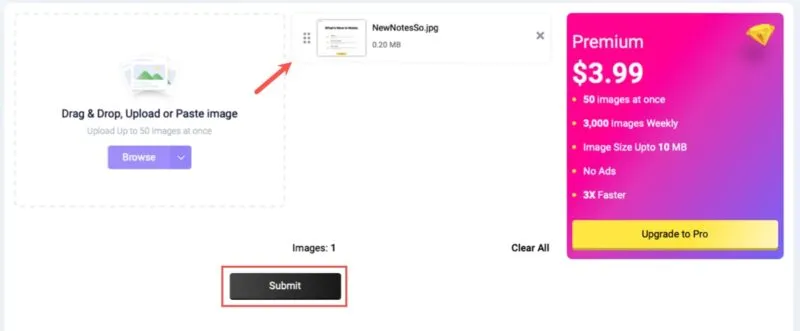
Seleziona Invia e per vedere il testo della tua immagine in una casella a destra, quindi utilizza i pulsanti per copiare o scaricare il testo.
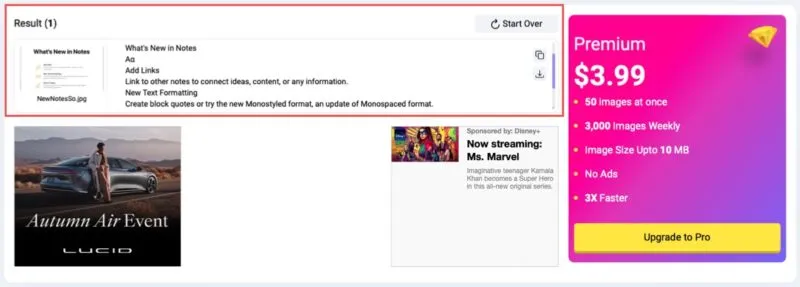
Modifica OCR2
Per una seconda opzione, controlla OCR2Edit.com . Seleziona la tua immagine dalle posizioni disponibili o rilasciala nel rettangolo. Facoltativamente, scegli una lingua diversa o aggiungi un filtro nelle Impostazioni OCR e fai clic su Avvia .
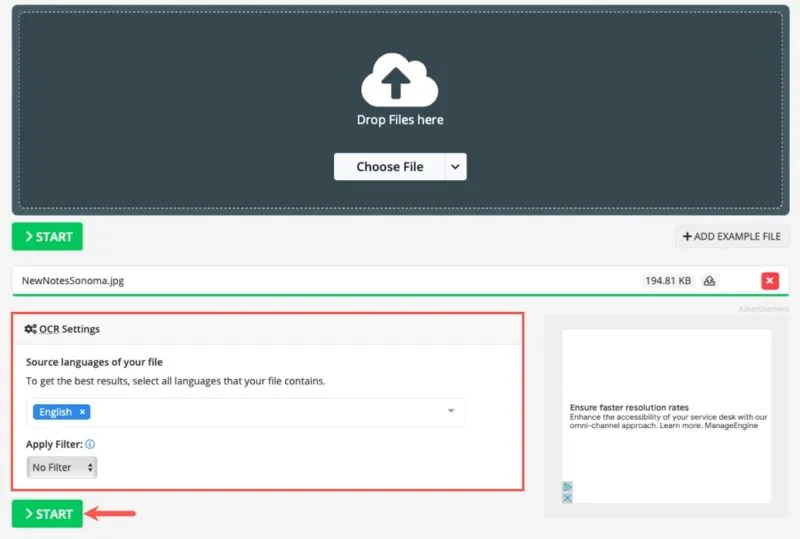
Scarica il testo o un file ZIP, caricalo altrove o utilizza il codice QR per ottenere il testo dell’immagine.
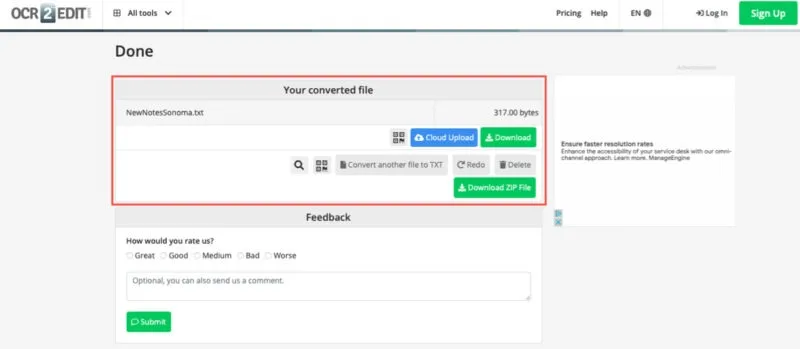
7. Estrai testo utilizzando un PDF
Un ultimo metodo per estrarre il testo da un’immagine consiste nell’utilizzare un documento PDF. Con un lettore PDF come Adobe Acrobat Reader, copia facilmente il testo da un’immagine. Questo è utile se hai già un documento contenente l’immagine.
Per utilizzare Adobe Acrobat Reader , apri il file come faresti normalmente, quindi seleziona il testo nell’immagine utilizzando il cursore. Dovresti vedere una barra degli strumenti mobile visualizzata automaticamente. Scegli il pulsante Copia testo oppure fai clic con il pulsante destro del mouse sul testo selezionato e scegli Copia .
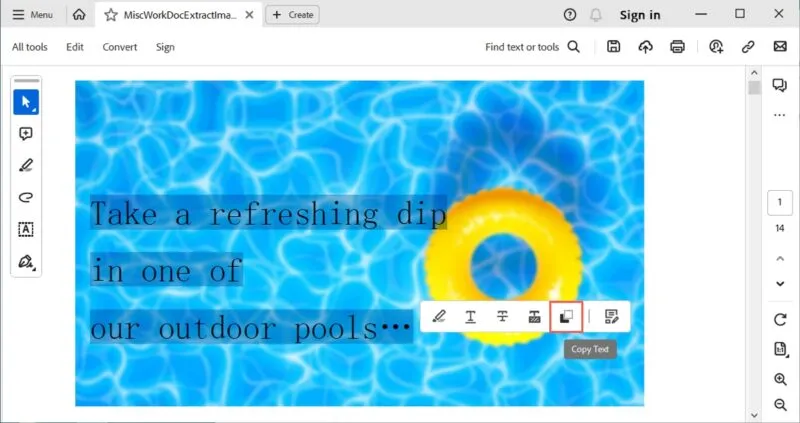
Come i metodi precedenti, avrai il testo dell’immagine negli appunti per incollarlo dove necessario.
Copiare il testo da quasi tutte le immagini o foto è facile con i metodi sopra indicati. Che tu utilizzi un’applicazione desktop, un sito Web o il tuo dispositivo mobile, puoi estrarre il testo da un’immagine in pochi clic o tocchi.
Per facilitare la ricerca di foto e album, scopri come aggiungere descrizioni su Google Foto .
Credito immagine: Pixabay . Tutti gli screenshot sono di Sandy Writtenhouse.



Lascia un commento