7 modi per abilitare o disabilitare le app di avvio su Windows 11
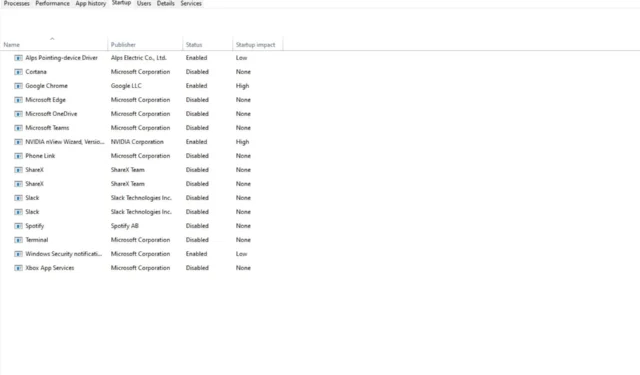
Quando accendi il computer, l’avvio di Windows richiede un po’ di tempo . Ciò è dovuto principalmente alle applicazioni che vengono eseguite in background ed eseguono le loro attività. Queste applicazioni sono chiamate app di avvio.
Sebbene semplifichino il lavoro, possono essere disabilitati se non forniscono alcun vantaggio al tuo computer. Se ti stavi chiedendo come migliorare il tempo di avvio, condividiamo quali app disabilitare e come disabilitarle.
Perché dovrei abilitare/disabilitare le app di avvio?
Quando accendi il PC, avvia automaticamente diverse applicazioni. Le app di avvio possono essere buone o cattive per il tuo computer. Quindi quali sono i vantaggi di abilitare le app di avvio?
- Risparmiano tempo poiché si avviano automaticamente all’avvio del sistema. Ciò ti consente di andare avanti con ciò che devi fare il prima possibile.
- Le app di avvio riducono anche i potenziali rischi per la sicurezza, soprattutto se hai abilitato gli antivirus come app di avvio per verificare la presenza di malware subito dopo l’avvio del sistema.
Passiamo ora agli svantaggi:
- Se disponi di più applicazioni di avvio impostate per l’esecuzione automatica all’avvio, possono rallentare notevolmente il tempo necessario per l’avvio del computer. Questo perché ciascuna di queste applicazioni deve essere caricata prima che il sistema operativo continui ad avviarsi, il che può influire sulle prestazioni del sistema.
- Alcune app di avvio possono portare a problemi di prestazioni o persino scaricare la batteria più velocemente del normale perché funzionano continuamente indipendentemente dal fatto che debbano o meno fare qualcosa in un dato momento.
- Troppe app di avvio non necessarie possono consumare la tua RAM. Se il tuo PC ha poca memoria , avrai problemi a far funzionare il tuo PC, come il blocco di arresti anomali casuali.
- L’avvio del PC può richiedere molto tempo. Il tempo impiegato dal tuo computer per avviarsi è direttamente proporzionale al numero di app di avvio che hai caricato. Pertanto, maggiore è il numero di app in esecuzione all’avvio, maggiore sarà il tempo necessario per l’avvio completo del computer.
La disabilitazione contribuirà a ridurre l’utilizzo della memoria sul computer e a migliorarne la velocità e le prestazioni complessive rendendo disponibile più memoria per altri programmi che ne hanno urgente bisogno.
Come faccio a cambiare i programmi eseguiti all’avvio?
1. Utilizzare il Task Manager
- Premi il Windows tasto, digita Task Manager nella barra di ricerca e fai clic su Apri.

- Passare alla scheda Avvio per visualizzare l’elenco delle app di avvio.
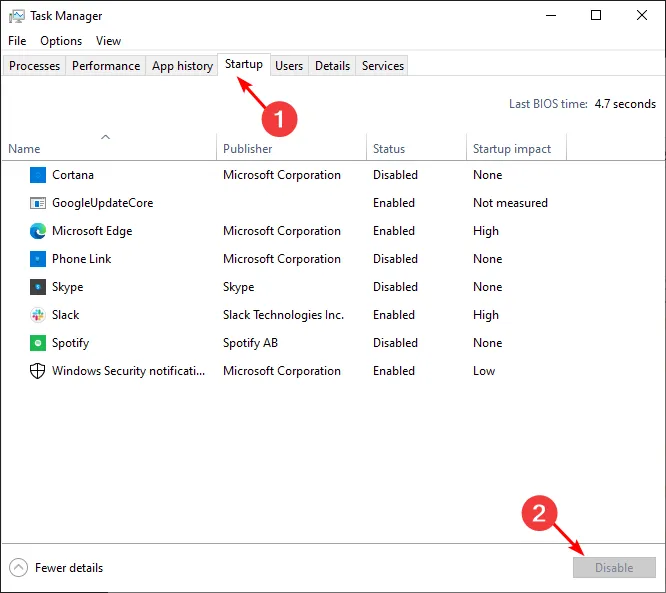
- Scorri l’elenco e seleziona ciascuna app che desideri disabilitare o abilitare facendo clic sulle opzioni in basso.
2. Utilizzare Impostazioni
- Premi l’icona del menu Start e fai clic su Impostazioni .
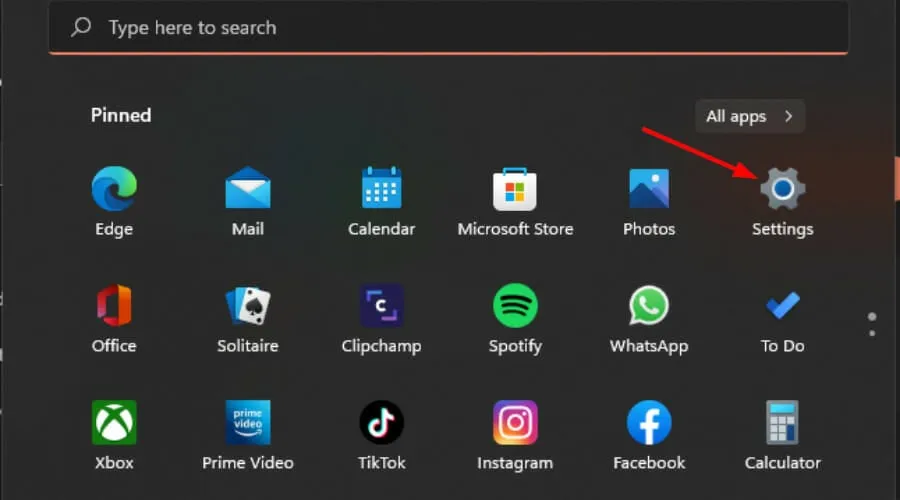
- Fare clic su App nel riquadro di sinistra, quindi selezionare Avvio nel riquadro di destra.

- Apparirà un elenco di app all’avvio. Attiva o disattiva il pulsante off per disabilitare e il pulsante on per abilitare.
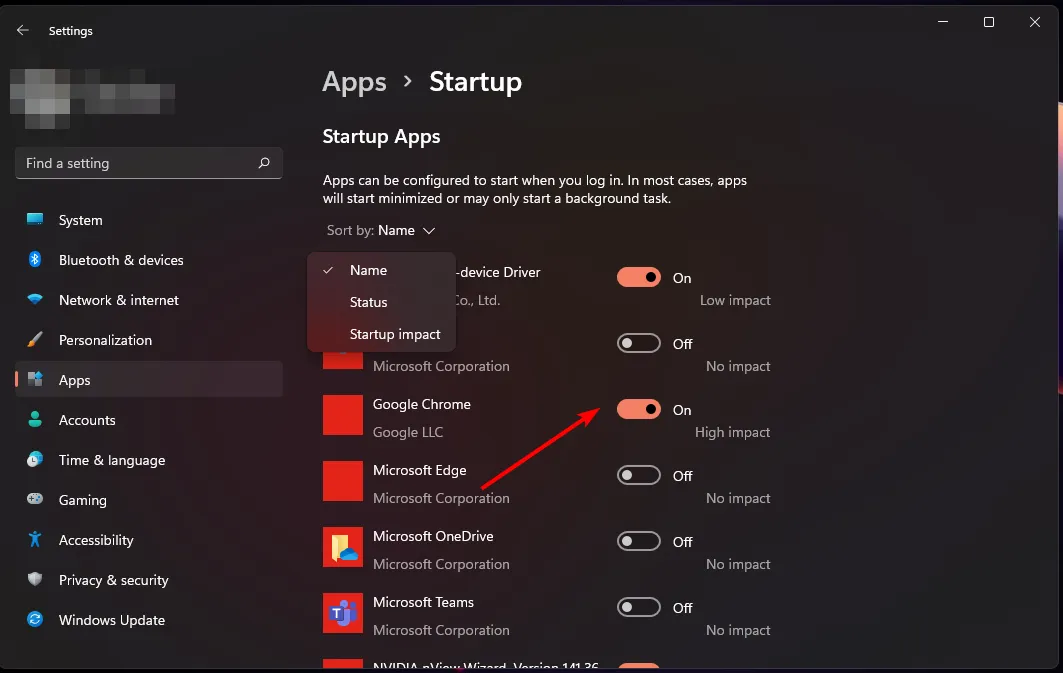
Se non sei sicuro di quali app disabilitare, puoi ordinare in base all’impatto elevato. La differenza tra un’app ad alto impatto e una a basso impatto è la quantità di risorse che utilizzano.
Le app ad alto impatto sono programmi che richiedono molte risorse per essere eseguiti. Questi programmi possono rallentare il tuo computer se ne hai troppi in esecuzione contemporaneamente.
Le app a basso impatto sono in genere applicazioni leggere che non occupano molto spazio sul disco rigido o richiedono molta energia dalla CPU o dalla RAM del computer.
Puoi quindi bilanciare tra le due categorie e abilitare solo le app necessarie.
3. Usa le impostazioni integrate dell’app
- Premi il Windows tasto e fai clic su Impostazioni.
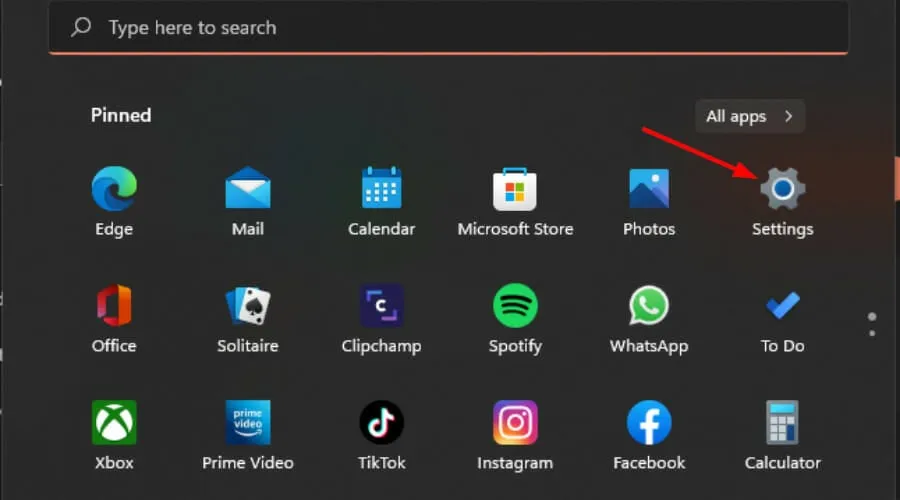
- Fai clic su App nel riquadro a sinistra, quindi seleziona App e funzionalità.
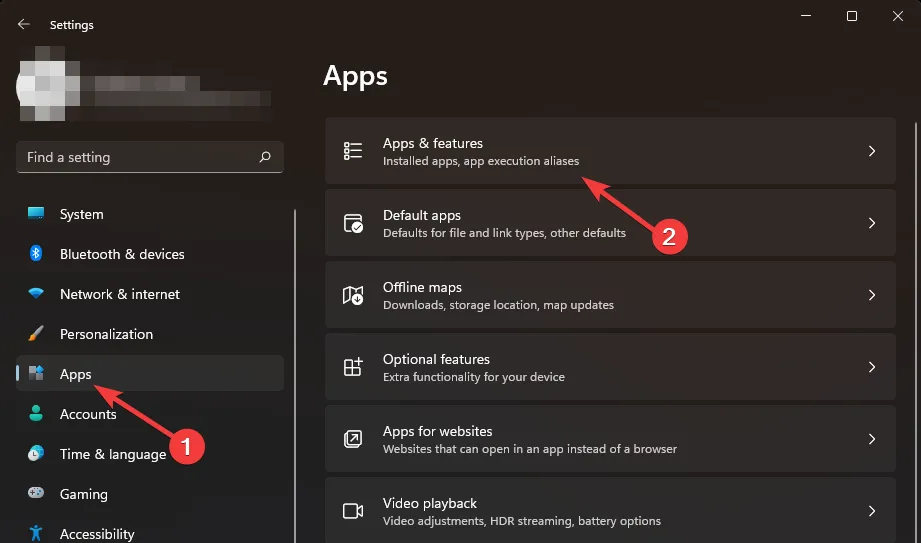
- Esamina l’elenco e trova le app che desideri disabilitare all’avvio.
- Fare clic sui tre puntini di sospensione dell’app selezionata e fare clic su Opzioni avanzate .
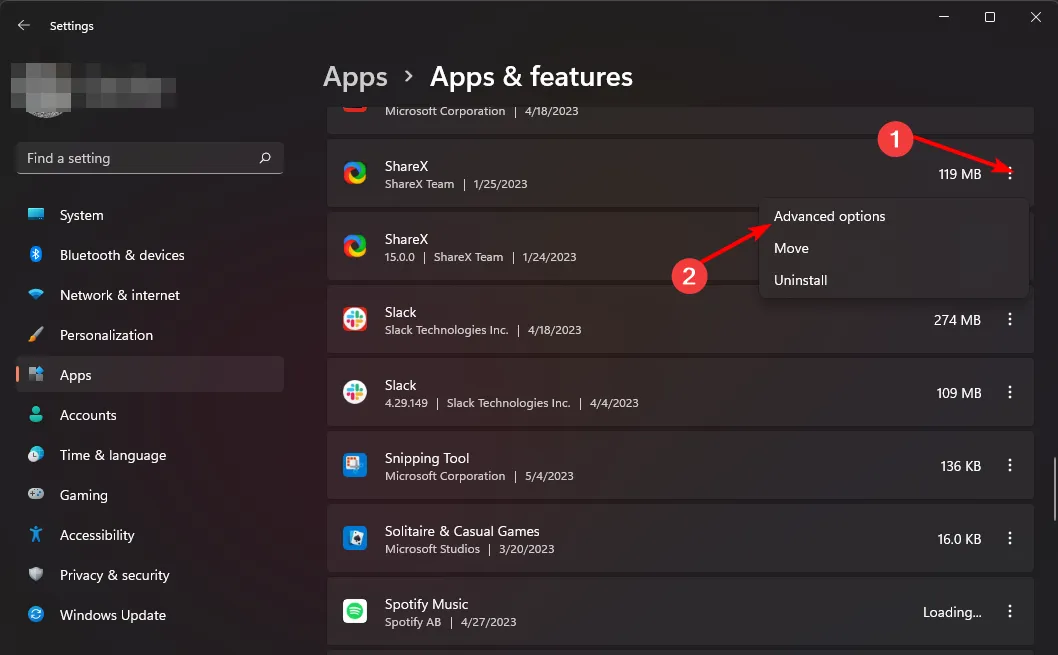
- Sotto l’opzione Esegui all’accesso, attiva il pulsante Off per disabilitare e riaccendi per abilitare.
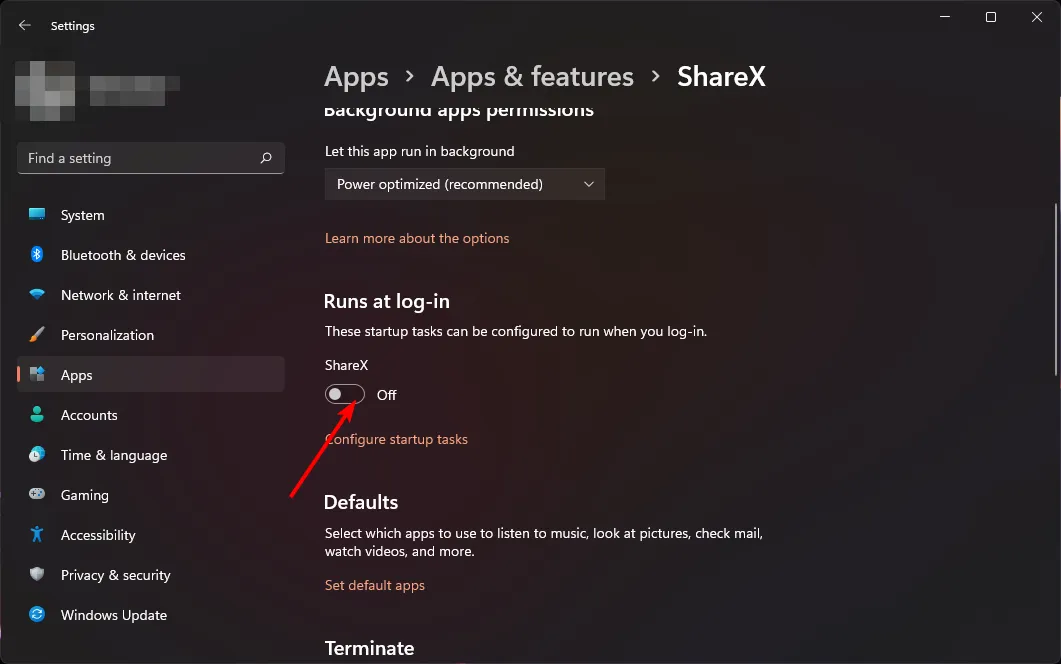
4. Usa un’app di terze parti
Sebbene Windows offra una manciata di opzioni per modificare i programmi di avvio in Windows 11, potresti aver notato che questi passaggi sono in qualche modo macchinosi e possono richiedere molto tempo, soprattutto se hai molti programmi.
CCleaner è il nostro combattente consigliato, ed ecco come procedere.
- Scarica e avvia l’ app CCleaner.
- Fare clic sull’opzione Strumenti , quindi selezionare Avvio.
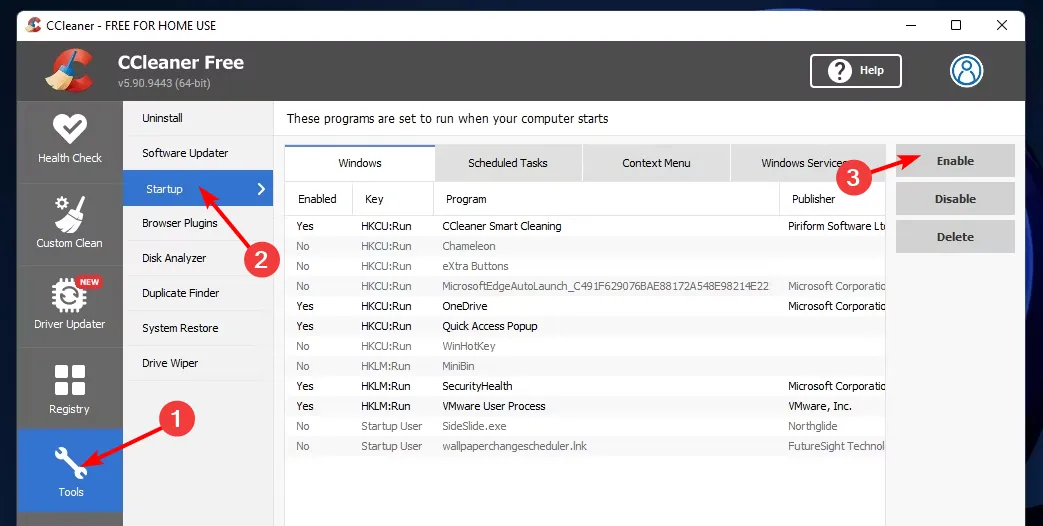
- Passa alla scheda Windows e seleziona l’app che desideri abilitare o disabilitare facendo clic sulle opzioni alla tua destra.
5. Utilizzare la cartella Avvio
- Premi i tasti Windows+ Rper aprire il comando Esegui .
- Digita shell:startup nella finestra di dialogo e premi Enter per aprire la cartella Startup .
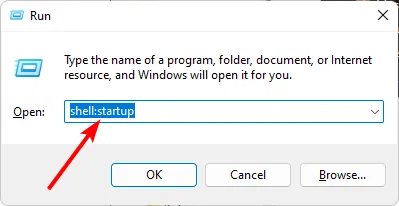
- Seleziona l’app che desideri disabilitare, quindi fai clic sull’icona del cestino per eliminarla. Per abilitare, ripristinare questa cartella dal Cestino.
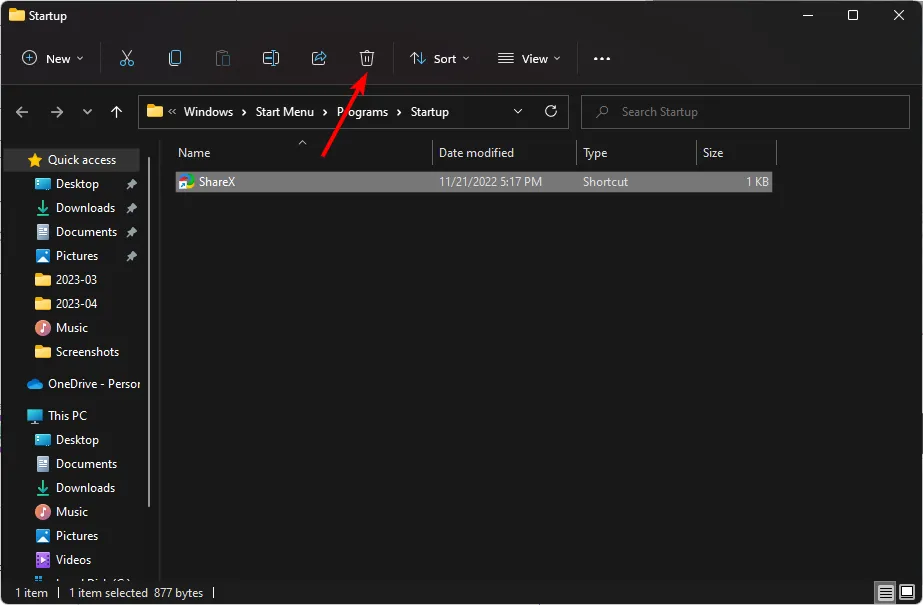
- Se vuoi aggiungere un nuovo programma di avvio, trova il file eseguibile e rilascialo nella cartella di avvio.
Se scopri che la tua cartella di avvio non funziona , abbiamo un eccellente articolo su come aggirare questo problema.
6. Utilizzare la configurazione del sistema
- Premi l’icona Cerca sulla barra delle applicazioni, digita msconfig e fai clic su Apri.
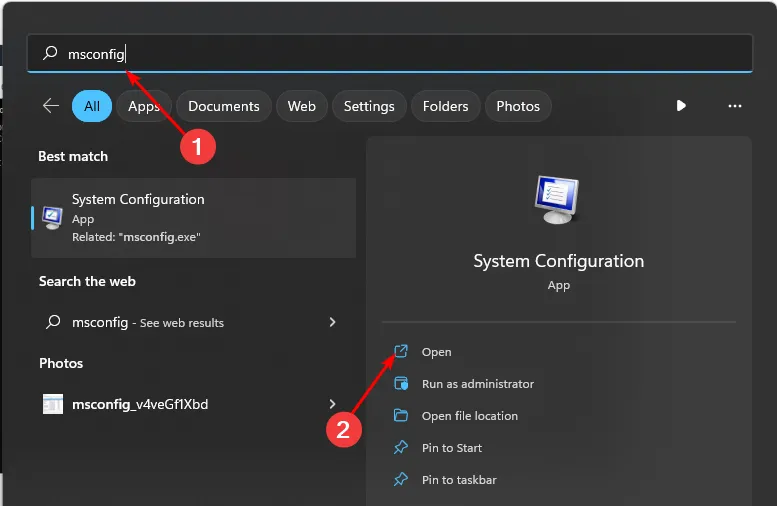
- Passare alla scheda Servizi e fare clic su Apri Task Manager per visualizzare tutti i programmi di avvio.
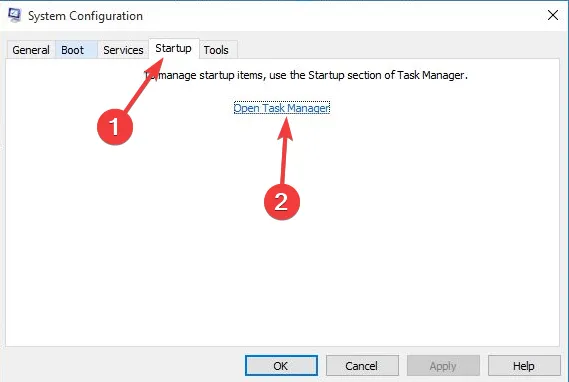
- Scorri l’elenco, fai clic e disabilita tutte le app che desideri disabilitare, quindi seleziona quelle che desideri abilitare.
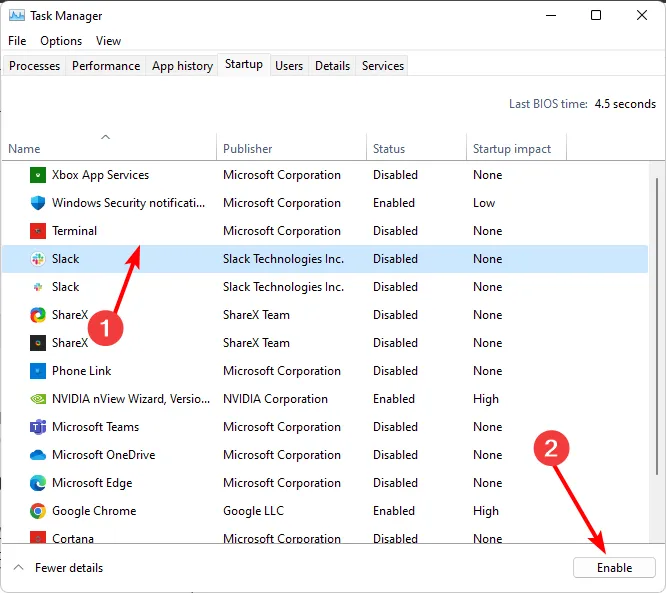
- Riavvia il PC per rendere effettive le modifiche.
7. Utilizzare l’Editor del Registro di sistema
- Premi i tasti Windows+ Rper aprire il comando Esegui .
- Digita regedit nella finestra di dialogo e premi Enter per aprire l’ Editor del Registro di sistema .
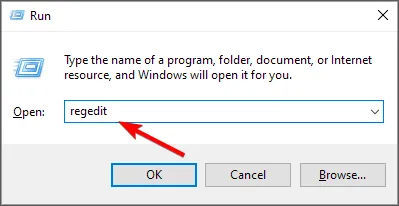
- Passare alla seguente posizione:
Computer\HKEY_LOCAL_MACHINE\SOFTWARE\Microsoft\Windows\CurrentVersion\Run - Sulla destra verrà visualizzato un elenco di app di avvio.
- Fai clic con il pulsante destro del mouse su quelli che desideri disabilitare, quindi seleziona Elimina per rimuovere i programmi di avvio dal registro in Windows 11.
- Per abilitare un nuovo programma di avvio, fare clic con il pulsante destro del mouse su Esegui nel riquadro di sinistra e selezionare New String value .
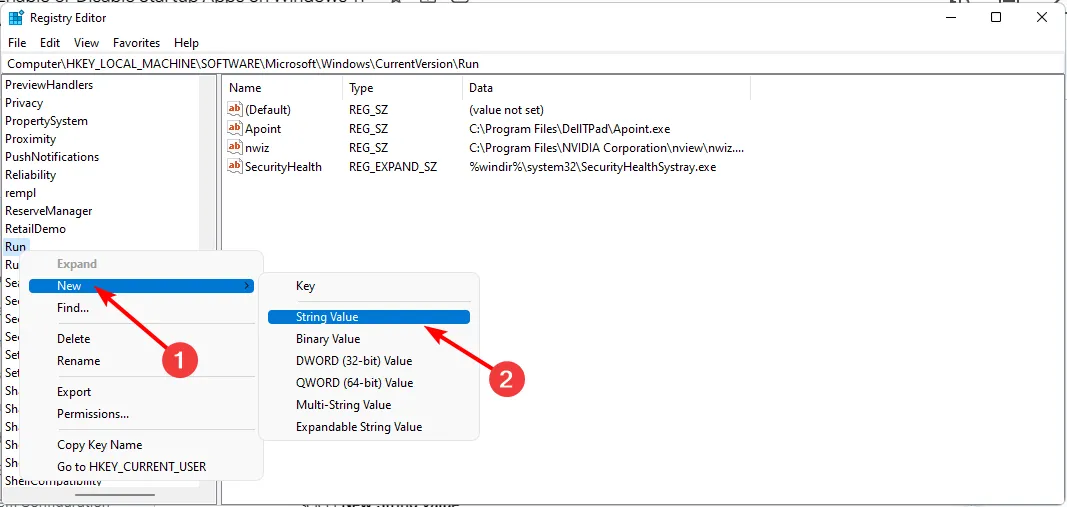
- Nella voce Nome valore, impostalo sul nome del programma che desideri abilitare. Ad esempio, Slack in questo caso.
- In Dati valore, inserisci la posizione del percorso dell’app, quindi premi Enter.
- Ripeti questi passaggi per tutte le app che vuoi abilitare per l’avvio.
Come dichiarazione di non responsabilità, apportare modifiche a qualsiasi parte del Registro può avere effetti imprevedibili sul tuo computer. La cosa spaventosa è che alcuni potrebbero non essere nemmeno immediatamente evidenti.
Se non ti senti a tuo agio nel fare modifiche al Registro di sistema, non farlo. Tuttavia, se necessario, crea prima un punto di ripristino che funga da rete di sicurezza. In questo modo, se dovesse succedere qualcosa, puoi tornare a un momento precedente in cui il tuo PC funzionava correttamente.
Puoi anche esaminare i modi per ottimizzare la tua startup per ridurre al minimo l’uso eccessivo delle risorse. Inoltre, controlla come disabilitare le app di avvio in Windows 10 .
Ed è così che si cambiano i programmi di avvio in Windows 11. Facci sapere di eventuali pensieri aggiuntivi che potresti avere su questo argomento in basso.



Lascia un commento