7 modi per inviare facilmente messaggi di testo (SMS) dal tuo PC
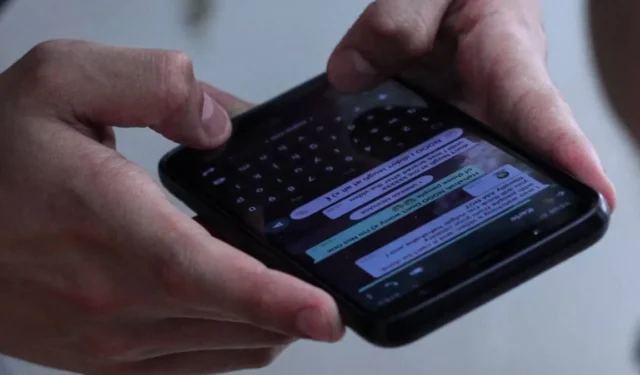
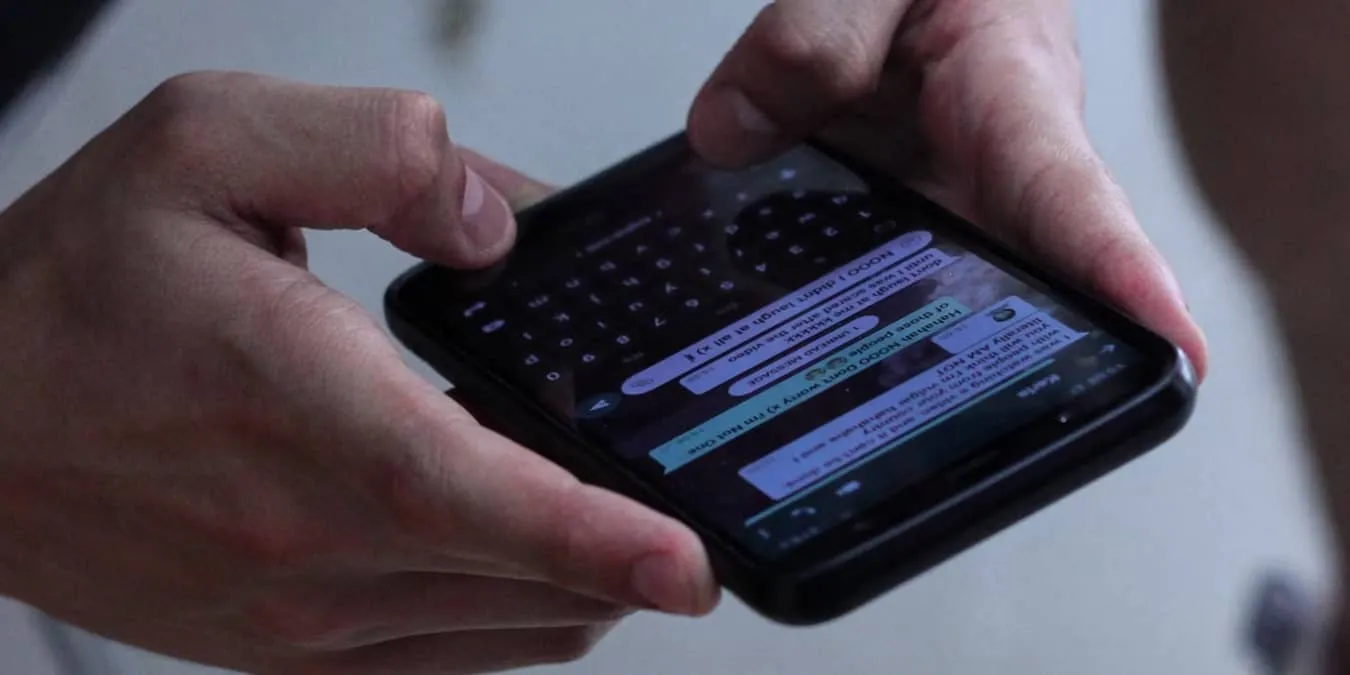
I messaggi di testo sono facilmente uno dei modi più popolari per comunicare sul tuo telefono, ma cosa succede se desideri inviare messaggi di testo dal tuo PC? Se desideri semplicemente un modo più semplice per digitare, perdere l’accesso al tuo telefono o semplicemente desideri la stessa comodità sul PC del telefono, inviare SMS dal tuo computer è possibile e gratuito.
1. Google Voce
Prezzo: Gratuito con opzioni premium
Piattaforme: Web, iOS, Android (desktop solo per utenti aziendali)
Di Google Voice non si parla molto, ma questo pratico servizio ti offre un numero di telefono virtuale gratuito per effettuare chiamate e inviare SMS. Attualmente, le chiamate effettuate negli Stati Uniti e in Canada sono gratuite solo con la versione Personale. Se disponi di un account Google Workspace premium, scegli un piano che includa i paesi di cui hai bisogno.
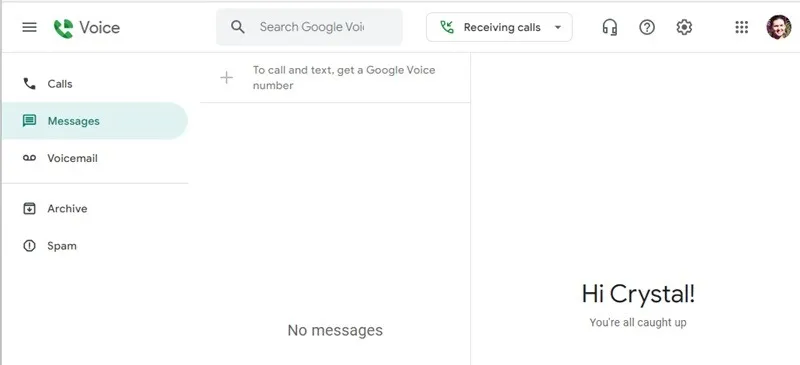
Per la versione gratuita, visita Google Voice, accedi al tuo account Google e cerca un numero. Tieni presente che devi già disporre di un numero di cellulare valido per collegarti al tuo account. Fai clic sulla sezione Messaggi e inizia a inviare SMS. Hai anche accesso alla protezione antispam, all’inoltro delle chiamate e alla segreteria telefonica.
I destinatari non hanno bisogno di Google Voice per riceverti o inviarti messaggi. Tuttavia, se desideri contattare persone al di fuori degli Stati Uniti e del Canada, dovrai pagare al minuto. Consulta il tabella delle tariffe di Google Voice per i dettagli.
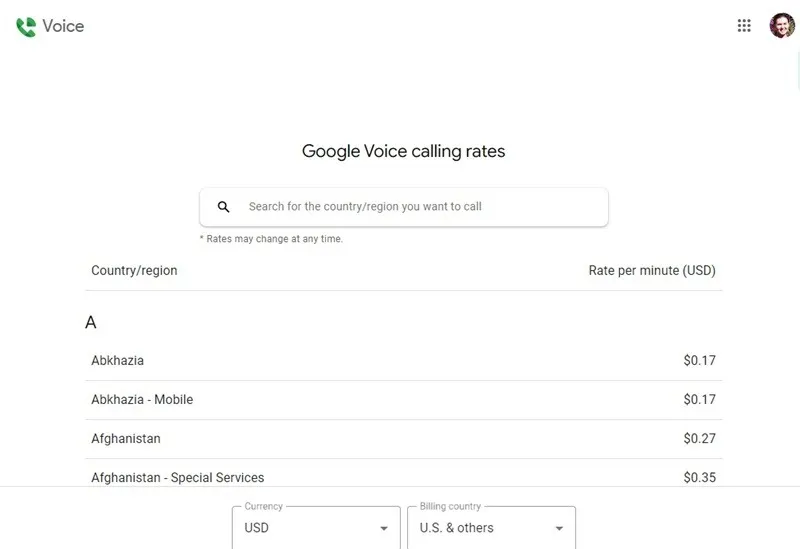
2. Il tuo account di posta elettronica
Prezzo: Gratuito
Piattaforme: Web, iOS, Android, Desktop (ovunque sia accessibile la tua posta elettronica)
Funziona solo con i numeri di telefono statunitensi e canadesi. Un modo spesso sconosciuto per inviare messaggi senza il telefono è utilizzare il normale client di posta elettronica. Per inviare messaggi di testo dal tuo computer via email, accedi al tuo provider di posta elettronica e inserisci il numero di telefono a dieci cifre della persona nel campo A, quindi aggiungi il codice dell’operatore del destinatario.
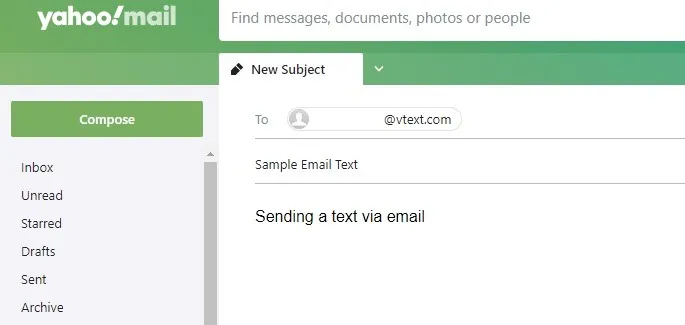
Il codice dell’operatore varia in base all’operatore di telefonia mobile. Ad esempio, un numero Verizon sarebbe simile a 8887776666@vtext.com. Se non sei sicuro di quale operatore abbia il tuo destinatario, puoi cercarlo.
- Freecarrierlookup.com
- CarrierLookup (solo una ricerca gratuita al giorno)
- E-mail a SMS
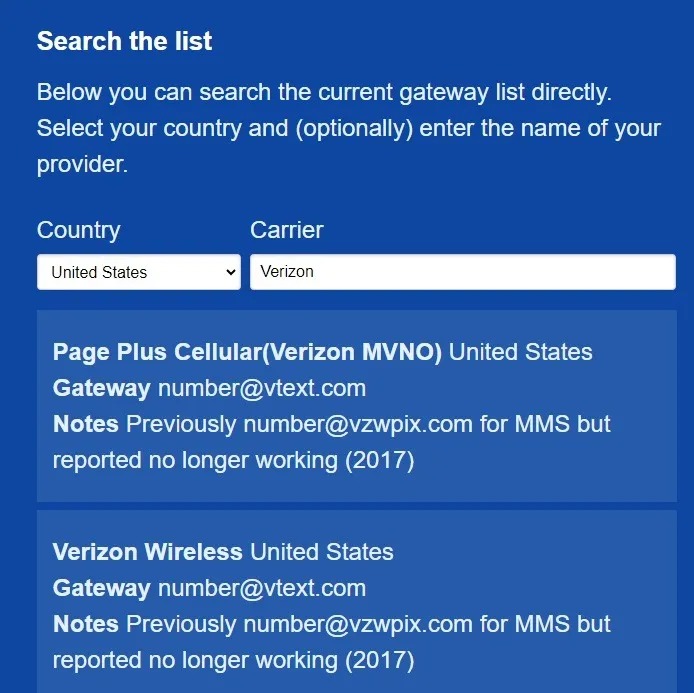
Tieni presente che questo metodo non funziona con tutti gli operatori. Ad esempio, nonostante Spectrum Mobile utilizzi la rete di Verizon, non ho potuto inviare un messaggio a un numero di Spectrum Mobile, ma ho potuto inviarlo a un numero di Verizon.
3. Utilizzare Collegamento telefonico in Windows
Prezzo: Gratuito
Piattaforme: Windows
Se utilizzi Windows, utilizza l’app Collegamento telefonico per inviare e ricevere SMS, inclusi contenuti multimediali. Collega dispositivi Android e iPhone. Anche se non ho avuto problemi con l’invio di messaggi, ci sono voluti dai 5 ai 10 minuti prima che i messaggi ricevuti venissero visualizzati quando utilizzavo Android. Alcuni utenti iPhone segnalano che i messaggi ricevuti non si collegano per ore o giorni.
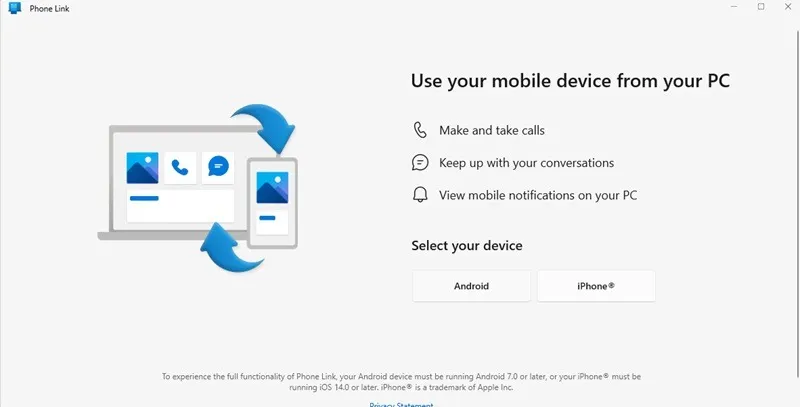
Cerca l’app Phone Link e aprila sul tuo PC Windows. Se non è installato, scaricalo da Microsoft Store sul tuo PC. Seleziona Android o iPhone per avviare il processo di configurazione. Scansiona il codice QR per scaricare il collegamento all’app Windows sul tuo dispositivo, quindi utilizza i tuoi dati di accesso a Windows per accedere all’app sul tuo dispositivo mobile. Ci vogliono solo pochi minuti per completare il processo.
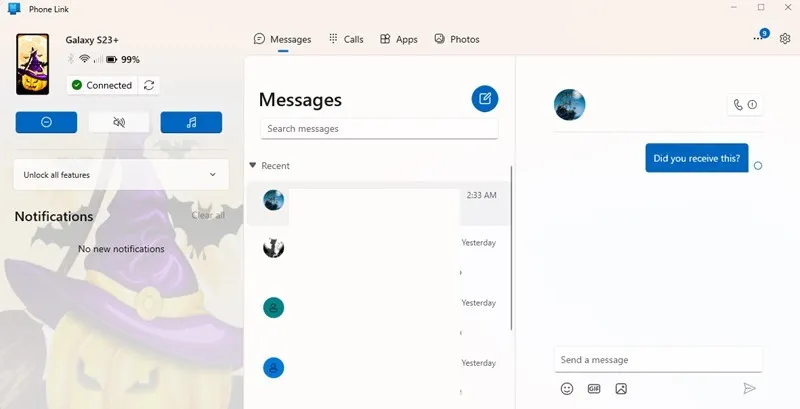
Collegando il tuo dispositivo puoi anche utilizzare app, effettuare chiamate e persino visualizzare foto dal tuo dispositivo mobile. Scollega un dispositivo in qualsiasi momento accedendo a Impostazioni nell’app desktop Windows Phone Link, selezionando I miei dispositivi.Rimuovi, facendo clic sul menu con tre punti accanto al dispositivo e scegliendo
4. Collega i messaggi tramite l’app Google
Se utilizzi l’app Messaggi di Google per inviare messaggi di testo sul tuo telefono, collega il tuo dispositivo e invia messaggi di testo dal tuo PC semplicemente come faresti con il tuo telefono. Il servizio è ancora in versione beta, quindi non sempre funziona perfettamente. Tuttavia, è solo per i dispositivi Android.
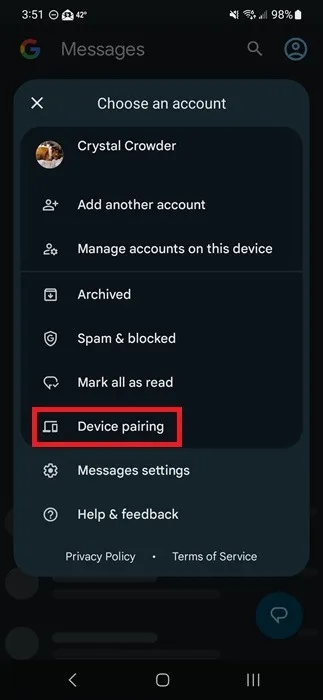
Apri l’app Google Messaggi, tocca l’immagine del tuo profilo in alto a destra e seleziona Accoppiamento dispositivo. Esegui la scansione del codice QR sul sito Messaggi di Google. Il mio si è connesso in pochi secondi, quindi sembrava una versione più grande dell’app del telefono.
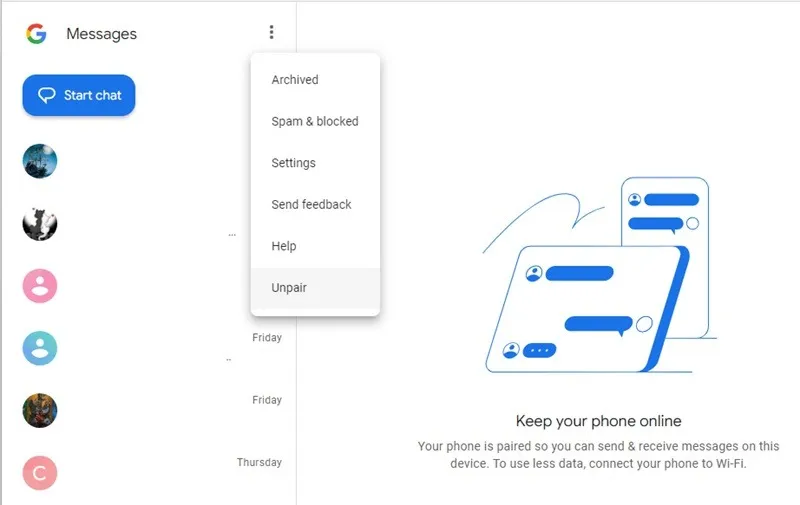
L’invio e la ricezione di messaggi funziona in modo rapido e semplice. Durante i miei test, i messaggi sono stati inviati lentamente, ma sono stati inviati, lo stesso con la ricezione, quindi aspettatevi alcuni ritardi. Il telefono rimane accoppiato a meno che non lo annulli nel menu del sito Messaggi di Google.
5. Sincronizza iPhone e Mac
In genere, PC si riferisce a un computer Windows, ma nel caso in cui tu stia cercando anche un modo per inviare messaggi da un Mac, puoi utilizzare l’inoltro di testo sul tuo iPhone e sincronizzarlo con il tuo Mac. Naturalmente, puoi anche utilizzare alcuni degli altri metodi presenti in questo elenco.
Assicurati che sia il tuo iPhone che il tuo Mac siano sulla stessa rete e utilizza lo stesso ID Apple per iMessage su entrambi i dispositivi. Sul tuo iPhone, vai a Impostazioni -> Messaggi -> Inoltro di messaggi di testo. Seleziona il tuo Mac dall’elenco dei dispositivi disponibili sul tuo telefono.
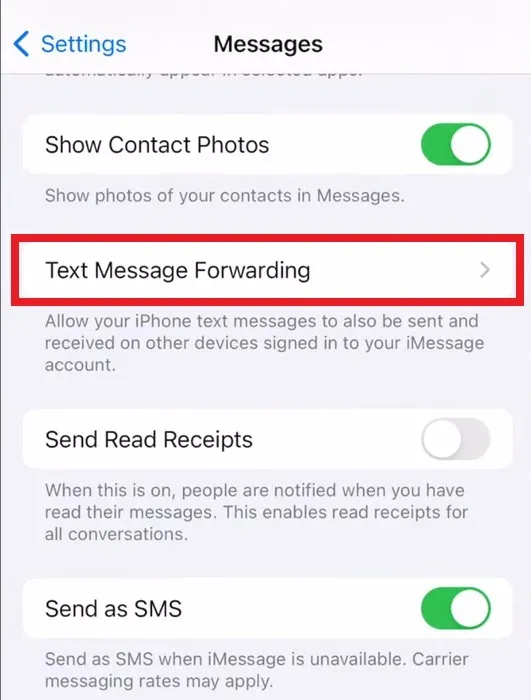
Cerca il codice di attivazione sul tuo Mac, inseriscilo sull’iPhone quando richiesto, quindi tocca Consenti. Potrai inviare e ricevere SMS dal tuo Mac purché il tuo iPhone si trovi nella stessa area generale e sulla stessa rete.
6. Siti Web di SMS gratuiti
Esistono anche siti Web gratuiti che consentono di inviare messaggi. Non c’è nulla da installare e alcuni hanno restrizioni, come l’impossibilità di inviare immagini o ricevere risposte. La maggior parte include annunci.
GlobalFone
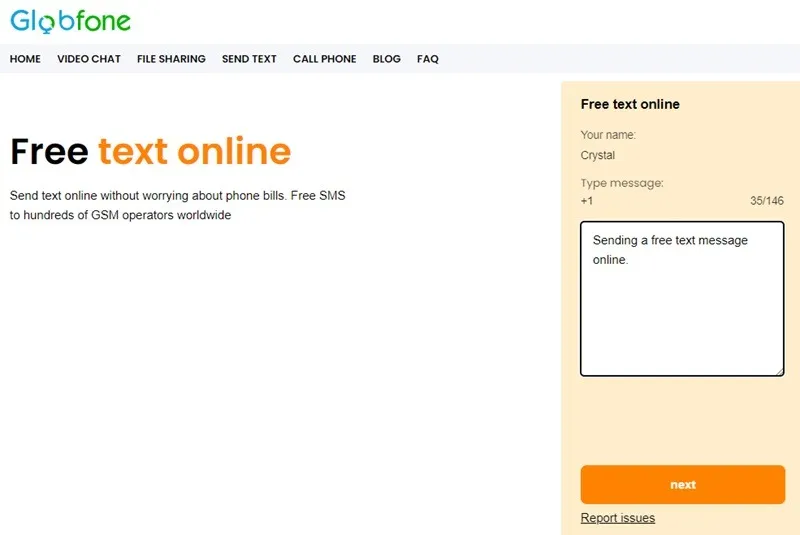
GlobFone ha solo un’opzione SMS: non puoi inviare immagini. Per utilizzarlo, inserisci un nome, seleziona il tuo Paese e inserisci fino a 146 caratteri. Il destinatario non può rispondere, ma il sito ha un controllo dello stato per assicurarsi che il messaggio sia stato recapitato correttamente.
UN SMS gratuito
Invia SMS dal tuo PC ovunque nel mondo con AFreeSMS. Scegli il paese, inserisci un numero e digita il messaggio. Non puoi inviare file multimediali, ma puoi inviare fino a 160 caratteri in un singolo messaggio.
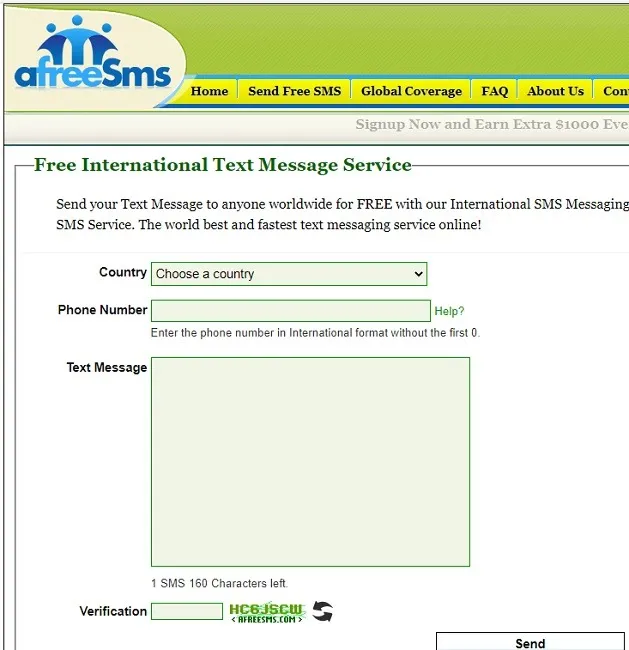
Invia SMS Ora
Registrati per un account gratuito con SendSMSNow per ricevere risposte di testo nella tua casella di posta. Invia messaggi illimitati di 130 caratteri o meno. I file multimediali non sono supportati. Sono supportati numerosi paesi in tutto il mondo. Se desideri inviare SMS di gruppo, il costo è di $ 0,01 a persona.
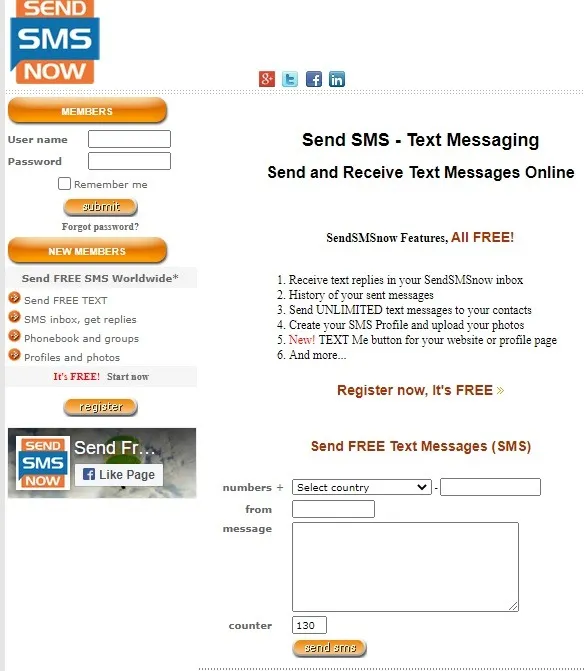
OpenTextingOnline
Se desideri inviare SMS gratuiti online che includano immagini, prova OpenTextingOnline. Puoi inviare immagini fino a 300 KB e messaggi illimitati. Scegli il Paese, inserisci il numero e il tuo messaggio e invia.
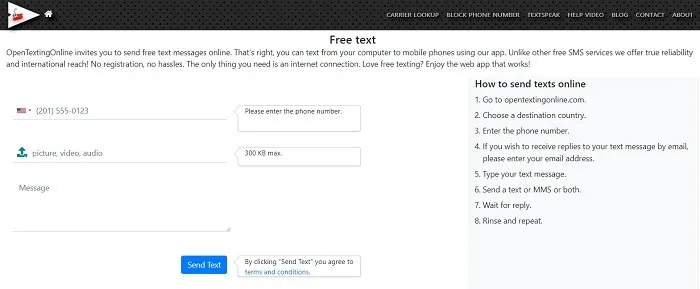
Puoi inserire il tuo indirizzo email nel messaggio se desideri che i destinatari rispondano via email. Altrimenti rimani sulla pagina e attendi la risposta.
7. App di sincronizzazione del testo
Un altro modo per inviare SMS dal tuo computer è installare un’app che sincronizza i tuoi messaggi di testo con il tuo PC. Entrambe queste app funzionano solo con i telefoni Android. Pushbullet era compatibile con gli iPhone, ma non li supporta più.
Proiettile a spinta
Pushbullet è una delle app desktop più popolari per connettere il tuo telefono Android al computer. Non solo invia messaggi SMS tra i dispositivi, ma include il mirroring delle notifiche, inviando tutte le notifiche dal tuo Android al tuo computer. Pushbullet era gratuito, ma ha ridotto il numero di funzionalità sulla piattaforma gratuita e ha aggiunto un livello a pagamento di $ 5,00 al mese o $ 40 all’anno.
MightyText
Questa app per inviare messaggi SMS dal tuo PC è un’opzione del browser. MightyText ti consente di sincronizzare i tuoi messaggi SMS, insieme a notifiche, foto, video e tutti i principali browser desktop.
Se ritieni che inviare SMS sul tuo telefono non sia il modo più efficace per creare messaggi, prova uno di questi altri modi per inviare messaggi di testo dal tuo PC. Non dimenticare di eseguire il backup dei tuoi messaggi nel caso in cui il tuo telefono si blocchi. Scopri come fare il backup dei messaggi Android e recuperare i tuoi messaggi Android se li elimini accidentalmente.
Credito immagine: Unsplash. Tutti gli screenshot di Crystal Crowder.



Lascia un commento