7 modi per ripulire i programmi di avvio di Windows

Una delle esperienze più frustranti quando si utilizza Windows è che funziona come una tartaruga durante l’avvio. Alcuni dei programmi installati nel computer, come anti-malware, app di produttività e di terze parti e altri servizi di sistema, vengono eseguiti automaticamente durante il processo, il che può impantanare la nostra CPU e memoria. Questa guida mostra come ripulire i programmi di avvio di Windows in modo che possano essere eseguiti rapidamente all’avvio.
1. Pulizia di primavera della cartella di avvio
Le app di Windows spesso si avviano automaticamente durante l’avvio del sistema e alcune si aggiungono addirittura alla cartella Avvio. Si consiglia di controllare questa cartella per eventuali app indesiderate.
Per disabilitare queste app che si avviano automaticamente con Windows, rimuovi i loro collegamenti dalla cartella Esecuzione automatica :
- Apri il “menu Start”, digita “Esegui” nella barra di ricerca, quindi seleziona il primo risultato per avviare l’app.
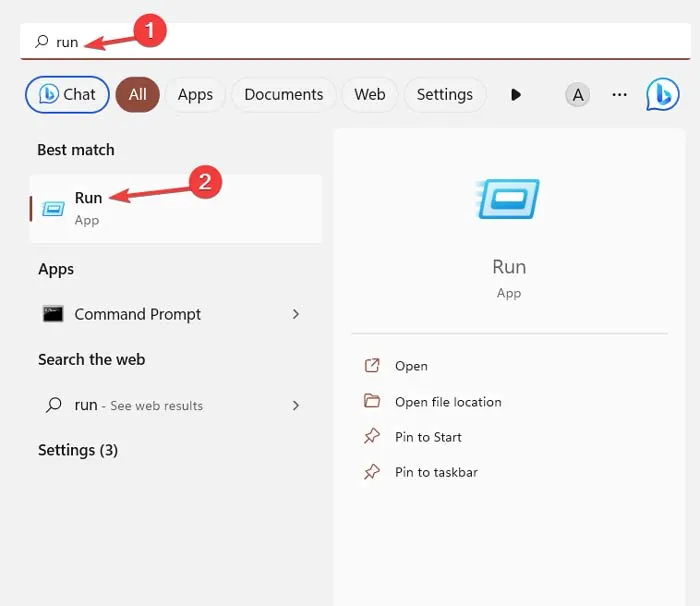
- Nell’app “Esegui”, digita il comando
shell:startupe premi “OK”.

- Seleziona le app che desideri disabilitare e premi Deletesulla tastiera.

Questa modifica elimina il collegamento ma non il programma stesso. Riavvia il sistema e guarda come risponde il PC.
2. Fermali usando Task Manager
Se desideri controllare quali programmi vengono eseguiti all’avvio del computer, utilizza Task Manager seguendo questi passaggi:
- Fare clic con il tasto destro del mouse sul “menu Start”, quindi selezionare “Task Manager” nella finestra di apertura.
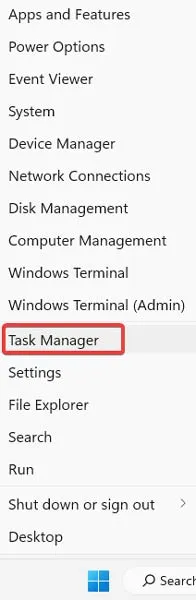
- Fare clic sulla scheda “Avvio”. Questa scheda mostra l’impatto di ciascun programma dal livello basso a quello alto, nonché l’ora del BIOS più recente nell’angolo in alto a destra. Fornisce inoltre informazioni sul tempo necessario per l’avvio del sistema. Identifica l’app che sta rallentando l’avvio e fai clic su “Disabilita”.

- Ripeti l’ultimo passaggio per tutte le altre app che causano problemi di prestazioni durante l’avvio.
Una volta completati questi passaggi, i programmi selezionati non verranno più avviati automaticamente all’avvio del computer.
È meglio disabilitarne uno alla volta per evitare problemi di sistema e riavviarlo ogni volta che ne disabiliti uno. Se non sei sicuro della funzione del programma o del servizio durante l’avvio, seleziona “Cerca online”.
3. Utilizzando le impostazioni di Windows
Puoi anche gestire le tue app di avvio in Windows 11 accedendo al gestore di avvio tramite l’app Impostazioni. Segui questi passaggi per disabilitare le app di avvio in Windows 11 utilizzando l’app Impostazioni:
- Fai clic con il pulsante destro del mouse sul “menu Start” e apri “Impostazioni”.

- Fai clic sull’opzione “App” nella barra laterale, quindi seleziona “Avvio” nel pannello a destra per visualizzare tutte le app che vengono eseguite all’avvio.
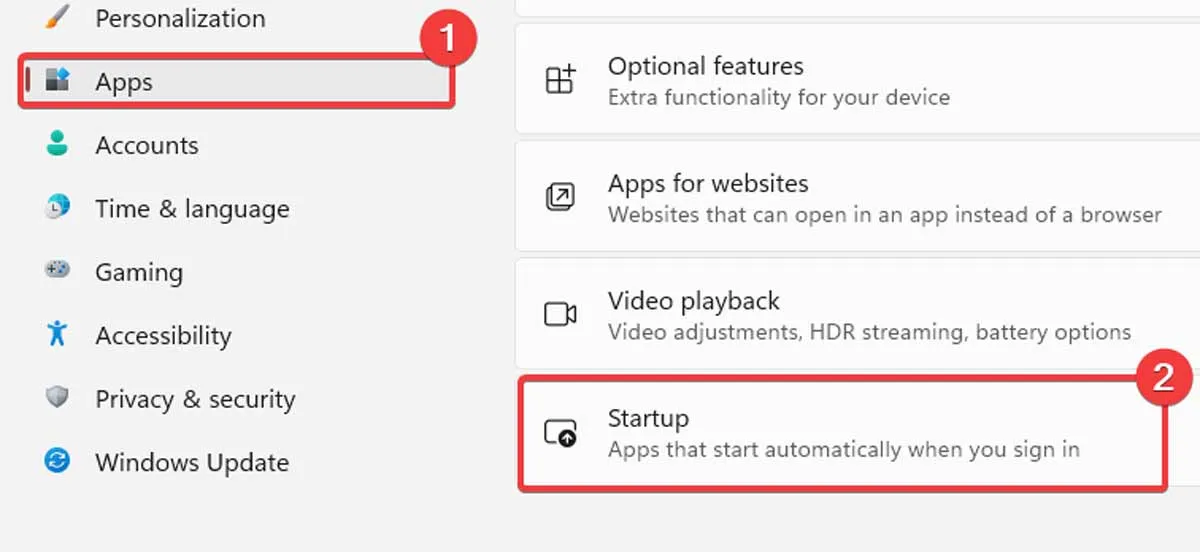
- Per disabilitare un’app, attiva l’interruttore accanto ad essa. Puoi anche controllare “Impatto sullo stato” per vedere come ogni app influisce sulle prestazioni del tuo sistema quando è disabilitata.
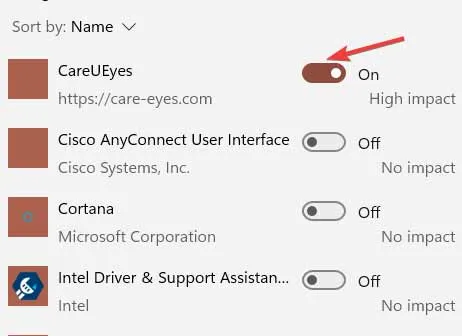
Seguendo questi passaggi, puoi impedire l’avvio di app indesiderate in Windows all’avvio e questo può aiutare ad accelerare il tempo di avvio del tuo dispositivo.
4. Modifica registro
Dopo aver eliminato i collegamenti nella cartella Avvio e ottimizzato la scheda Avvio del Task Manager, puoi applicare un altro hack per arrestare i programmi e i servizi utilizzando l’Editor del Registro di sistema.
Se desideri disabilitare i programmi all’avvio dall’Editor del Registro di sistema, segui le istruzioni seguenti:
- Premi il pulsante Win+ Rper avviare “Esegui”, quindi digita
regeditil campo della scheda di apertura e fai clic su “OK”.
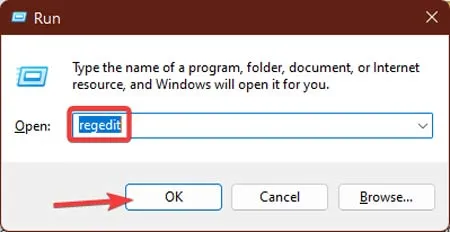
- Passare al percorso seguente:
HKEY_CURRENT_USER_\Software\Microsoft\Windows\CurrentVersion\Run
- Nel pannello di destra dell'”Editor del Registro di sistema” vedrai l’elenco dei programmi che vengono eseguiti all’avvio, mentre il campo “Dati” mostra il percorso del programma o del servizio. Fai clic con il pulsante destro del mouse sul programma, seleziona “Elimina” e si interromperà automaticamente all’avvio in questo account specifico che stai utilizzando.

- Se hai diversi account nel tuo sistema, vai al seguente percorso e applica lo stesso processo quando elimini i programmi.
HKEY_LOCAL_MACHINE\SOFTWARE\Microsoft \Windows\CurrentVersion\Run
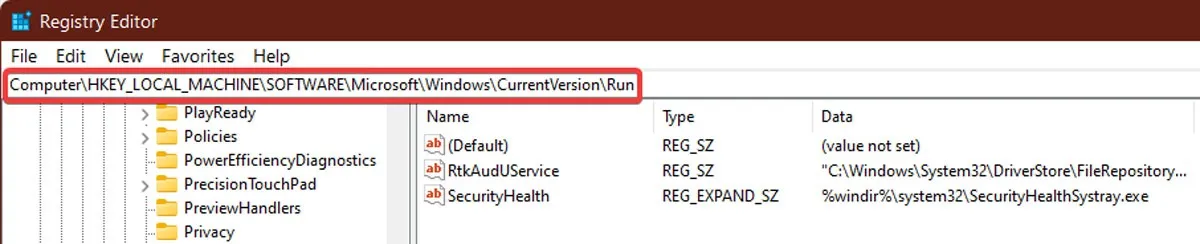
5. Modifica servizi
Un altro modo per arrestare i programmi e i servizi all’avvio consiste nell’eseguire lo snap-in “Services Computer Management Console”. Fornisce tutte le descrizioni dei servizi che desideri disabilitare e ti consente di mettere in pausa o testare un particolare servizio per verificare le prestazioni del computer quando lo fermi. Per eseguire questo tweak, procedi nel seguente modo:
- Vai al “menu Start”, digita “servizi” e selezionalo.
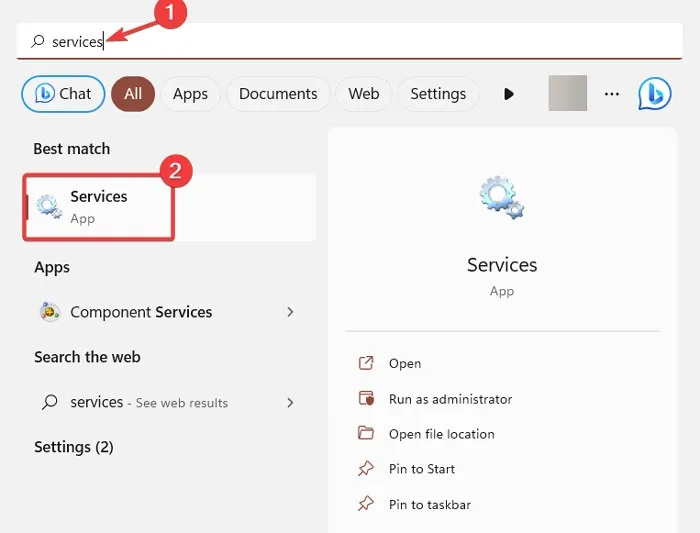
- Fare clic su “Tipo di avvio” per visualizzare i servizi in esecuzione “Automatico” e “Manuale”.
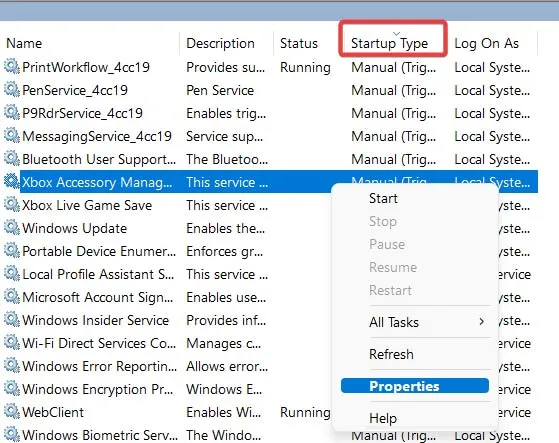
- Se desideri interrompere il programma o il servizio durante l’avvio, fai clic con il pulsante destro del mouse su di esso, seleziona “Proprietà”, quindi modificalo in “Automatico (avvio ritardato)”. Ciò aumenterà il tempo di avvio, poiché il servizio non verrà avviato rapidamente.

6. Utilizzo della configurazione di sistema
Se il tuo computer è ancora lento dopo aver disabilitato i programmi di avvio, potrebbe essere necessario disabilitare alcuni servizi di avvio che vengono eseguiti in background. Per fare ciò, attenersi alla seguente procedura:
- Aprire il prompt “Esegui” premendo Windows+ R.
- Digita
msconfige premi “OK”.
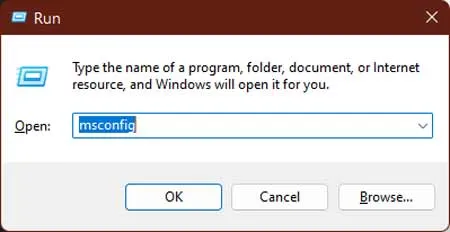
- Nella finestra “Configurazione di sistema”, fare clic su “Servizi”. Seleziona la casella “Nascondi tutti i servizi Microsoft” per evitare di disabilitare accidentalmente un servizio critico.
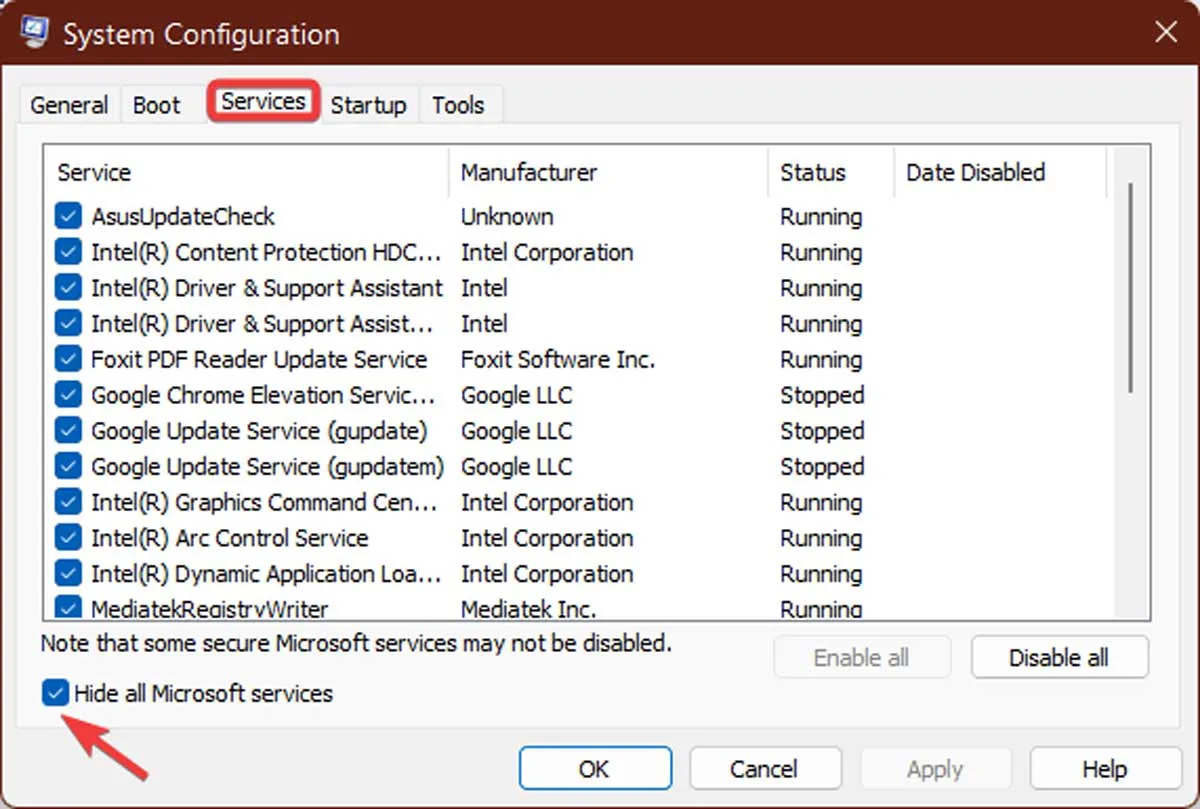
- Cerca servizi sconosciuti o non necessari e deseleziona la casella accanto a loro per disabilitarli. Infine, fai clic su “Applica” e “OK”.
- Riavvia il PC per applicare le modifiche.
7. Attiva Avvio rapido
Un altro modo per aumentare il tempo di avvio è attivare la modalità Fast Startup. Segui i passaggi seguenti per abilitare l’avvio rapido sul tuo computer:
- Fai clic sul “menu Start”, digita “pannello” nella barra di ricerca e apri il “Pannello di controllo”.
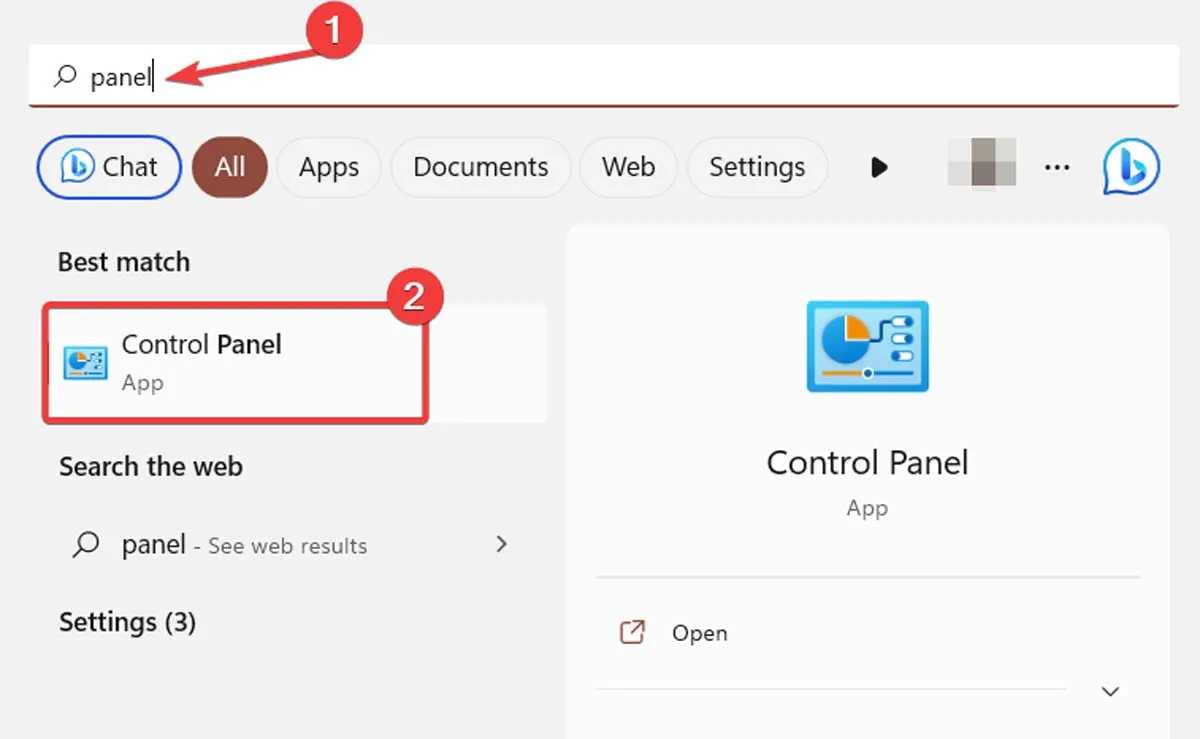
- Fai clic su “Hardware e suoni”.

- In “Opzioni risparmio energia”, tocca “Scegli cosa fa il pulsante di accensione”.
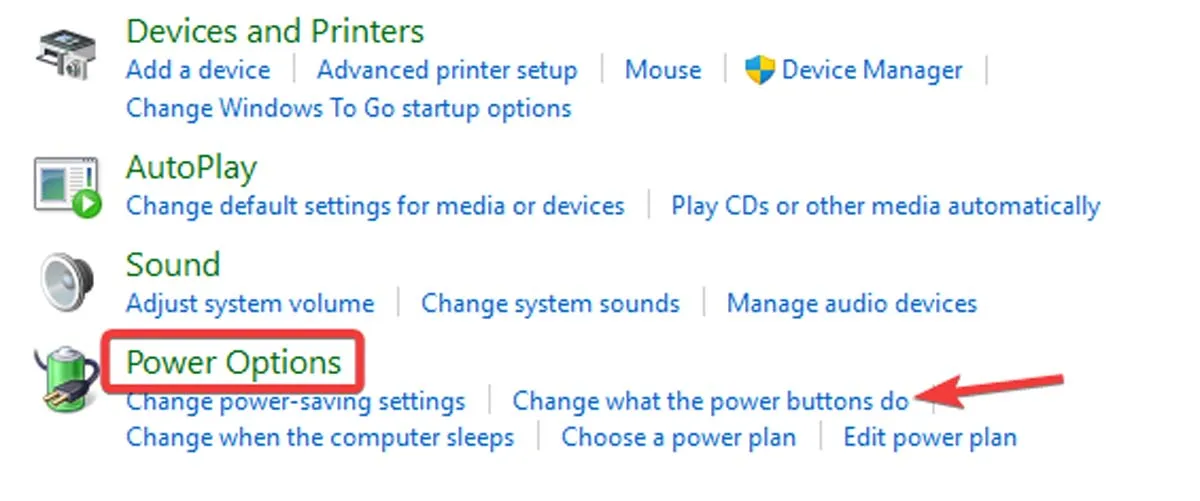
- Fai clic su “Modifica impostazioni attualmente non disponibili”.

- Nella sezione “Impostazioni di arresto”, seleziona “Attiva avvio rapido”.

- Fare clic su “Salva modifiche” per applicare le modifiche. Attendi che le modifiche abbiano effetto e il tuo dispositivo dovrebbe avviarsi più velocemente durante il processo di avvio.
Domande frequenti
È sicuro disabilitare tutti i programmi di avvio su Windows 11?
Non è consigliabile disabilitare tutti i programmi di avvio, poiché alcuni di essi sono necessari per il corretto funzionamento del sistema. Dovresti disabilitare solo i programmi che non ti servono o che causano problemi di prestazioni.
Cosa devo fare se la disabilitazione delle app di avvio non velocizza il mio computer Windows 11?
Se la disattivazione delle app di avvio non migliora le prestazioni , puoi provare a disattivare i servizi di avvio o modificare altre impostazioni di sistema. Potresti anche prendere in considerazione l’esecuzione di una pulizia del sistema o l’aggiornamento dell’hardware.



Lascia un commento