7 modi per risolvere il problema con il tasto Windows che non funziona su Windows 11

La chiave Windows è la chiave più importante quando si tratta di utilizzare un PC Windows. Rispetto al suo utilizzo precedente per avviare il menu Start, ora ha un utilizzo diverso come l’apertura di Impostazioni (Win + I), Menu di accensione (Win + X), Esegui (Win + R) e molti altri. Pertanto, quando il tasto Windows non funziona sul tuo PC, è piuttosto frenetico eseguire anche le funzioni di base.
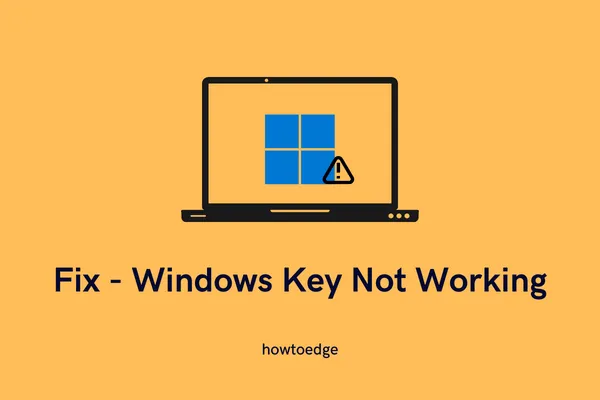
Cosa impedisce a Win Key di non funzionare su PC Windows?
La chiave Win potrebbe non aprirsi per diversi motivi sul PC Windows 11/10. Alcuni di essi sono: presenza di sporco sotto questo tasto, blocco accidentale del tasto, driver della tastiera danneggiato in qualche modo e altri.
Se hai abilitato la modalità di gioco sul tuo computer, ciò potrebbe anche causare il malfunzionamento della chiave Windows.
Modi per risolvere il problema con la chiave Windows che non funziona su Windows 11
Prima di applicare qualsiasi correzione, assicurati di verificare la possibile presenza di sporco all’interno della chiave Win. I tasti della tastiera spesso rallentano o non funzionano quando la polvere si accumula appena sotto quel particolare tasto. Usa un soffiatore per rimuovere lo sporco e pulire la tastiera.
Assicurati di controllare quella chiave con l’aiuto di una tastiera esterna. Se il problema persiste anche qui, segui le soluzioni seguenti una per una.
1] Sblocca il tasto Windows
Al giorno d’oggi, tutti i computer e i laptop sono dotati di una chiave di blocco fisica per il pulsante Windows. Questo tasto è utile quando giochi ad alcuni giochi pesanti sul tuo computer. Tutto ciò che serve è premere il tasto Blocca e continuare a giocare utilizzando il joystick.
Se ti capita di premere accidentalmente questo pulsante di blocco sul tuo computer, il tasto Windows insieme ad altri tasti sul tuo laptop verranno bloccati. Di conseguenza, non puoi utilizzare nessun tasto della tastiera, incluso il tasto Windows. È possibile trovare questa chiave di blocco nella riga contenente i tasti Fn. Individua questo tasto e premilo una volta. Se non riesci a trovare questo pulsante, cercalo nella guida del produttore. Questo è tutto, il tuo dispositivo inizierà a funzionare non appena premi il pulsante Blocca.
2] Risoluzione dei problemi relativi alla tastiera
Se stai utilizzando un normale PC o sei sicuro di non aver premuto il pulsante di blocco, la risoluzione dei problemi della tastiera è l’idea migliore. L’esecuzione di questo strumento cercherà i possibili motivi che attivano “La chiave Win non funziona” e risolverà questo problema. Ecco come eseguire questa attività:
- Avvia l’app Impostazioni premendo Win + I .
- Vai su Sistema > Risoluzione dei problemi > Altri strumenti per la risoluzione dei problemi su Windows 11 e individua la tastiera .
- Una volta trovato, fai clic sul pulsante Esegui disponibile su di esso.
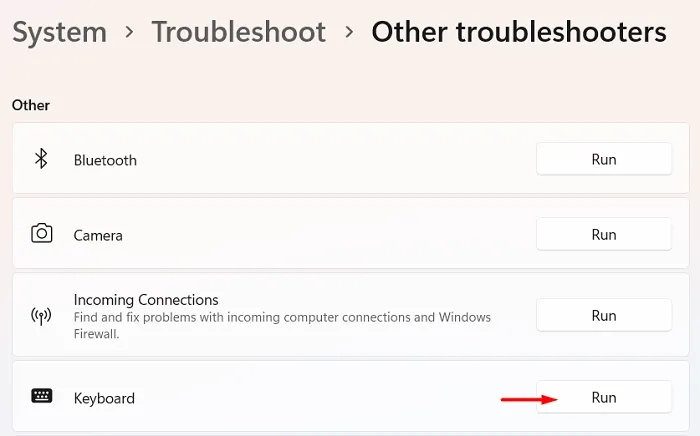
- Fare clic su Avanti nello strumento di risoluzione dei problemi e seguire le istruzioni visualizzate sullo schermo. Spero che il problema della tastiera si risolva al termine della risoluzione dei problemi.
Su Windows 10, il percorso per la risoluzione dei problemi della tastiera varia. Per fare ciò, raggiungi il percorso sottostante e premi Esegui lo strumento di risoluzione dei problemi .
Impostazioni > Aggiornamento e sicurezza > Risoluzione dei problemi > Ulteriori strumenti per la risoluzione dei problemi > Tastiera (sotto Altro)
3] Controlla gli aggiornamenti dei driver della tastiera e installali
I driver svolgono un ruolo fondamentale nel connettere correttamente il software all’hardware sui PC Windows. Se un driver, in particolare il driver della tastiera, viene danneggiato, potrebbe causare il malfunzionamento di diversi tasti quando vengono premuti. Controlla se ci sono aggiornamenti dei driver in sospeso tramite Gestione dispositivi e, se disponibili, aggiornali.
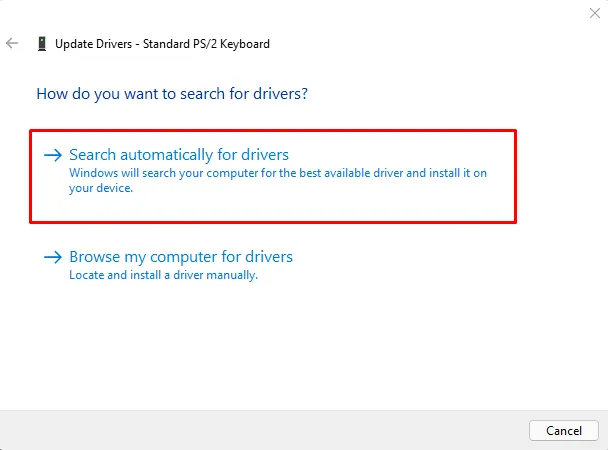
Controllare gli aggiornamenti dei driver su Gestione dispositivi è diventato un compito piuttosto fastidioso. Questo perché non fa altro che reindirizzarti a Windows Update. È abbastanza raro ottenere aggiornamenti dei driver su Gestione dispositivi o Windows Update. Ciò accade perché il sistema non riesce a connettersi ai server Microsoft o di terze parti.
4] Disattiva i tasti filtro su Windows 11
In Accessibilità di Windows, potresti trovare diverse chiavi di filtro. Per impostazione predefinita, è impostato per ignorare le sequenze di tasti successive entro un periodo di tempo definito. Pertanto, se ti capita di premere più volte il tasto Windows per sbaglio, ciò potrebbe bloccarne l’ulteriore utilizzo. Per risolverlo, devi disabilitare i tasti filtro in Accessibilità sul tuo computer. Ecco come eseguire questa attività:
- Fare clic con il tasto destro sull’icona di Windows e selezionare Impostazioni .
- Vai alla scheda Accessibilità nel riquadro di navigazione a sinistra.
- Vai al riquadro di destra e fai clic su Tastiera in Interazione.
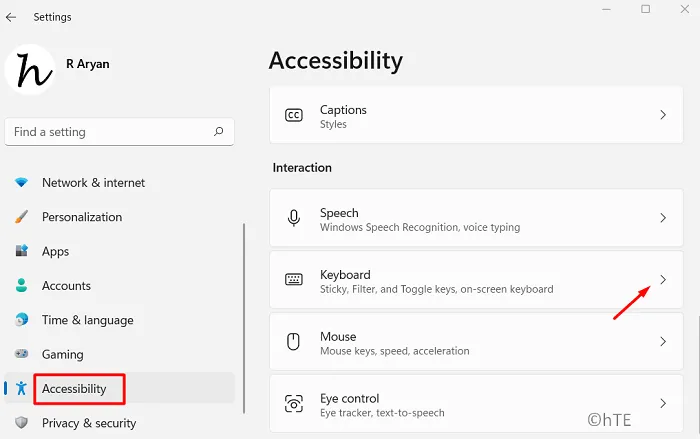
- Individua la sezione “Tasti permanenti, Filtro e Attiva/disattiva” e disattiva l’interruttore accanto ai tasti Filtro .
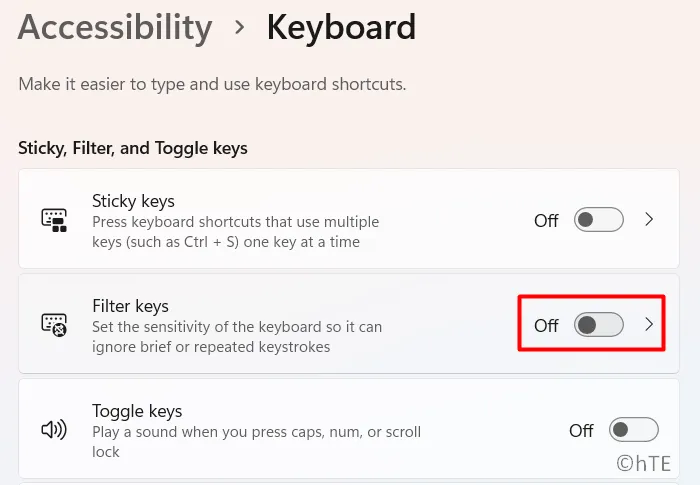
Questo è tutto, chiudi Impostazioni e riavvia il tuo PC Windows. Dal successivo accesso, il tasto Windows dovrebbe funzionare normalmente.
5] Disattiva la modalità di gioco sul tuo PC Windows
È molto probabile che il tasto Windows non funzioni perché hai attivato la modalità di gioco sul tuo computer. Per superare questo problema, dovresti disabilitare una volta la Modalità gioco sul tuo PC Windows e verificare se il problema si risolve in questo modo. Ecco come disabilitare la modalità gioco su Windows 11 –
- Premi Win + I per avviare la finestra Impostazioni.
- Vai alla scheda Giochi nella barra di navigazione a sinistra successiva.
- Passa al riquadro di destra e fai clic sulla terza opzione, ovvero Modalità di gioco.
- Disattiva l’interruttore disponibile accanto alla modalità di gioco .
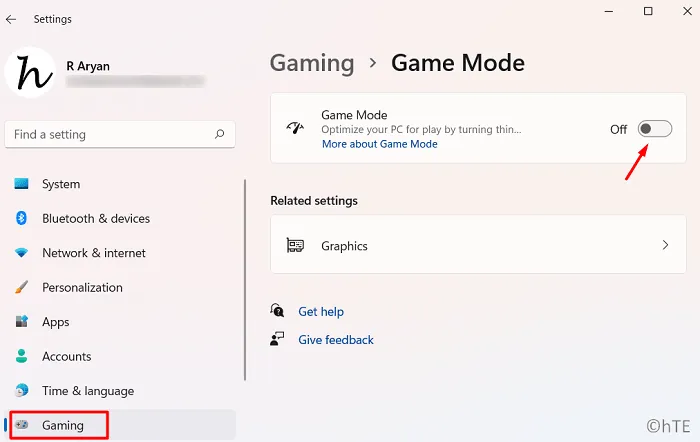
- Esci dalla finestra Impostazioni e riavvia il PC.
Al riavvio di Windows, controlla se la chiave Win inizia a funzionare normalmente o presenta ancora problemi durante l’apertura.
6] Modifica la voce Scancode all’interno del registro
Se nessuna delle soluzioni sopra riportate aiuta a risolvere questo problema, puoi forzare il tuo sistema a ripetere la scansione della tastiera installata. Per fare ciò, apri l’editor del registro ed esegui una piccola modifica su di esso.
- Premi Win + R per avviare la finestra di dialogo Esegui.
- Digitare ”
regedit” e premere Invio . Quando richiesto dalla finestra UAC, premi Sì per autorizzare l’apertura del registro. - Lascia che la finestra del registro venga avviata e, quando lo fa, vai al percorso seguente:
Computer\HKEY_LOCAL_MACHINE\SYSTEM\CurrentControlSet\Control\Keyboard Layout
- Puoi copiare/incollare il percorso sopra riportato nella barra degli indirizzi del registro e premere Invio per aprire la voce – Layout tastiera.
- Vai al riquadro di destra e individua la voce DWORD intitolata “Scancode”. Una volta trovata questa voce, fai clic destro su di essa e scegli di eliminarla dal registro. Successivamente dovrebbe apparire un messaggio di avviso. Bene, fai clic su Sì per confermare l’eliminazione della voce Scancode.
- Riavvia il PC e, quando ciò accade, controlla se il problema relativo al mancato funzionamento della chiave Windows si risolve ora.
7] Forza la nuova scansione della tastiera utilizzando PowerShell
Nel caso in cui non desideri eliminare una voce esistente nel registro o non trovi la voce Scancode nella posizione sopra specificata, puoi forzare la nuova scansione della tastiera utilizzando anche PowerShell. Ecco come forzare la “Riscansione tastiera” utilizzando PowerShell:
- Premi Win + X e scegli ” Terminale Windows (amministratore) “.
- Quando richiesto dall’UAC, premi Sì .
- Per impostazione predefinita, questo verrà avviato in Windows PowerShell con privilegi di amministratore .
- Copia/incolla il comando seguente sulla console elevata e premi Invio –
Get-AppXPackage -AllUsers | Foreach {Add-AppxPackage -DisableDevelopmentMode -Register "$($_.InstallLocation) AppXManifest.xml"}
- Dopo che questo codice viene eseguito correttamente, chiudi il registro e riavvia il PC.
Si spera che l’apertura del menu Start utilizzando il tasto Windows funzioni normalmente ora. Fateci sapere nella sezione commenti se incontrate difficoltà nel seguire questa guida.
Importanza della chiave Windows in Windows 11/10
La chiave Windows è la chiave più importante quando si tratta di utilizzare un PC Windows. Ciò aiuta ad aprire rapidamente Impostazioni (Win + I), Menu di accensione (Win + X), Esegui (Win + R) e il secondo desktop (Win + Tab). Gli utenti possono anche avviare facilmente diverse app disponibili sulla barra delle applicazioni premendo il tasto Windows e un tasto numerico come 1, 2, 3, ecc. Ad esempio, quando premi Win + 1, si aprirà la prima app disponibile sulla barra delle applicazioni.



Lascia un commento